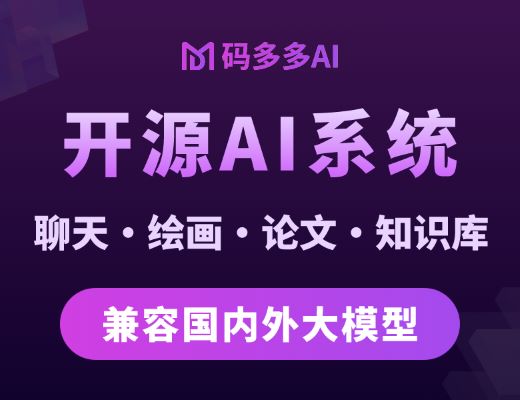## 一:添加导航控制器
上一篇博客完成了对底部的TabBar的设置,这一章我们完成自定义导航控制器(NYNavigationController)。
为啥要做自定义呢,因为为了更好地封装代码,并且系统的UINavigationController不能满足我们的需求了,所以得自定义。
首先,我们在NYTabBarViewController的
- (void)addChildVc:(UIViewController *)childVc title:(NSString *)title image:(NSString *)image selectedImage:(NSString *)selectedImage方法中写了这个:
~~~
// 先给外面传进来的小控制器 包装 一个导航控制器
NYNavigationController *nav = [[NYNavigationController alloc] initWithRootViewController:childVc];
// 添加为子控制器
[self addChildViewController:nav];
~~~
来给设置的各个Controller包装一个导航控制器。
这时候系统会自动给添加一个。然后呢我们要对导航控制器进行改进。
### 框架结构
目前情况下的UI架构如下图所示:一个IWTabBarController拥有4个导航控制器作为子控制器,每个导航控制器都有自己的根控制器(栈底控制器)

* * *
### 重要代码
1.给控制器包装一个导航控制器并且放入tabbarController中
~~~
// 先给外面传进来的小控制器 包装 一个导航控制器
NYNavigationController *nav = [[NYNavigationController alloc] initWithRootViewController:childVc];
// 添加为子控制器
[self addChildViewController:nav];
~~~
* * *
## 二:导航控制器左右item的设置
在NYMessageCenterViewController中我们添加了cell,并使之可以点击,点击后进入到另一个界面(test1) 再点击界面的view进入另外一个界面(test2)
首先放入20行假数据——UITableView的数据源方法
返回一组,20行,每行内容cell设置
~~~
#pragma mark - Table view data source 数据源方法
- (NSInteger)numberOfSectionsInTableView:(UITableView *)tableView
{
#warning Potentially incomplete method implementation.
// Return the number of sections.
return 1;
}
- (NSInteger)tableView:(UITableView *)tableView numberOfRowsInSection:(NSInteger)section
{
#warning Incomplete method implementation.
// Return the number of rows in the section.
return 20;
}
-(UITableViewCell *)tableView:(UITableView *)tableView cellForRowAtIndexPath:(NSIndexPath *)indexPath
{
static NSString *ID = @"ID";
UITableViewCell *cell = [tableView dequeueReusableCellWithIdentifier:ID];
if (!cell) {
cell = [[UITableViewCell alloc] initWithStyle:UITableViewCellStyleSubtitle reuseIdentifier:ID];
}
cell.textLabel.text = [NSString stringWithFormat:@"test~~~~message - %d", indexPath.row];
return cell;
}
~~~
然后是cell的点击方法了 不用死记全部方法名字,简单敲一下tableview 查找didSele方法(学iOS对英语挺高老快了)灵活运用xcode的自动提示功能。
~~~
#pragma mark - 代理方法
//cell的点击事件
-(void)tableView:(UITableView *)tableView didSelectRowAtIndexPath:(NSIndexPath *)indexPath
{
NYTest1ViewController *test1 = [[NYTest1ViewController alloc] init];
test1.title = @"测试1控制器";
[test1.navigationController setNavigationBarHidden:NO];
[self.navigationController pushViewController:test1 animated:YES];
}
~~~
test1是我们自己做的一个测试类,其中我们做了两个如图:

这时候,我们的消息界面就有了cell的数据并且可以点击了。如图效果:

(到test2的push和1的一样,不过是用的view的touch方法)
这时候我们要做导航控制器的左右item了。
然后我们设置导航控制器的左右item (写私信按钮等)
如图:



~~~
- (void)viewDidLoad
{
[super viewDidLoad];
self.navigationItem.rightBarButtonItem = [[UIBarButtonItem alloc] initWithTitle:@"写私信" style:UIBarButtonItemStylePlain target:self action:@selector(composeMsg)];
//设置右侧按钮为不可点击状态
self.navigationItem.rightBarButtonItem.enabled = NO;
NYLog(@"NYMessageCenterViewController-viewDidLoad");
}
~~~
其中的UIBarButtonItem 的创建方法不是系统给的,而是我们为了实现黄色的效果自己写的分类实现的。
### 分类实现UIBarButtonItem的自定义创建方法:
~~~
//
// UIBarButtonItem+Extension.m
// 猫猫微博
//
// Created by apple on 15-6-4.
// Copyright (c) 2015年 znycat. All rights reserved.
//
#import "UIBarButtonItem+Extension.h"
@implementation UIBarButtonItem (Extension)
/**
* 创建一个item
*
* @param target 点击item后调用哪个对象的方法
* @param action 点击item后调用target的哪个方法
* @param image 图片
* @param highImage 高亮的图片
*
* @return 创建完的item
*/
+(UIBarButtonItem *)itemWithTarget:(id)target action:(SEL)action image:(NSString *)image highImage:(NSString *)highImage
{
UIButton *backBtn = [UIButton buttonWithType:UIButtonTypeCustom];
//设置图片
[backBtn setBackgroundImage:[UIImage imageNamed:image] forState:UIControlStateNormal];
[backBtn setBackgroundImage:[UIImage imageNamed:highImage] forState:UIControlStateHighlighted];
[backBtn addTarget:target action:action forControlEvents:UIControlEventTouchUpInside];
//设置尺寸
CGSize imageSize = backBtn.currentBackgroundImage.size;
backBtn.frame = CGRectMake(0, 0, imageSize.width, imageSize.height);
UIBarButtonItem *itemBtn = [[UIBarButtonItem alloc] initWithCustomView:backBtn];
return itemBtn;
}
@end
~~~
这里设置尺寸用到了
~~~
CGSize imageSize = backBtn.currentBackgroundImage.size;
~~~
在我们学习UI的transform的时候,我们知道 是不能直接这么设置size的,但是为啥这里能呢? 很简单 ,我们对UIView写了一个分类
~~~
//
// UIView+Extension.m
// 猫猫微博
//
// Created by apple on 15-6-2.
// Copyright (c) 2015年 znycat. All rights reserved.
//
#import "UIView+Extension.h"
@implementation UIView (Extension)
-(void)setX:(CGFloat)x
{
CGRect frame = self.frame;
frame.origin.x = x;
self.frame = frame;
}
-(CGFloat)x
{
return self.frame.origin.x;
}
-(void)setY:(CGFloat)y
{
CGRect frame = self.frame;
frame.origin.y = y;
self.frame = frame;
}
-(CGFloat)y
{
return self.frame.origin.y;
}
-(void)setWidth:(CGFloat)width
{
CGRect frame = self.frame;
frame.size.width = width;
self.frame = frame;
}
-(CGFloat)width
{
return self.frame.size.width;
}
-(void)setHeight:(CGFloat)height
{
CGRect frame = self.frame;
frame.size.height = height;
self.frame = frame;
}
-(CGFloat)height
{
return self.frame.size.height;
}
-(void)setSize:(CGSize)size
{
CGRect frame = self.frame;
frame.size = size;
self.frame = frame;
}
-(CGSize)size
{
return self.frame.size;
}
-(void)setOrigin:(CGPoint)origin
{
CGRect frame = self.frame;
frame.origin = origin;
self.frame = frame;
}
-(CGPoint)origin
{
return self.frame.origin;
}
@end
~~~


并且为了改变系统原生的 美丽的蓝色情调,换成微博的黄色。。。

我们要重写NYNavigationController初始加载方法 (initialize)以及重写pushViewController方法,让push 的时候会自动带着箭头按钮和右边的更多按钮(UIBarButtonItem)

~~~
//
// NYNavigationController.m
// 猫猫微博
//
// Created by apple on 15-6-4.
// Copyright (c) 2015年 znycat. All rights reserved.
//
#import "NYNavigationController.h"
@interface NYNavigationController ()
@end
@implementation NYNavigationController
+(void)initialize
{
// 设置整个项目所有item的主题样式
UIBarButtonItem *item = [UIBarButtonItem appearance];
// 普通状态
NSMutableDictionary *textAttrsNormal = [NSMutableDictionary dictionary];
textAttrsNormal[NSForegroundColorAttributeName] = [UIColor orangeColor];
textAttrsNormal[NSFontAttributeName] = [UIFont systemFontOfSize:14];
[item setTitleTextAttributes:textAttrsNormal forState:UIControlStateNormal];
// 不可用状态
NSMutableDictionary *textAttrsDisabled = [NSMutableDictionary dictionary];
textAttrsDisabled[NSFontAttributeName] = [UIFont systemFontOfSize:14];
textAttrsDisabled[NSForegroundColorAttributeName] = [UIColor colorWithRed:0.6 green:0.6 blue:0.6 alpha:0.7];
[item setTitleTextAttributes:textAttrsDisabled forState:UIControlStateDisabled];
}
/**
* 重写这个方法目的:能够拦截所有push进来的控制器
*
* @param viewController 即将push进来的控制器
*/
-(void)pushViewController:(UIViewController *)viewController animated:(BOOL)animated
{
// 这时push进来的控制器viewController,不是第一个子控制器(不是根控制器)
if (self.viewControllers.count > 0) {
/* 自动显示和隐藏tabbar */
viewController.hidesBottomBarWhenPushed = YES;
// 设置左边的箭头按钮
viewController.navigationItem.leftBarButtonItem = [UIBarButtonItem itemWithTarget:self action:@selector(back) image:@"navigationbar_back" highImage:@"navigationbar_back_highlighted"];
// 设置右边的更多按钮
viewController.navigationItem.rightBarButtonItem = [UIBarButtonItem itemWithTarget:self action:@selector(more) image:@"navigationbar_more" highImage:@"navigationbar_more_highlighted"];
}
[super pushViewController:viewController animated:animated];
}
-(void)back
{
#warning 这里要用self,不是self.navigationController
// 因为self本来就是一个导航控制器,self.navigationController这里是nil的
[self popViewControllerAnimated:YES];
}
-(void)more
{
//回到根
[self popToRootViewControllerAnimated:YES];
}
@end
~~~
最后就是各个页面的调用了
首页:

~~~
- (void)viewDidLoad
{
[super viewDidLoad];
/* 设置导航栏上面的内容 */
self.navigationItem.leftBarButtonItem = [UIBarButtonItem itemWithTarget:self action:@selector(friendSearch) image:@"navigationbar_friendsearch" highImage:@"navigationbar_friendsearch_highlighted"];
self.navigationItem.rightBarButtonItem = [UIBarButtonItem itemWithTarget:self action:@selector(pop) image:@"navigationbar_pop" highImage:@"navigationbar_pop_highlighted"];
}
~~~
我:

~~~
- (void)viewDidLoad
{
[super viewDidLoad];
self.navigationItem.rightBarButtonItem = [[UIBarButtonItem alloc] initWithTitle:@"设置" style:0 target:self action:@selector(setting)];
}
~~~
消息里面的写私信(这里设置默认不可用状态)

~~~
- (void)viewDidLoad
{
[super viewDidLoad];
self.navigationItem.rightBarButtonItem = [[UIBarButtonItem alloc] initWithTitle:@"写私信" style:UIBarButtonItemStylePlain target:self action:@selector(composeMsg)];
//设置右侧按钮为不可点击状态
self.navigationItem.rightBarButtonItem.enabled = NO;
NYLog(@"NYMessageCenterViewController-viewDidLoad");
}
~~~
- 前言
- (1)微博主框架-子控制器的添加
- (2)微博主框架-自定义导航控制器NavigationController
- (3)微博主框架-UIImage防止iOS7之后自动渲染_定义分类
- (4)微博自定义tabBar中间的添加按钮
- (5)微博自定义搜索框searchBar
- (6)导航控制器NavigationController 的滑动回退功能实现
- (7)程序启动新特性用UICollectionViewController实现
- (8)用AFNetworking和SDWebImage简单加载微博数据
- (9)微博模型之时间相关重要操作,判断刚刚,昨天,今年等等
- (10)微博cell中图片的显示以及各种填充模式简介
- (11)发送微博自定义TextView实现带占位文字
- (12)发送微博自定义工具条代理实现点击事件
- (13)发送微博调用相机里面的图片以及调用相机