# 8.1.3 Android中的13种Drawable小结 Part 3
## 本节引言:
> 本节我们来把剩下的四种Drawable也学完,他们分别是: **LayerDrawable**,**TransitionDrawable**,**LevelListDrawable和StateListDrawable**, 依旧贴下13种Drawable的导图:
>
> 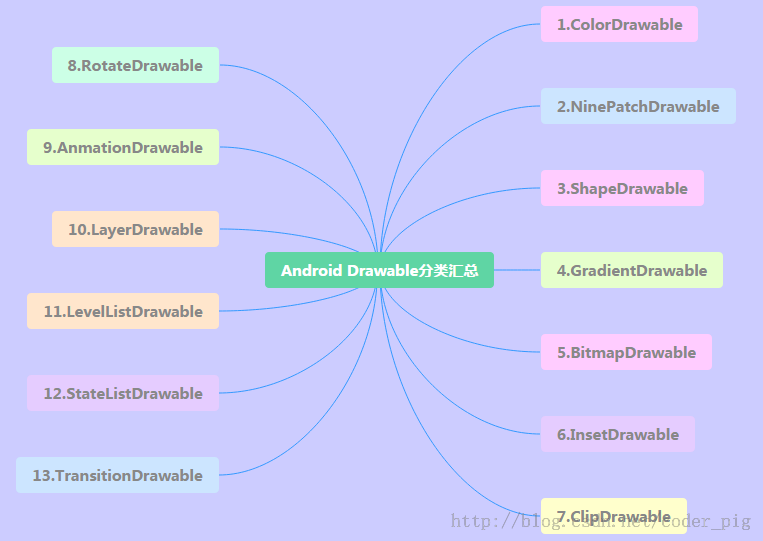
## 1.LayerDrawable
> 层图形对象,包含一个Drawable数组,然后按照数组对应的顺序来绘制他们,索引 值最大的Drawable会被绘制在最上层!虽然这些Drawable会有交叉或者重叠的区域,但 他们位于不同的层,所以并不会相互影响,以<**layer-list**>作为根节点!
**相关属性如下**:
> * **drawable**:引用的位图资源,如果为空徐璈有一个Drawable类型的子节点
> * **left**:层相对于容器的左边距
> * **right**:层相对于容器的右边距
> * **top**:层相对于容器的上边距
> * **bottom**:层相对于容器的下边距
> * **id**:层的id
**使用示例**:
**运行效果图**:
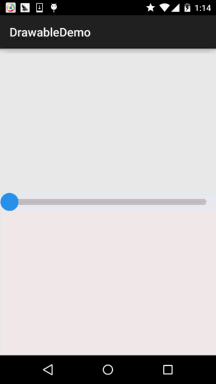
**代码实现**:
非常简单,结合前面学习的shapeDrawable和ClipDrawable:
**layerList_one.xml**
```
<?xml version="1.0" encoding="utf-8"?>
<layer-list xmlns:android="http://schemas.android.com/apk/res/android">
<item android:id="@android:id/background">
<shape android:shape="rectangle">
<solid android:color="#C2C2C1" />
<corners android:radius="50dp" />
</shape>
</item>
<item android:id="@android:id/progress">
<clip>
<shape android:shape="rectangle">
<solid android:color="#BCDA73" />
<corners android:radius="50dp" />
</shape>
</clip>
</item>
</layer-list>
```
然后在布局文件中添加一个Seekbar,内容如下:
```
<SeekBar
android:layout_width="match_parent"
android:layout_height="wrap_content"
android:indeterminateDrawable="@android:drawable/progress_indeterminate_horizontal"
android:indeterminateOnly="false"
android:maxHeight="10dp"
android:minHeight="5dp"
android:progressDrawable="@drawable/layerlist_one"
android:thumb="@drawable/shape_slider" />
```
卧槽,没了?对的,就是这么点东西~说了是层图形对象,我们还可以弄个**层叠图片**的效果:
**运行效果图**:
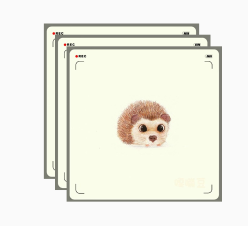
**实现代码**:
**层叠图片的layerlist_two.xml**:
```
<?xml version="1.0" encoding="utf-8"?>
<layer-list xmlns:android="http://schemas.android.com/apk/res/android">
<item>
<bitmap
android:gravity="center"
android:src="@mipmap/ic_bg_ciwei" />
</item>
<item
android:left="25dp"
android:top="25dp">
<bitmap
android:gravity="center"
android:src="@mipmap/ic_bg_ciwei" />
</item>
<item
android:left="50dp"
android:top="50dp">
<bitmap
android:gravity="center"
android:src="@mipmap/ic_bg_ciwei" />
</item>
</layer-list>
```
然后在activity_main.xml里加个ImageView,内容如下:
```
<ImageView
android:layout_width="wrap_content"
android:layout_height="wrap_content"
android:src="@drawable/layerlist_two"/>
```
 简单好用,还等什么,快快应用到你的项目中吧~
## 2.TransitionDrawable
> LayerDrawable的一个子类,TransitionDrawable只管理两层的Drawable!两层!两层! 并且提供了透明度变化的动画,可以控制一层Drawable过度到另一层Drawable的动画效果。 根节点为<**transition**>,记住只有两个Item,多了也没用,属性和LayerDrawable差不多, 我们需要调用**startTransition**方法才能启动两层间的切换动画; 也可以调用**reverseTransition()**方法反过来播放:
**使用示例**:
**运行效果图**:
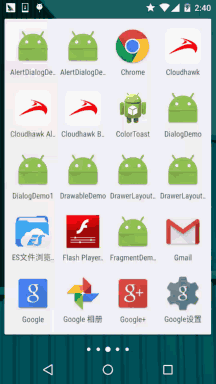
**实现代码**:
在res/drawable创建一个TransitionDrawable的xml文件
```
<?xml version="1.0" encoding="utf-8"?>
<transition xmlns:android="http://schemas.android.com/apk/res/android" >
<item android:drawable="@mipmap/ic_bg_meizi1"/>
<item android:drawable="@mipmap/ic_bg_meizi2"/>
</transition>
```
然后布局文件里加个ImageView,然后把src设置成上面的这个drawable 然后MainActivity.java内容如下:
```
public class MainActivity extends AppCompatActivity {
private ImageView img_show;
@Override
protected void onCreate(Bundle savedInstanceState) {
super.onCreate(savedInstanceState);
setContentView(R.layout.activity_main);
img_show = (ImageView) findViewById(R.id.img_show);
TransitionDrawable td = (TransitionDrawable) img_show.getDrawable();
td.startTransition(3000);
//你可以可以反过来播放,使用reverseTransition即可~
//td.reverseTransition(3000);
}
}
```
另外,如果你想实现:多张图片循环的淡入淡出的效果 可参考:[Android Drawable Resource学习(七)、TransitionDrawable](http://blog.csdn.net/lonelyroamer/article/details/8243606)中的示例 很简单,核心原理就是:handler定时修改Transition中两个图片!
## 3.LevelListDrawable
> 用来管理一组Drawable的,我们可以为里面的drawable设置不同的level, 当他们绘制的时候,会根据level属性值获取对应的drawable绘制到画布上,根节点 为:<**level-list**>他并没有可以设置的属性,我们能做的只是设置每个<**item**> 的属性!
**item可供设置的属性如下**:
> * **drawable**:引用的位图资源,如果为空徐璈有一个Drawable类型的子节点
> * **minlevel:level**对应的最小值
> * **maxlevel:level**对应的最大值
**使用示例**:
**运行效果图**:
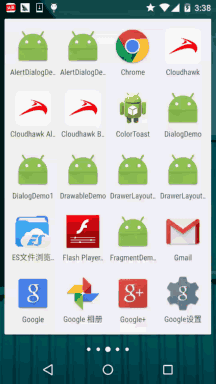
**代码实现**:
通过shapeDrawable画圆,一式五份,改下宽高即可:
**shape_cir1.xml**:
```
<?xml version="1.0" encoding="utf-8"?>
<shape xmlns:android="http://schemas.android.com/apk/res/android"
android:shape="oval">
<solid android:color="#2C96ED"/>
<size android:height="20dp" android:width="20dp"/>
</shape>
```
接着到LevelListDrawable,这里我们设置五层:
**level_cir.xml**:
```
<?xml version="1.0" encoding="utf-8"?>
<level-list xmlns:android="http://schemas.android.com/apk/res/android" >
<item android:drawable="@drawable/shape_cir1" android:maxLevel="2000"/>
<item android:drawable="@drawable/shape_cir2" android:maxLevel="4000"/>
<item android:drawable="@drawable/shape_cir3" android:maxLevel="6000"/>
<item android:drawable="@drawable/shape_cir4" android:maxLevel="8000"/>
<item android:drawable="@drawable/shape_cir5" android:maxLevel="10000"/>
</level-list>
```
最后MainActivity写如下代码:
```
public class MainActivity extends AppCompatActivity {
private ImageView img_show;
private LevelListDrawable ld;
private Handler handler = new Handler() {
public void handleMessage(Message msg) {
if (msg.what == 0x123) {
if (ld.getLevel() > 10000) ld.setLevel(0);
img_show.setImageLevel(ld.getLevel() + 2000);
}
}
};
@Override
protected void onCreate(Bundle savedInstanceState) {
super.onCreate(savedInstanceState);
setContentView(R.layout.activity_main);
img_show = (ImageView) findViewById(R.id.img_show);
ld = (LevelListDrawable) img_show.getDrawable();
img_show.setImageLevel(0);
new Timer().schedule(new TimerTask() {
@Override
public void run() {
handler.sendEmptyMessage(0x123);
}
}, 0, 100);
}
}
```
也很简单,一个Timer定时器,handler修改level值~
## 4.StateListDrawable
> 好了终于迎来了最后一个drawable:StateListDrawable,这个名字看上去模式,其实我们 以前就用到了,还记得为按钮设置不同状态的drawable的<**selctor**>吗?没错,用到的 就是这个StateListDrawable!
**可供设置的属性如下**:
> * **drawable**:引用的Drawable位图,我们可以把他放到最前面,就表示组件的正常状态~
> * **state_focused**:是否获得焦点
> * **state_window_focused**:是否获得窗口焦点
> * **state_enabled**:控件是否可用
> * **state_checkable**:控件可否被勾选,eg:checkbox
> * **state_checked**:控件是否被勾选
> * **state_selected**:控件是否被选择,针对有滚轮的情况
> * **state_pressed**:控件是否被按下
> * **state_active**:控件是否处于活动状态,eg:slidingTab
> * **state_single**:控件包含多个子控件时,确定是否只显示一个子控件
> * **state_first**:控件包含多个子控件时,确定第一个子控件是否处于显示状态
> * **state_middle**:控件包含多个子控件时,确定中间一个子控件是否处于显示状态
> * **state_last**:控件包含多个子控件时,确定最后一个子控件是否处于显示状态
**使用示例**:
那就来写个简单的圆角按钮吧!
**运行效果图**:
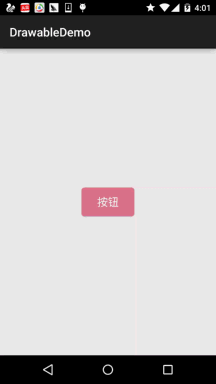
**代码实现**:
那就先通过shapeDrawable来画两个圆角矩形,只是颜色不一样而已:
**shape_btn_normal.xml**:
```
<?xml version="1.0" encoding="utf-8"?>
<shape xmlns:android="http://schemas.android.com/apk/res/android"
android:shape="rectangle">
<solid android:color="#DD788A"/>
<corners android:radius="5dp"/>
<padding android:top="2dp" android:bottom="2dp"/>
</shape>
```
接着我们来写个selctor:**selctor_btn.xml**:
```
<?xml version="1.0" encoding="utf-8"?>
<selector xmlns:android="http://schemas.android.com/apk/res/android">
<item android:state_pressed="true" android:drawable="@drawable/shape_btn_pressed"/>
<item android:drawable="@drawable/shape_btn_normal"/>
</selector>
```
然后按钮设置android:background="@drawable/selctor_btn"就可以了~ 你可以根据自己需求改成矩形或者椭圆,圆形等!
## 本节小结:
> 好的,关于Android中的13种不同类型的Drawable已经讲解完毕了,当然,这只是基础,实际 开发中肯定还有各种高逼格的用法,这就要靠大家去扩展了,这里只是给大家一个引导!
>
> 嗯,时间关系,上述的例子都是一个个试的,所以最后的demo乱七八糟哈,可能 你对这些素材又需要,还是贴下,有需要的自行下载:[DrawableDemo.zip](http://static.runoob.com/download/DrawableDemo.zip) 嗯,谢谢~祝周末愉快
- 1.0 Android基础入门教程
- 1.0.1 2015年最新Android基础入门教程目录
- 1.1 背景相关与系统架构分析
- 1.2 开发环境搭建
- 1.2.1 使用Eclipse + ADT + SDK开发Android APP
- 1.2.2 使用Android Studio开发Android APP
- 1.3 SDK更新不了问题解决
- 1.4 Genymotion模拟器安装
- 1.5.1 Git使用教程之本地仓库的基本操作
- 1.5.2 Git之使用GitHub搭建远程仓库
- 1.6 .9(九妹)图片怎么玩
- 1.7 界面原型设计
- 1.8 工程相关解析(各种文件,资源访问)
- 1.9 Android程序签名打包
- 1.11 反编译APK获取代码&资源
- 2.1 View与ViewGroup的概念
- 2.2.1 LinearLayout(线性布局)
- 2.2.2 RelativeLayout(相对布局)
- 2.2.3 TableLayout(表格布局)
- 2.2.4 FrameLayout(帧布局)
- 2.2.5 GridLayout(网格布局)
- 2.2.6 AbsoluteLayout(绝对布局)
- 2.3.1 TextView(文本框)详解
- 2.3.2 EditText(输入框)详解
- 2.3.3 Button(按钮)与ImageButton(图像按钮)
- 2.3.4 ImageView(图像视图)
- 2.3.5.RadioButton(单选按钮)&Checkbox(复选框)
- 2.3.6 开关按钮ToggleButton和开关Switch
- 2.3.7 ProgressBar(进度条)
- 2.3.8 SeekBar(拖动条)
- 2.3.9 RatingBar(星级评分条)
- 2.4.1 ScrollView(滚动条)
- 2.4.2 Date & Time组件(上)
- 2.4.3 Date & Time组件(下)
- 2.4.4 Adapter基础讲解
- 2.4.5 ListView简单实用
- 2.4.6 BaseAdapter优化
- 2.4.7ListView的焦点问题
- 2.4.8 ListView之checkbox错位问题解决
- 2.4.9 ListView的数据更新问题
- 2.5.0 构建一个可复用的自定义BaseAdapter
- 2.5.1 ListView Item多布局的实现
- 2.5.2 GridView(网格视图)的基本使用
- 2.5.3 Spinner(列表选项框)的基本使用
- 2.5.4 AutoCompleteTextView(自动完成文本框)的基本使用
- 2.5.5 ExpandableListView(可折叠列表)的基本使用
- 2.5.6 ViewFlipper(翻转视图)的基本使用
- 2.5.7 Toast(吐司)的基本使用
- 2.5.8 Notification(状态栏通知)详解
- 2.5.9 AlertDialog(对话框)详解
- 2.6.0 其他几种常用对话框基本使用
- 2.6.1 PopupWindow(悬浮框)的基本使用
- 2.6.2 菜单(Menu)
- 2.6.3 ViewPager的简单使用
- 2.6.4 DrawerLayout(官方侧滑菜单)的简单使用
- 3.1.1 基于监听的事件处理机制
- 3.2 基于回调的事件处理机制
- 3.3 Handler消息传递机制浅析
- 3.4 TouchListener PK OnTouchEvent + 多点触碰
- 3.5 监听EditText的内容变化
- 3.6 响应系统设置的事件(Configuration类)
- 3.7 AnsyncTask异步任务
- 3.8 Gestures(手势)
- 4.1.1 Activity初学乍练
- 4.1.2 Activity初窥门径
- 4.1.3 Activity登堂入室
- 4.2.1 Service初涉
- 4.2.2 Service进阶
- 4.2.3 Service精通
- 4.3.1 BroadcastReceiver牛刀小试
- 4.3.2 BroadcastReceiver庖丁解牛
- 4.4.2 ContentProvider再探——Document Provider
- 4.5.1 Intent的基本使用
- 4.5.2 Intent之复杂数据的传递
- 5.1 Fragment基本概述
- 5.2.1 Fragment实例精讲——底部导航栏的实现(方法1)
- 5.2.2 Fragment实例精讲——底部导航栏的实现(方法2)
- 5.2.3 Fragment实例精讲——底部导航栏的实现(方法3)
- 5.2.4 Fragment实例精讲——底部导航栏+ViewPager滑动切换页面
- 5.2.5 Fragment实例精讲——新闻(购物)类App列表Fragment的简单实现
- 6.1 数据存储与访问之——文件存储读写
- 6.2 数据存储与访问之——SharedPreferences保存用户偏好参数
- 6.3.1 数据存储与访问之——初见SQLite数据库
- 6.3.2 数据存储与访问之——又见SQLite数据库
- 7.1.1 Android网络编程要学的东西与Http协议学习
- 7.1.2 Android Http请求头与响应头的学习
- 7.1.3 Android HTTP请求方式:HttpURLConnection
- 7.1.4 Android HTTP请求方式:HttpClient
- 7.2.1 Android XML数据解析
- 7.2.2 Android JSON数据解析
- 7.3.1 Android 文件上传
- 7.3.2 Android 文件下载(1)
- 7.3.3 Android 文件下载(2)
- 7.4 Android 调用 WebService
- 7.5.1 WebView(网页视图)基本用法
- 7.5.2 WebView和JavaScrip交互基础
- 7.5.3 Android 4.4后WebView的一些注意事项
- 7.5.4 WebView文件下载
- 7.5.5 WebView缓存问题
- 7.5.6 WebView处理网页返回的错误码信息
- 7.6.1 Socket学习网络基础准备
- 7.6.2 基于TCP协议的Socket通信(1)
- 7.6.3 基于TCP协议的Socket通信(2)
- 7.6.4 基于UDP协议的Socket通信
- 8.1.1 Android中的13种Drawable小结 Part 1
- 8.1.2 Android中的13种Drawable小结 Part 2
- 8.1.3 Android中的13种Drawable小结 Part 3
- 8.2.1 Bitmap(位图)全解析 Part 1
- 8.2.2 Bitmap引起的OOM问题
- 8.3.1 三个绘图工具类详解
- 8.3.2 绘图类实战示例
- 8.3.3 Paint API之—— MaskFilter(面具)
- 8.3.4 Paint API之—— Xfermode与PorterDuff详解(一)
- 8.3.5 Paint API之—— Xfermode与PorterDuff详解(二)
- 8.3.6 Paint API之—— Xfermode与PorterDuff详解(三)
- 8.3.7 Paint API之—— Xfermode与PorterDuff详解(四)
- 8.3.8 Paint API之—— Xfermode与PorterDuff详解(五)
- 8.3.9 Paint API之—— ColorFilter(颜色过滤器)(1/3)
- 8.3.10 Paint API之—— ColorFilter(颜色过滤器)(2-3)
- 8.3.11 Paint API之—— ColorFilter(颜色过滤器)(3-3)
- 8.3.12 Paint API之—— PathEffect(路径效果)
- 8.3.13 Paint API之—— Shader(图像渲染)
- 8.3.14 Paint几个枚举/常量值以及ShadowLayer阴影效果
- 8.3.15 Paint API之——Typeface(字型)
- 8.3.16 Canvas API详解(Part 1)
- 8.3.17 Canvas API详解(Part 2)剪切方法合集
- 8.3.18 Canvas API详解(Part 3)Matrix和drawBitmapMash
- 8.4.1 Android动画合集之帧动画
- 8.4.2 Android动画合集之补间动画
- 8.4.3 Android动画合集之属性动画-初见
- 8.4.4 Android动画合集之属性动画-又见
- 9.1 使用SoundPool播放音效(Duang~)
- 9.2 MediaPlayer播放音频与视频
- 9.3 使用Camera拍照
- 9.4 使用MediaRecord录音
- 10.1 TelephonyManager(电话管理器)
- 10.2 SmsManager(短信管理器)
- 10.3 AudioManager(音频管理器)
- 10.4 Vibrator(振动器)
- 10.5 AlarmManager(闹钟服务)
- 10.6 PowerManager(电源服务)
- 10.7 WindowManager(窗口管理服务)
- 10.8 LayoutInflater(布局服务)
- 10.9 WallpaperManager(壁纸管理器)
- 10.10 传感器专题(1)——相关介绍
- 10.11 传感器专题(2)——方向传感器
- 10.12 传感器专题(3)——加速度/陀螺仪传感器
- 10.12 传感器专题(4)——其他传感器了解
- 10.14 Android GPS初涉
- 11.0《2015最新Android基础入门教程》完结散花~
