*首先,我们回到编程社区主页 www.wugedianxia.cn,在下图中,左上角**创意编程**为自定义logo位置,中间有两张循环切换的图片就是**自定义轮播图**的位置*
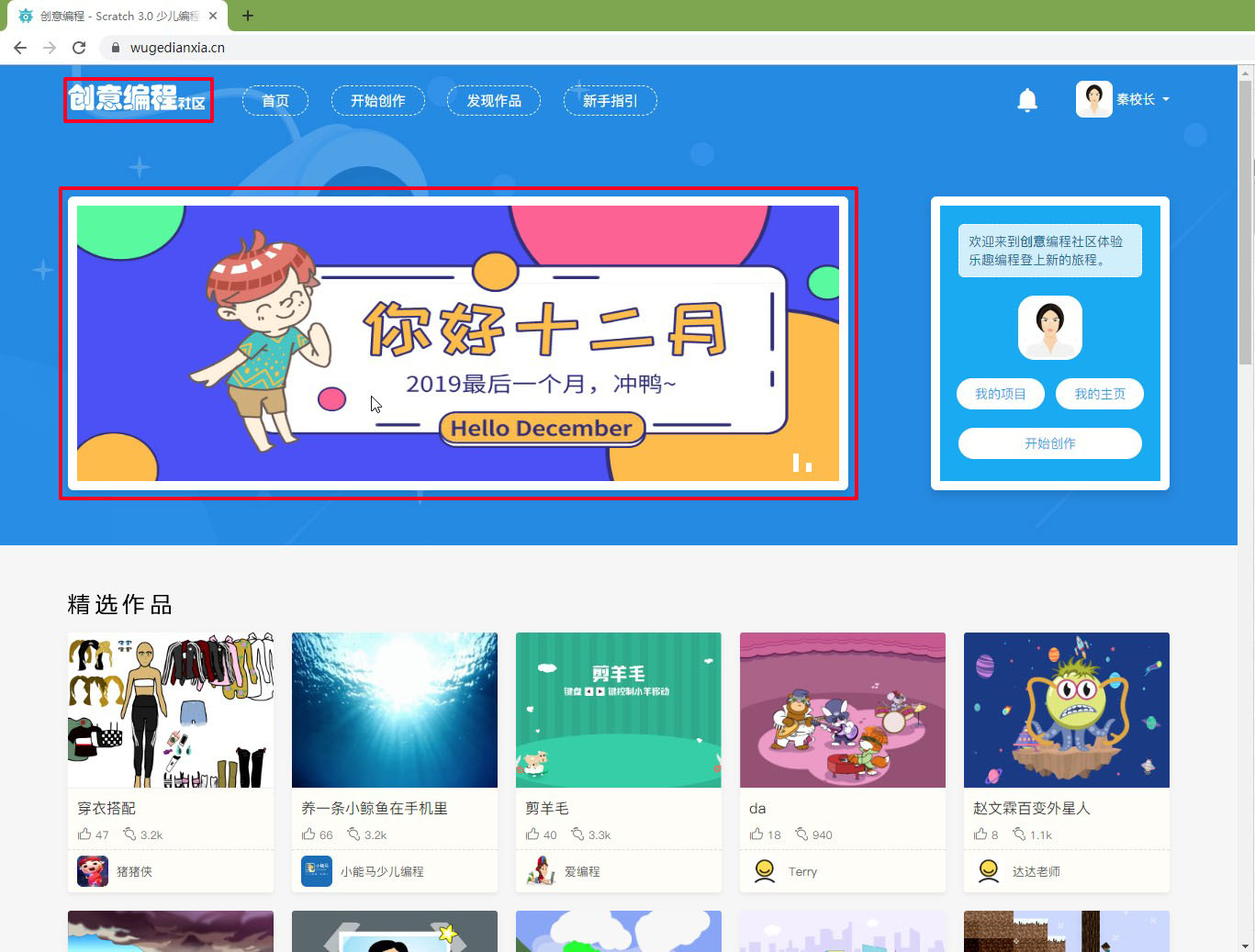
*****
*自定义logo及轮播图之前,需要在【 权限设置 】【是否显示自定义logo及轮播图】处选择**是**,设置完成后点击【 确认 】按钮*
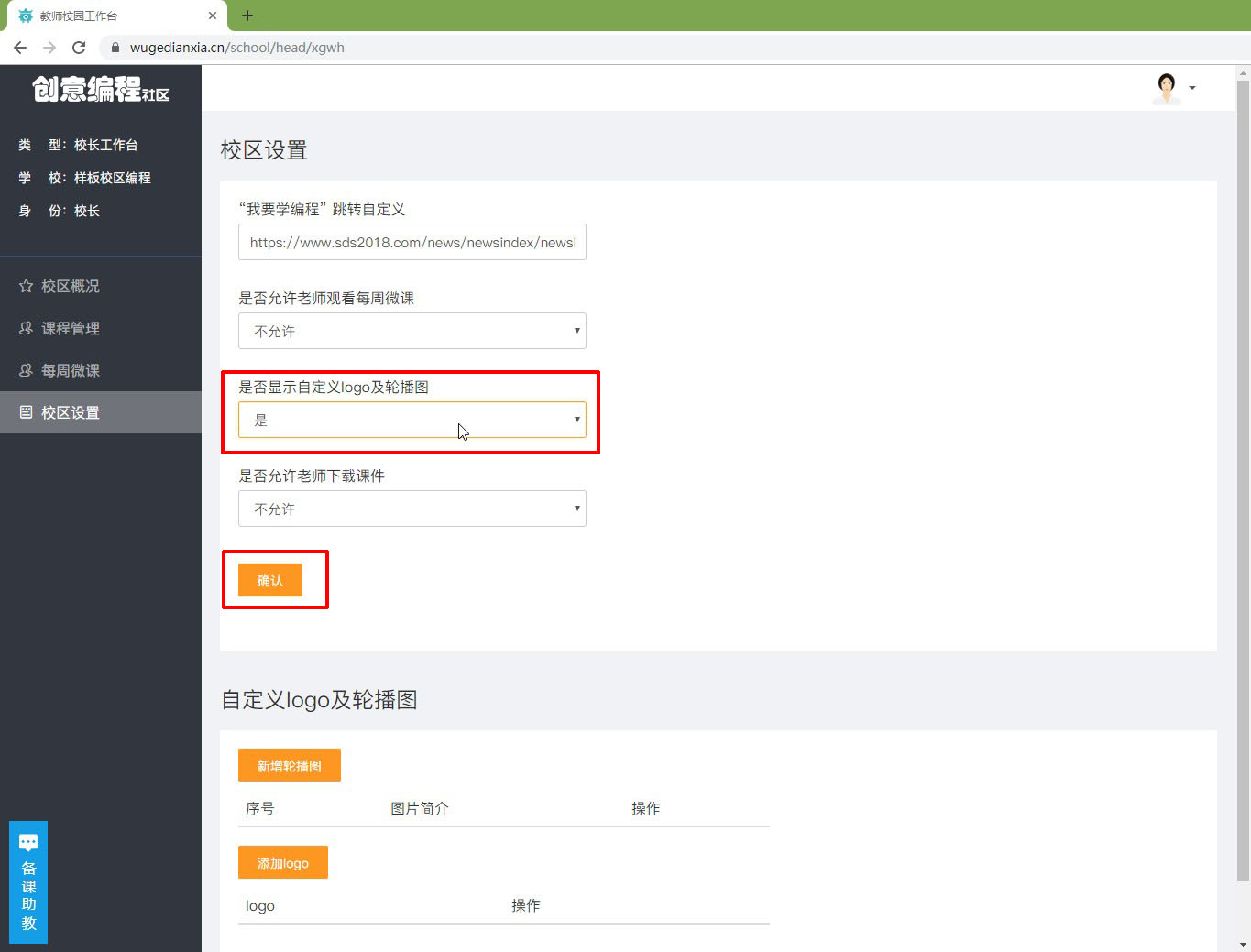
*****
* # 用以下三张图为例,演示自定义logo及轮播图的设置
## 1. 轮播图 样板1:图片推荐大小为830PX*300PX
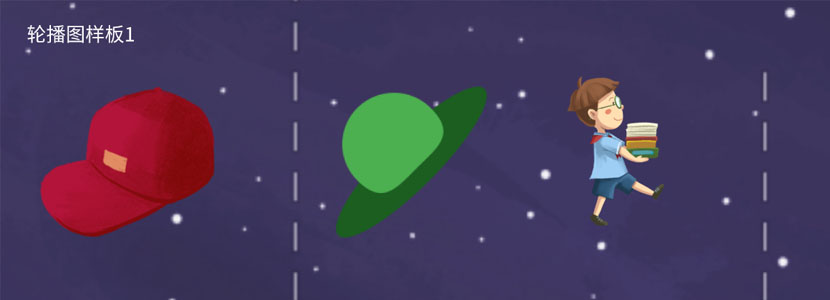
*****
## 2. 轮播图 样板2:图片推荐大小为830PX*300PX

*****
## 3. logo图片的文件格式为.png :图片推荐大小为300PX*100PX

*****
* [ ] # 现在来添加第1张轮播图
* # 点击【 新增轮播图 】按钮
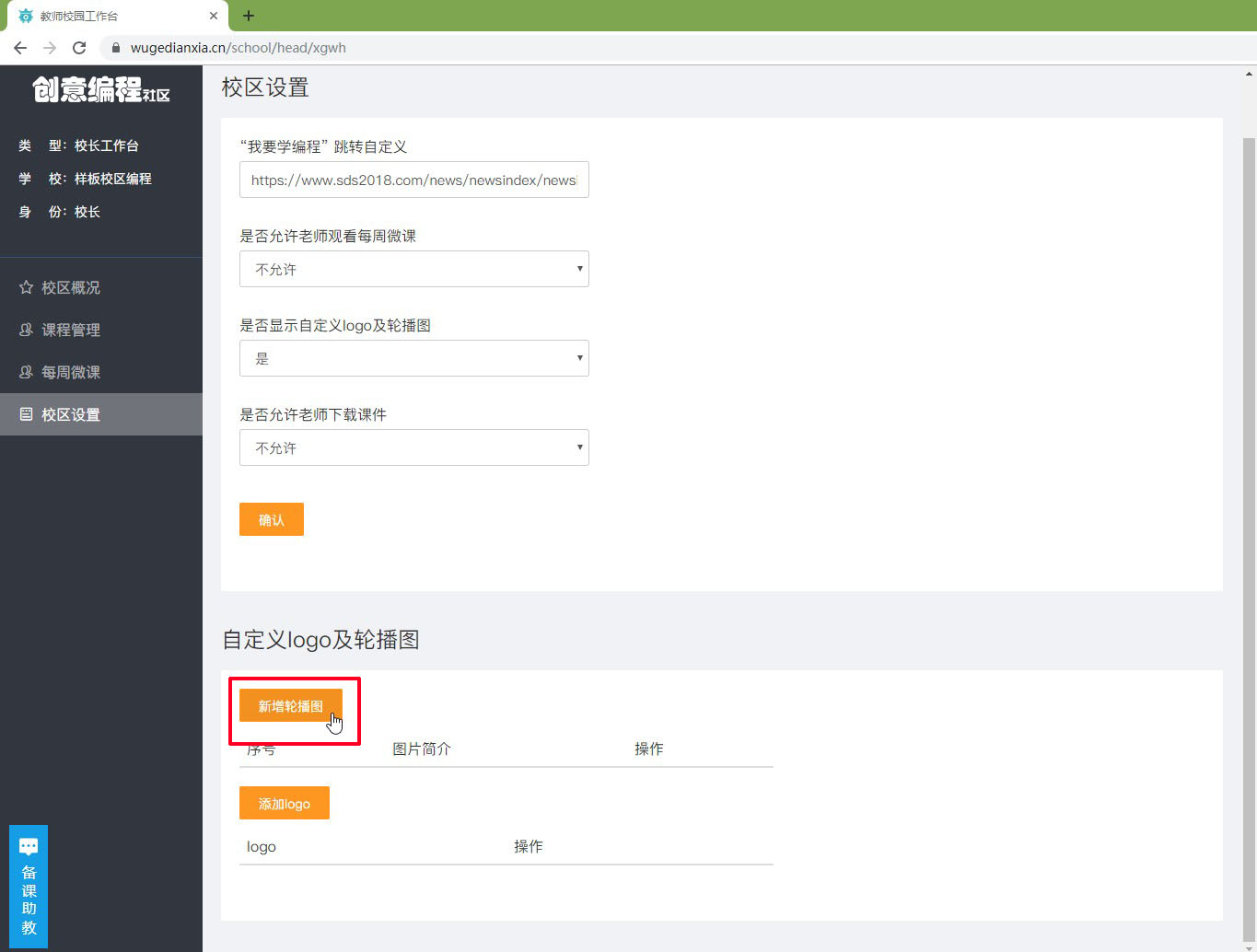
*****
* # 点击【 选择图片 】框,选择事先做好的图片,点击【打开】按钮
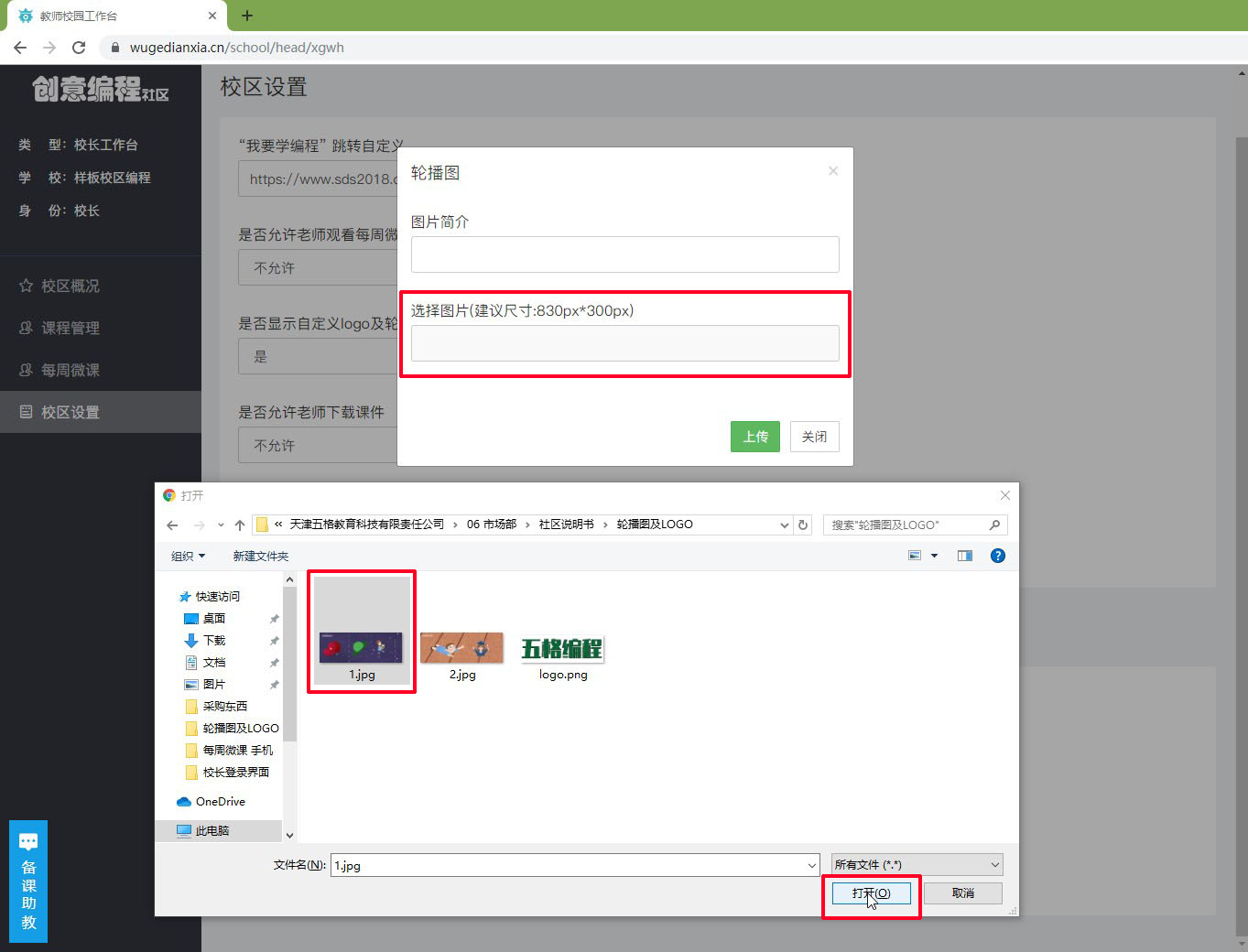
*****
* # 填写图片介绍,点击【上传】按钮
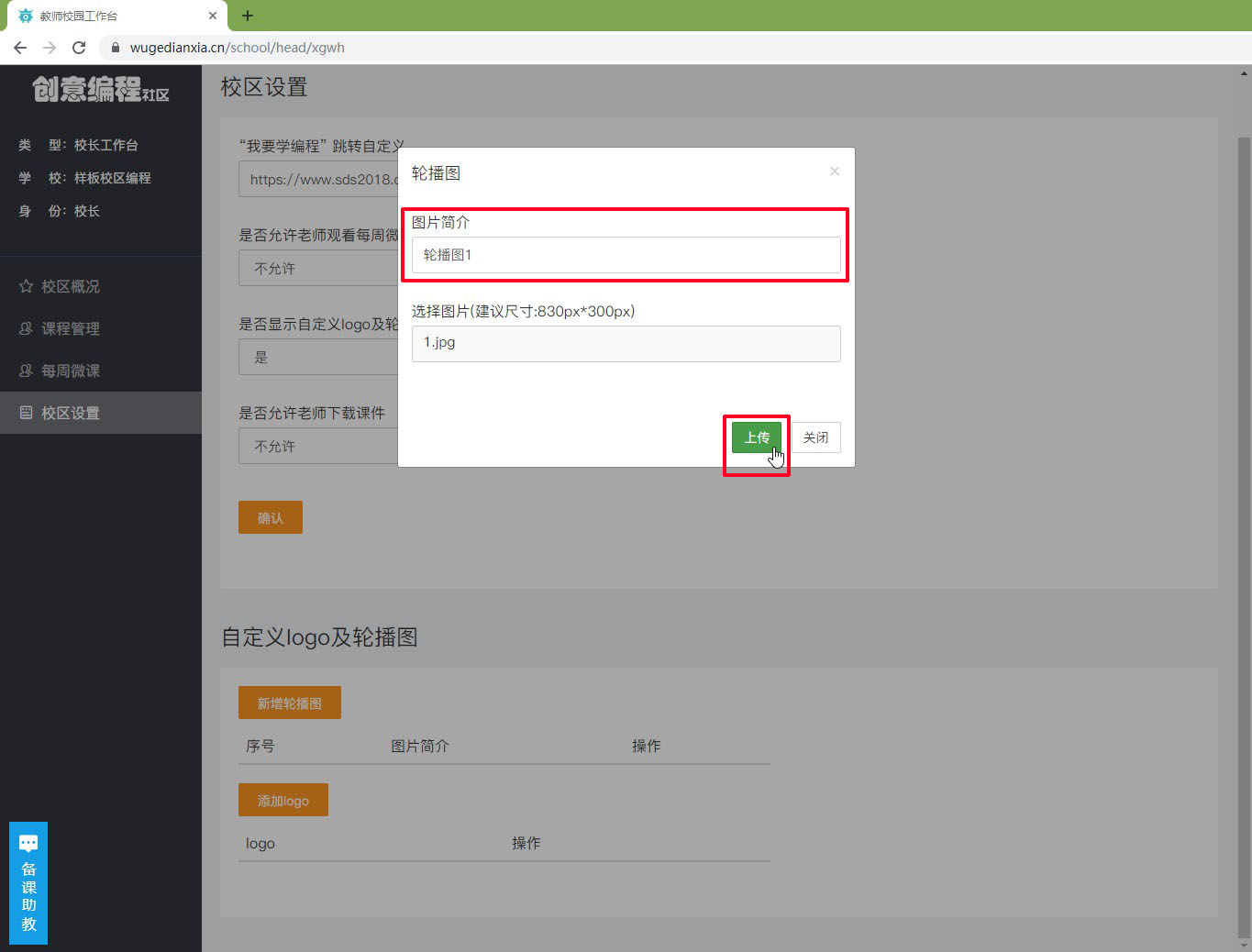
*****
* # 同样的步骤上传第2张轮播图
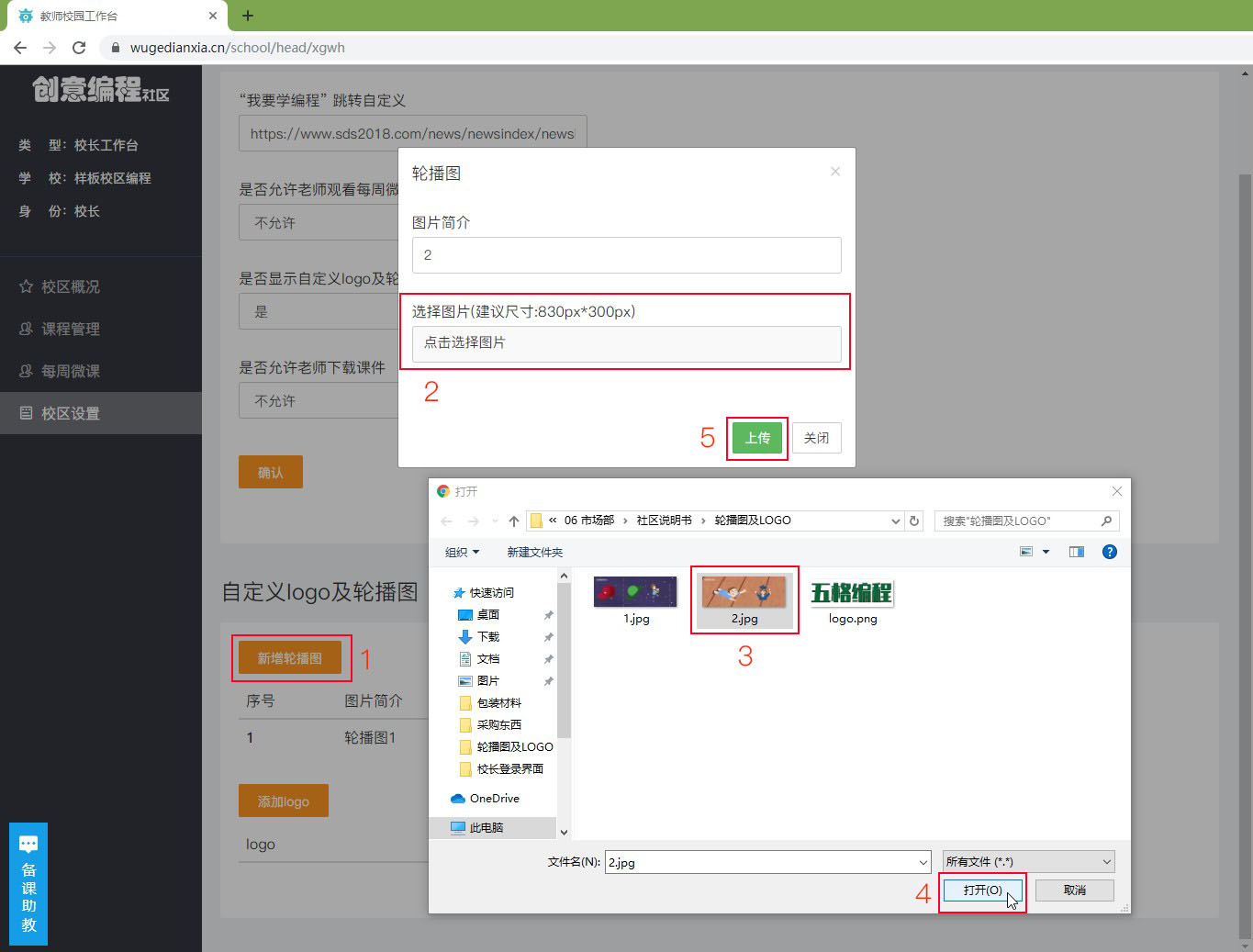
*****
* # 在这里我们可以修改和删除轮播图
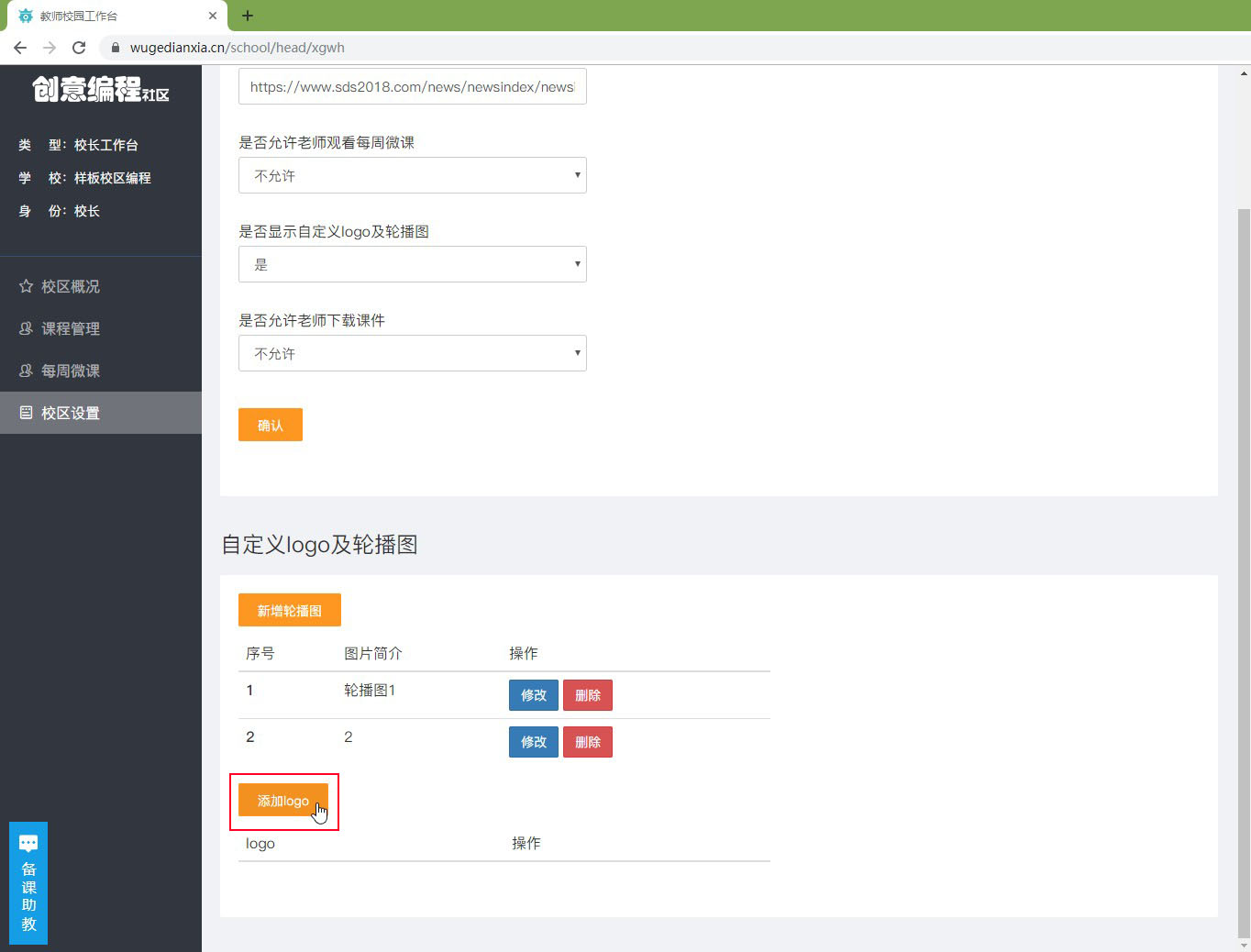
*****
* [ ] # 添加LOGO图片
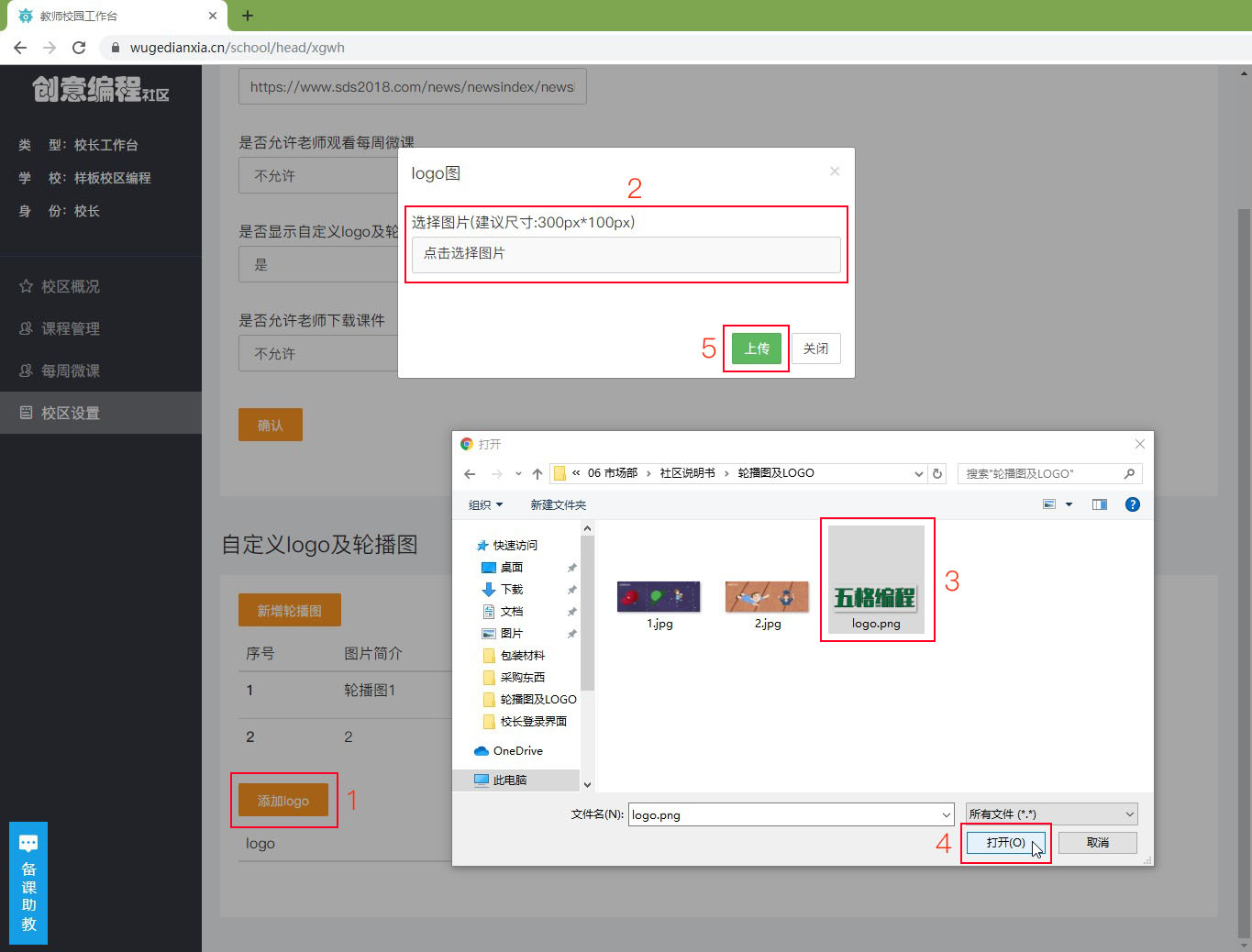
*****
* ## 也可以删除后,重新添加新的LOGO图片
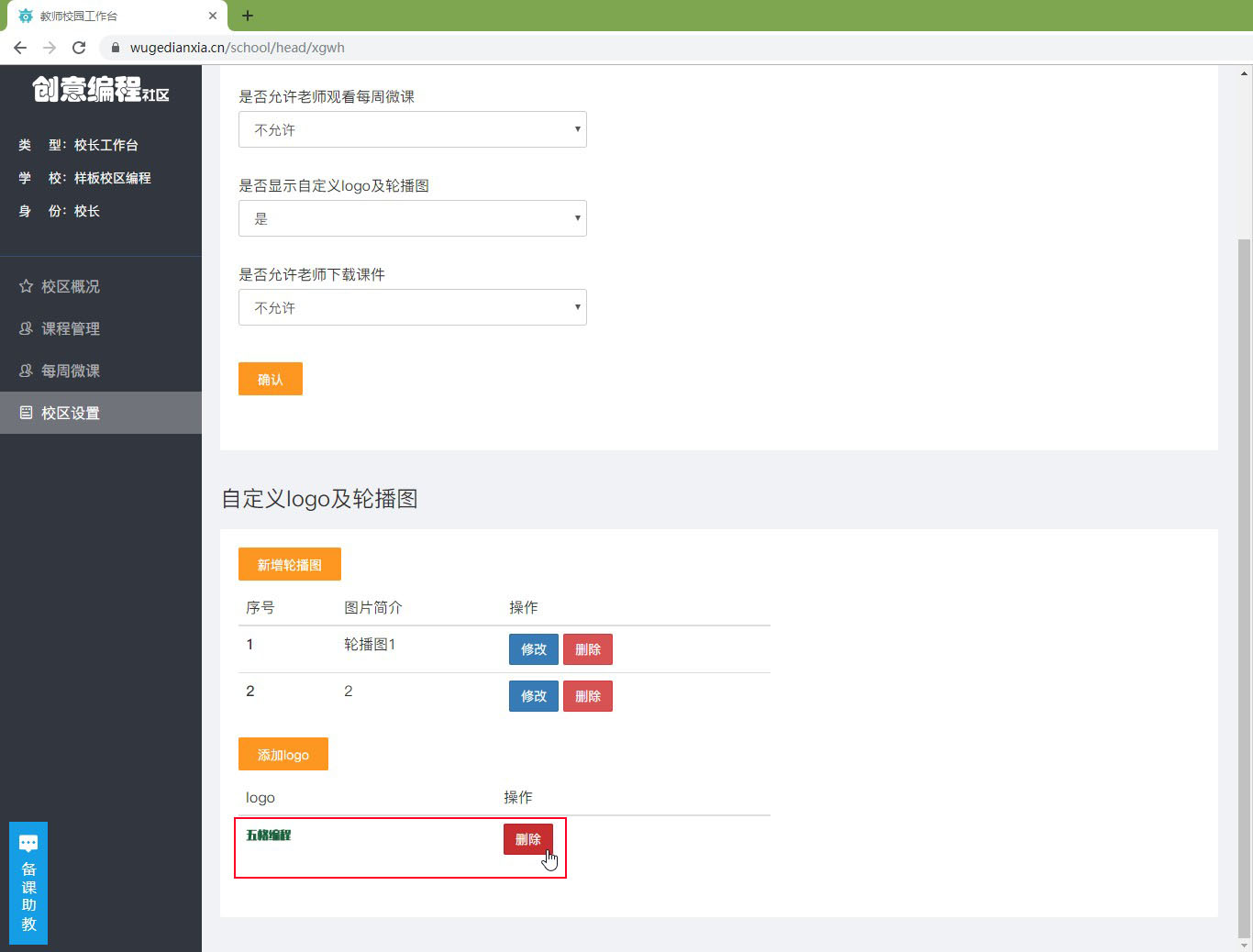
*****
* # 回到编程社区主页,可以查看到设置后的效果。
当老师和学生们登录账号时,就会看到自己校区的轮播图和LOGO
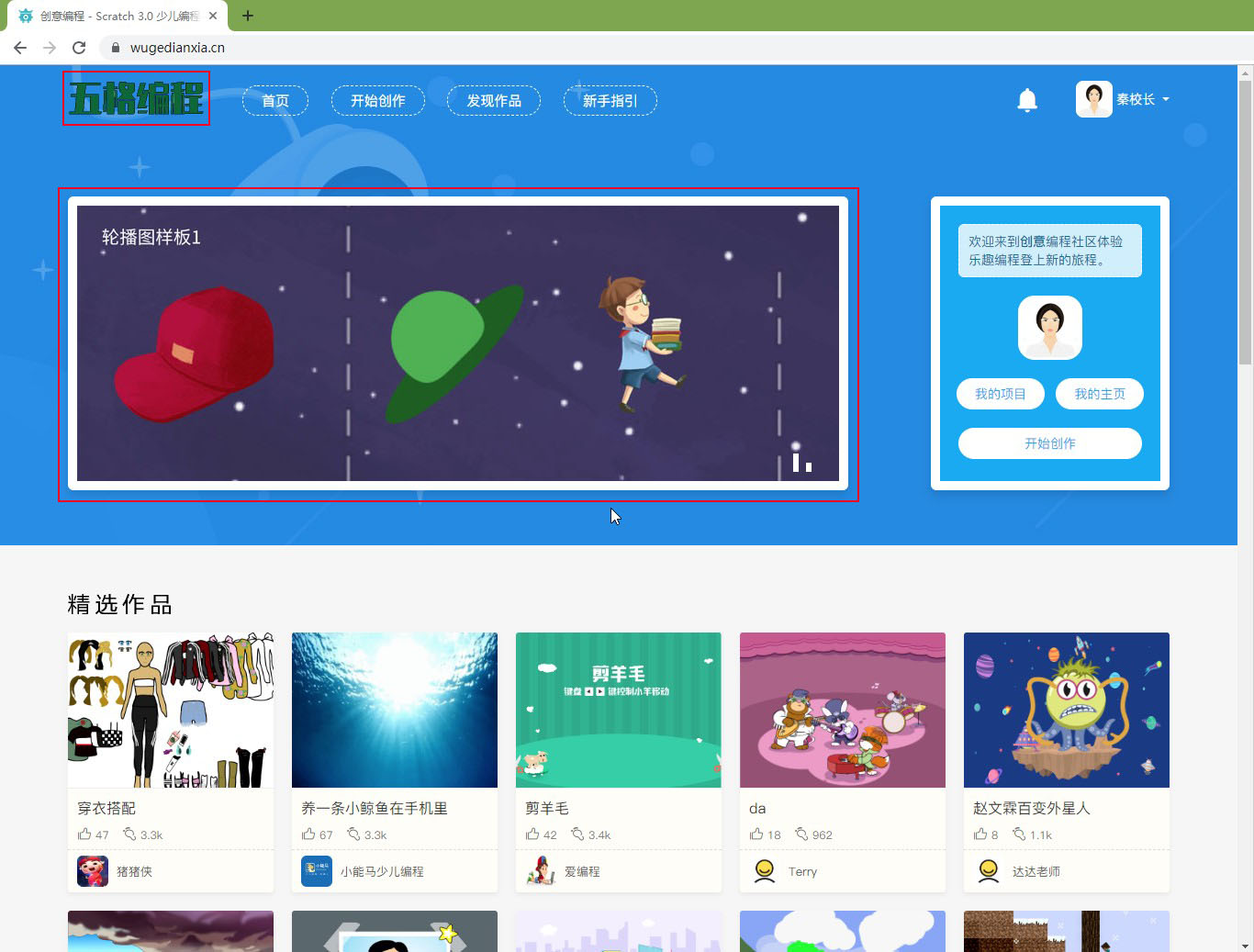
*****
- 关于编程社区
- 账号的分配与管理
- 校长端使用帮助
- 校长端的登录
- 校长账号设置
- 校长工作台设置
- 1.1 校区概况
- 1.2 课程管理
- 1.2.1 宣传物料
- 1.2.2 开课指南
- 1.2.3 素材下载
- 1.2.4 在线授课
- 1.2.5 作品预览
- 1.2.6 师训视频
- 1.3 每周微课
- 1.4 校区设置
- 权限设置
- 自定义logo及轮播图
- 效果外化功能设置
- 教师端使用帮助
- 教师端的登录
- 教师账号设置
- 教师工作台设置
- 2.1 课程管理
- 2.1.1 宣传物料
- 2.1.2 开课指南
- 2.1.3 素材下载
- 2.1.4 在线授课
- 2.1.5 作品预览
- 2.1.6 师训视频
- 2.2 班级管理
- 2.3 我的学生
- 2.3.1 添加校内学生
- 2.3.2 批量添加新学生
- 2.3.3 单账号添加
- 2.3.4 已有账号添加
- 2.4 作业管理
- 2.5 每周微课
- 学生端使用帮助
- 学生端的登录
- 学生账号设置
- 如何提交作业
- 作品的保存发布与分享
- 作品的保存
- 作品的发布
- 作品的分享
- 作品海报的生成与分享
- 直播课的搭建
- 1.1 zoom软件的下载与安装
- 1.2 获得个人会议网址
- 1.3 单个老师上课的设置方法
- 1.3.1 编程社区直播入口的设置
- 1.3.2 老师发起直播
- 1.3.3 学生进入直播间
- 1.4 多个老师上课的设置方法
- 1.4.1 编程社区直播入口的设置
- 1.4.1 老师发起直播
- 1.4.3 学生进入直播间
