## 我们把《小猫散步》发布到编程社区,操作如下:
* ### 点击发布到社区按钮
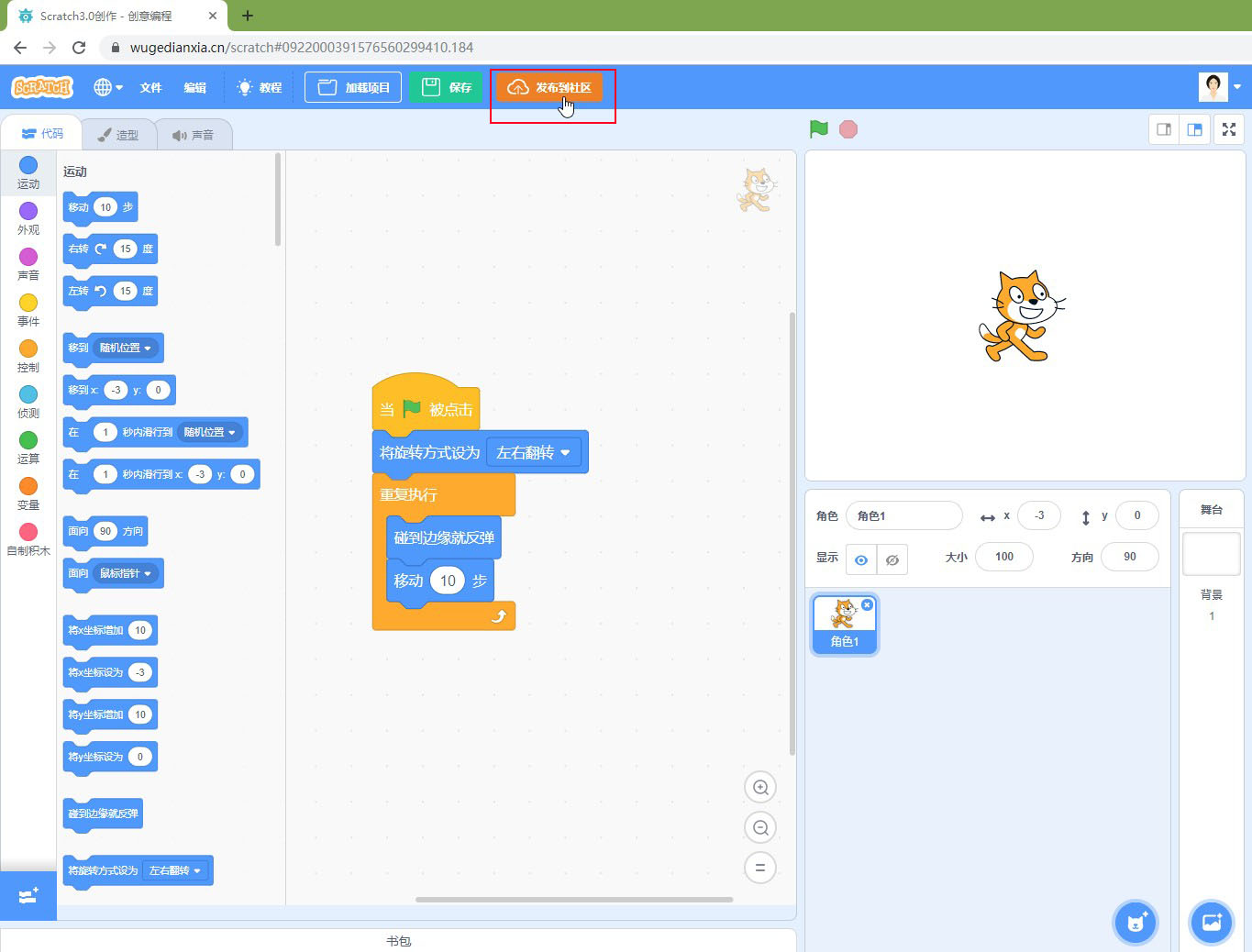
*****
* ### 输入作品名称、作品简介和操作说明,然后点击发布按钮
### *注意:当勾选 “设为私密” 选项后,其他人无法看到这个作品的编程代码*
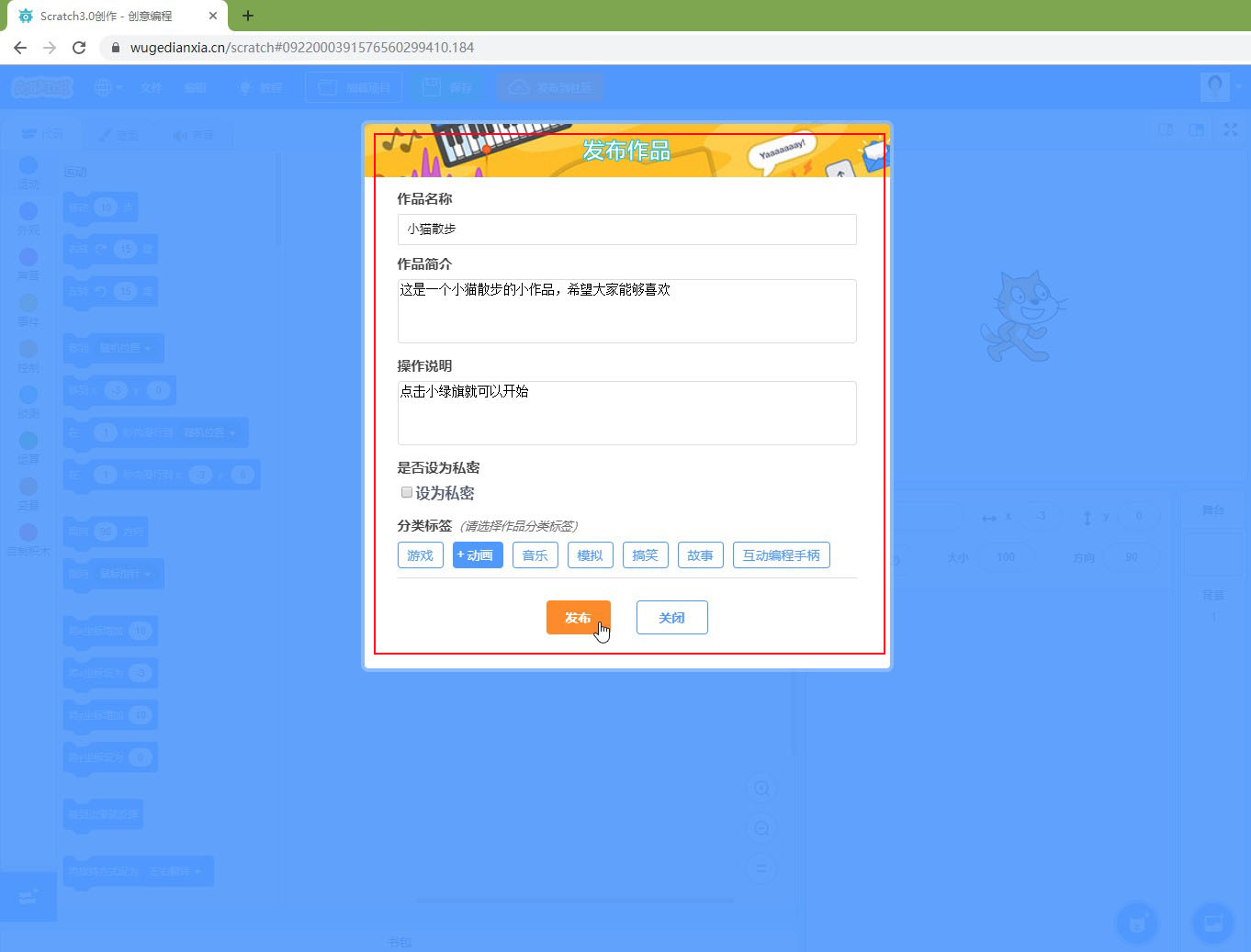
*****
* ### 此时,在 我的项目/ 已发布的作品 里可以看到发布的作品
作品发布以后,小朋友们在
### *注意:当一件作品发布后,它会自动从**已保存的作品**列表转到**已发布的作品**列表*
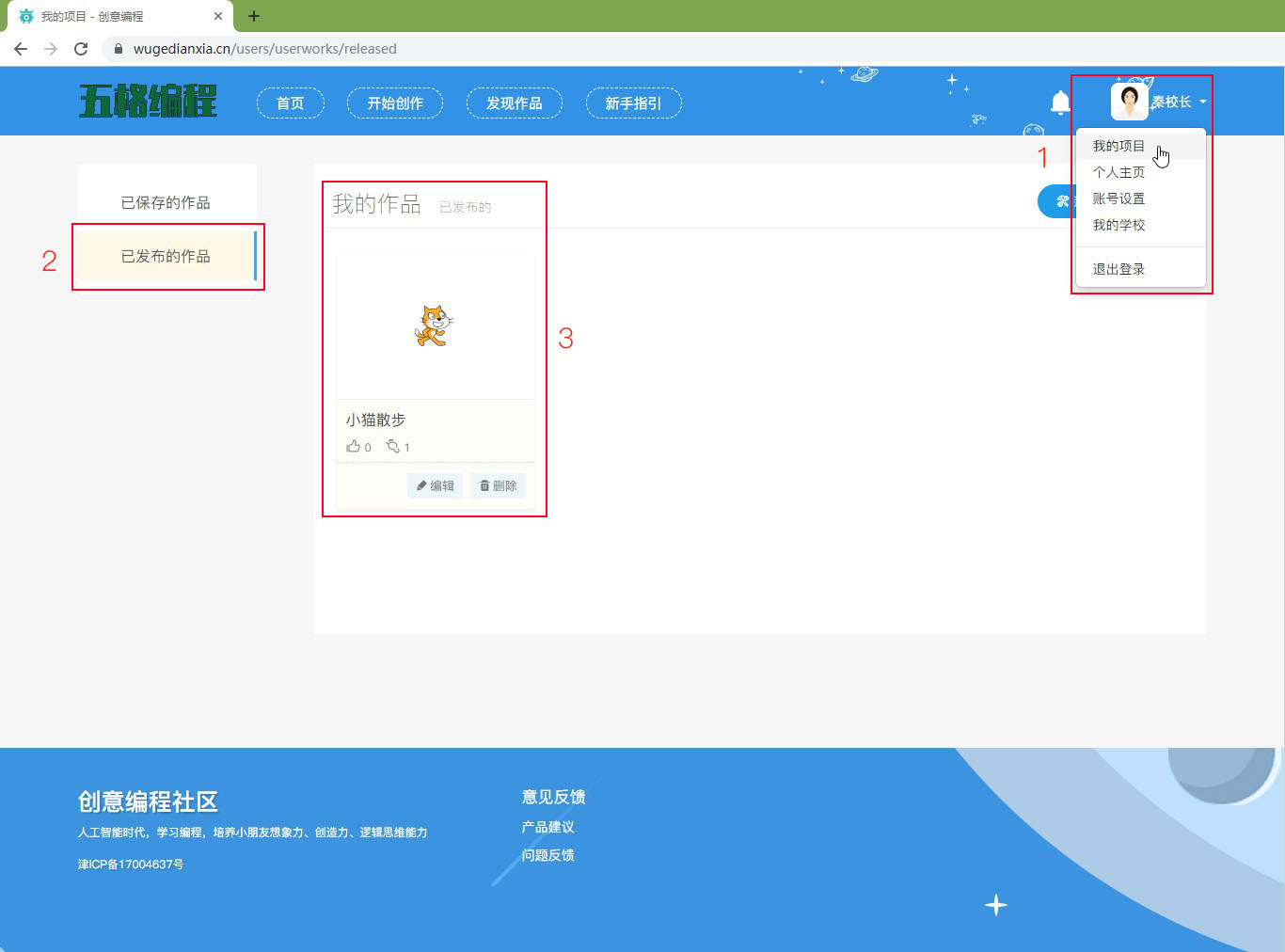
*****
- 关于编程社区
- 账号的分配与管理
- 校长端使用帮助
- 校长端的登录
- 校长账号设置
- 校长工作台设置
- 1.1 校区概况
- 1.2 课程管理
- 1.2.1 宣传物料
- 1.2.2 开课指南
- 1.2.3 素材下载
- 1.2.4 在线授课
- 1.2.5 作品预览
- 1.2.6 师训视频
- 1.3 每周微课
- 1.4 校区设置
- 权限设置
- 自定义logo及轮播图
- 效果外化功能设置
- 教师端使用帮助
- 教师端的登录
- 教师账号设置
- 教师工作台设置
- 2.1 课程管理
- 2.1.1 宣传物料
- 2.1.2 开课指南
- 2.1.3 素材下载
- 2.1.4 在线授课
- 2.1.5 作品预览
- 2.1.6 师训视频
- 2.2 班级管理
- 2.3 我的学生
- 2.3.1 添加校内学生
- 2.3.2 批量添加新学生
- 2.3.3 单账号添加
- 2.3.4 已有账号添加
- 2.4 作业管理
- 2.5 每周微课
- 学生端使用帮助
- 学生端的登录
- 学生账号设置
- 如何提交作业
- 作品的保存发布与分享
- 作品的保存
- 作品的发布
- 作品的分享
- 作品海报的生成与分享
- 直播课的搭建
- 1.1 zoom软件的下载与安装
- 1.2 获得个人会议网址
- 1.3 单个老师上课的设置方法
- 1.3.1 编程社区直播入口的设置
- 1.3.2 老师发起直播
- 1.3.3 学生进入直播间
- 1.4 多个老师上课的设置方法
- 1.4.1 编程社区直播入口的设置
- 1.4.1 老师发起直播
- 1.4.3 学生进入直播间
