### 当日的课程结束后,编程老师会分配课后小任务,那么怎么来完成作业呢。
* ## 点击右上角**小石头**头像,选择【 我的校区 】,点击**进行中作业**,便可以看到今天的课后小任务
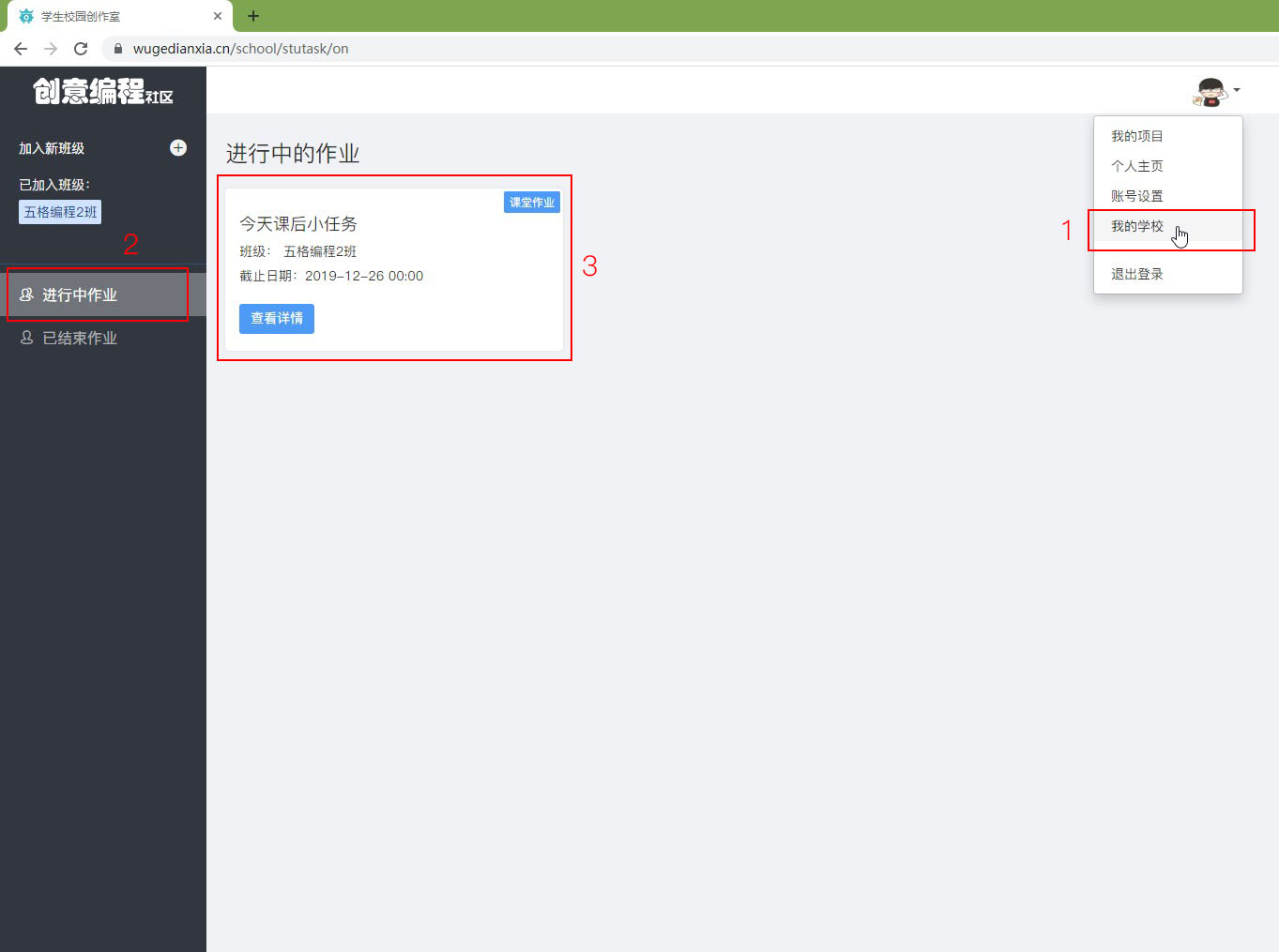
*****
* ## 点击**查看详情**按钮,进入作业详情页面
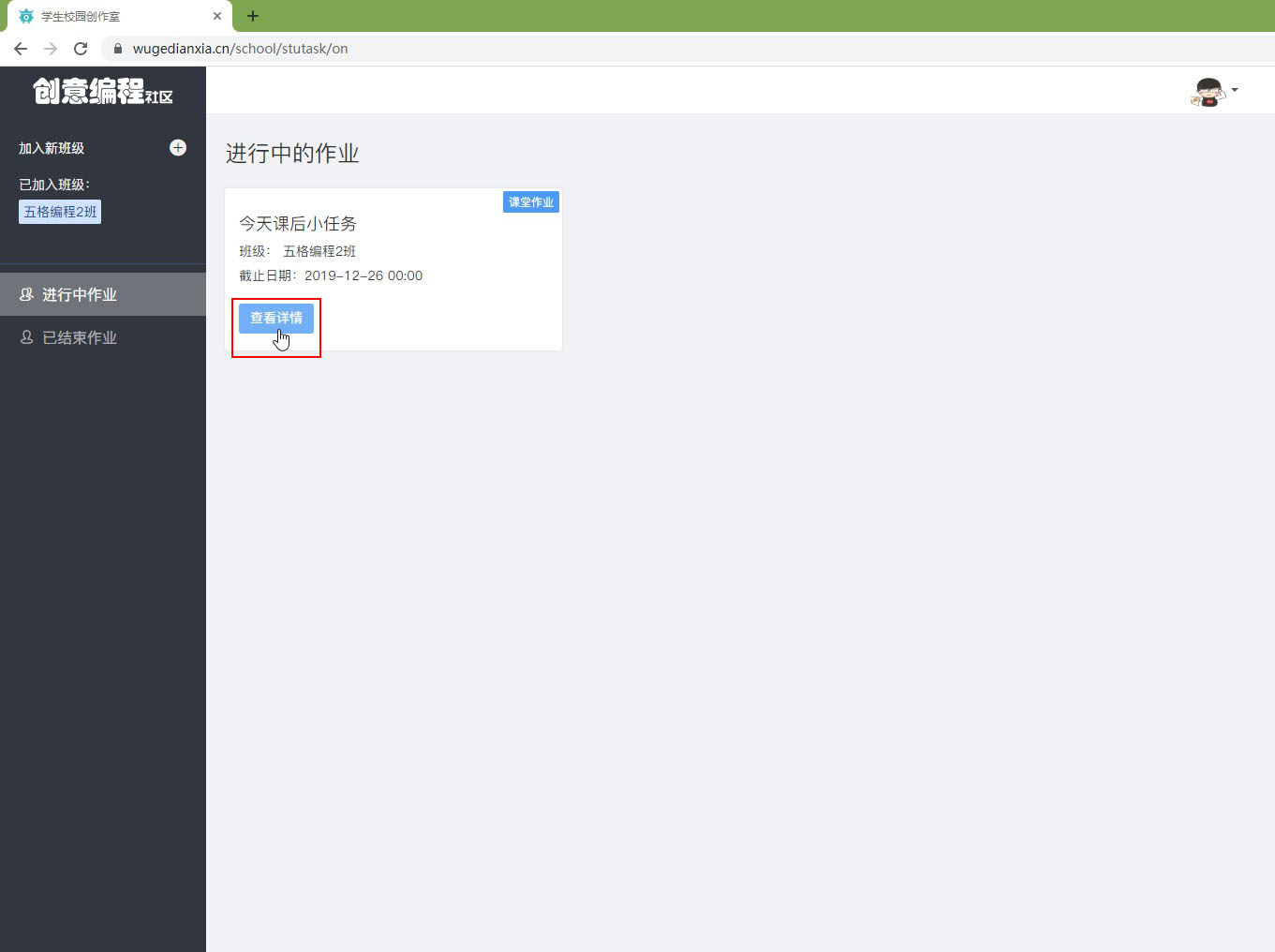
*****
* ## 点击作业模板,进入作品编辑页面
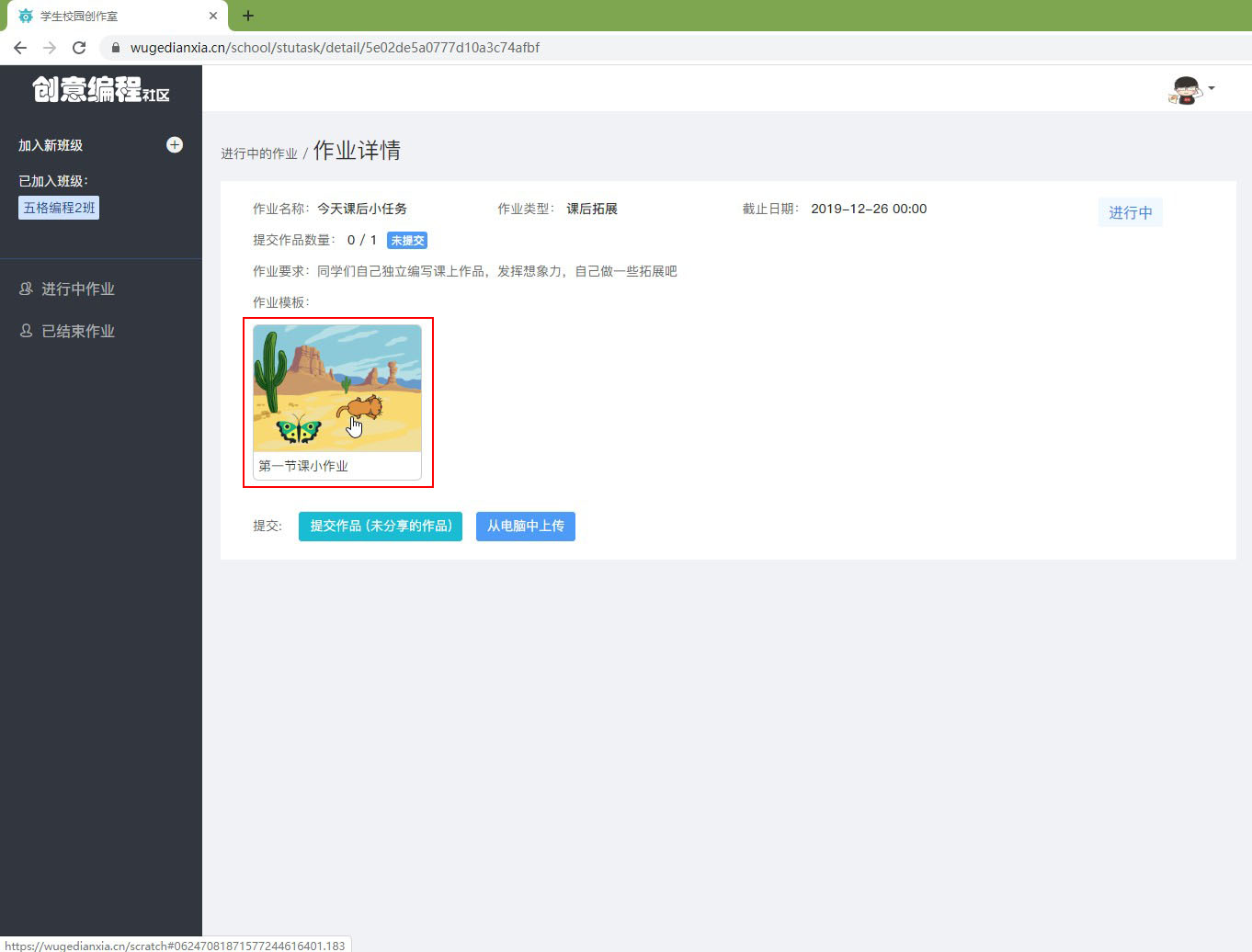
*****
* ## 完成作业,点击**保存**按钮
> ### 注意:此时不可以点击**发布到社区**,否则提交不了作业。咱们可以先提交了作业,然后再发布到编程社区
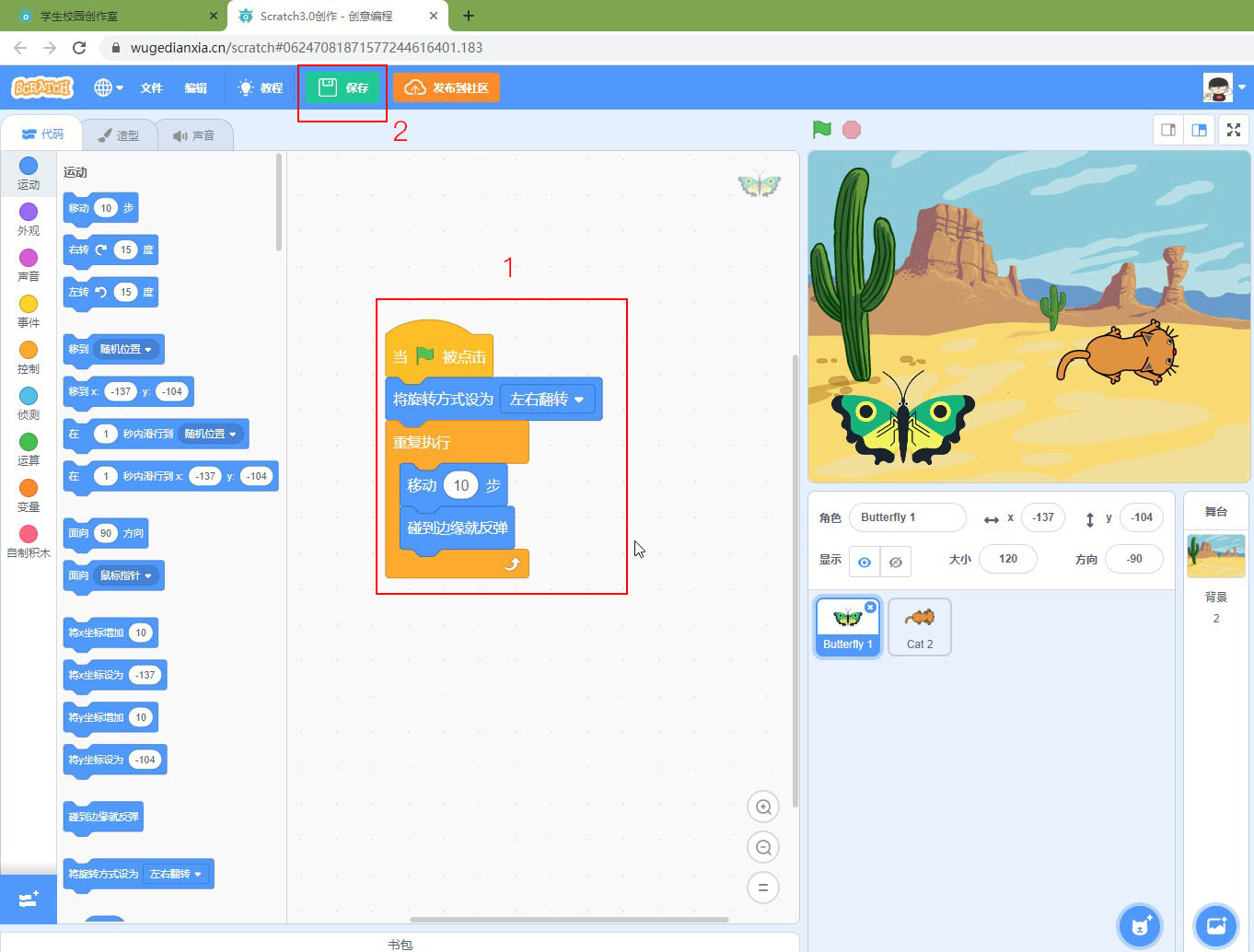
*****
* ## 输入作业名称,点击**保存**按钮
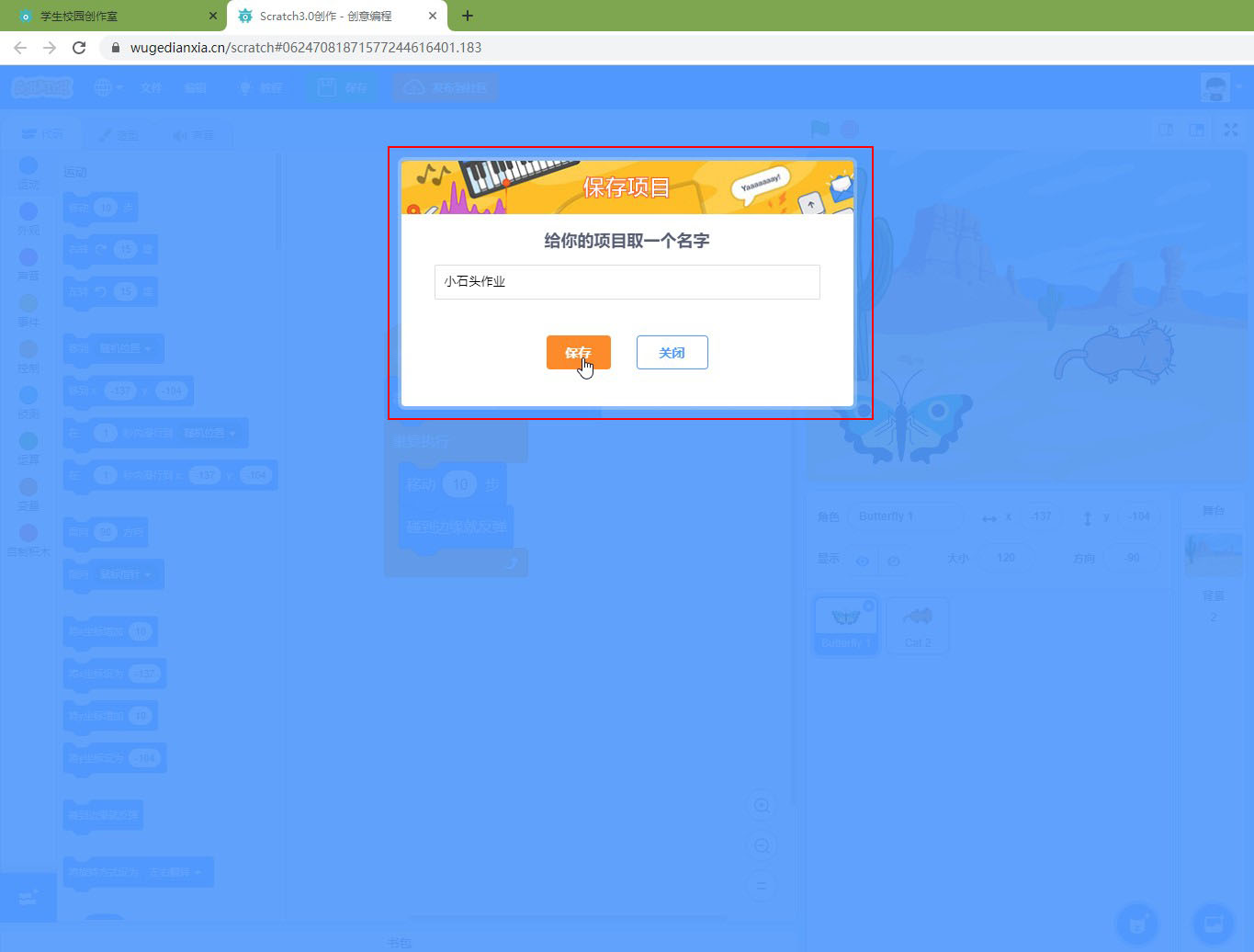
*****
* ## 点击这里,返回到作业详情页面
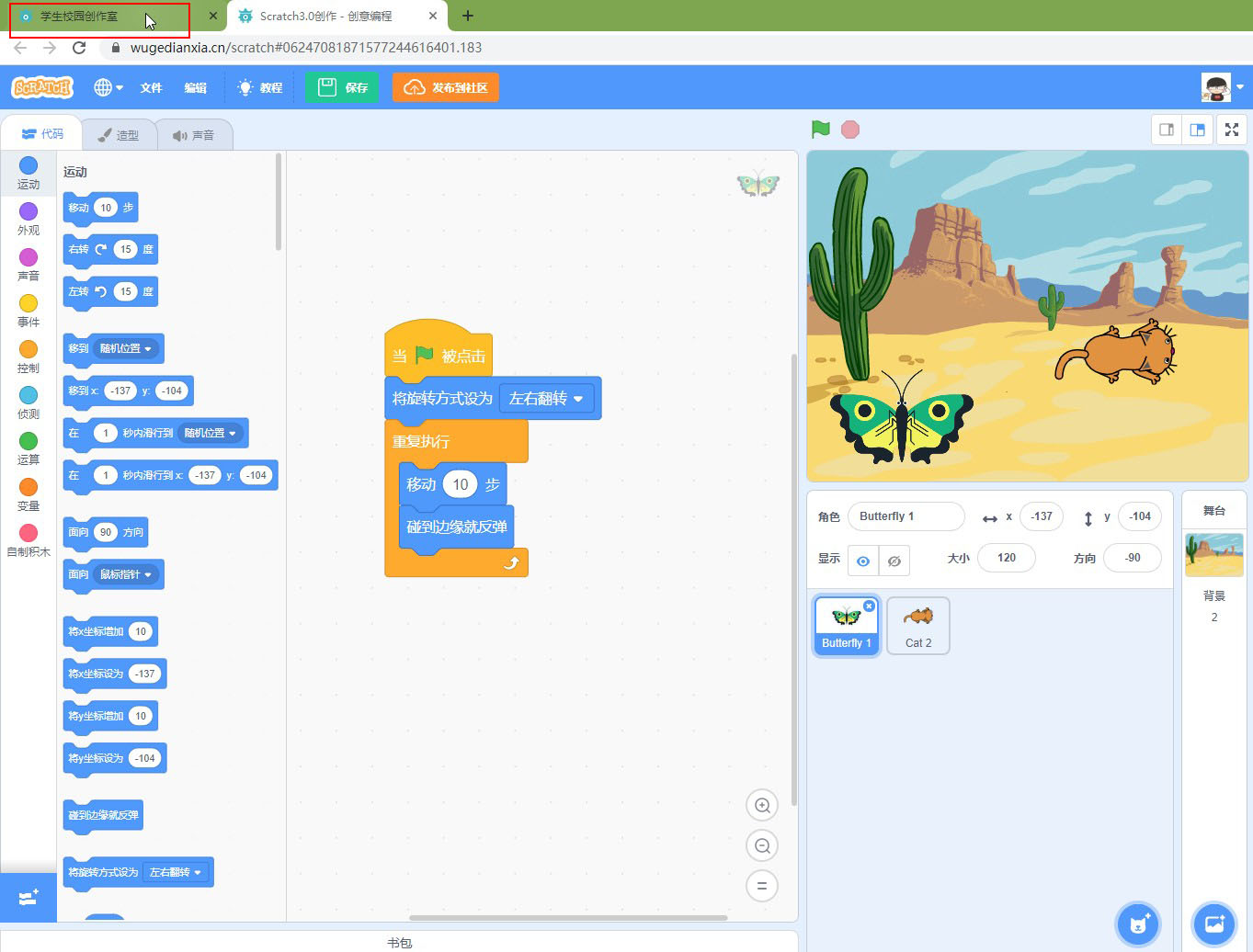
*****
* ## 点击**提交作品(未分享的作品)**
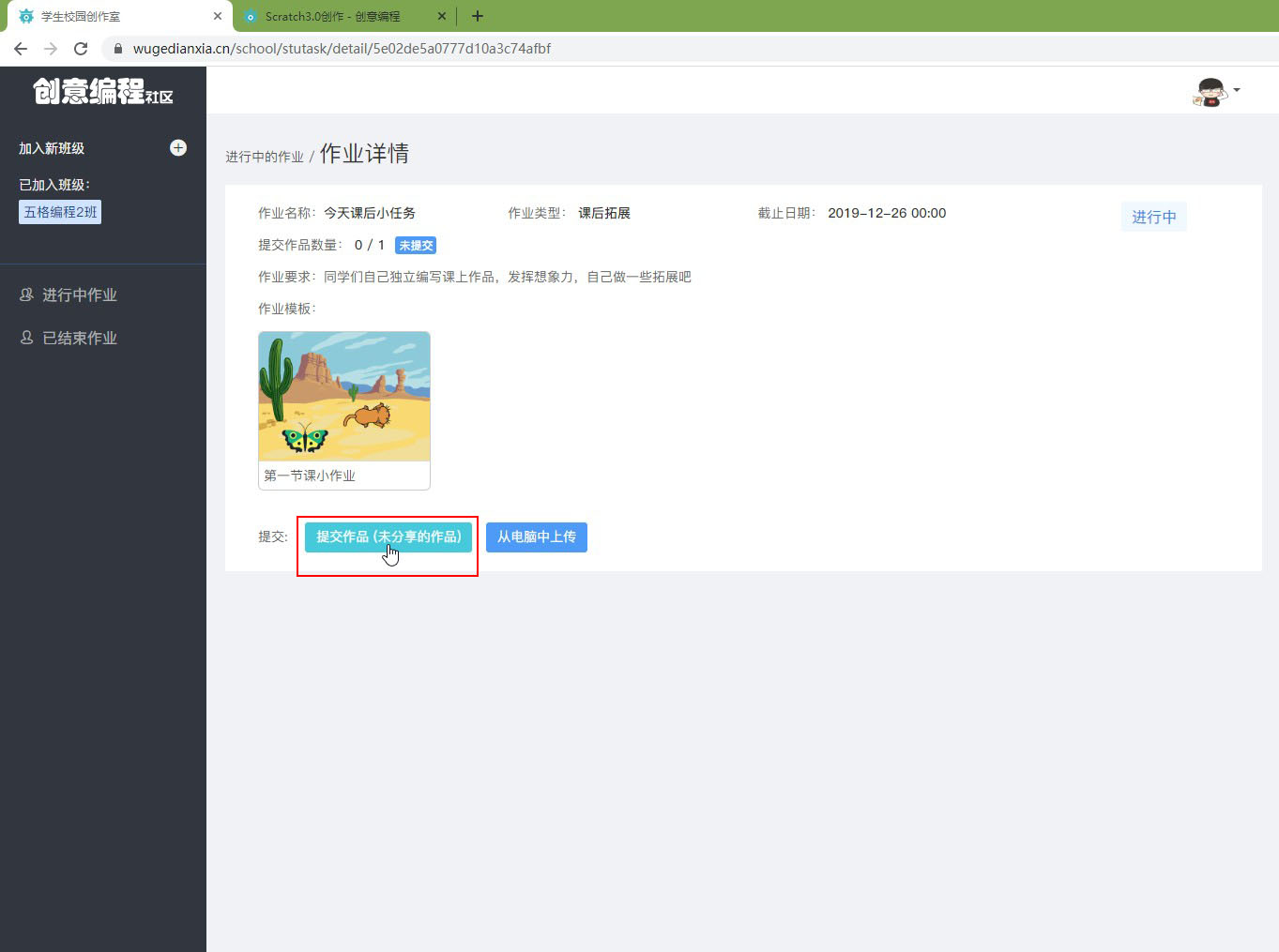
*****
* ## 选择自己完成的作品,点击**确认**按钮
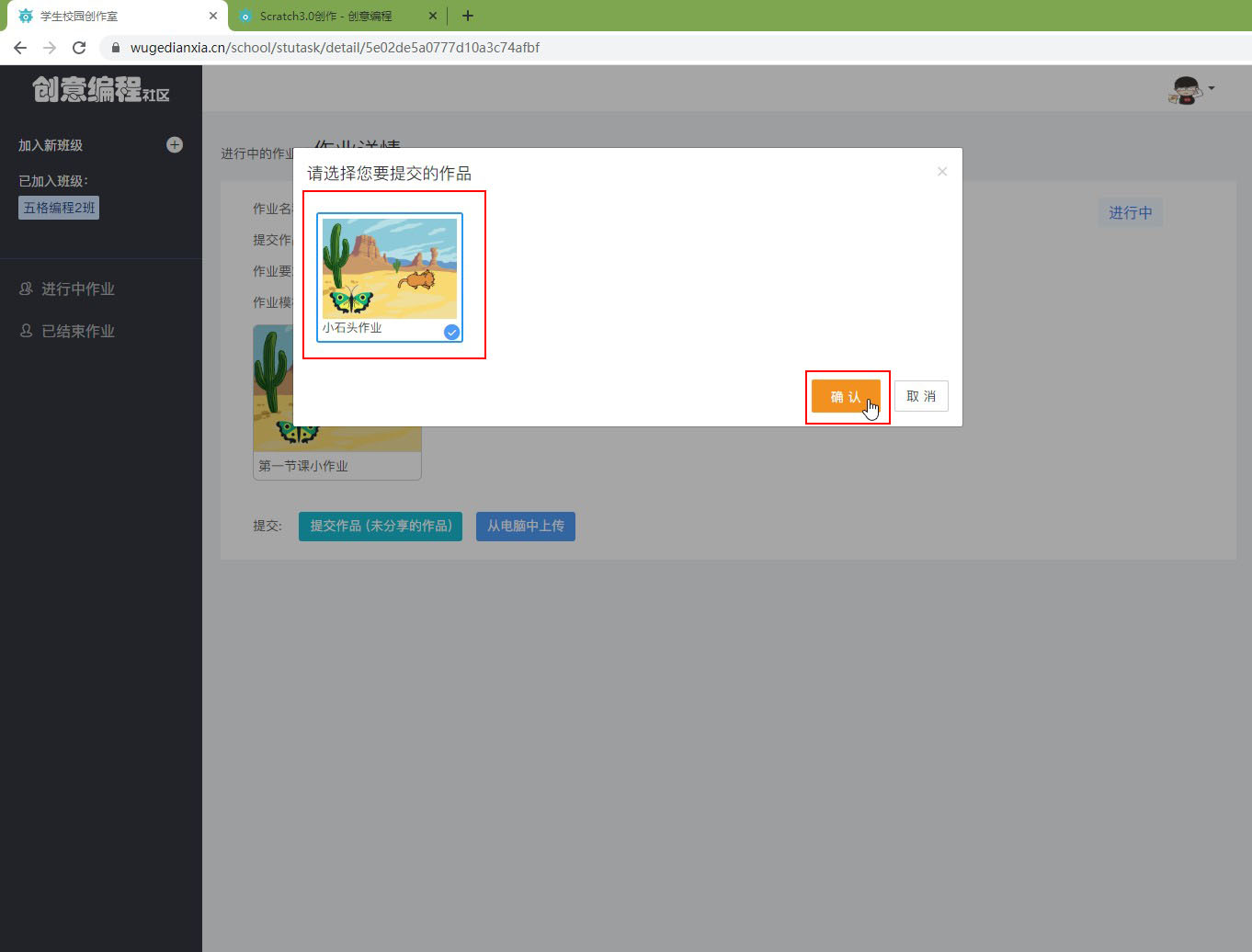
*****
* ## 在这里可以看到自己的作业已经提交
> ### 如果对自己的作品不满意,我们还可以点击右下角的修改作业,来改进自己的作业
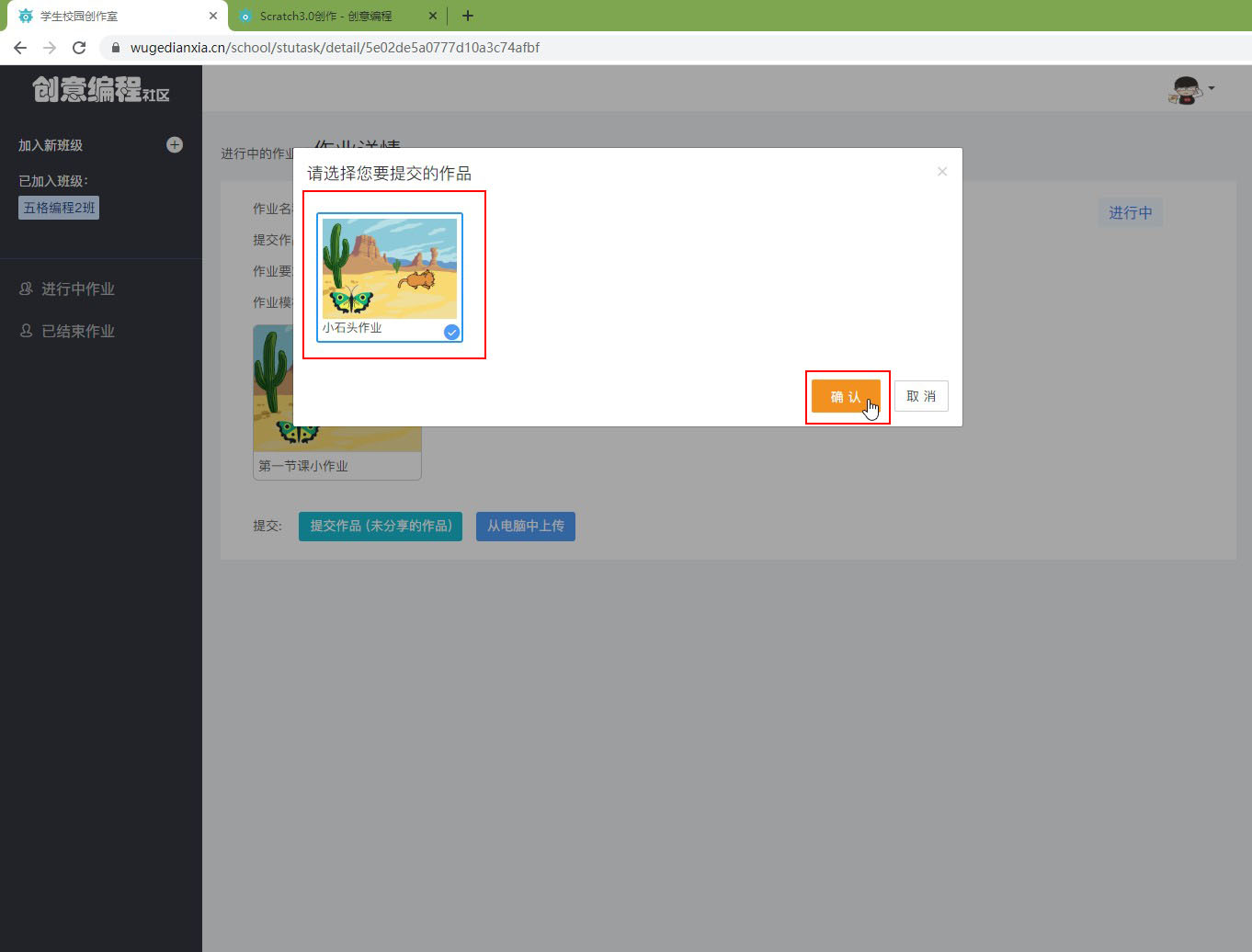
*****
- 关于编程社区
- 账号的分配与管理
- 校长端使用帮助
- 校长端的登录
- 校长账号设置
- 校长工作台设置
- 1.1 校区概况
- 1.2 课程管理
- 1.2.1 宣传物料
- 1.2.2 开课指南
- 1.2.3 素材下载
- 1.2.4 在线授课
- 1.2.5 作品预览
- 1.2.6 师训视频
- 1.3 每周微课
- 1.4 校区设置
- 权限设置
- 自定义logo及轮播图
- 效果外化功能设置
- 教师端使用帮助
- 教师端的登录
- 教师账号设置
- 教师工作台设置
- 2.1 课程管理
- 2.1.1 宣传物料
- 2.1.2 开课指南
- 2.1.3 素材下载
- 2.1.4 在线授课
- 2.1.5 作品预览
- 2.1.6 师训视频
- 2.2 班级管理
- 2.3 我的学生
- 2.3.1 添加校内学生
- 2.3.2 批量添加新学生
- 2.3.3 单账号添加
- 2.3.4 已有账号添加
- 2.4 作业管理
- 2.5 每周微课
- 学生端使用帮助
- 学生端的登录
- 学生账号设置
- 如何提交作业
- 作品的保存发布与分享
- 作品的保存
- 作品的发布
- 作品的分享
- 作品海报的生成与分享
- 直播课的搭建
- 1.1 zoom软件的下载与安装
- 1.2 获得个人会议网址
- 1.3 单个老师上课的设置方法
- 1.3.1 编程社区直播入口的设置
- 1.3.2 老师发起直播
- 1.3.3 学生进入直播间
- 1.4 多个老师上课的设置方法
- 1.4.1 编程社区直播入口的设置
- 1.4.1 老师发起直播
- 1.4.3 学生进入直播间
