## 双击打开zoom软件
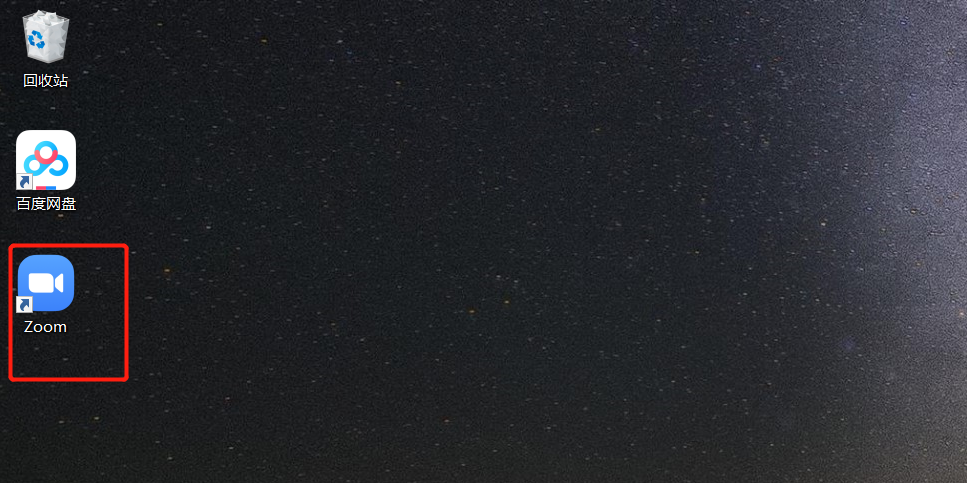
*****
## 点击登录按钮
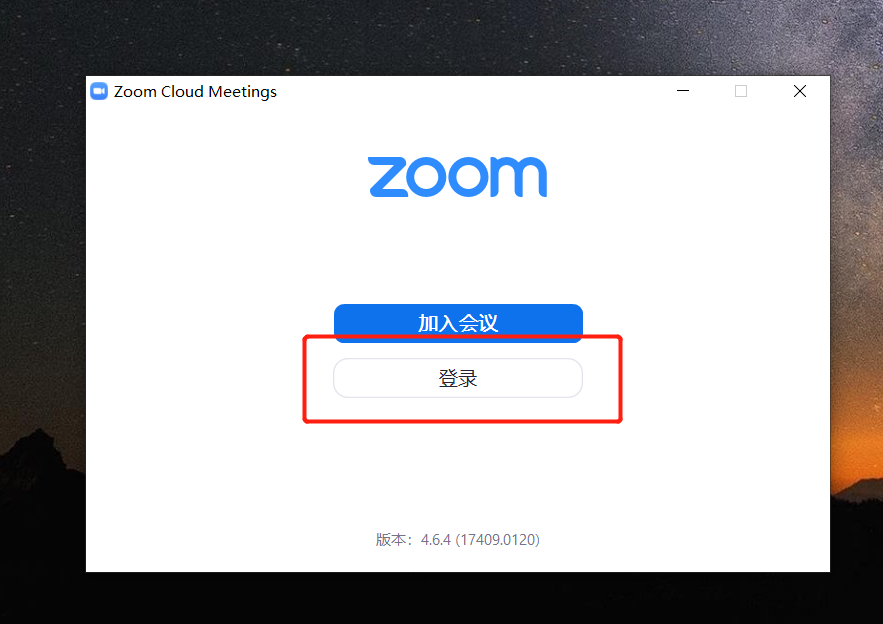
*****
## 输入账号和密码,点击登录按钮
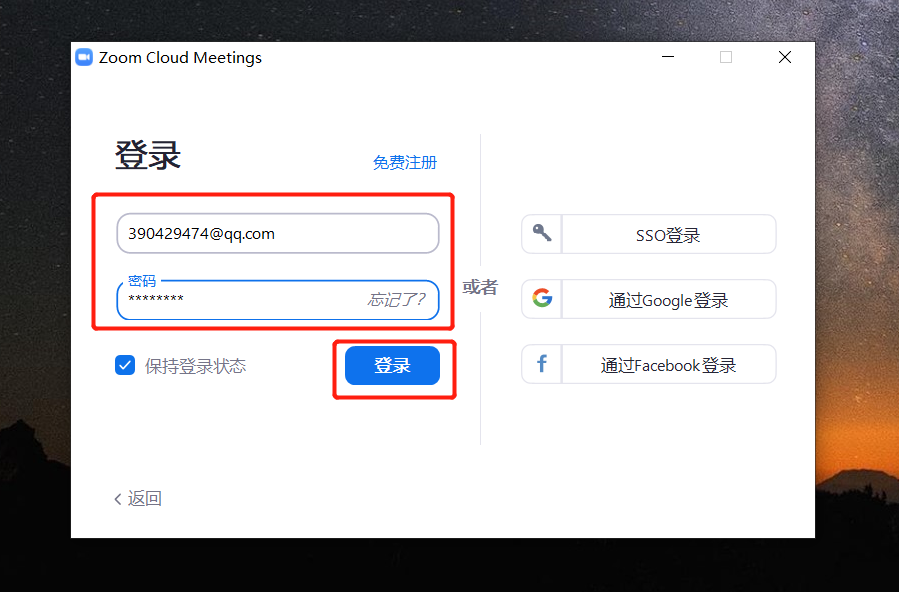
*****
## 点击下拉小三角,校对选中使用个人会议ID
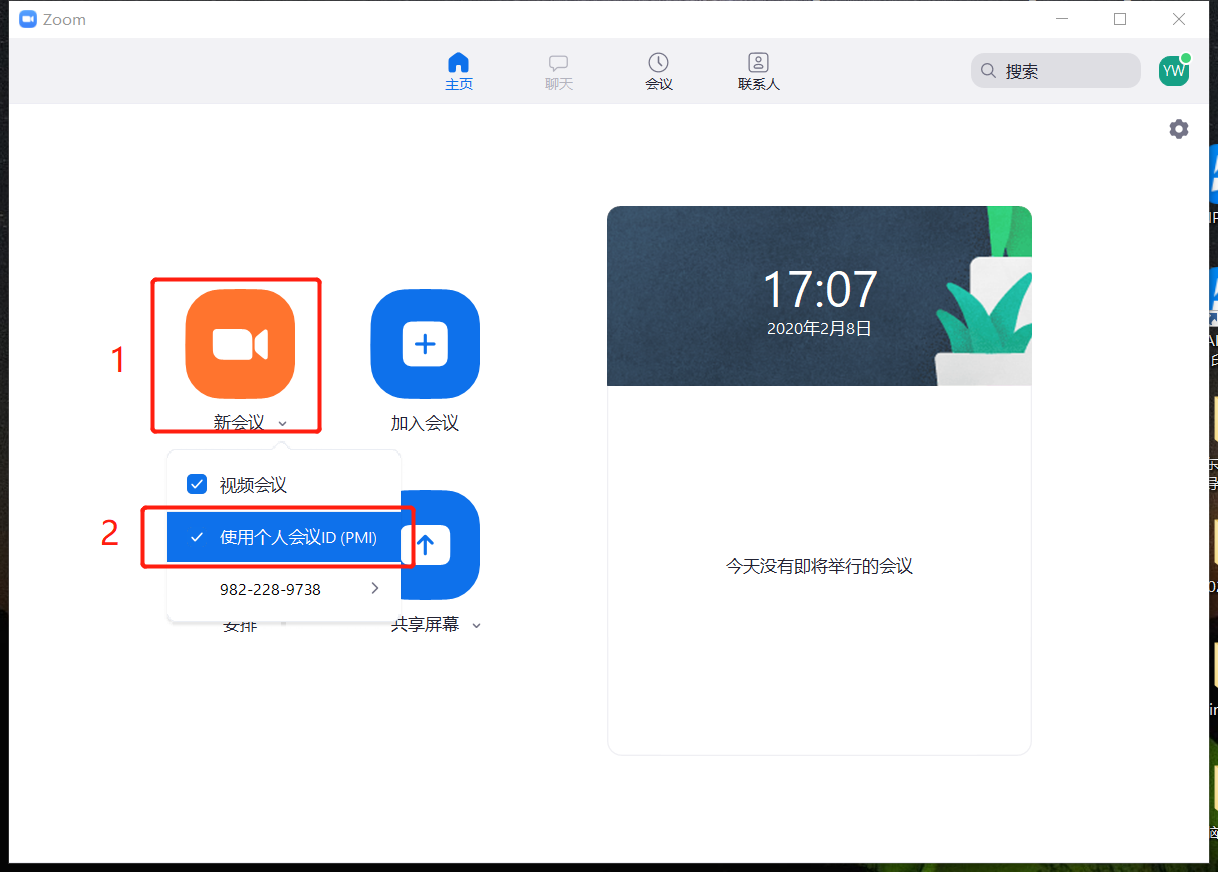
*****
## 校对无误后点击新会议,开始发起直播
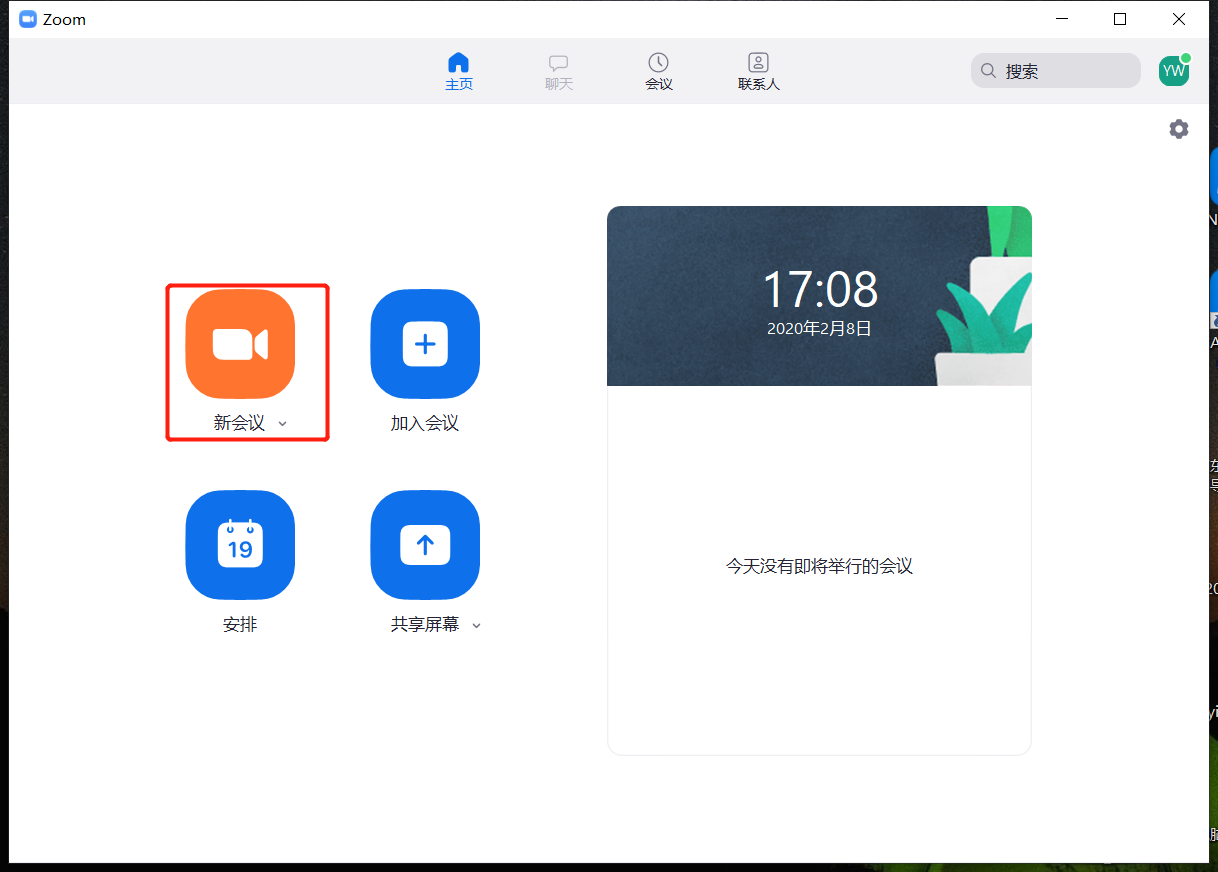
*****
## **此时可以发现左上角的会议号和链接中尾部数字是一致的,说明没有问题**
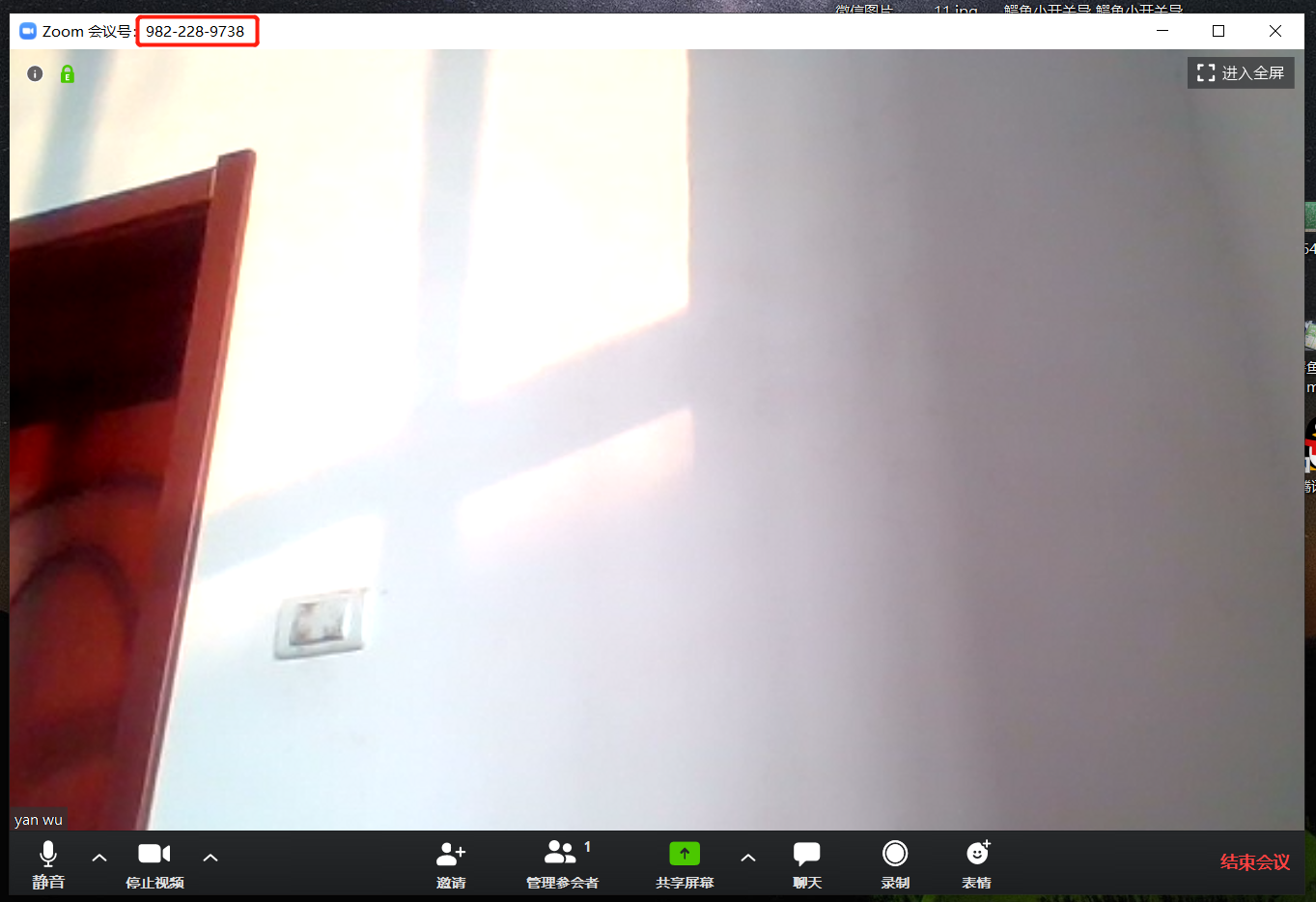
*****
## 点击共享屏幕,选择屏幕,点击共享
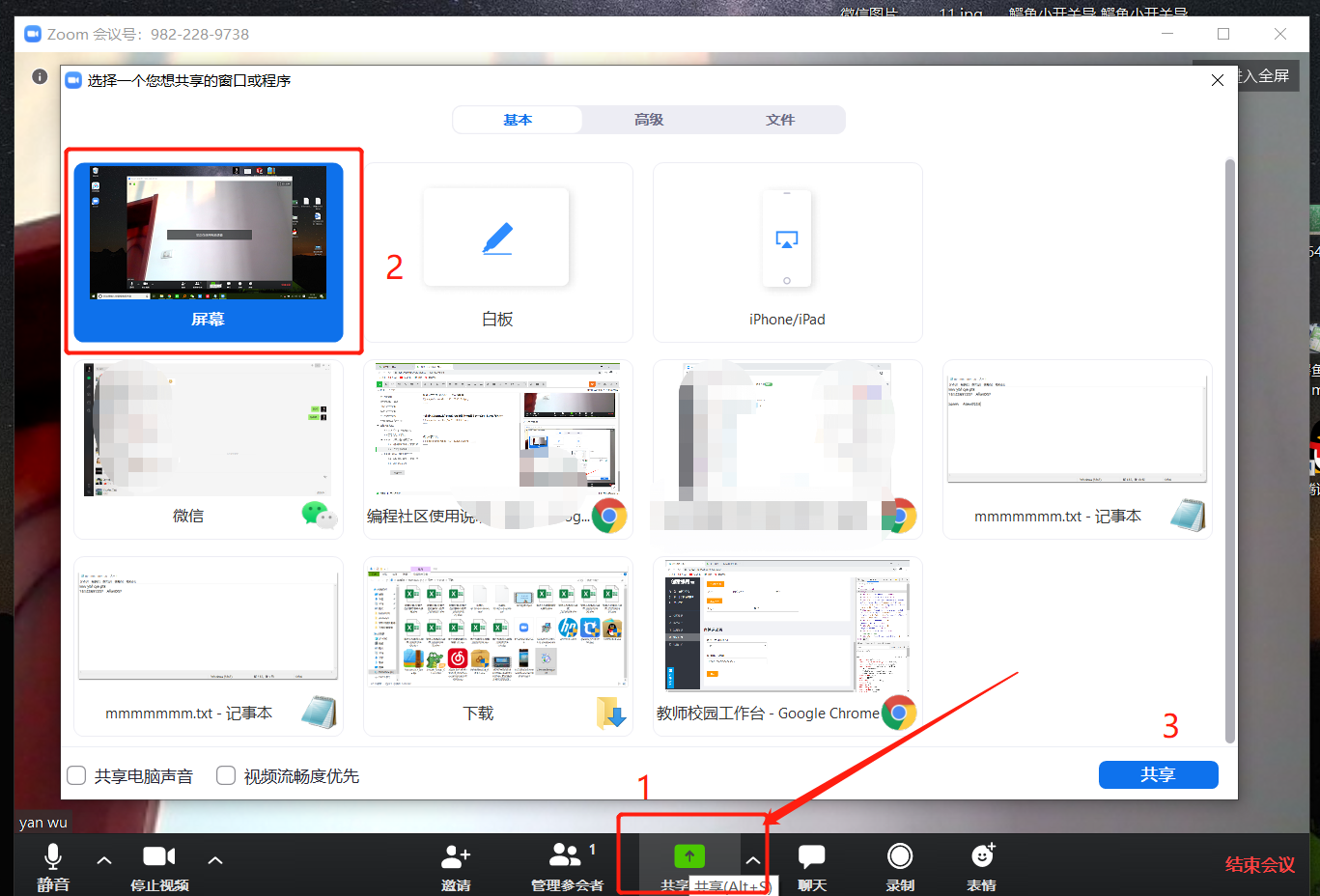
*****
# **好了,现在学生们进直播间啦**
- 关于编程社区
- 账号的分配与管理
- 校长端使用帮助
- 校长端的登录
- 校长账号设置
- 校长工作台设置
- 1.1 校区概况
- 1.2 课程管理
- 1.2.1 宣传物料
- 1.2.2 开课指南
- 1.2.3 素材下载
- 1.2.4 在线授课
- 1.2.5 作品预览
- 1.2.6 师训视频
- 1.3 每周微课
- 1.4 校区设置
- 权限设置
- 自定义logo及轮播图
- 效果外化功能设置
- 教师端使用帮助
- 教师端的登录
- 教师账号设置
- 教师工作台设置
- 2.1 课程管理
- 2.1.1 宣传物料
- 2.1.2 开课指南
- 2.1.3 素材下载
- 2.1.4 在线授课
- 2.1.5 作品预览
- 2.1.6 师训视频
- 2.2 班级管理
- 2.3 我的学生
- 2.3.1 添加校内学生
- 2.3.2 批量添加新学生
- 2.3.3 单账号添加
- 2.3.4 已有账号添加
- 2.4 作业管理
- 2.5 每周微课
- 学生端使用帮助
- 学生端的登录
- 学生账号设置
- 如何提交作业
- 作品的保存发布与分享
- 作品的保存
- 作品的发布
- 作品的分享
- 作品海报的生成与分享
- 直播课的搭建
- 1.1 zoom软件的下载与安装
- 1.2 获得个人会议网址
- 1.3 单个老师上课的设置方法
- 1.3.1 编程社区直播入口的设置
- 1.3.2 老师发起直播
- 1.3.3 学生进入直播间
- 1.4 多个老师上课的设置方法
- 1.4.1 编程社区直播入口的设置
- 1.4.1 老师发起直播
- 1.4.3 学生进入直播间
