[返回目录](index.html)#### [安装](anzhuang_index.html "test") —— [Windows 环境搭建推荐教程](anzhuang_win.html "test")
##### 一、系统约定
环境软件下载后存放位置:X:\\Server\_Tools
环境软件安装位置:X:\\Server\_Core
PHP安装位置:X:\\Server\_Core\\PHP
MySQL安装位置:X:\\Server\_Core\\MySQL
Zend Optimizer安装位置:X:\\Server\_Core\\Zend
IIS网站站点根目录:X:\\wwwroot
MySQL 数据库位置:X:\\Database
Php.ini存放位置:X:\\Windows\\php.ini
My.ini 存放位置:X:\\Server\_Core\\MySQL\\my.ini
##### 二、系统环境检查以及准备所需软件
###### 1. 检查系统是否已安装IIS
单击:"开始"-"管理工具",检查是否存在" Internet 信息服务(IIS)管理器 "
###### 2. 查看磁盘分区容量并确定使用策略
打开"我的电脑",查看除 C 区外各个磁盘分区的可用空间容量,使用容量较大的磁盘分区作为 WEB 根目录,且 MySQL 数据库存储目录(Database),尽量不要与 WEB 根目录同在一个磁盘分区内。较小的磁盘分区可以作为服务环境软件的安装目录分区。
###### 3. 下载环境软件
将所有软件均下载存放于Server\_Tools文件夹中。
MySQL-essential-5.0.45-win32.msi
php-5.2.21-Win32.zip
##### 三、环境部署
###### 1.安装MySQL
(1) 安装软件
进入 X:\\Server\_Tools 文件夹,双击 MySQL-essential-5.0.45-win32.msi ;如图 1 所示:
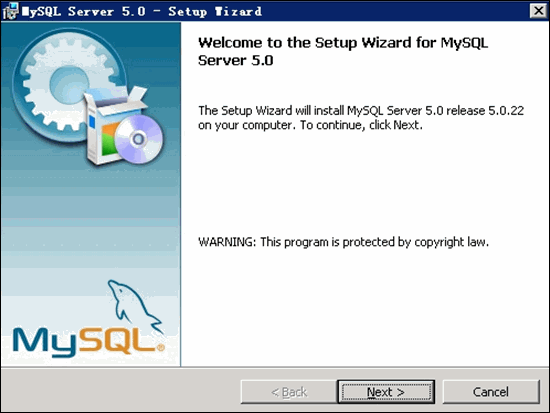选择 Custom 自定义安装,如图 2 所示:
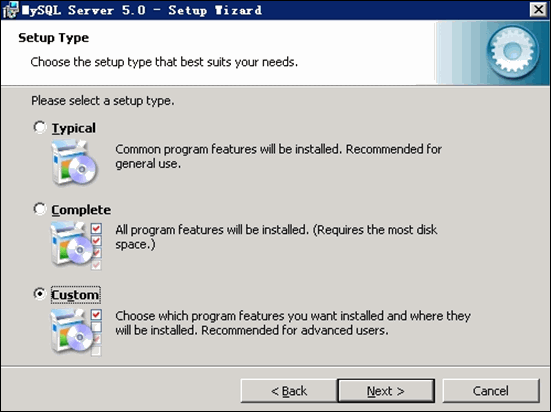点击"Change"更改 MySQL 安装目录,如图 3 所示:
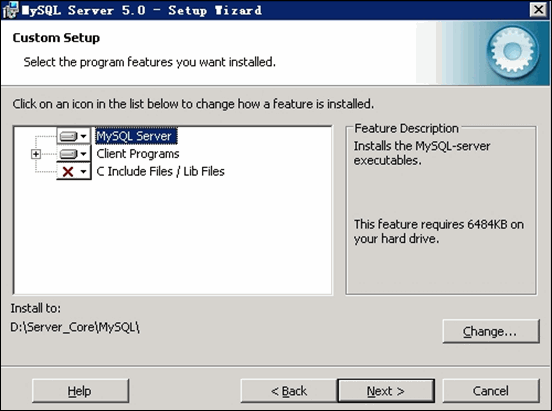待文件复制安装完毕后,进行 MySQL 设置界面,单击 Finish 。如图 4 所示:
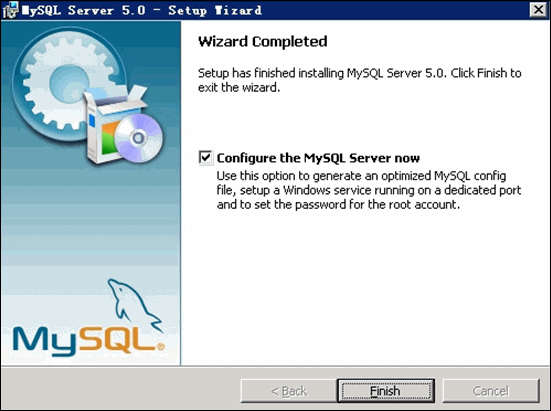选择 Detailed Configuration 进行详细配置,如图 5 所示:
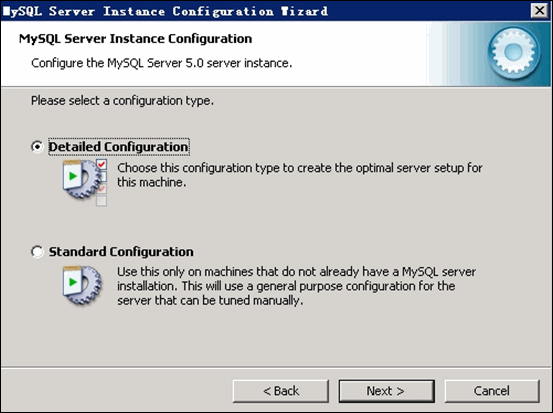选择 MySQL 运行模式:Server Machine 如图 6 所示:
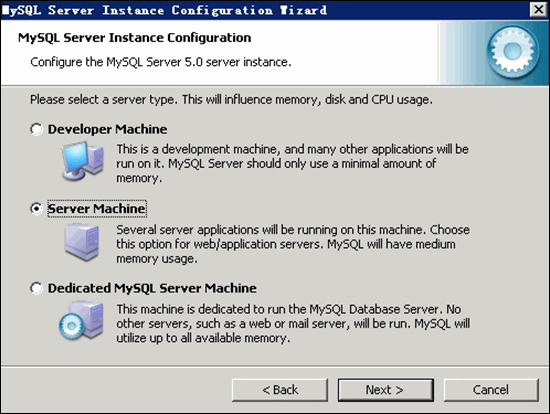选择 MySQL 数据库默认存储方式:Non-Trans Only ( MYISAM) 如图 7 所示:
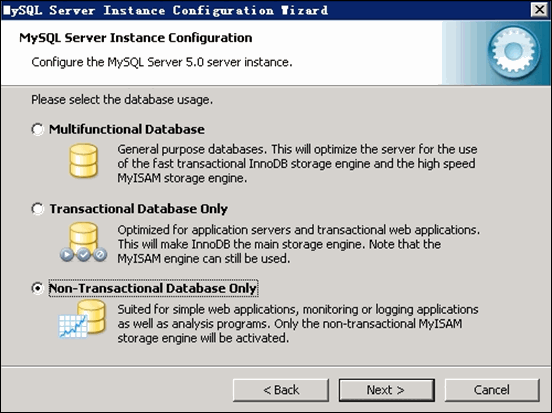设定 MySQL 最大连接数:一般设置为 128 - 512 之间的整数。如图 8 所示:
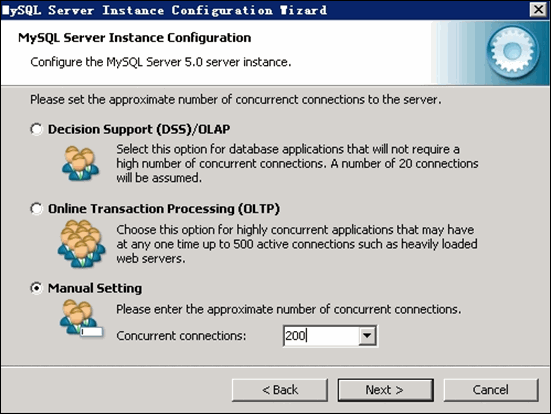设定 MySQL 网络参数,注意:不要启用 Strict Mode! 如图 9 所示:
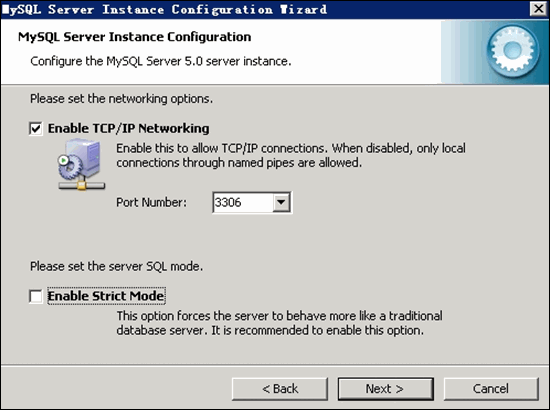设定 MySQL 默认字符集:以用户站点语言为准。如图 10 所示:
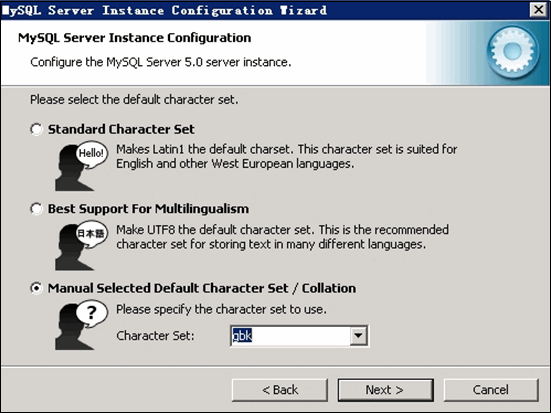Windows 环境设定,如图 11 所示:
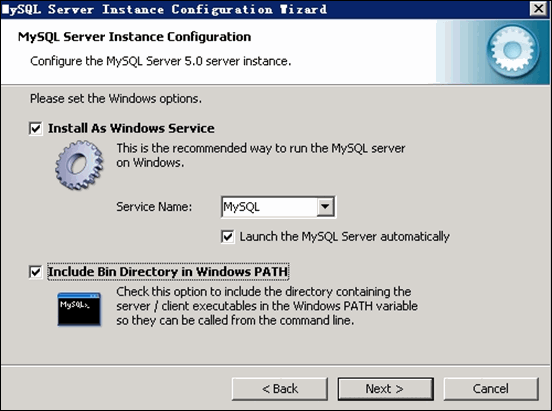修改设定 root 用户密码,*注意:不要启动远程连接模式!* 如图 12 所示:
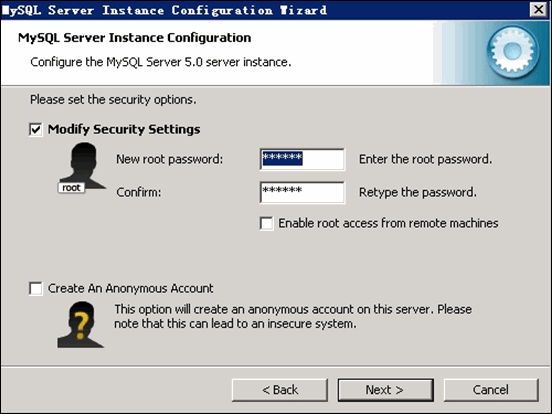完成 MySQL 的安装,并启动 MySQL 服务。如图 13 所示:
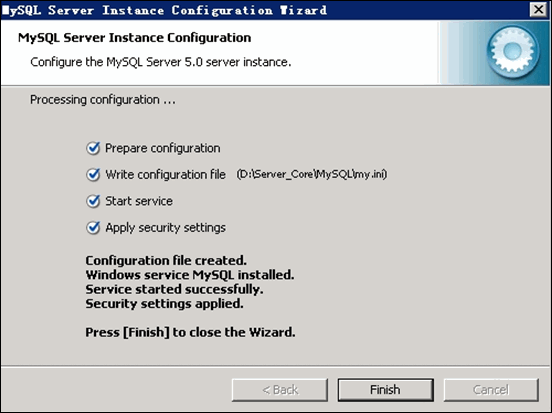(2) 测试 MySQL 工作是否正常。
打开 cmd 命令提示符窗口,输入命令:
```
<pre class="brush:xml">MySQL –u root –p
```
输入密码后,如果能够正常进入 MySQL 控制台则说明 MySQL 安装正常。 (3) 更改 MySQL 数据库目录
a) 打开 cmd 命令提示符窗口,输入命令:
```
<pre class="brush:xml">net stop MySQL
```
停止 MySQL 服务运行;
b) 打开*X:\\Server\_Core\\MySQL\\my.ini*
找到:
```
<pre class="brush:xml">Datadir = "X:\Server_Core\MySQL\data"
```
修改为:
```
<pre class="brush:xml">Datadir = "X:\Database"
```
c) 将 *X:\\Server\_Core\\MySQL\\data* 文件夹复制到 *X:\\* ,并重命名为 *X:\\Database;*
d) 打开 cmd 命令提示符窗口,输入命令:```
<pre class="brush:xml">net start MySQL
```
启动 MySQL 服务。
e) 重新测试 MySQL 是否工作正常。 (4) 准备 LibMySQL 动态链接库
将
```
<pre class="brush:xml"> X:\Server_Core\MySQL\bin\libMySQL.dll
```
文件复制到```
<pre class="brush:xml"> C:\Windows\System32
```
。 ###### 2.安装 PHP
(1) 解压缩下载的 *php-5.2.17-Win32.zip* 文件,并将其复制到:
```
<pre class="brush:xml">X:\Server_Core\PHP ;
```
(2) 进入 *X:\\Server\_Core\\PHP* 文件夹,将 *php.ini-dist* 重命名为 *php.ini* ;
(3) 打开 php.ini 文件,找到:```
<pre class="brush:xml">extension_dir = "./"
```
将其改为;
```
<pre class="brush:xml">extension_dir = "X:\Server_Core\PHP\ext"
```
(4) 找到:*Windows Extensions*
在 Windows Extensions 下方的动态模块配置中,需要打开以下模块支持:(去掉模块配置每行前面的;号即可)
```
<pre class="brush:xml">
extension=php_mbstring.dll
extension=php_gd2.dll
extension=php_MySQL.dll
```
(5) 找到:
```
<pre class="brush:xml">disable_functions =
```
改为:
```
<pre class="brush:xml">disable_functions = phpinfo,passthru,exec,system,chroot,scandir,chgrp,chown,shell_exec,proc_open,
proc_get_status,ini_alter,ini_alter,ini_restore,dl,pfsockopen,openlog,syslog,readlink,symlink,popepassthru,stream_socket_server
```
(6) 保存 php.ini 文件,并将其复制到 *C:\\Windows\\* ###### 3.IIS 与 PHP 的整合配置 - 新建一个网站
(1) 启动 IIS 管理器,并新建一个网站(虚拟主机);如图 14 、15 所示:
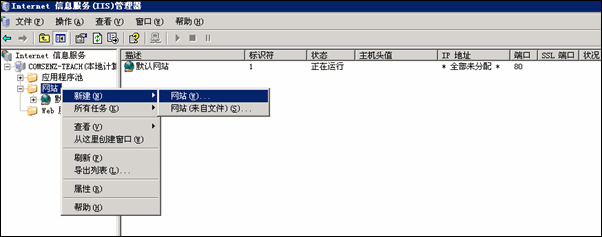
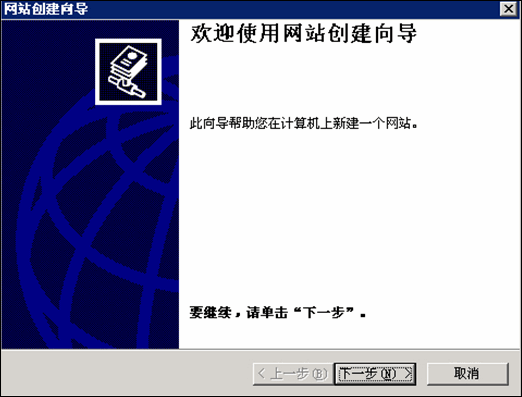 (2) 输入网站名称,改名称仅为 IIS 中的标识,可任意输入。如图 16 所示:
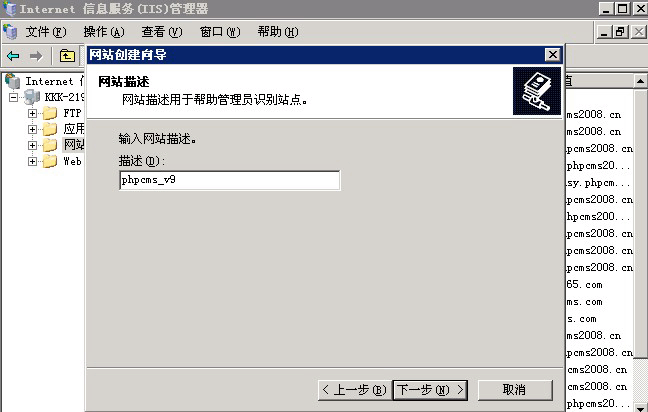 (3) 网站IP地址不用填写,端口如没有特殊要求则保持 80 即可,最后正确输入网站域名。如图 17 所示:
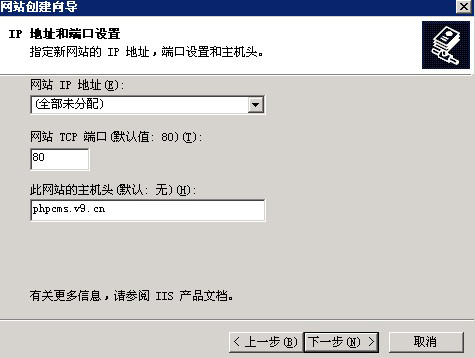 (4) 在网站分区中建立 wwwroot 以及下级站点文件夹 bbs。如图 18 所示:
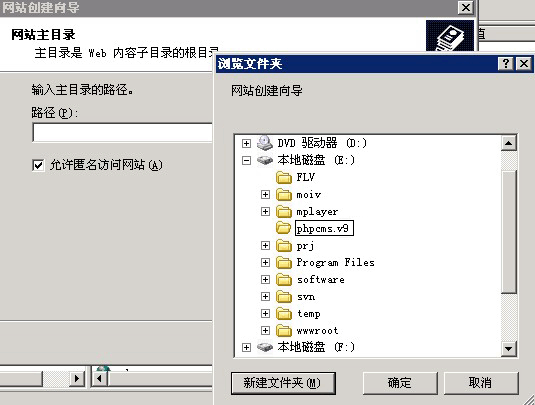 (5) 对于 PHP 应用,需要给予该站点"读取"和"运行脚本"的权限。如图 19 所示:
 (6) 至此,已经成功的新建了一个站点。如图 20 所示:
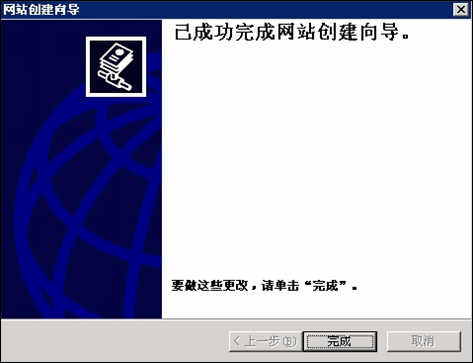###### 4.IIS 与 PHP 的整合配置 - 使站点支持 PHP
(1) 打开刚刚建立的网站属性,如图 21 所示:
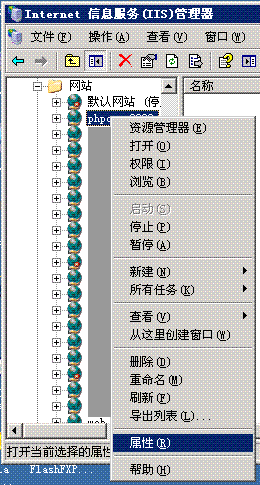 (2) 在站点属性窗口中,单击"主目录"页签,单击"配置"按钮,在新弹出的"应用程序配置"对话框中,单击"添加"按钮,加入 PHP 的 ISAPI 支持,选择可执行文件:*X:\\Server\_Core\\PHP\\php5isapi.dll* 、扩展名为 *.php* 、限制动作为:*GET,POST* 。单击"确定"添加,并在"应用程序配置"窗口中查看 .php 扩展是否加载成功。若成功,则单击"确定"关闭配置窗口,回到站点属性主窗口。如图 22 所示:
 (3) 单击"文档"页签,在默认内容文档中添加 *index.htm、index.html、index.php* 三个文件,并将所有默认文档排序,顺序按照下图所示。完成后,单击"确定",关闭站点属性配置窗口,回到 IIS 管理器主界面。如图 23 所示:
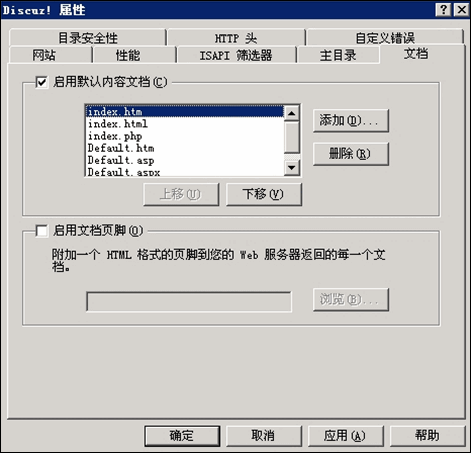 (4) 右键单击"Web 服务扩展",添加 PHP 扩展支持。如图 24 所示:
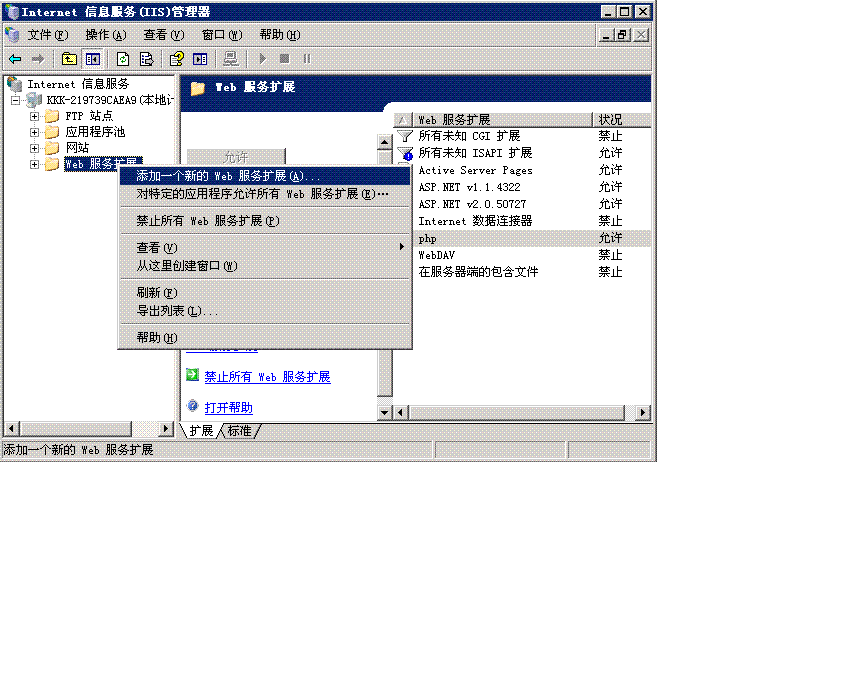 (5) 在如下图所示的"新建WEB服务扩展"对话框中,"扩展名"填写PHP,"文件"选择 *X:\\Server\_Core\\PHP\\php5isapi.dll* ,并设置该PHP扩展默认为允许。如图 25 所示:
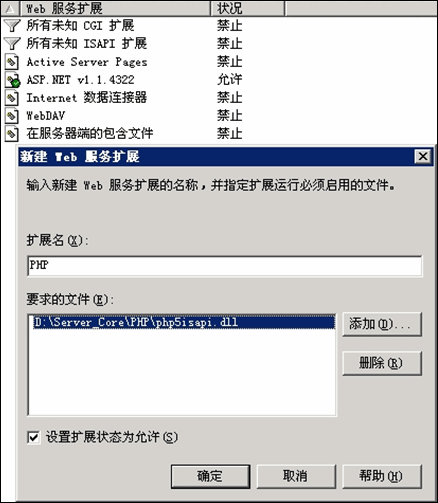 (6) 重启 IIS 服务,如图 26 、27 所示:
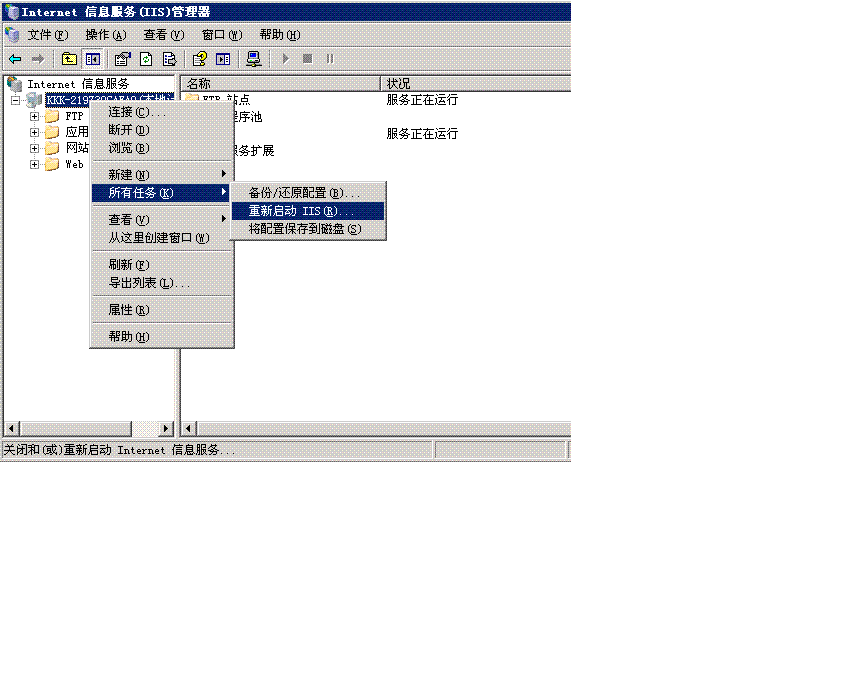
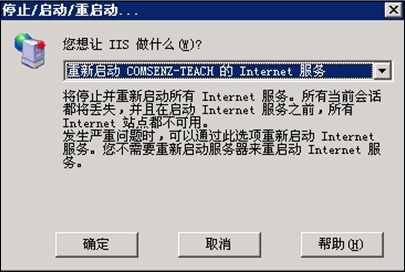##### 5、测试 PHP 支持是否正常
IIS与PHP的整合已经完毕,下面需要测试 PHP 支持是否正常。
(1) 进入 *X:\\wwwroot\\bbs\\* 目录,新建一个 *phpinfo.php* 文件,内容为:
```
<pre class="brush:xml">phpinfo();
```
(2) 打开IE浏览器,输入:*http://www.yourdomain.com/phpinfo.php* ;
(3) 如果能够正常显示PHP支持信息则表明配置整合是成功的。
[返回目录](index.html) 上海盛大网络发展有限公司 c 2006 - 2011 B2-20040053.
问题和建议请反馈至:http://bbs.phpcms.cn
- 首页
- 简介
- PHPCMS v9 安装环境要求
- 安装
- Linux 环境搭建推荐教程
- Windows 环境搭建推荐教程
- CentOS5下Nginx 环境推荐教程
- PC_webserver 安装说明
- PHPCMS V9 安装说明
- 使用
- 后台主界面
- 我的面板
- 修改个人信息
- 修改密码
- 生成首页
- 设置
- 相关设置
- 站点管理
- 发布点管理
- 基本设置
- 安全配置
- PHPSSO配置
- 邮箱配置
- connect
- 管理员设置
- 管理员管理
- 角色管理
- 模块
- 模块管理
- 模块管理
- 在线充值
- 短信平台
- 物流管理
- 外部数据导入
- 点评
- 表单向导
- 手机门户
- 广告
- 新闻心情
- 短消息
- 投票
- 友情链接
- 评论
- 公告
- 全站搜索
- 数据源
- 企业黄页
- 模块配置
- 分类管理
- 黄页模型管理
- 企业模板管理
- 信息管理
- 企业库管理
- 批量更新URL
- 内容
- 内容发布管理
- 管理内容
- 附件管理
- 专题
- 碎片管理
- 采集管理
- 评论管理
- 发布管理
- 批量更新栏目页
- 生成首页
- 批量更新URL
- 批量更新内容页
- 同步到发布点
- 内容相关设置
- 管理栏目
- 模型管理
- 类别管理
- 推荐位管理
- 用户
- 会员管理
- 会员管理
- 审核会员
- 会员模块配置
- 会员组管理
- 管理会员组
- 会员模型管理
- 管理会员模型
- 界面
- 模板风格
- 标签向导
- 扩展
- 附加字段管理
- 在线升级
- 信息模型设置
- 前台菜单管理
- 来源管理
- 木马查杀
- 更新全站缓存
- 后台操作日志
- 下载镜像管理
- IP禁止
- URL规则管理
- 数据库工具
- 菜单管理
- 敏感词管理
- Baibu/Google地图
- 关联链接
- 联动菜单
- 工作流
- phpsso
- 会员管理
- 应用管理
- 通信信息
- 积分兑换
- 管理员管理
- 系统设置
- 更新缓存
- 修改密码
- 应用
- 升级与转换
- 程序升级
- 离线升级
- 在线升级
- 程序转换
- phpcms2008 to v9
- phpcms2007 to v9
- DEDECMS 5.6 to v9
- 帝国cms 6.5 to v9
- PHP168 Sharp to v9
- 万能数据导入
- 整合文档
- 整合Discuz 7.0 - X1.5
- 整合Discuz X2
- 整合PHPWIND 8.7
- 标签使用
- PC标签使用说明
- PC标签保留参数
- 系统常量
- 功能模块
- 内容模块
- 评论模块
- 投票模块
- 公告模块
- 专题模块
- 会员模块
- 友情链接模块
- 黄页模块
- 工具箱
- json工具箱
- xml工具箱
- get标签
- 碎片工具箱
- 高级应用与部署
- Apache下Rewrite设置
- Sphinx全文索引教程
- Mysql开启全文索引
- Mysql优化
- 修改后台路径
- 数据库分离部署
- 万能字段应用
- 推荐位高级应用
- 主程序与web目录分离
- 第三方手册
- JQuery 手册
- artDialog 手册
- formValidator手册
- calendar手册
- CKEditor
- 二次开发
- 目录结构分析
- 数据库结构
- 二次开发流程
- 入口程序
- 系统类库与函数库调用
- 配置文件调用
- 函数扩展
- 控制器扩展技巧
- 常见问题
- 采集过滤规则无效
- 网站更换域名怎么办?
- 后台登陆提示验证码错误
- 应用间同步登陆问题
- 提示通信失败,用户登录失败
- 如何将静态文件生成到根目录
- 为什么添加的内容没有生成静态?
