坡道绘制有两个方法,大家可以根据自己的需要选择合适的方式:
1、用楔形体绘制:
需要两侧放坡或者不需要布置道路的时候可以选择此方式;
2、单独绘制开挖并设置底面斜坡:
需要在坡道上布置道路的则可以选择此方式;
方法一:用楔形体绘制
在几何体中选择楔形体,直接绘制一个矩形即可;
切换到三维看下;

在属性中还算可以设置坡道两侧的放坡角度;
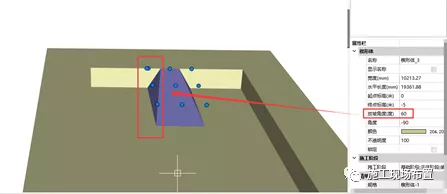
第二种方法:单独绘制开挖并设置底面斜坡
将需要设置坡道的地方单独绘制一个小的开挖,如下图所示;


在工具栏中,点击【底面斜坡】按钮,然后在开挖内部指定两个点,这两个点用于指定放坡方向;

在弹出的窗体中设置好坡道的最高点和最低点的标高;

点击【确定】,就完成了坡道的设置,查看下三维效果,如下图所示;

用这种方法设置的坡道,支持在其上布置道路,如下图所示;

- 首页
- 软件概览
- 软件详情
- 1.绘制地形
- 2.绘制板房
- 3.绘制停车坪
- 4.绘制围墙
- 5.绘制篮球场
- 6.绘制大门
- 7.绘制道路
- 8.绘制安全体验区
- 9.绘制开挖与放坡
- 10.绘制塔吊
- 11.绘制挖掘机
- 12.路线漫游
- 13.虚拟施工
- 14.关键帧动画1
- 15.关键帧动画2
- 16.渲染效果
- 17.输出材料统计
- 18.导出CAD
- 19.视点保存
- 常见问题
- 备份文件查找方法
- 如何在场布内倒入revit模型?
- 如何将道路显示在基坑回填之上?
- 如何坡道绘制
- 如何正确的判断和调整导入的图纸比例?
- 如何绘制裙房?
- 如何设置土方开挖的模拟施工
- 施工现场塔吊布置注意事项(一)
- 软件比较卡时,可以怎么处理呢?
- 如何在导出较大视频时避免卡死?
- 导出3ds的那些问题
- 导入skp的那些问题
- 如何实现跨工程复制或者合并工程?
- 如何快速寻找到你需要的模型?
- 打开软件,新建工程即崩溃问题
- 提示当前不是建筑块编辑环境
- 文件无法打开问题
- 爬架的动画设置
- 如何导入GTJ模型?
- 教学视频
- 案例介绍
