### 关于视图样板
- 视图样板是一系列视图属性的集合,例如,视图比例、显示模式、详细程度、视图对象样式、视图范围。
- 使用视图样板可以为视图应用标准的设置,方便出图和设计。
- 平面、立面、剖面、三维视图的视图样板不能通用,你需要分别为每个类型的视图设置视图样板
### 创建视图样板
- 可通过复制现有的视图(视图样板),并进行必要的修改来创建新的视图样板。
- 也可以从项目视图浏览器右键创建或直接从属性面板的“视图样板”对话框中创建视图样板。
#### **基于现有视图样板创建视图样板的步骤**
1. 在工具栏单击“从当前视图创建视图样板”;
2. 在“新建样板”对话框中,输入样板的名称,然后单击“确定”。此时显示“视图样板”对话框。
:-: 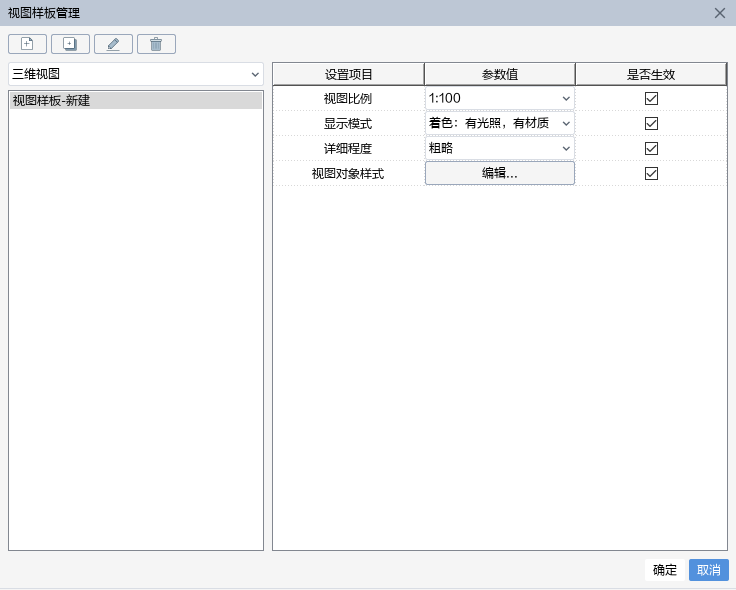
3. 根据需要修改视图样板的属性值。请参见下文视图样板属性。
4. 单击“确定”。
#### 基于浏览器的视图名称创建视图样板
1. 选中浏览器的视图名称,右键选中“从当前视图创建样板”;
2. 在“新建样板”对话框中,输入样板的名称,然后单击“确定”。此时显示“视图样板”对话框;
3. 根据需要修改视图样板的属性值。请参见下文视图样板属性。
4. 单击“确定”。
#### 基于属性面板的视图样板创建
1. 在属性面板“视图样板”一栏,下拉选择“更多”;
2. 在弹出的“视图样板管理器”中单击新建;
3. 在“新建样板”对话框中,输入样板的名称,然后单击“确定”。此时显示“视图样板”对话框;
4. 根据需要修改视图样板的属性值。请参见下文视图样板属性。
5. 单击“确定”。
### 应用视图样板
将视图样板应用到视图时,视图样板属性会立即影响视图。同样,以后对视图样板所做的修改也会影响该视图。
要在视图样板和视图之间创建链接,以便以后对视图样板所做的修改会自动应用到链接的视图,请将视图样板指定给视图。
1. 在视图属性面板中“视图样板”中选择需要应用的视图,应用后即可实现视图样板和视图的链接。
:-: 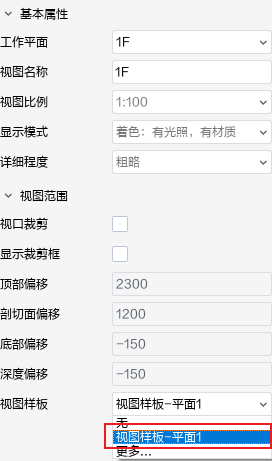
>  需要注意的是,应用视图样板后显示过滤树将自动锁定。当前视图可以显示的构件由视图样板定义。
>
> 视图深度的设置也将不可单独设置。
### 视图样板属性
- 利用视图样板管理面板修改视图样板的多个属性。
- 若要访问视图样板的属性,请单击“项目管理” “项目管理”下拉列表 “视图样板管理”
| 名称 | 说明 |
| :--------- | :-----|
| 视图比例 | 指定视图的比例。 默认是1:100,可下拉选择目前不支持自定义 |
| 显示模式 | 默认:着色:有光照,有材质,通过该选项可以设置视图的显示模式。|
| 详细程度 | 将详细程度设置应用于视图中。 详见“详细程度:。 |
| 视图对象样式 | 指定在视图中是否显示创建的实例以及显示的样式。|
|视图范围| 视图的显示范围,包括顶底偏移值、深度偏移和剖面偏移。立面和三维视图没有该设置项|
- 更新说明(2022_0930)
- 更新说明(2022_0830)
- 更新说明(2022_0730)
- 更新说明(2022_0630)
- 更新说明(2022_0530)
- 更新说明(2022_0430)
- 更新说明(2022_0330)
- 更新说明(2022_0230)
- 更新说明(2022_0130)
- 更新说明(2021_1230)
- 更新说明(2021_1130)
- 更新说明(2021_1030)
- 更新说明(2021_0930)
- 更新说明(2021_0830)
- 更新说明(2021_0730)
- 更新说明(2021_0630)
- 更新说明(2021_0530)
- 更新说明(2021_0430)
- 更新说明(2021_0330)
- 帮助主页
- 推荐配置
- 常见问题
- 常见问题总结
- 软件出现崩溃怎么办?
- 相关下载链接
- 软件答疑与交流
- 软件安装和卸载
- 插件安装
- 快速入门
- 界面介绍
- 云协同
- 登录工具端
- 欢迎界面与协同面板
- 项目
- 项目中心
- 示例项目
- 工作单元
- 打开工作单元
- 保存工作单元
- 提交工作单元
- 参照工作单元
- 关闭工作单元
- 问题
- 我的消息
- 项目样板
- 项目设置
- 系统设置
- 系统设置
- 捕捉设置
- 快捷键设置
- 自动缓存设置
- 界面风格设置
- 自动扣减
- 自动连接
- 正交模式
- 子项
- 项目定位
- 项目管理
- 对象样式
- 线样式
- 文字样式
- 填充样式
- 线型
- 导入对象管理
- 视图样板管理
- DWG导出设置
- 清理
- 清理缓存
- 项目信息
- 构件细分管理
- 算量通用配置
- 项目视图
- 视图资源浏览器
- 平面视图
- 创建平面视图
- 平面视图范围
- 平面视图属性
- 立面视图
- 创建立面视图
- 立面视图属性
- 剖面视图
- 创建剖面视图
- 剖面视图的属性
- 三维视图
- 创建三维视图
- 三维视图的属性
- 旋转三维视图
- 局部三维视图
- 创建局部三维视图
- 局部三维视图的属性
- 详图视图
- 使用和管理视图
- 使用视图
- 关于组织视图
- 显示或打开视图
- 重命名视图
- 重命名相应标高和视图
- 管理视图
- 视图复制
- 视图对象样式
- 项目视图中对象的可见性
- 显示和取消隐藏已隐藏的构件
- 临时隐藏或隔离构件
- 常用编辑工具
- 通用编辑
- 提交为项目级标高
- 移动和偏移
- 复制
- 对齐
- 旋转
- 镜像
- 删除
- 线性阵列和环列
- 修角和延伸
- 打断
- 复制剪切粘贴
- 复制剪切
- 粘贴到标高/视图
- 构件隐藏与显示
- 选择过滤
- 拾取过滤
- 显示过滤
- 批量对齐
- 一键处理
- 一键标高显示
- 选择同特征实例
- 拉伸
- 参照定位设计
- 标高
- 标高的绘制
- 辅助标高
- 楼层标高
- 结构特有标高
- 标高的编辑
- 标高线批量调整
- 在视图中编辑标高线
- 标高的删除
- 标高的参数
- 更新项目级标高
- 轴网
- 轴网的绘制
- 单个创建轴网
- 批量创建轴网
- 正交轴网
- 辐射轴网
- 轴网的编辑
- 批量调整
- 轴号重排
- 轴网的参数
- 轴网标注
- 提交为项目级轴网
- 更新项目级轴网
- 一轴多号
- 参照平面
- 参照平面的绘制
- 参照平面的编辑
- 参照平面的参数
- 结构构件设计
- 柱
- 柱的绘制
- 斜柱的绘制
- 柱的编辑
- 柱的参数
- 墙
- 墙的绘制
- 变截面墙的绘制
- 墙的编辑
- 墙的参数
- 梁
- 梁的绘制
- 变截面梁的绘制
- 梁的编辑
- 梁的参数
- 梁对齐板
- 楼板
- 楼板的绘制
- 倾斜楼板的绘制
- 自动识别楼板
- 楼板的分割
- 楼板的编辑
- 楼板的参数
- 板洞
- 板洞的绘制
- 板洞的编辑
- 墙洞
- 墙洞的绘制
- 墙洞的编辑
- 墙洞的参数
- 楼梯
- 双跑楼梯
- 双跑楼梯的绘制
- 双跑楼梯的编辑
- 双跑楼梯的参数
- 自动布置梯梁梯柱
- 自由楼梯
- 自由楼梯的绘制
- 自由楼梯的编辑
- 自由楼梯的参数
- 创建自由楼梯示例
- 创建剪刀式楼梯示例
- 剪刀梯
- 创建楼梯注意事项
- 柱帽
- 柱帽的绘制
- 柱帽的编辑
- 柱帽的参数
- 筏板基础
- 筏板基础的绘制
- 筏板基础的参数
- 筏板基础的编辑
- 独立基础
- 独立基础的绘制
- 批量创建独立基础
- 独立基础的参数
- 独立基础的编辑
- 条形基础
- 条形基础的绘制
- 条形基础的参数
- 条形基础的编辑
- 桩承台
- 桩承台的绘制
- 批量布置桩承台
- 桩承台的参数
- 桩承台的编辑
- 桩
- 桩的绘制
- 桩的参数
- 桩的编辑
- 柱墩
- 柱墩的绘制
- 柱墩的参数
- 柱墩的编辑
- 集水坑/电梯坑
- 集水坑/电梯坑的绘制
- 集水坑/电梯坑的参数
- 集水坑/电梯坑的编辑
- 构件
- 项目构件
- 查看构件
- 添加构件
- 删除构件
- 使用构件
- 编辑构件
- 更新构件
- 竖井
- 标准层
- 注释出图设计
- 钢筋
- 板面钢筋
- 板底钢筋
- 线钢筋
- 点钢筋
- 附加箍筋
- 吊筋
- 钢筋标注
- 标筋范围
- 二维线
- 文字注释
- 尺寸标注
- 临时和永久尺寸标注
- 线性标注
- 线性尺寸标注
- 对齐标注
- 弧长标注
- 径向标注
- 直径标注
- 半径标注
- 角度标注
- 创建角度标注
- 修改尺寸标注
- 修改尺寸标注值
- 修改标注值为文字
- 移动尺寸标注的文字
- 移动尺寸线的位置
- 修改尺寸界线的长度
- 增删尺寸界线
- 尺寸标注实例参数和类型参数
- 符号注释
- 引出标注
- 框选索引
- 剖切索引
- 标高标注
- 坡度标注
- 指北针
- 折断线
- 梁标签
- 梁截面标注
- 梁集中标注
- 梁原位标注
- 板标签
- 板厚标注板相对标高标注
- 板编号
- 墙标签
- 墙身编号标注
- 柱标签
- 柱截面标注
- 柱编号标注
- 暗柱编号标注
- 填充遮罩
- 明细表
- 图纸目录
- 墙梁表
- 图纸
- 创建图纸
- 视口
- 暗柱对象
- 墙柱边框
- 平面暗柱
- 结构表格
- 墙柱表
- 墙身表
- 连梁表
- 导入导出与链接
- 导入图纸
- 清除图纸
- 导出DWG
- 导出GFC
- 乐构施工图设计及校审
- 电算数据导出
- 结构专业多人协同—乐构前处理
- 结构模型/平面
- 计算模型关联
- 导入设置
- 模型导入
- 增量更新
- 局部更新
- 批量标注截面
- 楼板填充
- 梁施工图生成及校审
- 参数设置
- 出图层设置
- 支座查改
- 施工图生成
- 梁施工图快捷操作
- 标注避让
- 选筋助手
- 平法拖动
- 创建梁标签
- 编号索引
- 计算书相关
- 校审系统
- 梁图校审
- 云线标记清除
- 板施工图设计及校核
- 板归并层设置
- 不配筋指定
- 楼板设计
- 板施工图快捷操作
- 计算书相关
- 板配筋合并
- 板配筋断开
- 快捷板筋
- 修改板钢筋
- 楼板校核
- 墙施工图生成及校审
- 参数设置
- 出图层设置
- 边缘构件划分
- 详图生成
- 墙施工图快捷操作
- 创建墙标签
- 快捷绘钢筋
- 任意墙柱
- 纵筋编辑
- 箍筋放样
- 编号索引
- 计算书相关
- 墙图校审
- 墙图校审
- 隐藏校审结果
- 柱施工图生成及校核
- 参数设置
- 出图层设置
- 柱配筋设计
- 柱配筋校核
- PDST出图
- 出图流程介绍
- 准备模型
- 模型对齐
- 标高映射
- 导入模型
- 模型增量更新
- 项目选项
- 项目选项界面
- 楼层定义界面
- 计算模型参数界面
- 导入计算书
- 计算书显示/隐藏
- 特殊构件指定
- 配筋出图选项
- 常规选项
- 梁选项
- 框架柱选项
- 剪力墙选项
- 楼板选项
- 平立剖出图选项
- 自动出图
- 标注当前视图
- 模板图
- 梁平法图
- 框柱平法图
- 框柱列表图
- 墙柱列表注写图
- 墙柱截面注写图
- 楼板配筋图
- 基础布置图
- 放置层高表
- 指定归并
- PDST梁
- 放置集中标注
- 放置原位标注
- 放置附加箍筋
- 放置附加吊筋
- 提取梁表
- 解散梁表
- 梁编号管理
- 梁图同步修改
- 连续梁指定
- PDST墙柱
- 放置柱编号
- 放置柱平法集中标
- 自动异形柱
- 轮廓异形柱
- 墙柱定位
- 放置墙身编号
- 提取墙身表
- 大样图
- 生成柱平法大样
- 生成柱表大样图
- 柱表自动折行
- 清理大样图
- 绘制封闭箍筋
- 绘制开放箍筋
- 提取套箍图
- 切换纵筋虚实
- 钢筋对齐
- 放置原位标注
- 添加截断符
- PDST板
- 添加板填充
- 添加板厚标注
- 添加板标高标注
- 设置默认弯钩
- 放置板面筋
- 放置板底筋
- 板筋拉通
- 斜线双向钢筋符
- 轮廓双向钢筋符
- 阳角加强符
- 阴角加强符
- 校审
- 校审选项
- 常规选项
- 梁选项
- 板选项
- 用户工具栏
- 出图
- 文件
- 不配筋出图区域指定
- 钢筋字符
- 协同
- 同步板洞
- 同步墙洞
- 同步楼板
- 同步建筑楼梯
- 同步建筑柱
- 结构多人出图
- 出图工作单元
- 同步构件数据
- 导出出图工作单元视图至算量软件
- 工程量计算
