## **危大构件识别**
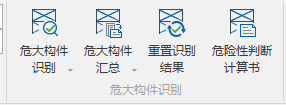
### **危大构件整层识别**
单击“模板支架”选项卡➤“高支模方案”组➤单击“高支模识别”➤下拉列表“整层识别”➤根据当前楼层开始识别➤
• 高支模识别允许跨楼层,默认的底面是项目文件里绝对高度最低的标高平面。
• 图示为当前楼层1的告知模识别;红色为超危大高支模,橙色为危大高支模。
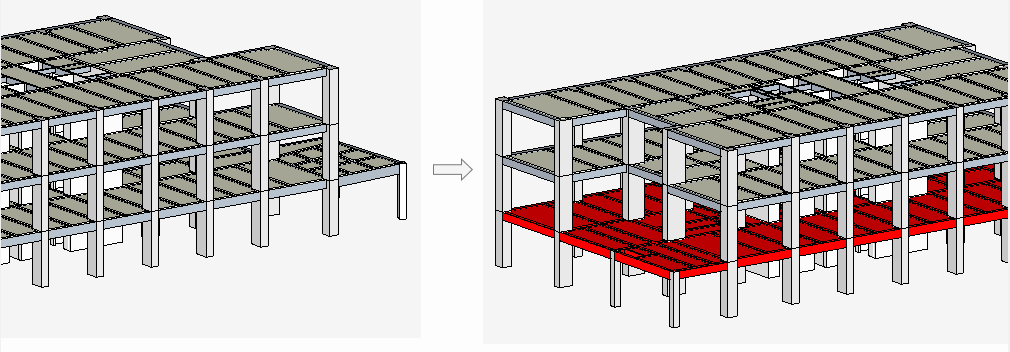
### **危大构件识别**
单击“模板支架”选项卡➤“危大构件方案”组➤单击“危大构件识别”➤下拉列表“区域识别”➤进入“按范围拾取”模式
• 通过点选、框选等操作选取所需识别高支模的构件
• 点击√确定区域内容后,开始识别危大构件
• 危大构件识别允许跨楼层,默认的底面是项目文件里绝对高度最低的标高平面。
• 红色为超危大高支模,橙色为危大高支模。
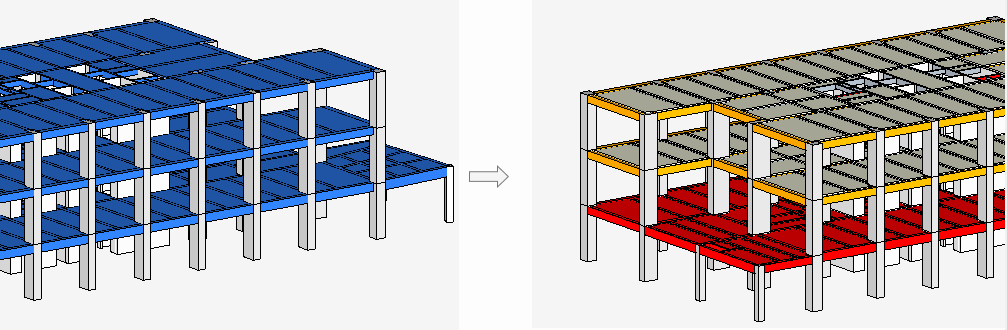
### **危大构件汇总**
”模板支架”组➤单击“危大构件汇总”➤下拉展开“区域汇总”,“整层汇总”,“整栋汇总“

“模板支架”组 ➤ 点击“危大构件汇总” ➤ 下拉“区域汇总” ➤ 开始汇总选中的构件实例
➤ 弹出高支模汇总窗口(左侧高支模汇总表,右侧为结构平面图,用于标出高支模位置)

”模板支架”组 ➤ 点击“危大构件汇总” ➤ 下拉“整层汇总” ➤ 开始汇总当前工作楼层上所有的构件实例
➤ 弹出高支模汇总窗口(左侧高支模汇总表,右侧为结构平面图,用于标出高支模位置)

“模板支架”组 ➤ 点击“危大构件汇总” ➤ 下拉“整栋汇总” ➤ 开始汇总整栋楼上所有的构件实例
➤ 弹出高支模汇总窗口(左侧高支模汇总表,右侧为结构平面图,用于标出高支模位置)
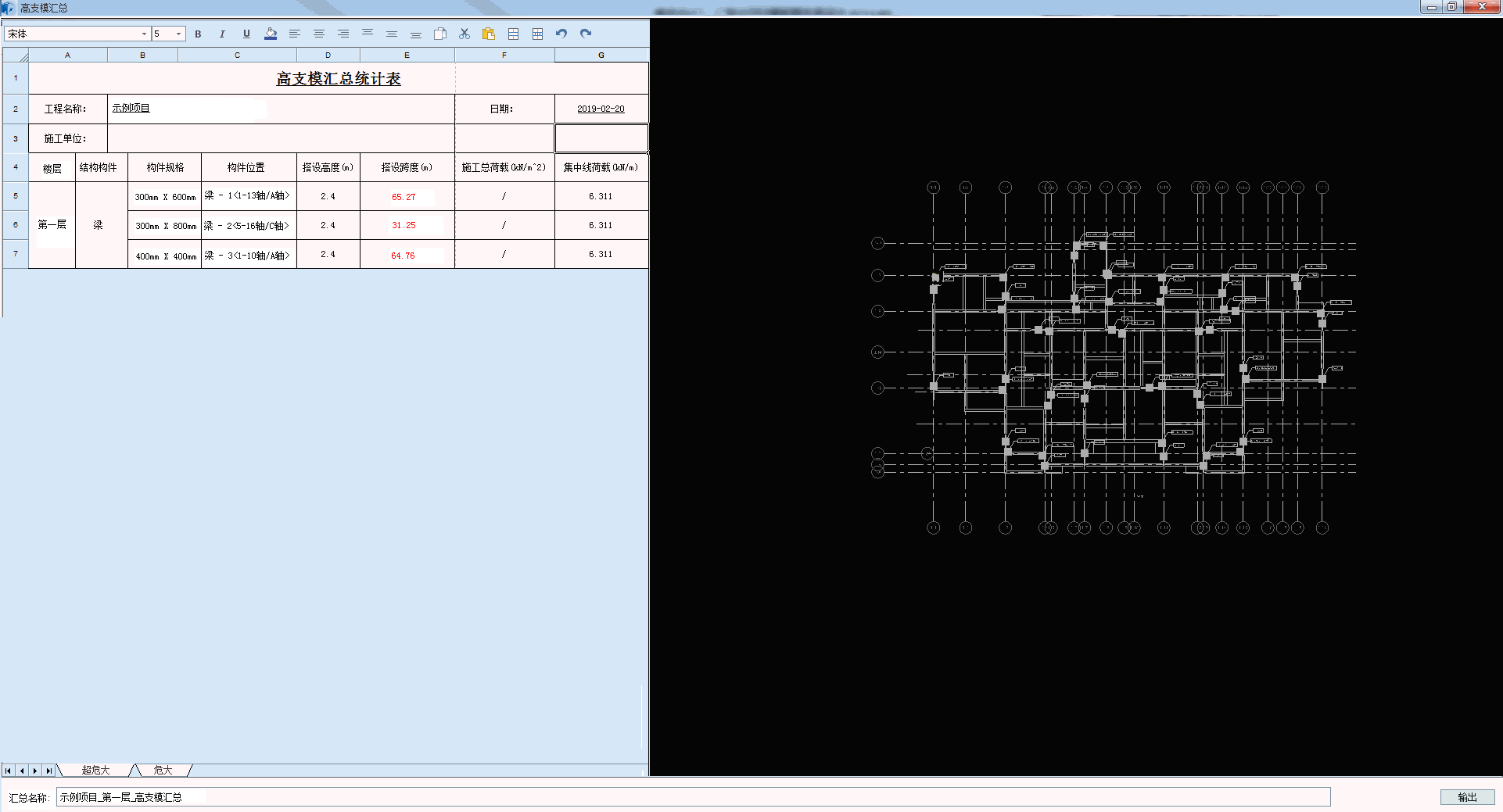
注:危大构件汇总的结果,会以参数的形式标记在构件上。同时,视图中也会用红色标记超危大支模的构件,用黄色标记危大支模的构件。
左半部分为危大构件汇总表:
分为两个表单,超危大和危大;
按楼层、构件类型、构件规格分类,整合同一楼层、同一构件类型的相同规格;
构件位置信息包括构件名称及所在轴号位置,并用颜色标识出高危项;
右半边为结构平面图:
按楼层分区,没有危大构件的楼层不绘制;
给危大构件按构件规格命名,并用颜色标识出超危大
### **保存**
可保存在文件夹下
结构平面图保存为dwg文件
表格保存为Excel文件
### **重置识别结果**
****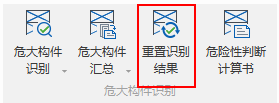****
•单击“模板支架”选项卡➤“危大构件方案”组➤单击“重置危大构件识别结果”➤软件重新开始识别
### **危险性判定计算书**
****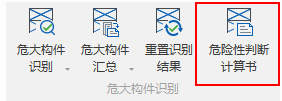****
•单击“模板支架”选项卡➤“危大构件方案”组➤单击“危大构件计算书”➤弹出高支模计算书
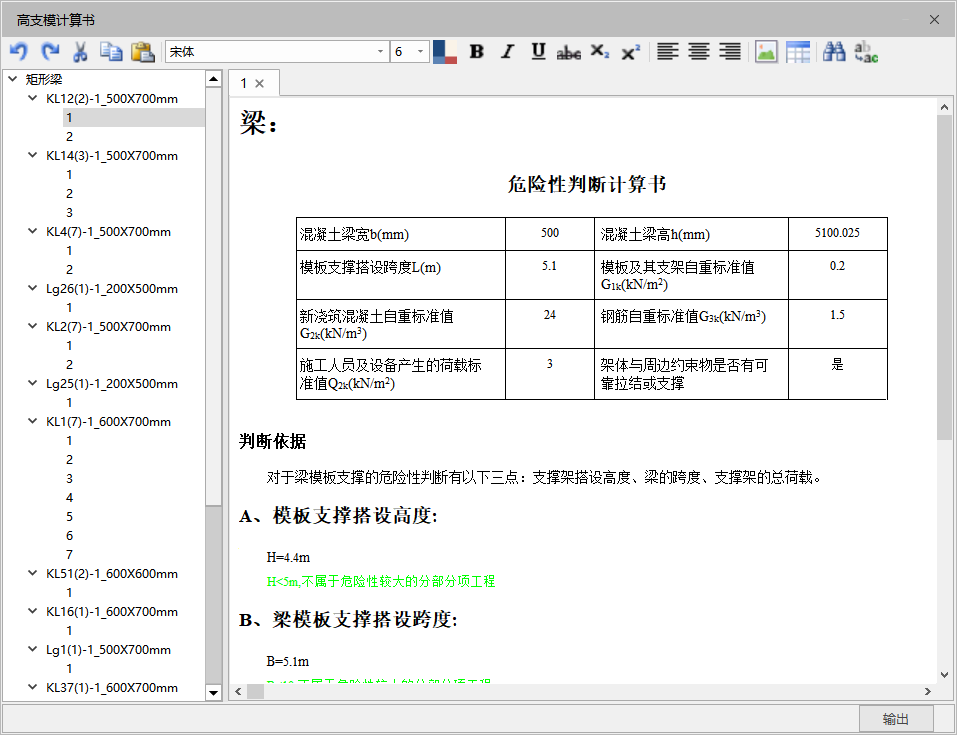
- 首页
- GMJ3.0新特性
- 快速工程
- 第一步:工程设置
- 1.创建并填写项目信息
- 2.设置外脚手架信息
- 3.设置模架支架信息
- 第二步:项目模型处理
- 1.导入模型
- CAD识别
- 图纸管理
- CAD操作
- 识别楼层
- 识别轴网
- 识别柱
- 识别剪力墙
- 识别墙洞
- 识别梁
- 识别连梁
- 识别现浇板
- 识别基础
- 侧边栏
- 导出与保存
- GCL导入
- GFC导入
- CAD导入
- 合并模型
- 2.模型处理
- 第三步:外脚手架设计
- 1.参数设置
- 2.快速排布架体
- 3.安全验算
- 4.创建并生成图纸
- 5.材料拆分规则及出量
- 第四步:模版脚手架设计
- 1.参数设置
- 2.危大构件
- 3.模版接触面积
- 4.架体排布
- 5.安全验算与方案输出
- 6.模版支架施工图
- 7.材料拆分规则及出量
- 第五步:配模设计
- 1.配模参数
- 2.配模设置
- 3.模版配模施工图
- 4.工程量-材料统计
- 使用帮助
- 界面介绍
- 功能区简介
- 欢迎页简介
- 上下文机制
- 进度条、弱提示
- 超范围警告提示
- 操作流程
- 安装卸载流程
- 注册登录试用流程
- 打开新建保存文件说明
- 设置项
- 运行环境和配置要求
- 软件详解
- 工程设置
- 项目信息
- 外脚手架材料库
- 模板支架材料库
- 危大工程识别标准
- 预设参数
- 结构建模
- 导入模型
- 混凝土构件
- 墙
- 放置墙
- 放置变截面墙
- 墙实例属性
- 柱
- 放置柱
- 放置自定义截面柱
- 柱实例属性
- 梁
- 放置梁
- 放置自定义截面梁
- 梁实例属性
- 楼板
- 创建楼板
- 创建单一坡度楼板
- 自动识别楼板
- 编辑楼板边界
- 楼板实例属性
- 条形基础
- 筏板基础
- 楼梯
- 板洞
- 墙洞
- 模型一键处理
- 定位
- 轴网
- 标高
- 外脚手架
- 外脚手架参数设置
- 架体参数
- 扣件式架体配置参数
- 盘扣式架体配置参数
- 支撑参数
- 落地支撑参数
- 主梁悬挑参数
- 外脚手架排布
- 快速排布
- 专家模式
- 自动创建分块
- 绘制与修改分块
- 清除架体
- 外脚手架修改
- 分块编辑
- 悬挑支撑编辑
- 悬挑主梁、次梁编辑
- 主梁下撑编辑
- 重排剪刀撑
- 重排连墙件
- 外脚手架附属构件
- 施工电梯
- 安全通道
- 卸料平台
- 外脚手架安全验算
- 外脚手架计算参数
- 外脚手架快速试算
- 外脚手架导出计算书
- 外脚手架施工图
- 外脚手架平面出图
- 外脚手架立面出图
- 外脚手架剖面出图
- 外脚手架工程量
- 外脚手架材料拆分规则
- 外脚手架材料统计
- 模板支架
- 模板支架排布设置
- 模板支架构造参数
- 排布设置
- 模板支架排布
- 手动排布
- 剪刀撑手动排布
- 模板支架清除架体
- 危大构件识别
- 模板支架危大构件识别
- 模板支架危大构件汇总
- 模板支架重置识别结果
- 危险性判断计算书
- 模板支架安全验算
- 模板支架计算参数
- 梁安全计算参数
- 板安全计算参数
- 柱安全计算参数
- 墙安全计算参数
- 模板支架快速试算
- 模板支架方案输出
- 模板支架导出计算书
- 模板支架专项方案
- 模板支架施工图
- 立杆平面图
- 剖面出图
- 墙柱大样图
- 墙柱平面图
- 模板支架工程量
- 模板接触面积
- 模板支架材料拆分规则
- 模板支架材料统计
- 配模设计
- 配模设计配模设置
- 配模参数
- 配模设计配模
- 整层配模
- 区域配模
- 清除配模
- 配模设计模板施工图
- 墙柱配模图
- 梁配模图
- 板配模图
- 配模设计工程量
- 整层统计
- 选择构件统计
- 整栋统计
- 视图视窗
- 视图创建
- 对象可见性
- 视窗操作
- 管理工具
- 系统
- 对象样式
- 捕捉设置
- 导出图像
- 导出3ds
- 文字标注
- 尺寸标注
- 测量工具
- 资源管理
- 属性面板
- 清理模型
- 修改
- 工作楼层和视图深度
- 剪切板
- 几何连接
- 墙梁连接
- 扣减
- 打断
- 通用编辑
- 移动
- 旋转
- 镜像
- 对齐
- 复制
- 偏移
- 阵列
- 环阵
- 修角
- 延伸
- 删除
- 搜索选择
- GMJ3.0常见问题
- 软件如何安装与试用?
- 软件功能灰显怎么解决?
- 无法导出excel表?
- 模板支架架体类型为空,无下拉选项?
- GTJ模型导入问题?
- Revit模型导入问题?
- 如何创建轴网?
- 如何创建楼层?
- 如何创建斜梁?
- 如何创建斜屋面?
- 外脚手架如何导出剖面图
- 模板支架自由端高度问题
- 模板支架如何导入剖面图
- 不想统计某个规格的材料,如何实现?
- 模架软件导入GTJ模型某类构件未导入,提示材质不是混凝土
- 板无法布置支撑架是什么原因?
- 怎么布置跨楼层的支撑架,比如一层底到二层顶的支撑架?
- 如何指定梁对拉螺栓的间距?
- 怎样查找备份文件?
- 立杆规格怎样修改?
- 软件声明
- 教学视频
- 案例推荐
