[markdown基本语法](https://www.jianshu.com/p/q81RER)
## 1.标题
一级标题(# )快捷键Ctrl+1
六级标题(###### )快捷键Ctrl+6
## 2.链接(ctrl+k)
按住Ctrl键并点击链接名就可以直接访问
> 2.1行内式链接:\[链接名\][链接网址]
[ssh配置](http://www.chengbenchao.top/git-tutorial/728370)
> 2.2参考式链接:\[CSDN\]:[CSDN网址]
\[CSDN网址]:http://www.csdn.net/
> 2.3自动链接:<网址>
<http://github.com>
## 3.引用
\>+空格:表示一级引用,>>+空格:表示二级引用
退出引用需要多按一次回车。
> 一级引用
> > 二级引用
>[danger]HTML,CSS,JavaScript是网友三剑客
>[success]success
>原色
## 4.列表
### 4.1无序列表
使用*或者+或者-在跟上一个空格都可以(创建列表之后需要多回车一次才能退出列表)
- HTML
- CSS
- JavaScript
### 4.2多行无序列表
\* 多行无序列表1
tab * 多行无序列表2
tab tab * 多行无序列表3
效果:
* 列表一
* 列表二
* 列表三
### 4.3有序列表
1. 有序列表1
2. 有序列表2
3. 有序列表3
## 5.代码块
### 5.1单行代码
\`代码;\` 注意符号要是英文的。
`String str1="hello";`
### 5.2多行代码
**(\~~~或```+回车键)**
~~~java
public class Student{
}
~~~
## 6.表格(快捷键ctrl+T)
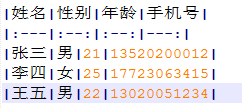
|姓名|性别|年龄|手机号|
|:---|:--:|:--:|---:|
|张三|男|21|13520200012|
|李四|女|25|17723063415|
|王五|男|22|13020051234|
## 7.任务列表
\- \[ \] 文字 (注:都要用空格隔开)
- [x] java
- [ ] C++
- [ ] pathon
## 8.特殊样式
> 下划线的效果是一对\<u\>把需要斜线的部分填在中间(快捷键是Ctrl+U)
<u>下划线</u>
> 加粗或者强调。粗体是一对双星号 \*\*加粗\*\* (快捷键是Ctrl+b)
**strong**
> 斜体斜体是一对单星号* \*斜体\* (快捷键是Ctrl+i)
*斜体*
> 删除线,一对双波浪线\~\~删除\~\~(注意要在英文下输入)
~~删除线~~
> 居中。要居中的文字,用一对\<center>\</center>表示,但是只能等到输出文本的时候才会看到效果
<center>居中显示</center>
> 脚注。脚注的正确用法:先创建一个,比如我要创建一个名字为“Typora”的脚注,那么我可以这样做,Typora[^ 2](1可以换成任意字符,是用中括号,里面是个^然后空格(千万不要忘了空格))然后把鼠标放在2的上面他就会出现一个黑色的框框,点击,然后到最下面去编写,这样就完成了
> 下标。网上教程说用一对波浪线既可以表示,但是我没有试出来。后来又仔细的看了一下,可以了,需要右键insert打开Math Block,效果不是太好,比如水分子的表达式:
H~2~O
砒霜As~2~O~3~
> 上标
跟下标差不多,也需要右键,用的操作符是^,比如
x^2^
> 表情符号(两个冒号中间加上描述语,比如这个就是happy \:happy\:)
:happy:
> 高亮显示:\=\=高亮显示内容\=\=(要在偏好设置中把设置打开)
==欢迎使用==
> 分割线。用三个”-“或者三个“*”连在一起即可
---
***
> 目录制作
在需要插入目录的地方写上[TOC](大写小写都可以),回车,然后整篇文章的目录就自动形成了,比如最开始的那个目录就是通过这种方法生成的。
## 9.总结
建议打开大纲视图(快捷键ctrl + shift + 1)。
插入表格需要顶格写,不然显示不出来。
以上语法不用刻意记,在Typora中的右键菜单都有, 常用功能基本上都有快捷键。
