[toc]
通常 ReadyAPI 中的脚本编辑器都位于相应对象编辑窗口的底部。
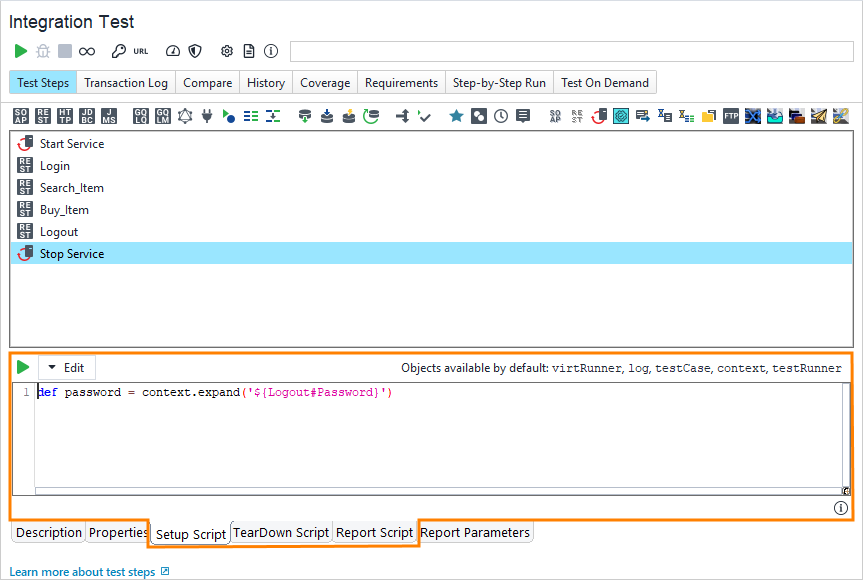
根据脚本使用位置的不同,可以使用不同的对象。具体可以使用哪些全局对象,请查看编辑器右上方的提示。更多 ReadyAPI 脚本对象的用法,请查看 [脚本扩展]() 。
编辑器一般包含下列按钮中的一个或全部:
| 选项 | 描述 |
| --- | --- |
| <img class="aqInlineImg" src="https://support.smartbear.com/readyapi/docs/_images/icon/run.png" > | 运行脚本。 |
| Edit | 打开编辑菜单。 |
或者在编辑器内右击打开编辑菜单。
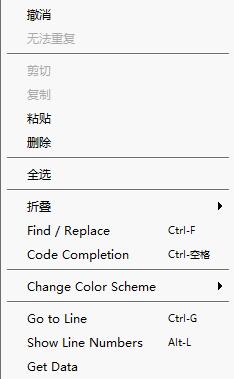
如果脚本行数太多,编辑器无法将全部脚本代码展示在可见区域内。点击 <img class="aqInlineImg" src="https://support.smartbear.com/readyapi/docs/_images/icon/panorama.png" > 快速移动到目标行区域。如果要调整编辑器的字体大小,按住 CTRL 键,同时旋转鼠标滚轮。
# 使用属性扩展
属性扩展的用法参考下列文章:
1、[属性扩展](属性扩展.md)
2、[Get Data 对话框](GetData对话框.md)
# 代码补全
ReadyAPI 脚本编辑器支持 Groovy 代码的自动补全。当你键入代码时,可用参数和方法将出现在下拉列表中,因此你可以直接选择它们,从而加快代码的编写。
当你只输入了对象、方法、参数的部分名称时,移动光标到它们的末尾,然后按下 `CTRL+SPACE` 调出补全列表,查看哪些项可用。
代码自动补全同样适用于 [第三方代码库](第三方库.md) 以及位于 `/bin/ext` 文件夹中的 JAR 包。
>[warning]1、如果 JAR 文件位于`/lib` 目录的子目录中,代码自动补全功能将不能显示它们的方法和参数。
2、`/lib` 文件夹中的 JAR 包,官方文档中表示支持自动补全,但实际测试结果显示不支持。
3、第三方 Groovy 脚本,测试结果表明不支持自动补全。
4、另外,测试中还发现代码自动补全功能并不完善,有时会出现,补全列表中只显示了部分方法和变量。
**代码补全测试**
**测试环境**
操作系统:Windows 7 64位
软件:ReadyAPI 2.4.0
**JAR 包测试**
自定义文件夹下的 JAR 包及其子文件夹中的 JAR 包:自动补全
`bin/ext` 文件夹下的 JAR 包及其子文件夹中的 JAR 包:自动补全
`lib` 文件夹下的 JAR 包:无法自动补全
`lib` 文件夹的子文件夹下的 JAR 包:无法自动补全
**Groovy 脚本测试**
自定义脚本文件夹下的 Groovy 类:无法自动补全
`bin\scripts` 文件夹下的 Groovy 类:无法自动补全
# 代码检查
默认情况下,在运行脚本时 ReadyAPI 会自动验证 Groovy 语法,并显示关于语法的错误信息及其位置。但有时候,语法检查可能会导致 ReadyAPI 性能问题。为了避免潜在的问题,你可以使用下面这行来禁用 Groovy 语法检查:
~~~java
-Dgroovy.disable.syntax.checking=false
~~~
# 代码模板
ReadyAPI 支持可配置的代码模板(也称为短代码)。在编辑器中输入模板 ID ,按下 `CTRL+SHIFT+SPACE` ,ReadyAPI 将使用该模板代码替换输入的模板 ID 。
在 ReadyAPI 首选项的 [Code Templates](CodeTemplates.md) 页面查看和编辑代码模板。
参考资料:
1、[ReadyAPI Documentation / Testing APIs / Scripting / Script Editors](https://support.smartbear.com/readyapi/docs/testing/scripts/editor.html)
---
:-: --- 贡献者名单(排名不分先后) ---
:-: **材料**
:-: **编写**
李云
:-: **校验**
:-: **支持**
- 基础知识
- 属性
- 属性分类
- 属性扩展
- Get Data 对话框
- 断言
- 关于断言
- 使用断言
- 断言类型
- Response SLA
- Script
- Property Content Assertions
- Contains
- Equals
- Equals Binary
- JSONPath Count
- JSONPath Existence Match
- JSONPath Match
- JSONPath RegEx Match
- Message Content
- Not Contains
- XPath Match
- XQuery Match
- Compliance Assertions
- Swagger Compliance
- Schema Compliance
- HTTP Header Exists
- HTTP Header Equals
- JDBC Assertions
- 复制断言
- 术语
- 脚本
- 关于脚本
- 脚本编辑器
- JSONPath
- Projects
- SoapUI
- 测试步骤
- Groovy Script
- DataSource
- Conditional GoTo
- REST Request
- ReadyAPI
- 环境
- 关于环境
- 创建环境
- Rest Services
- Custom Properties
- JDBC Connections
- 团队协作
- 集成
- GitLab
- 第三方库
- Groovy 库
- Java 库
- 自定义ReadyAPI
- 首选项
- 全局属性
- ReadyAPI
- Code Templates
- JVM 设置
- 修改
- 实战指导
- 项目属性
- Groovy
- 代码片段
- 开发规范 v0.1
- 属性
- inbox
- FAQ
- 安装配置
- 复合工程
- 修改文件夹或文件名称
