\*\*登录admin后台后点到设置进入到基础设置\*\*
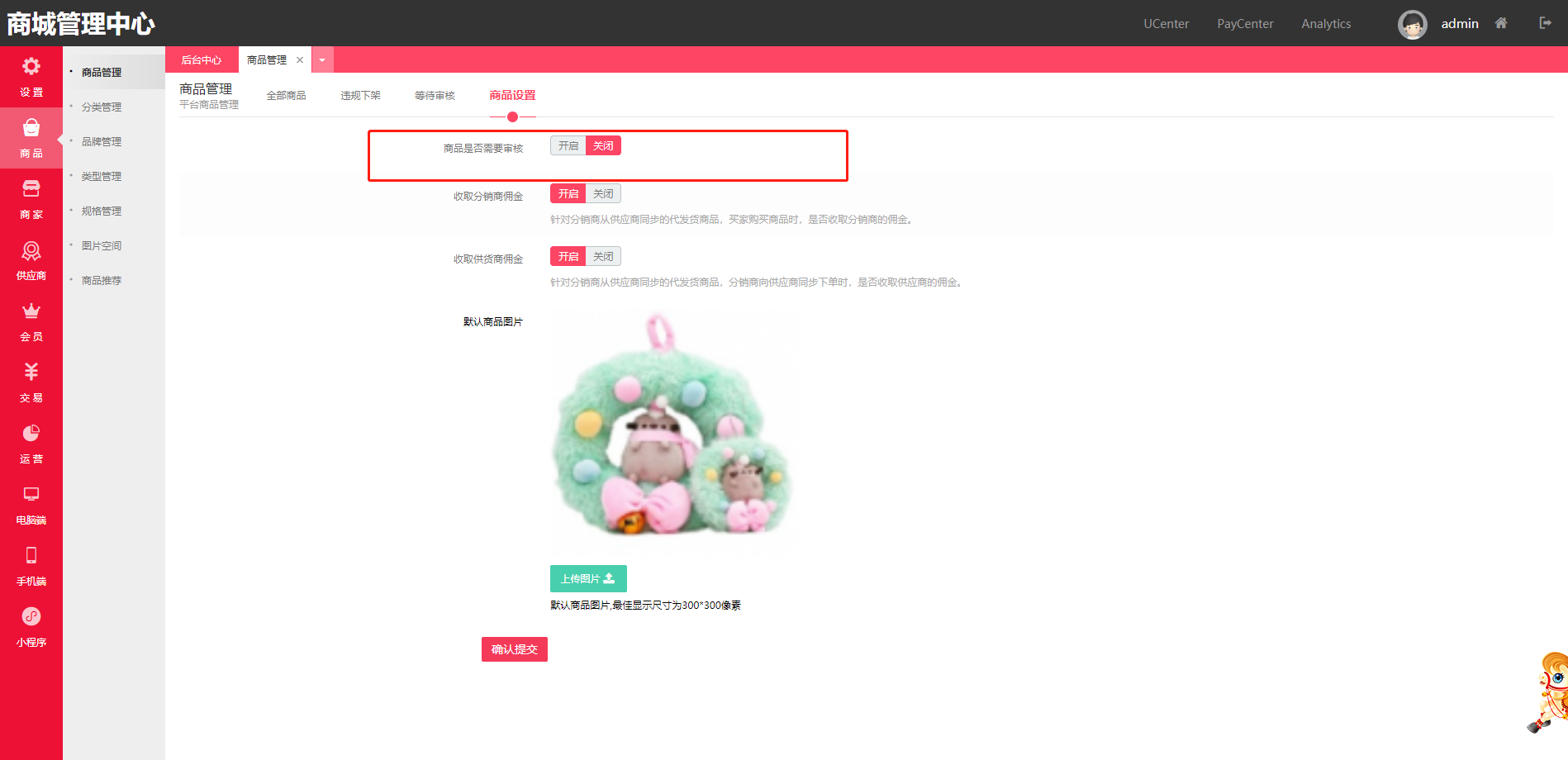
\*\*网站名称修改的是前台顶部欢迎界面的位置\*\*
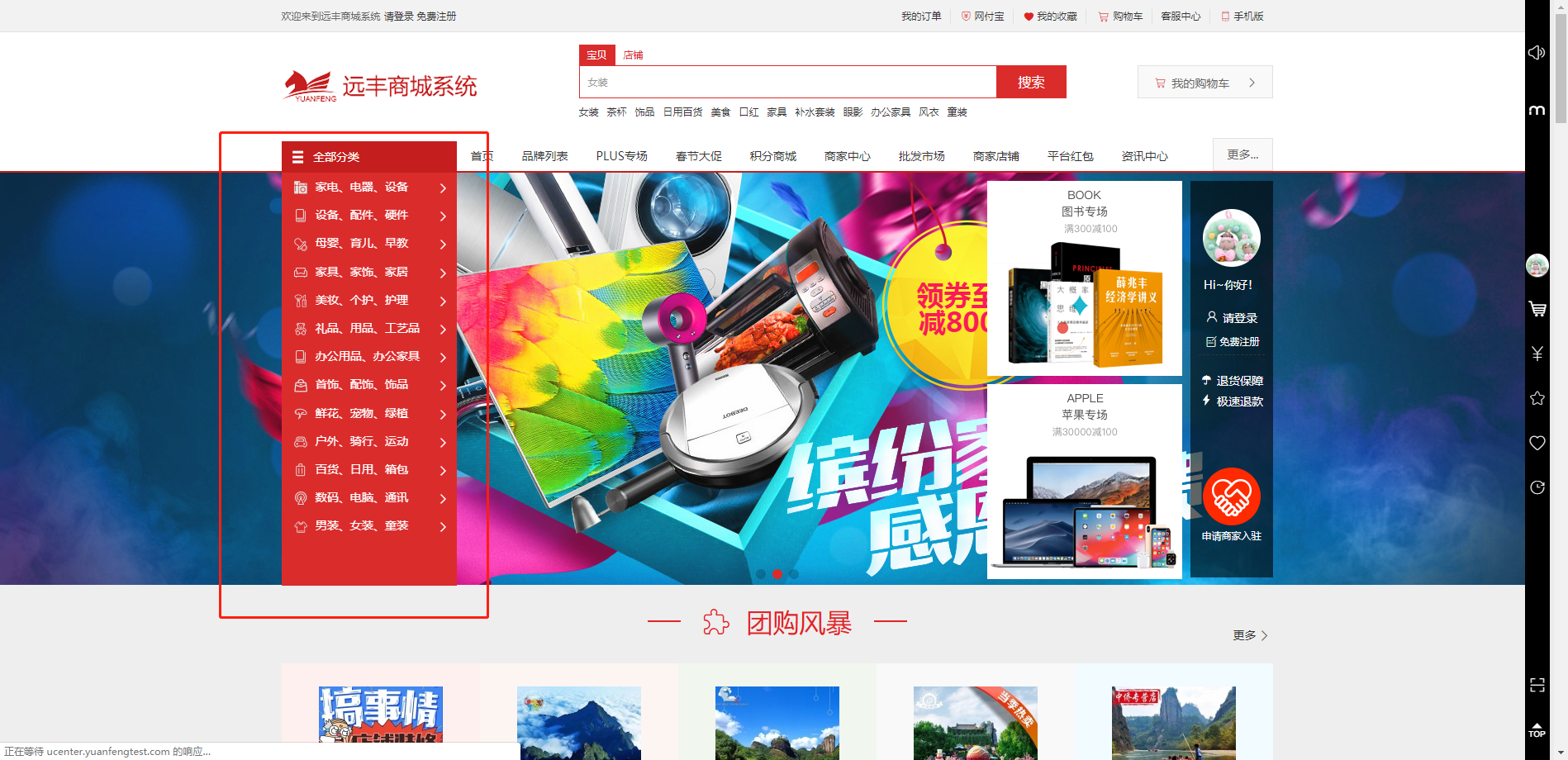
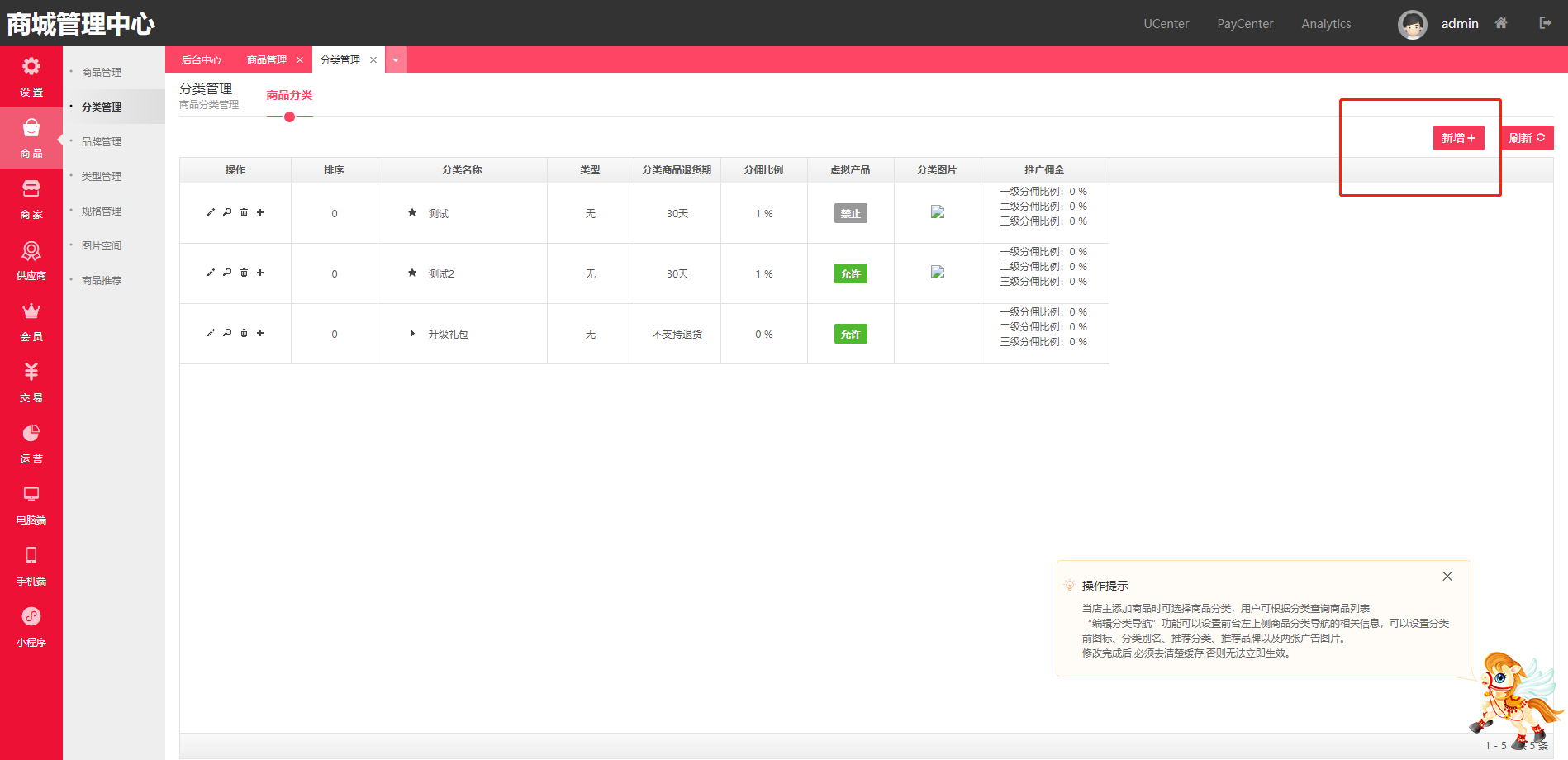
\*\*插件管理用于开启商城中的一些功能\*\*
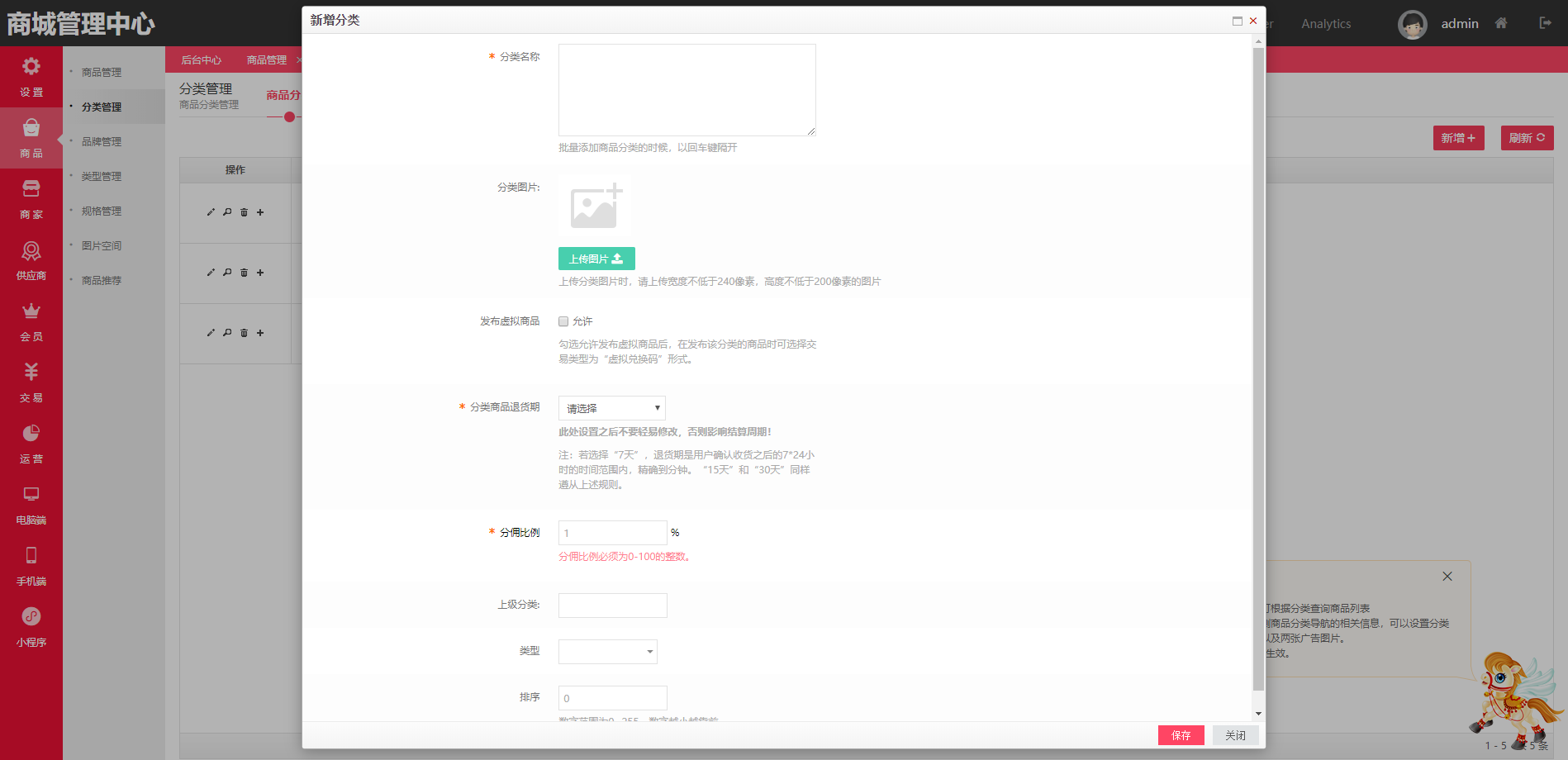
\*\*清理缓存用于首页内容在后台修改后需要清除一下缓存即可立即生效\*\*
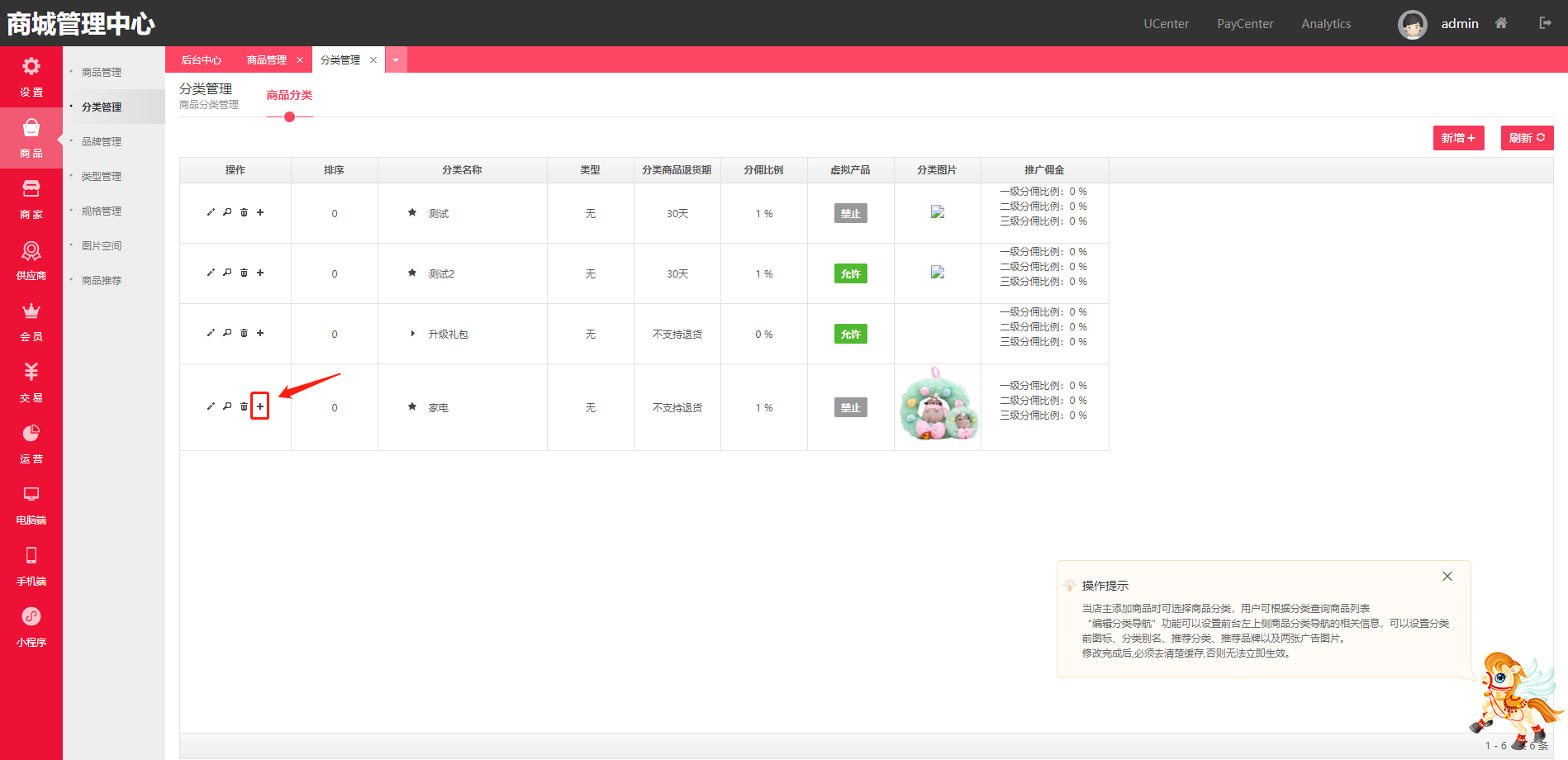
\*\*搜索设置是商城前台搜索框内展示的内容设置\*\*
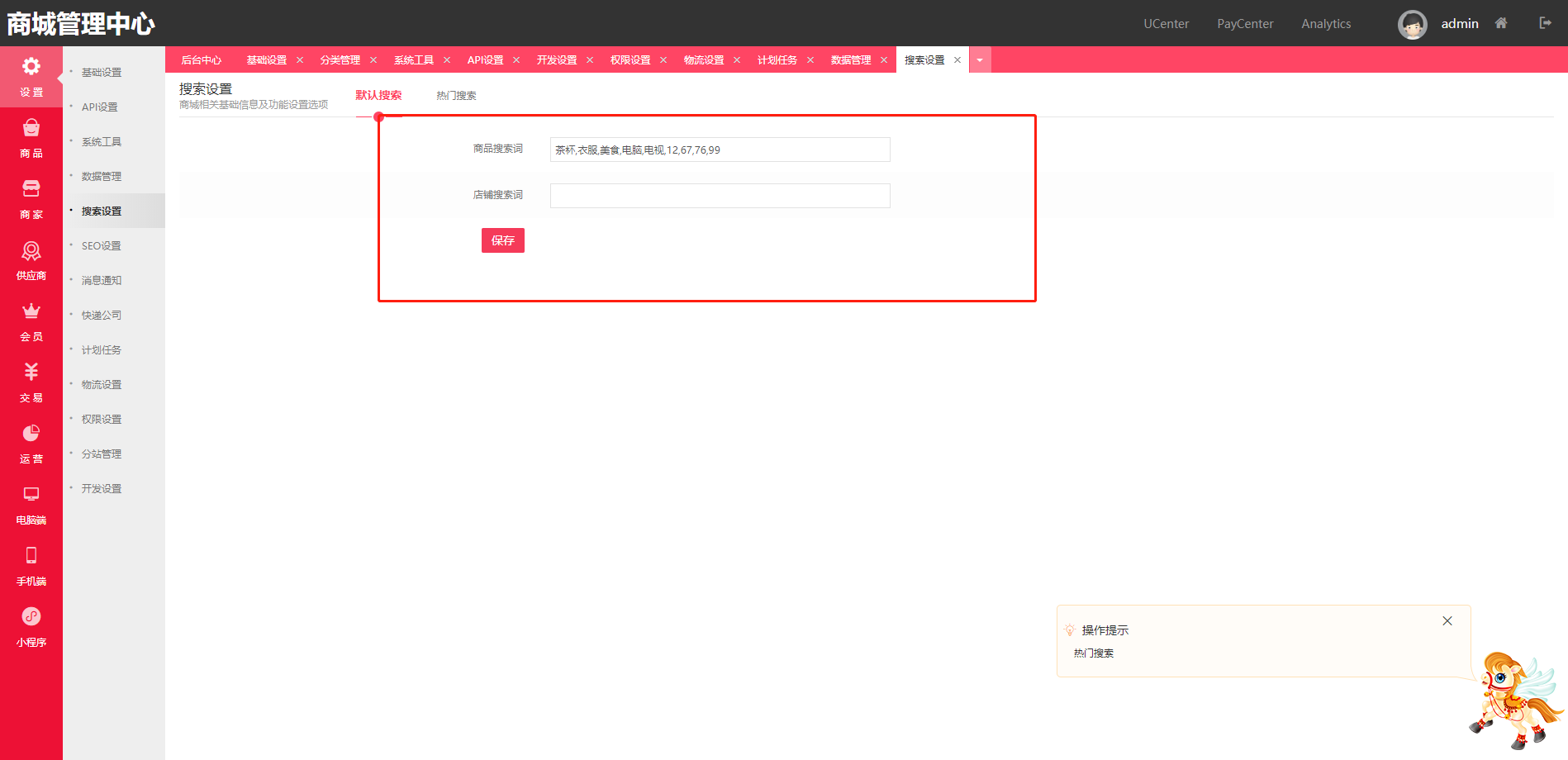
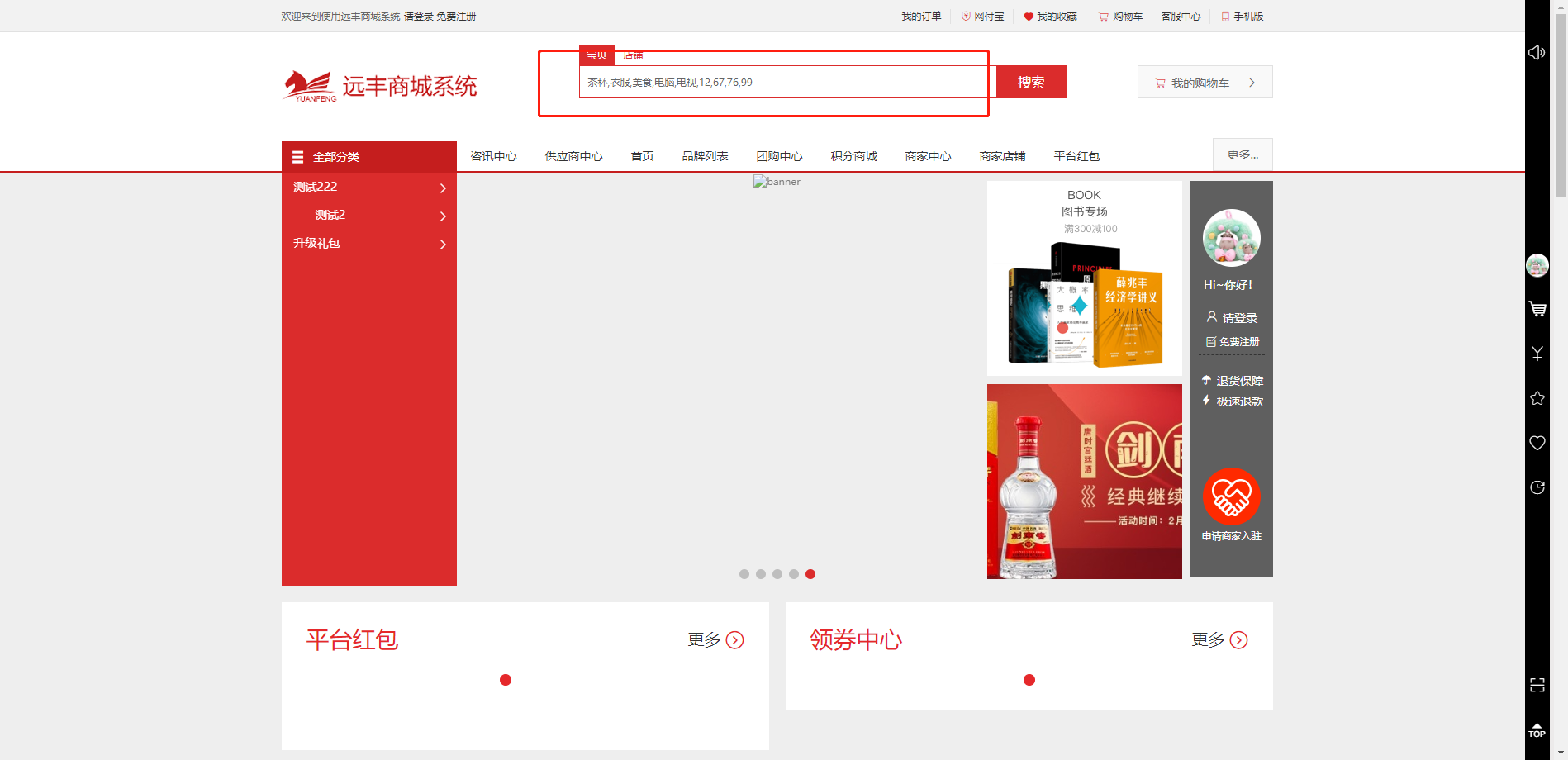
\*\*SEO设置用于搜索引擎的收录,更改title名称\*\*
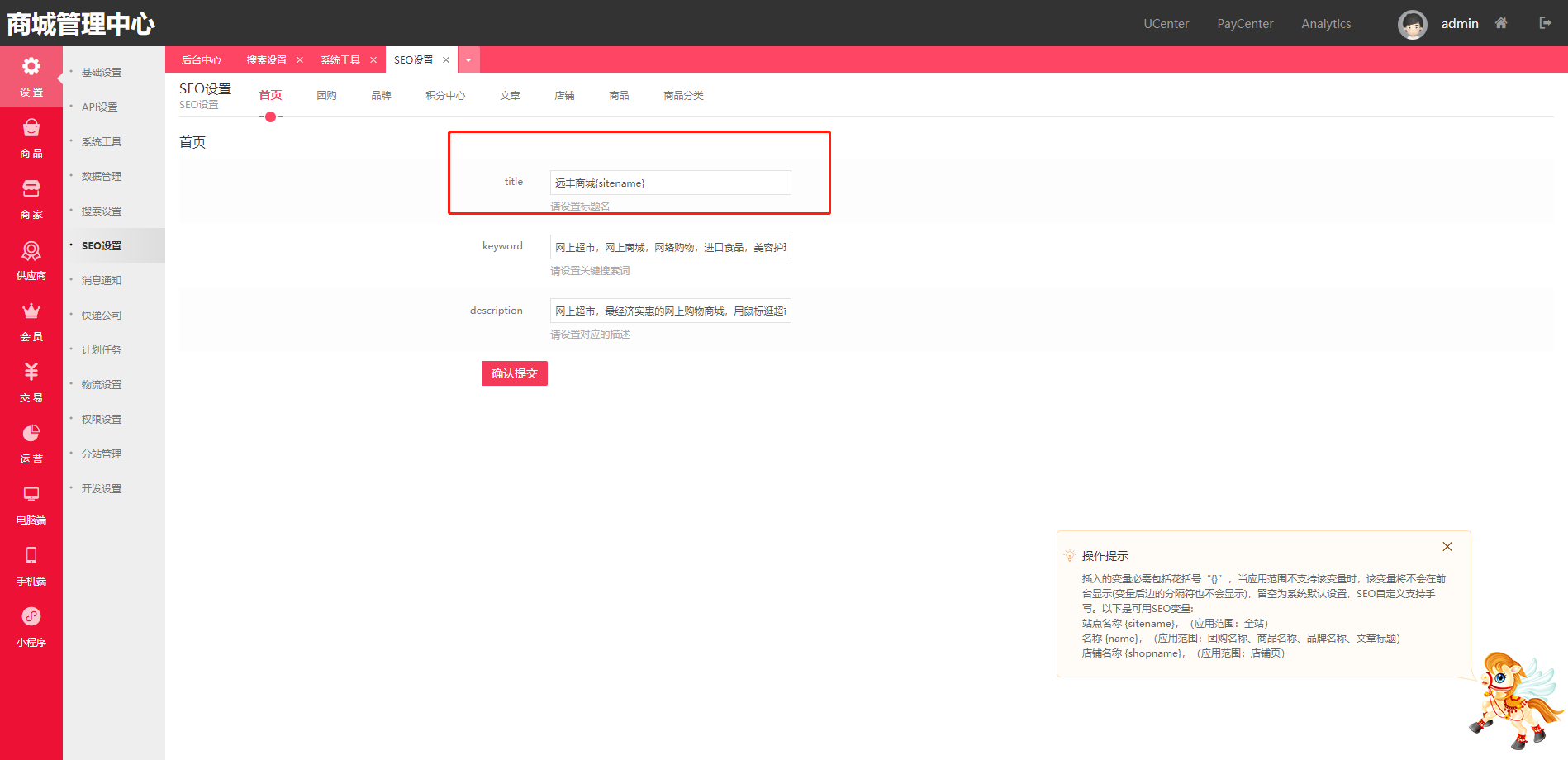
\*\*计划任务是后台的脚本设置\*\*
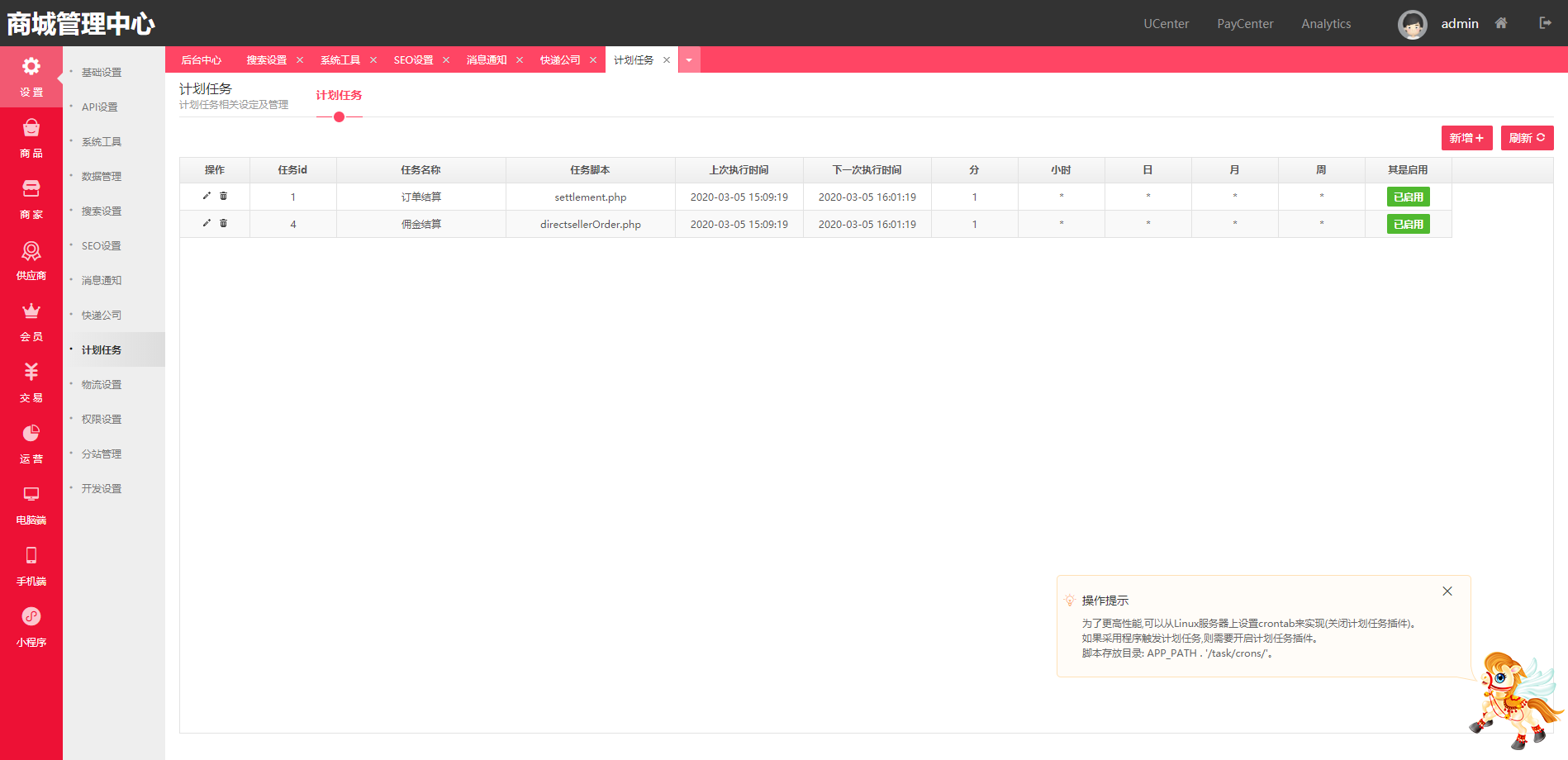
\*\*点击新增可以添加任务脚本\*\*
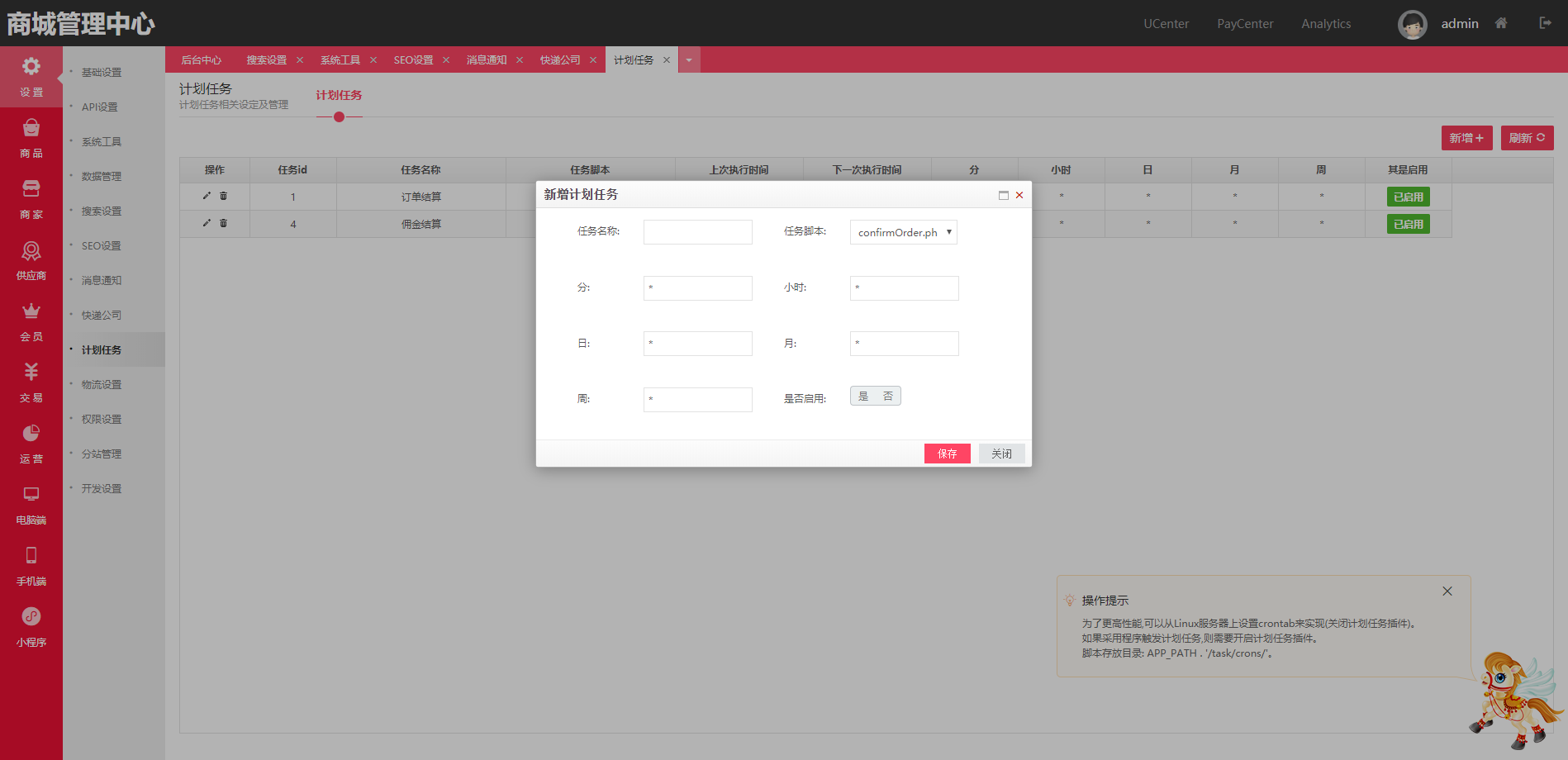
\*\*任务名称: 该计划任务的名称,可自定义
任务脚本: 选择要执行的脚本
是否启用: 当符合执行频率的条件时,是否执行改脚本。\*\*
\*\*时间说明:\*\*
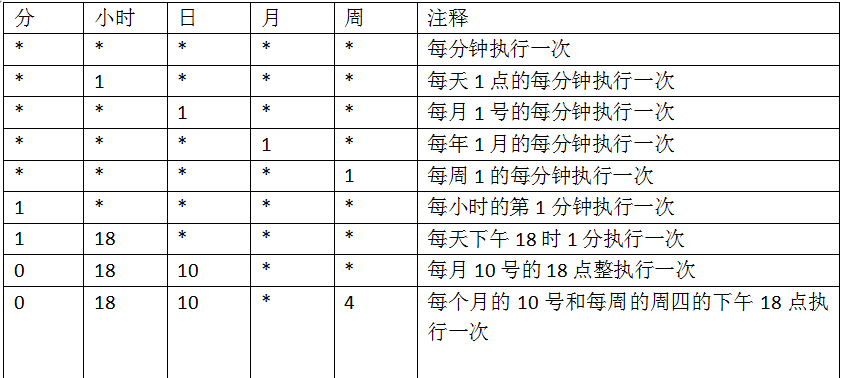
\*\*脚本说明:\*\*
|脚本 | 说明 |
| --- | --- |
| cancelOrder.php |超过付款时间,自动取消订单 |
| confirmOrder.php | 超过确认收货时间,自动确认收货 |
| directsellerOrder.php |佣金结算 |
| publishGoods.php | 定时发布商品 |
| return.php | 退货、退款提醒 |
| settlement.php |订单结算 |
| shopRenewal.php | 店铺更新,结算账单已支付提醒 |
| stockWarning.php |商品库存预警 |
|test.php | 计划任务测试脚本 |
| voucherDue.php | 代金券即将到期通知 |
| withdrawGoods.php | 超过有效期的虚拟商品自动下架 |
| delCache.php|定时清理shop和wap缓存 |
| refundPintuan.php | 拼团自动退款 |
\*\*权限设置可以给后台添加管理员以及分配相应的权限\*\*
1.先在后台权限设置\--权限组\--新增
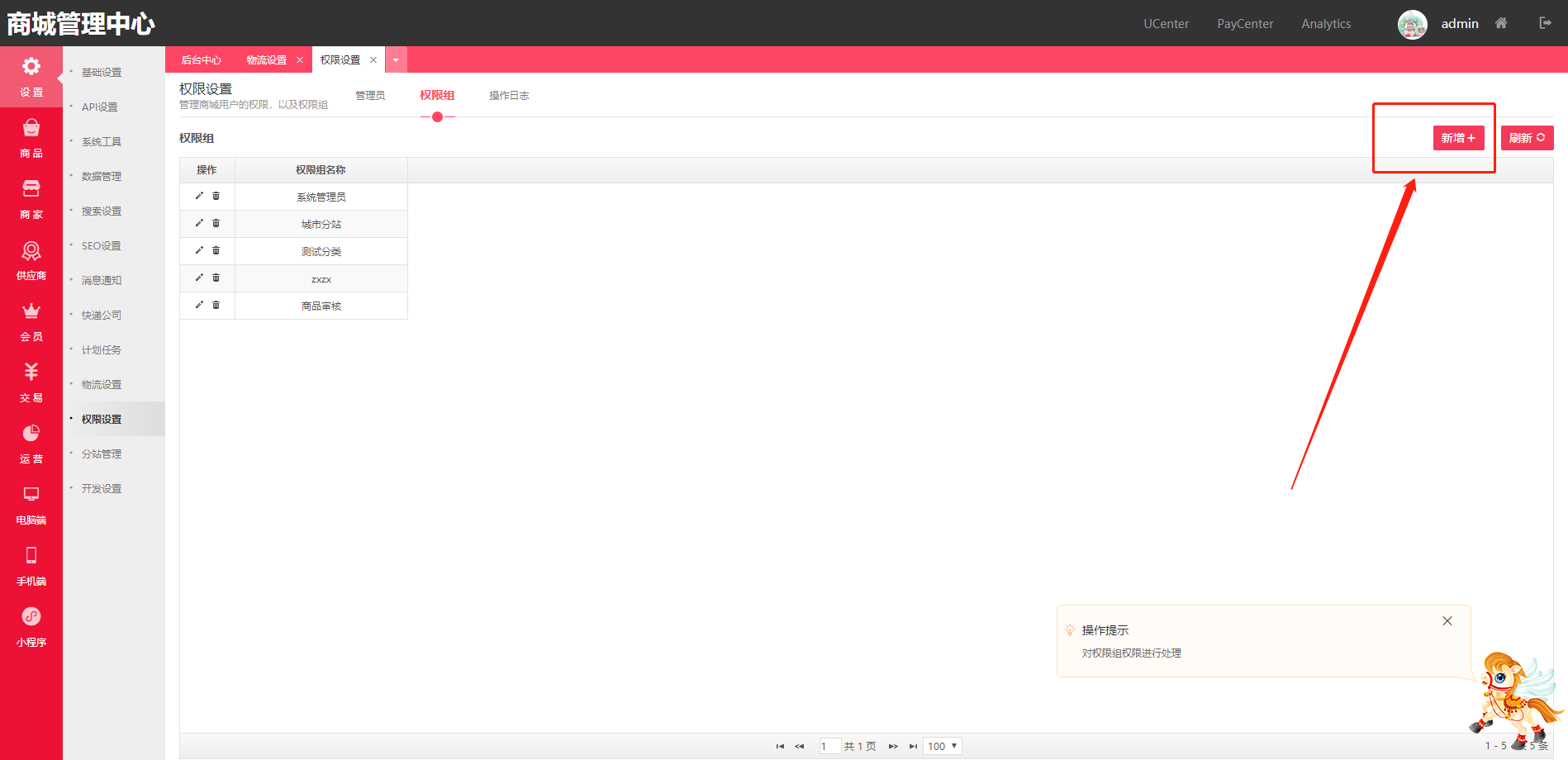
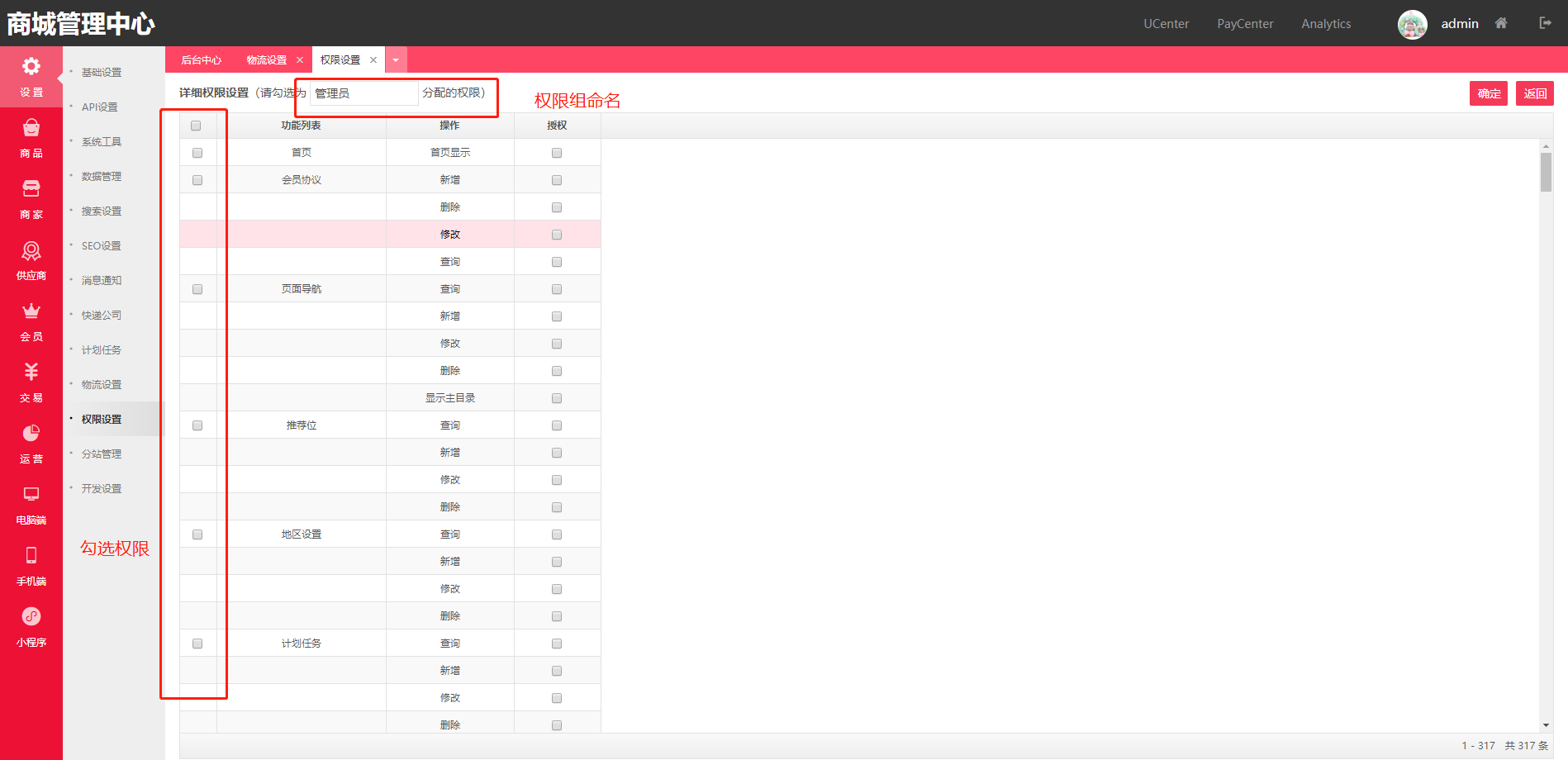
2.点击返回\--点击管理员
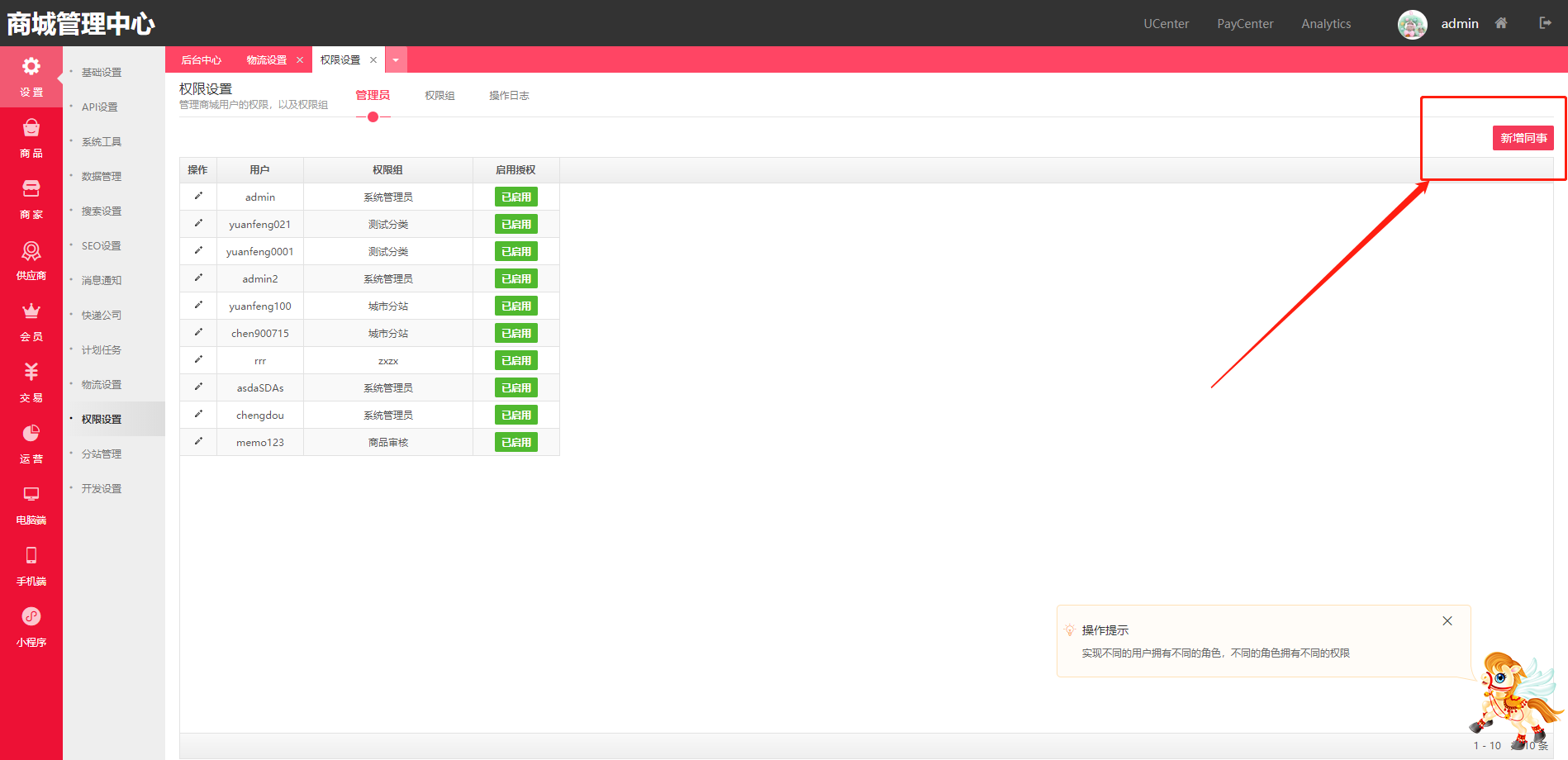
3.点击新增同事\--添加管理员账号、密码、选择所在权限组
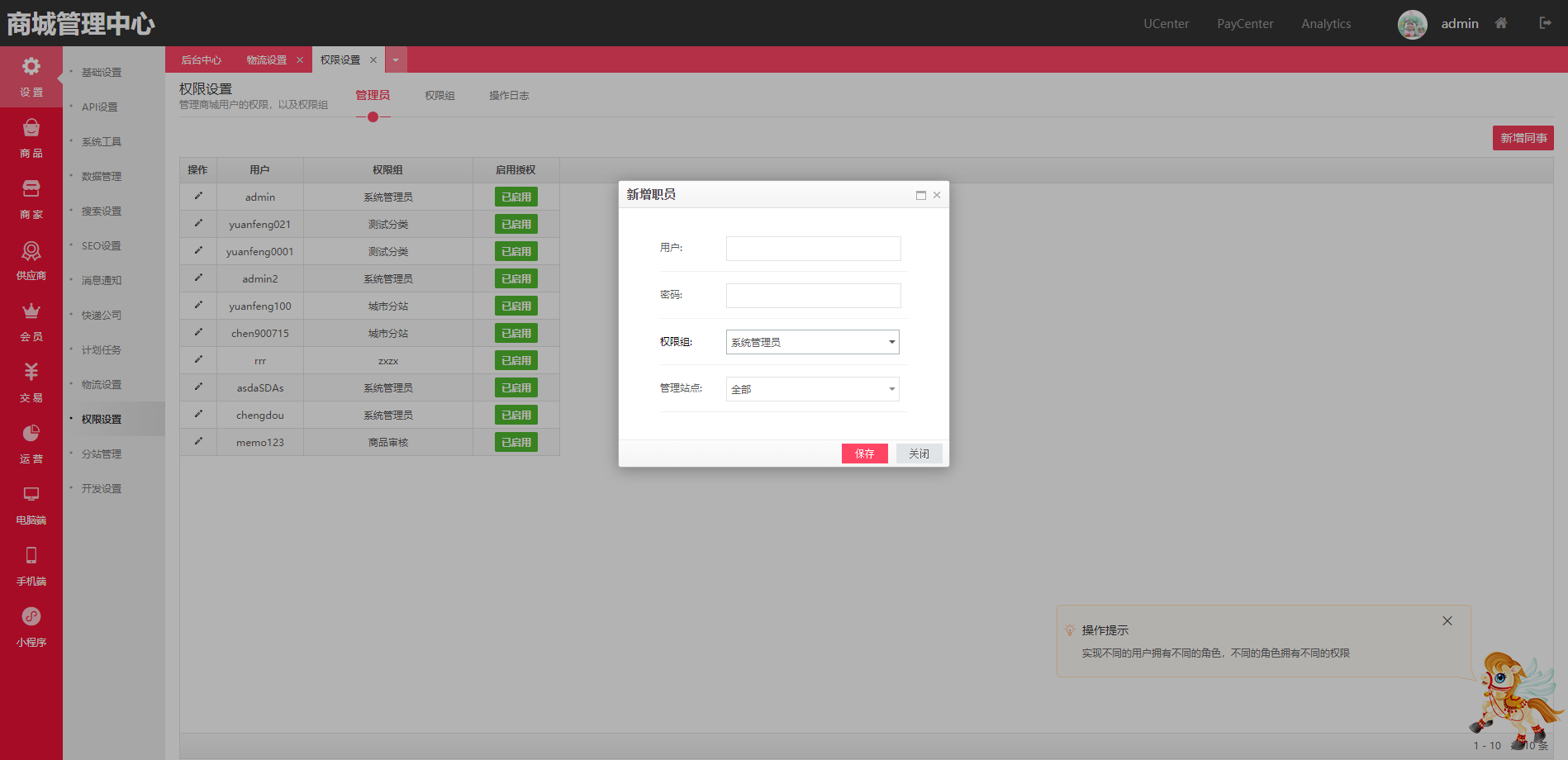
\*\*城市分站\*\*
1.站点展示:
①分站对应不同的分站首页;
②分站对应各自的商品和店铺,但默认显示全部数据,勾选只显示本站选项,即只显示本站数据;
③分站对应不同的团购中心的幻灯片(图片轮播);
2.分站后台:
①总站管理员可以设置设置分站,分站权限组,分站管理员
②分站管理员可对分站首页,团购中心幻灯片进行配置;
③分站管理员只能看到分站的店铺,商品和订单;
④总站管理员可以对分站管理员分配权限(分配权限需要谨慎,如果与分站无关的功能,对总站同样生效)。
⑤分站地区的设置,分站之间,设置的地区没有交集,最小单位精确到乡镇(直辖市为街道)
二.分站设置说明
1.shop后台 –> 设置 –>分站管理 ,首先确保分站处于关闭状态,在分站管理中配置分站。点击新增,添加分站基本信息。然后再点击添加地区(加号),设置分站所管辖的城市,不同的分站设置的地区之间不能有交集,例如,如果分站A选择了江苏,则江苏下的所有地区,其他分站都不能再选。
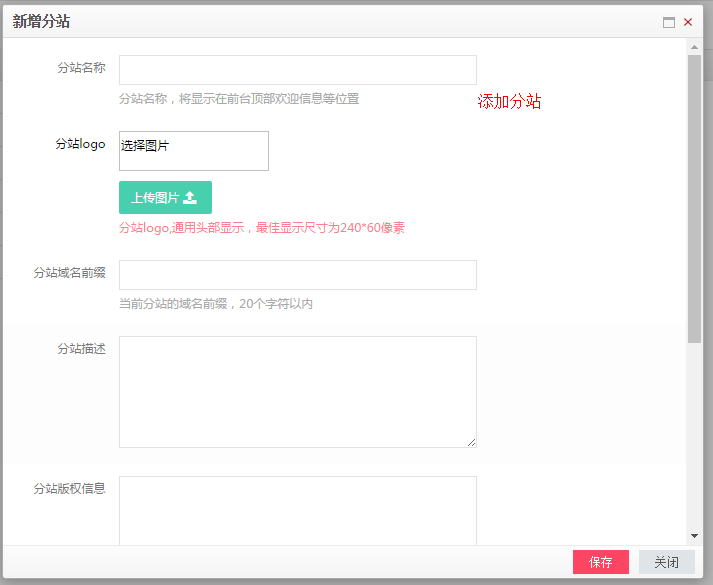
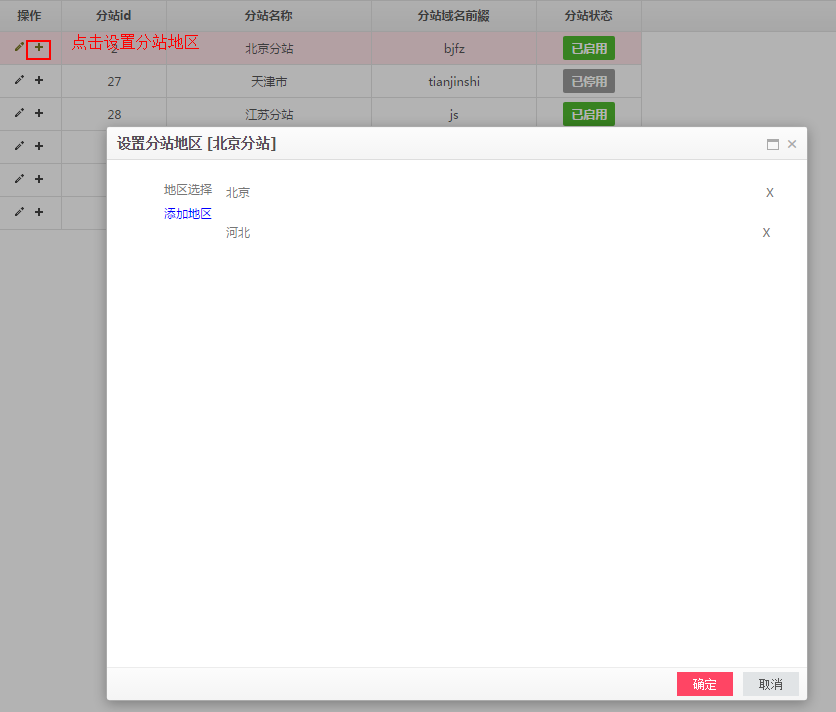
2.设置—> 权限设置,添加城市分站的权限组,并设置权限
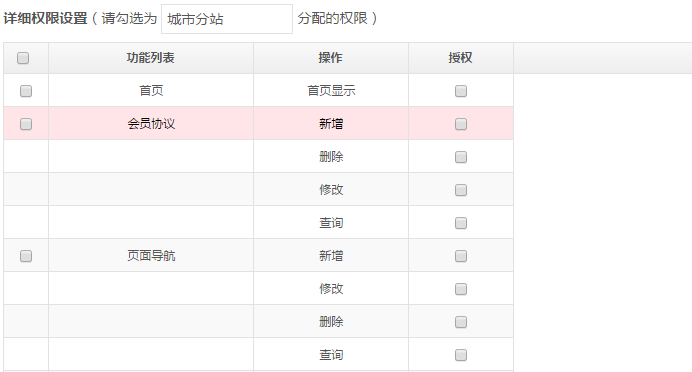
3.添加管理员,选择城市分站权限组,并选择对应的城市分站站点
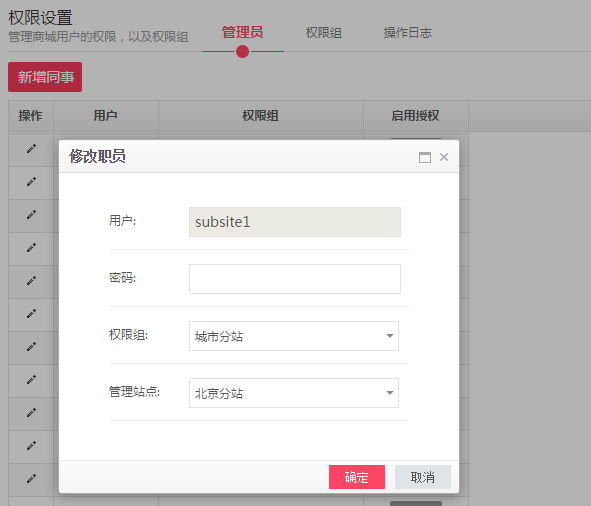
4.设置分站店铺。在shop前台商家入驻,如果设置的某个分站包含这个公司所在地,则这个店铺就会自动归属到对应的分站,这个店铺下的所有商品也会归属这个分站。
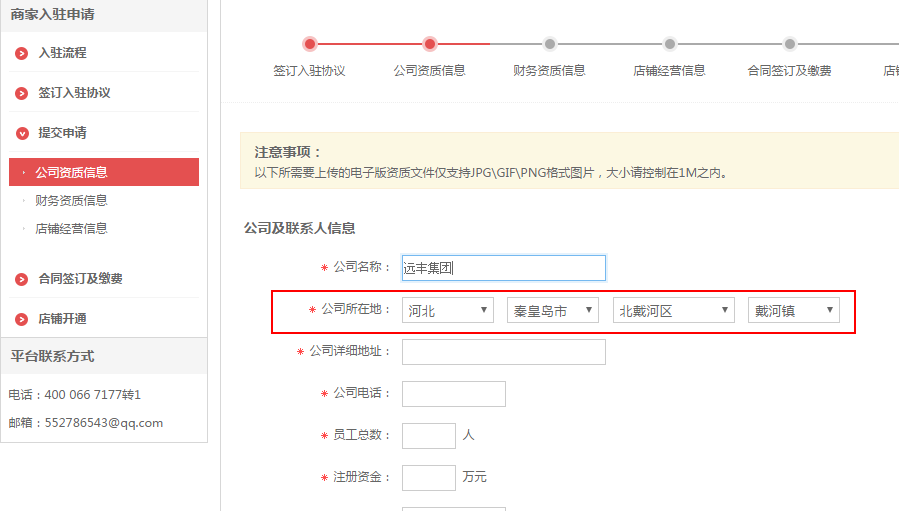
5.用分站管理员登录shop后台,设置—>模板风格设置对应分站的首页。在促销,团购管理中设置团购幻灯片。
设置首页
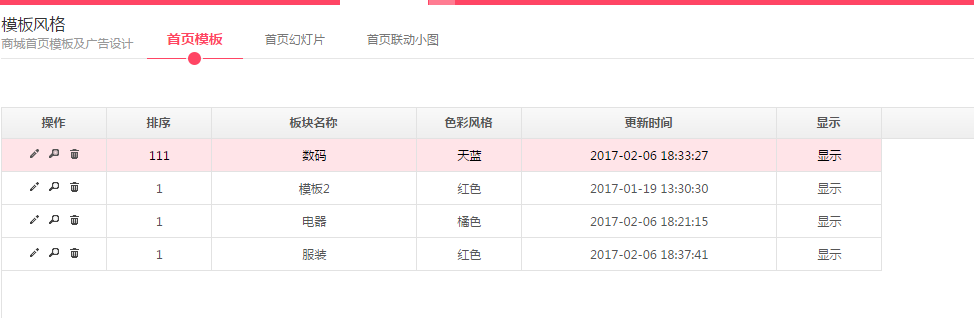
设置团购幻灯片
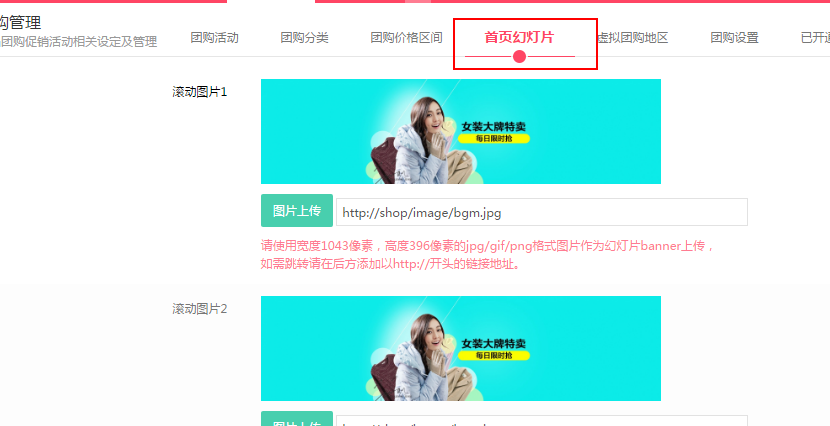
6.在shop后台开启分站,这时候,shop前端的顶部选择地区的地方就会变成选择城市分站。商品默认是全部商品,勾选 仅显示本站 后,则只显示当前分站的商品。
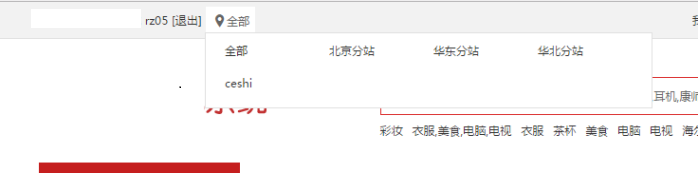
勾选仅显示本站
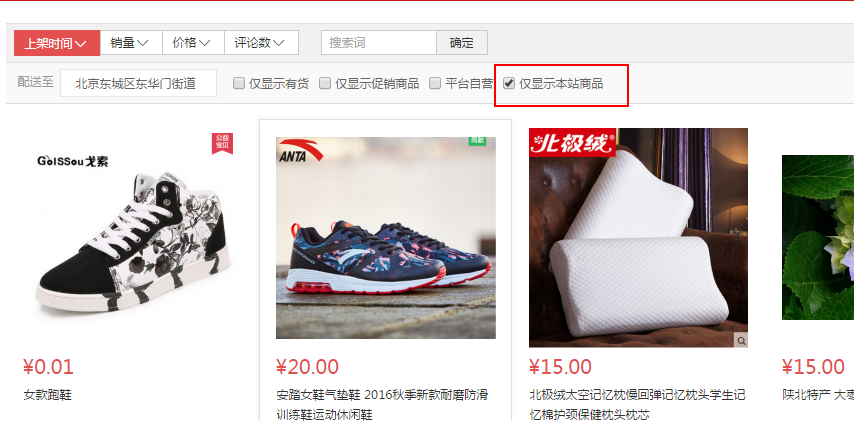
收款账户设置,显示在商家入驻时显示的收款页面,如果平台设置的店铺保证金为0则跳过此页面
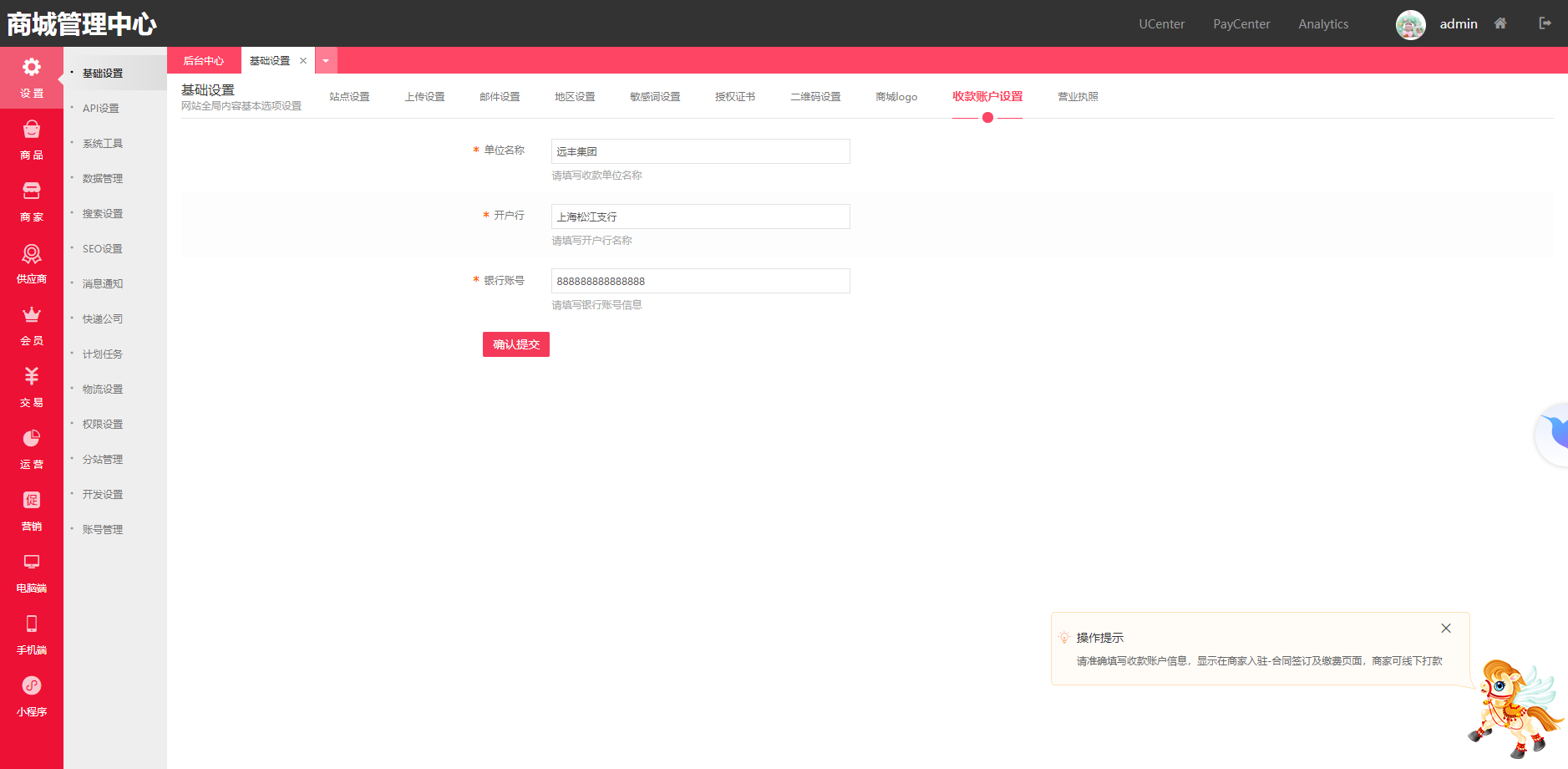
用户入驻商家时到付款页面可以显示平台设置的收款信息
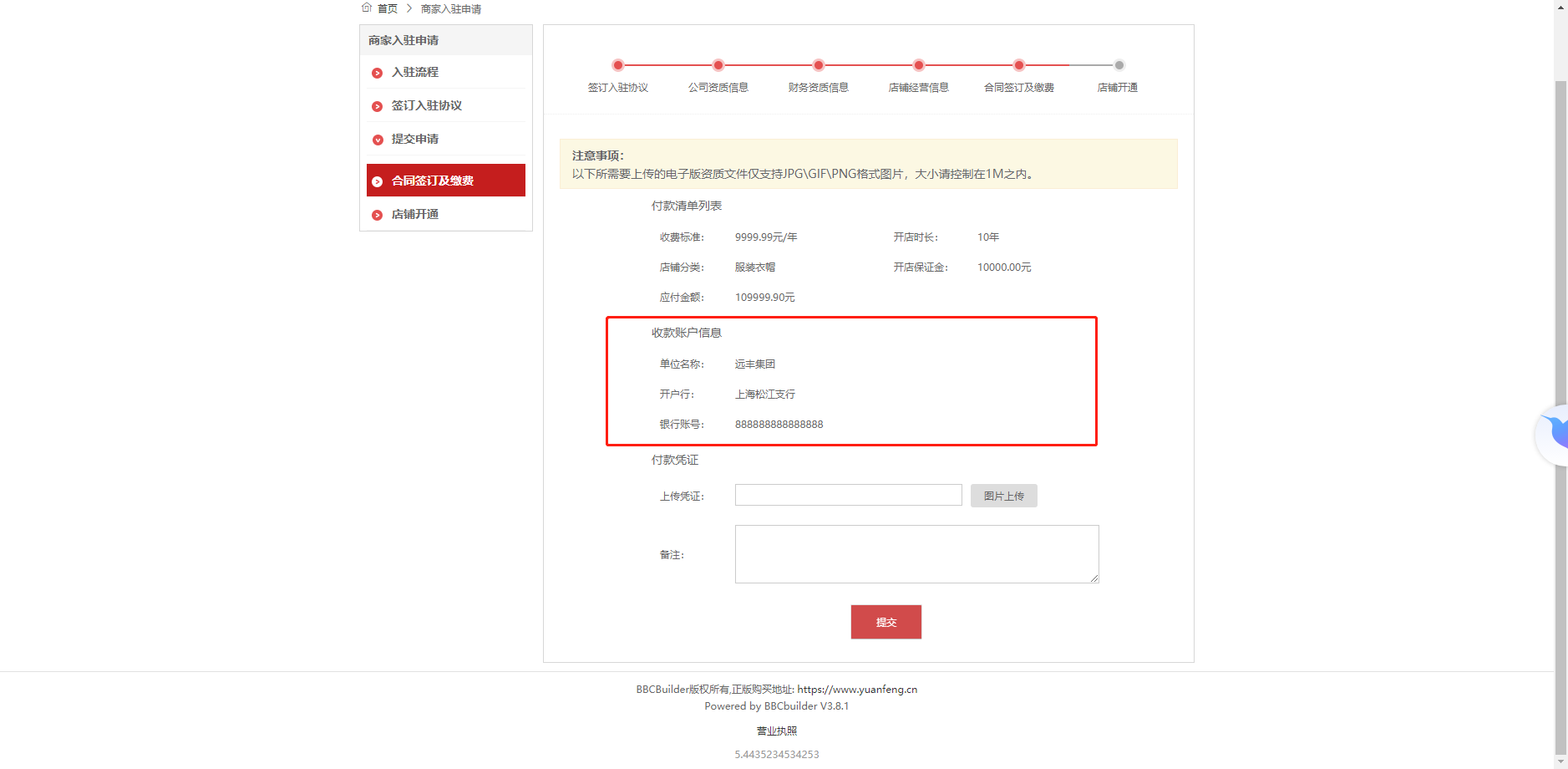
\*\*账号管理\*\*
在商城后台\-设置\-账号管理内 可管理Ucenter,Paycenter的单独管理权限
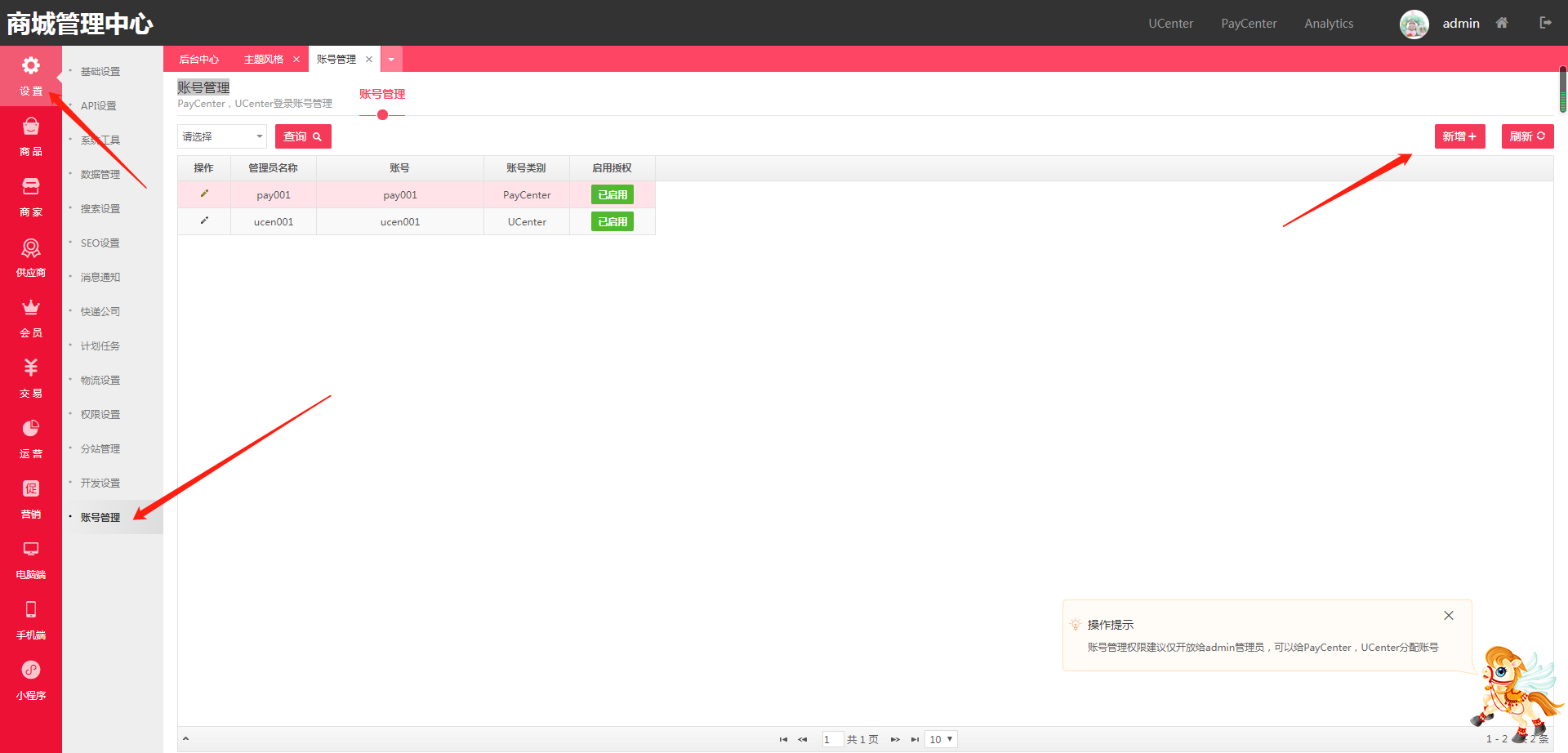
新增之后填写管理员名称、账号密码 保存点击启用权限即可
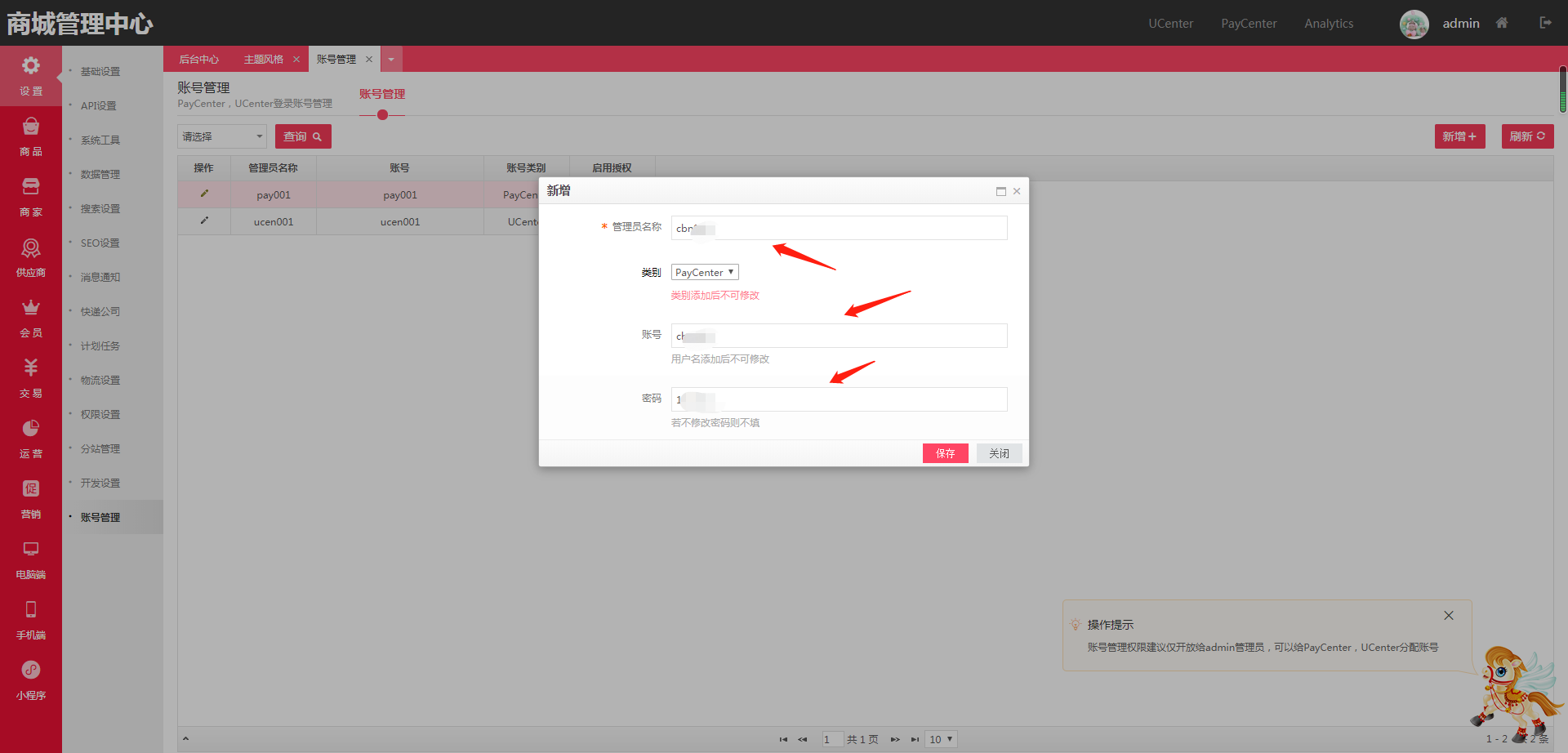
修改权限密码点击旁边小铅笔修改密码
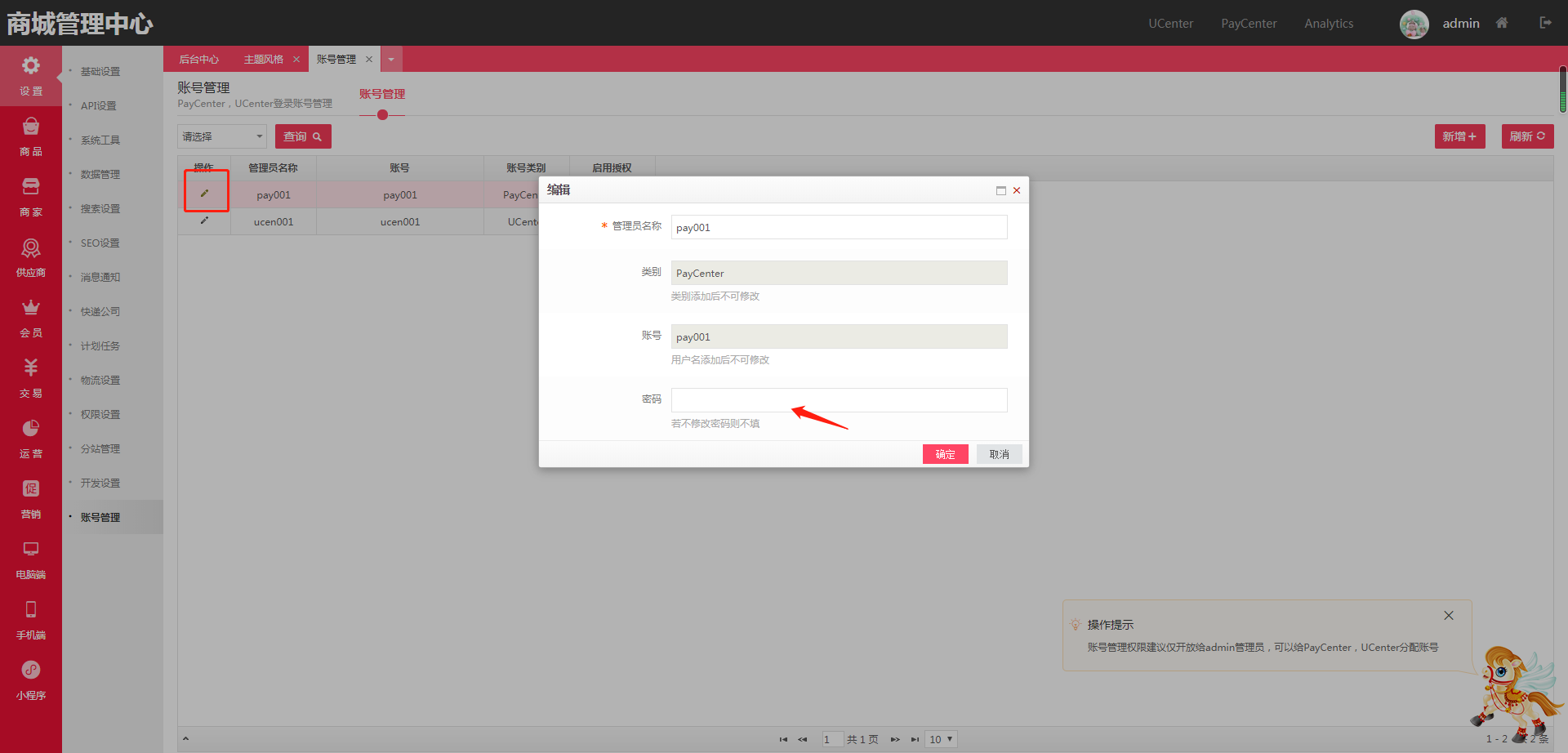
- 软件介绍
- 商城系统介绍
- 系统名词解释
- 商城安装
- 商城安装操作指南
- 功能列表
- 买家中心
- 商家中心
- 商城平台管理后台
- Drp(供销中心)
- Drp(三级分销)
- 会员中心
- 会员注册流程
- 购物流程
- 在线支付购物流程
- 货到付款购物流程
- 线下付款
- 商家中心
- 申请店铺流程
- 商品发布流程
- 商家发货流程
- 商家二级域名
- 供应商入驻
- 商品
- 商品导入
- 出售中的商品
- 仓库中的商品
- 经销商品
- PLUS会员商品
- 订单
- 已售订单管理
- 虚拟兑码订单
- 门店自提订单
- 发货
- 评价管理
- 物流工具
- 售卖区域
- 店铺
- 品牌申请
- 店铺信息
- 消费者保障协议
- 门店账户
- 申请经销商流程
- 入驻店铺到期
- 售后
- 咨询管理
- 投诉管理
- 报表
- 实物结算
- 虚拟结算
- 客服
- 客服设置
- 系统消息
- 账号
- 公众号
- 店铺概况
- 首页设置
- 首页模版设置
- Seo如何设置
- 首页楼层板块设置
- wap端首页设置
- 城市分站
- 城市分站说明
- 计划任务
- 计划任务说明
- 结算操作
- 结算操作说明
- 实名认证
- 如何实名认证
- 修改密码
- 如何修改密码
- 如何找回密码
- 平台如何修改会员密码
- 退款退货
- 退款退货流程
- 积分商城
- 如何发布积分商品
- 如何发布代金券
- 互联登录
- 如何设置微信互联
- 如何设置QQ互联
- 支付方式
- 如何设置支付宝支付
- 如何设置微信支付
- 如何设置APP微信支付
- 权限设置
- 如何设置管理员权限
- 店铺消息
- 店铺消息如何设置
- 手机模板
- 如何设置手机端
- 如何打包商城App
- 规格设置
- 规格如何设置
- 短信设置
- 短信如何设置
- 邮箱设置
- 邮箱如何设置
- 快递设置
- 快递鸟如何设置
- 商品推荐
- 如何设置商品推荐
- 供应商分销商说明
- 供应商申请流程
- 分销商申请流程
- 前期准备
- 前期需要准备的资料
- 云版如何备案
- 阿里云如何备案
- 阿里云服务器购买流程
- 百度云如何备案
- 商家中心App
- 店铺管理
- 订单管理
- 资产管理
- 数据管理
- 消息管理
- 商家信息管理
- 购物车
- 批发市场
- 白条设置
- 白条流程图
- 白条申请
- 白条还款
- 白条提醒
- 店铺绑定公众号
- 商品推广海报
- 专题栏目
- 平台初始化
- 基础设置
- 商品设置
- 店铺设置
- 会员管理
- 运营设置
- 电脑端设置
- 移动端分类图片设置
- 小程序直播设置
- 骑手配置设置
- uniapp后台模块装修
- 促销活动
- 营销规则说明
- 预售
- 团购
- 加价购
- 限时折扣
- 满即送
- 代金券
- 拼团
- 砍价
- 积分抽奖
- 门店自提
- 商家平台管理
- 视频
- 阿里云配置
- 视频平台配置
- 购物卡
