一、CentOS7.4下载
官网下载页面地址:http://vault.centos.org/
如果觉得下载比较繁琐,我已经提供了CentOS7.4的安装包:
链接:https://pan.baidu.com/s/1cRgNfZ5REf4LQMIyl5K3hQ
提取码:lp6q
1、进入CentOS下载官网,找到CentOS7.4版本
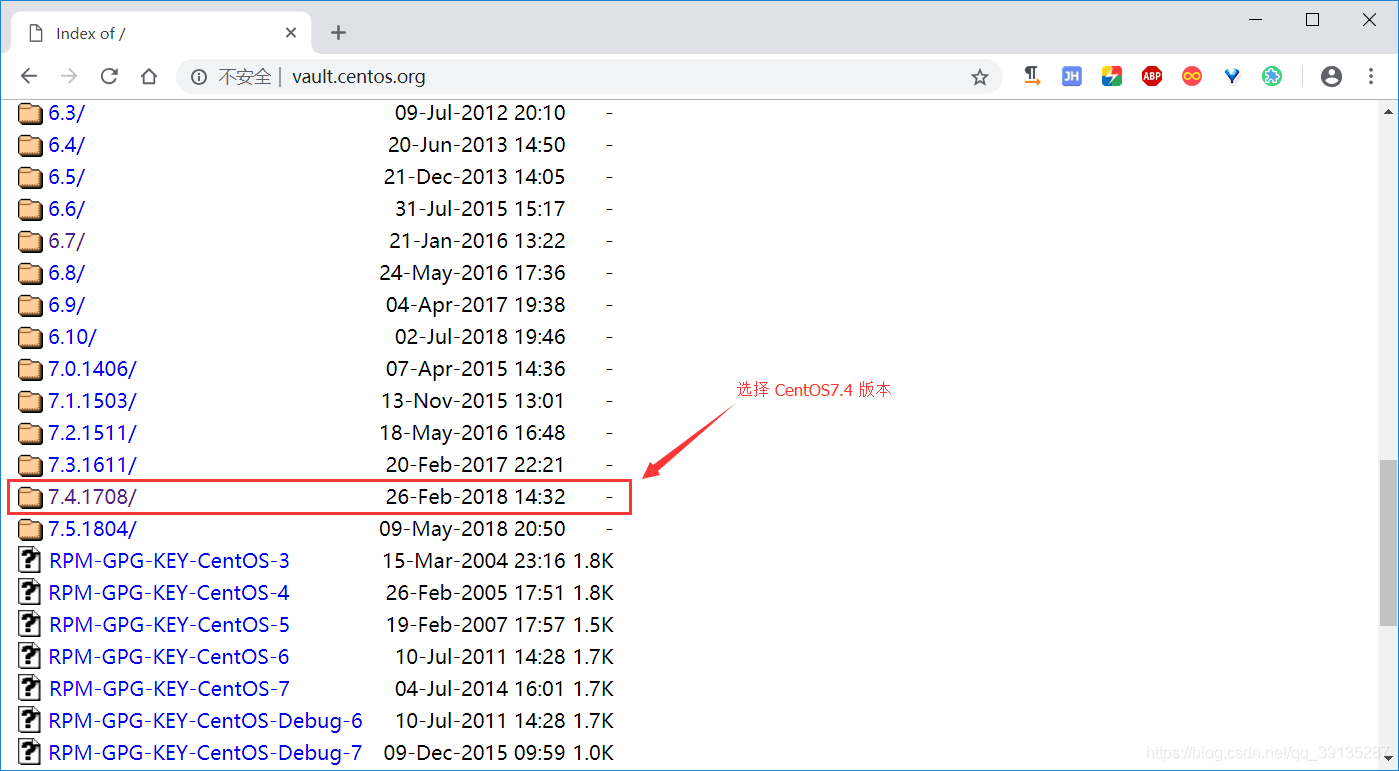
2、在CentOS7.4版本页面中,找到isos/
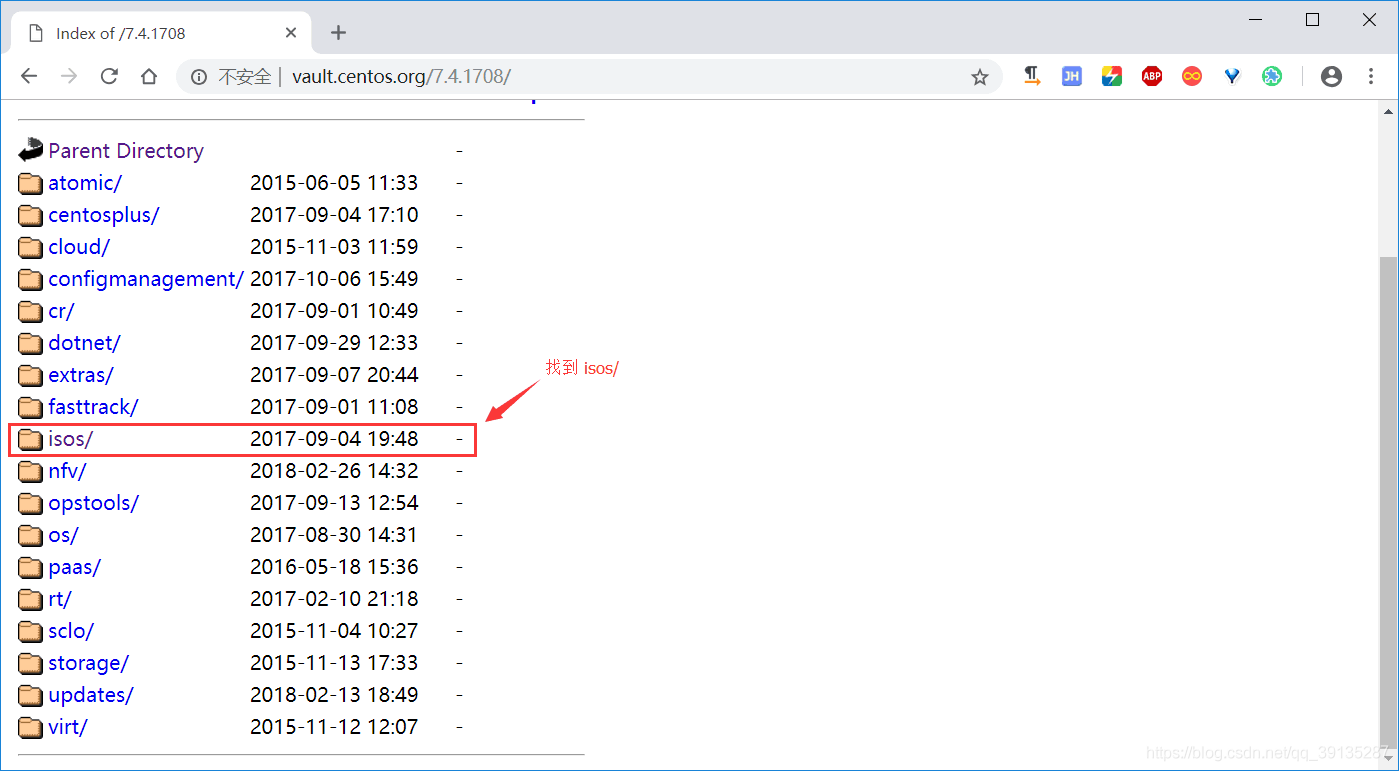
3、进入页面后,可以看到x86_64
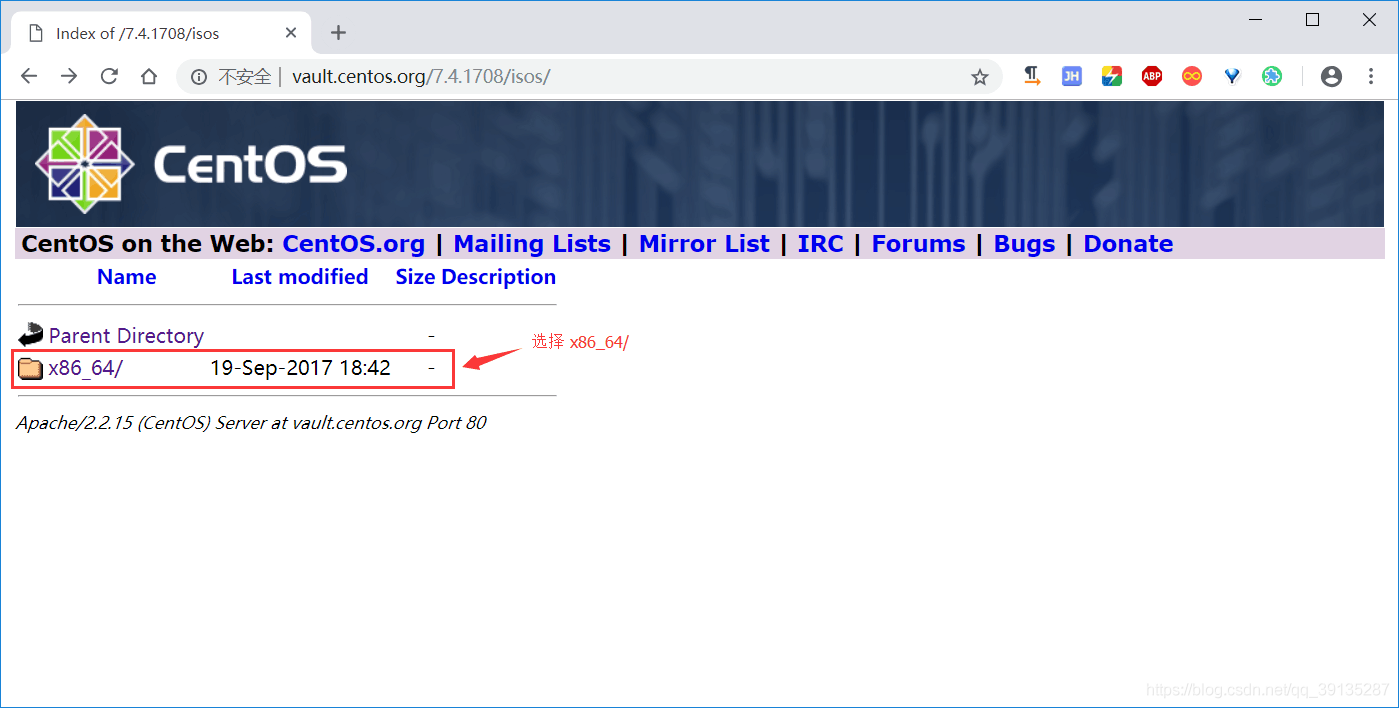
4、在CentOS下载页面中,选择 CentOS-7-x86_64-DVD-1708.torrent进行下载
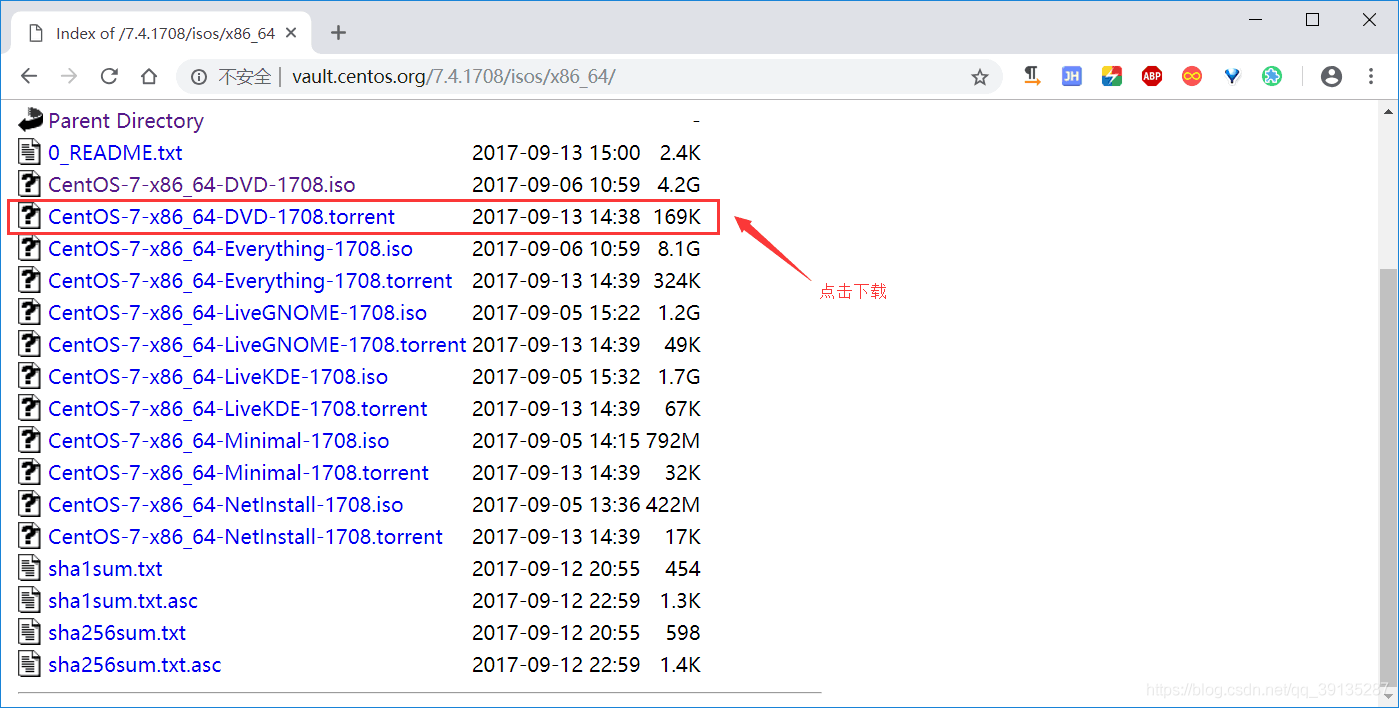
5、下载完成之后,由于“CentOS-7-x86_64-DVD-1708.torrent”只是一个BT种子文件,而且非常小,这就需要我们使用迅雷等工具来对源镜像进行下载了
(1)打开迅雷,新建任务,把“CentOS-7-x86_64-DVD-1708.torrent”BT种子文件拖入到新建任务中,并点击立即下载
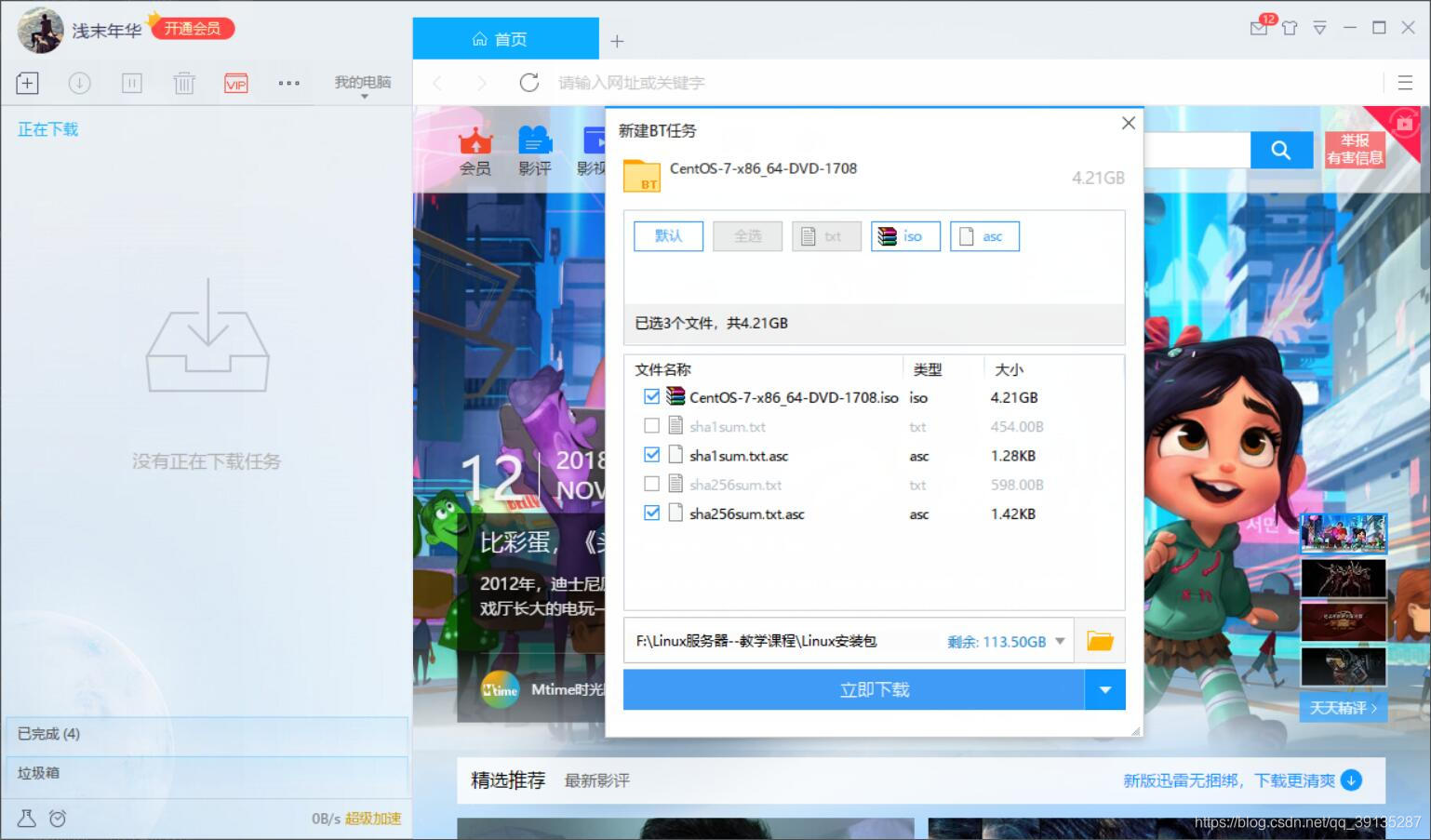
(2)下载完成之后会生成如下的几个文件,CentOS-7-x86_64-DVD-1708.iso就是我们在工作中使用的镜像了
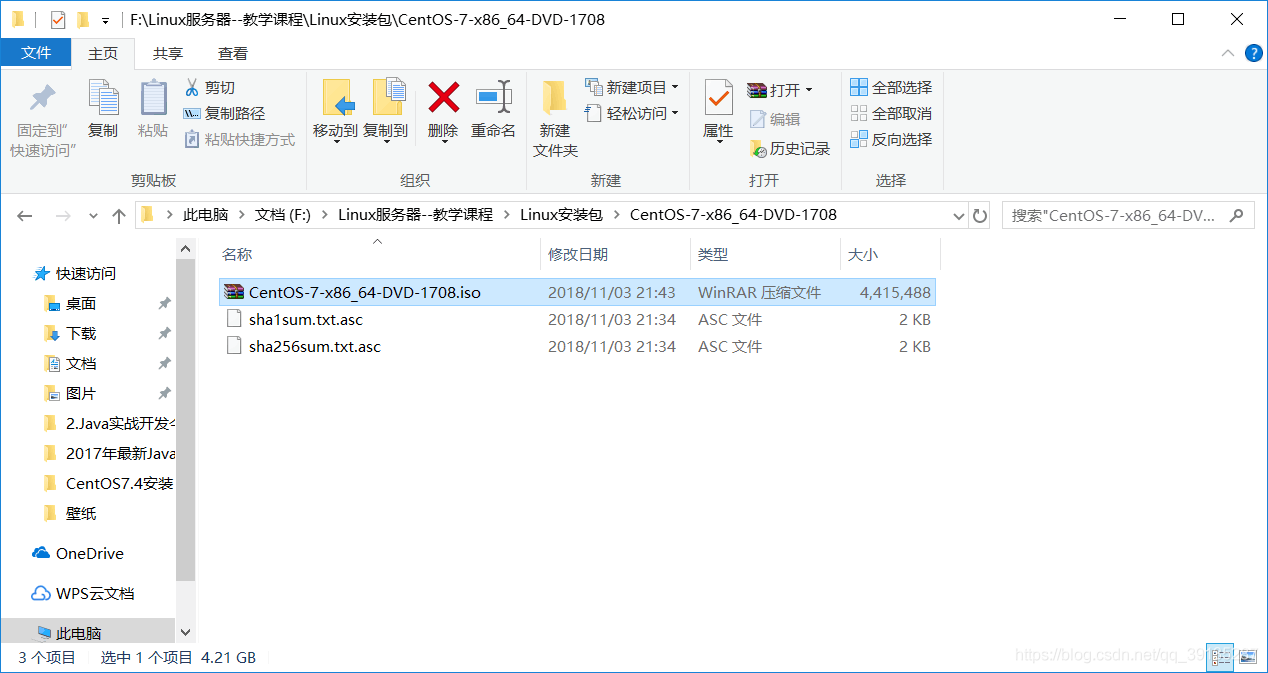
二、CentOS7.4安装
1、打开你的VMware Workstation Pro,并点击“创建新的虚拟机”,没有安装VMware Workstation Pro请点击VMware Workstation 14下载与安装
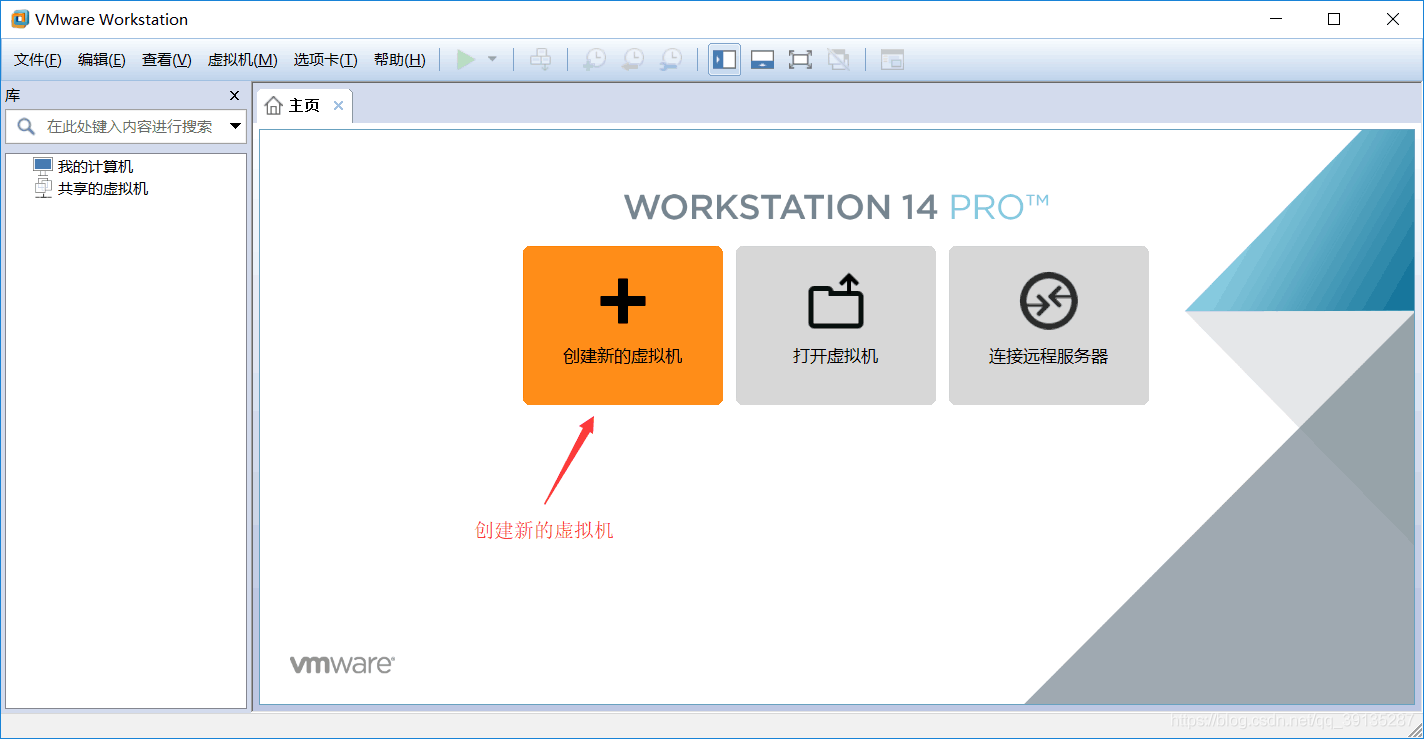
2、点选典型(推荐)(T),并点击“下一步”
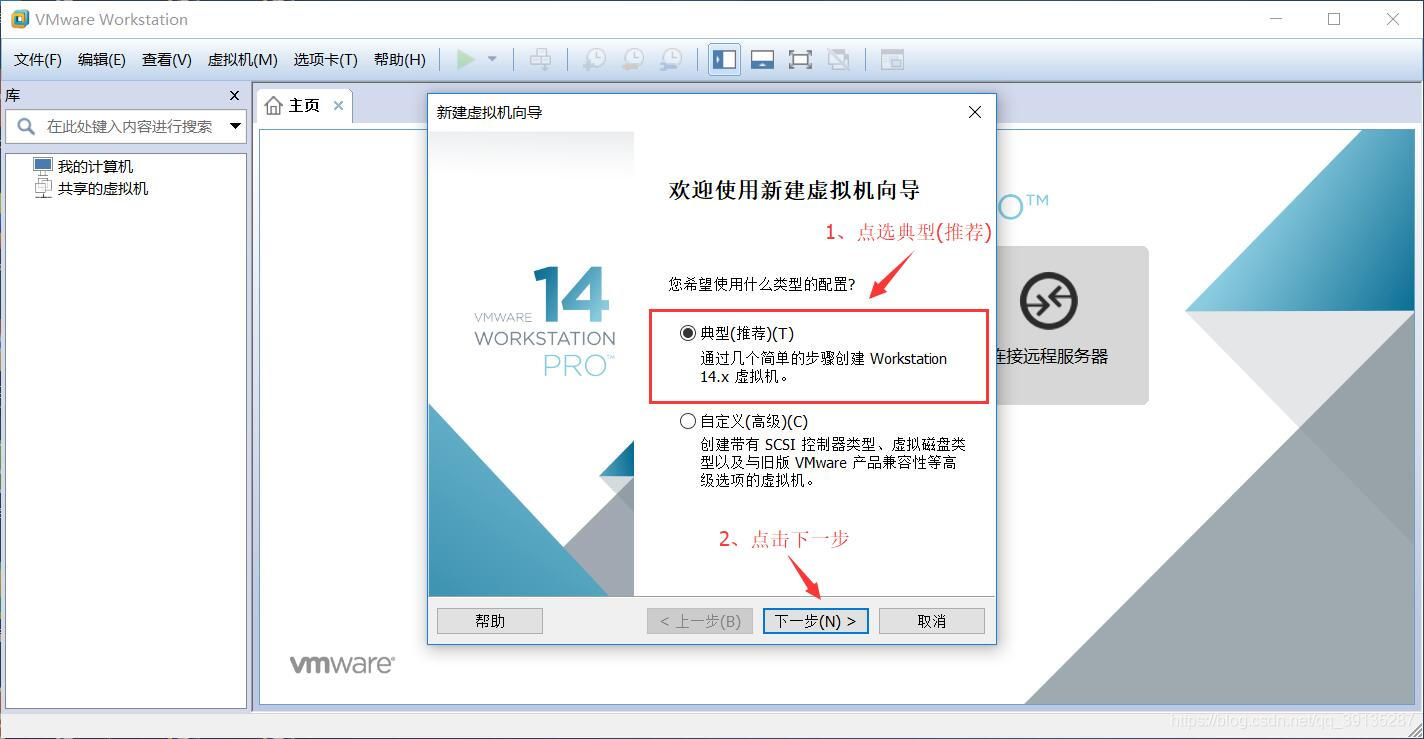
3、点选稍后安装操作系统(S),并点击“下一步”
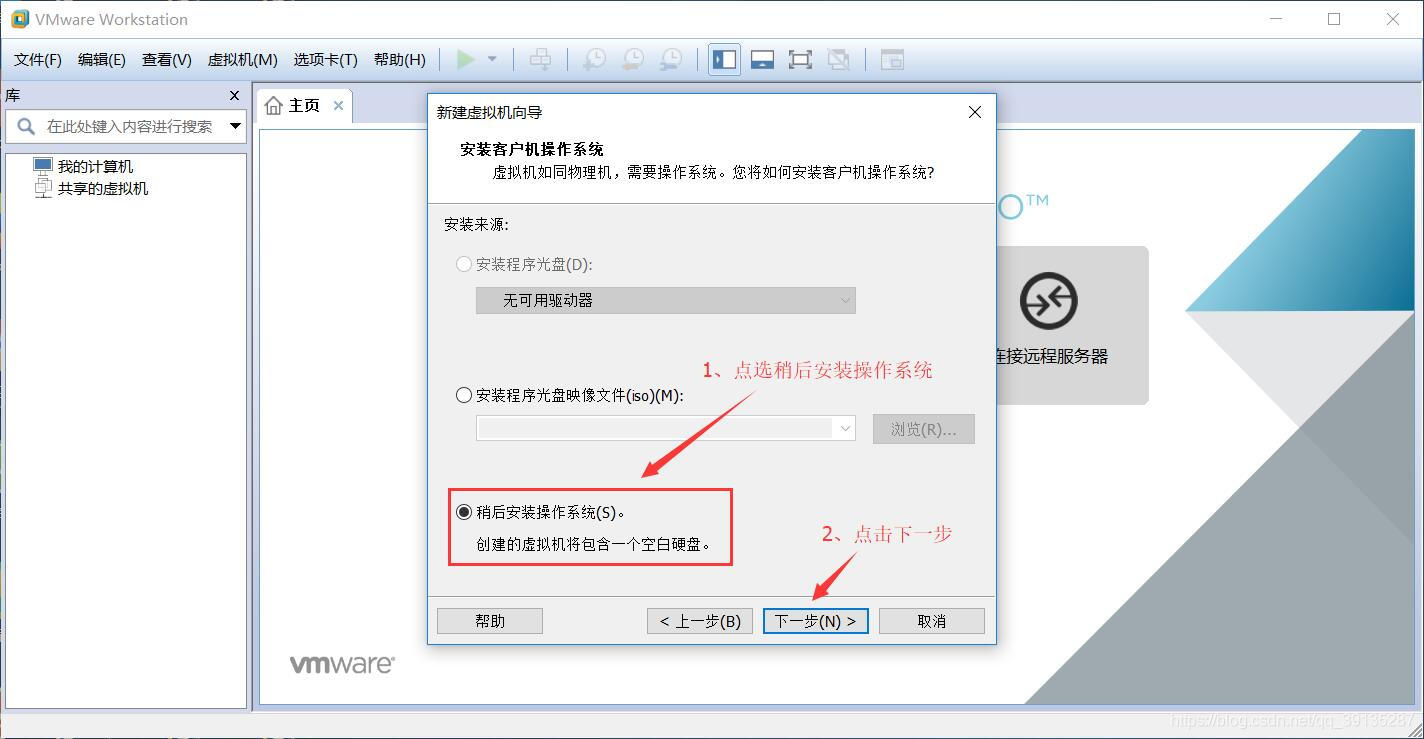
4、点选Linux(L),因为我们之前下载的 CentOS-7-x86_64-DVD-1708.iso 是64位 7.4版本的,所以这里我们选择CentOS 7 64位,并点击“下一步”
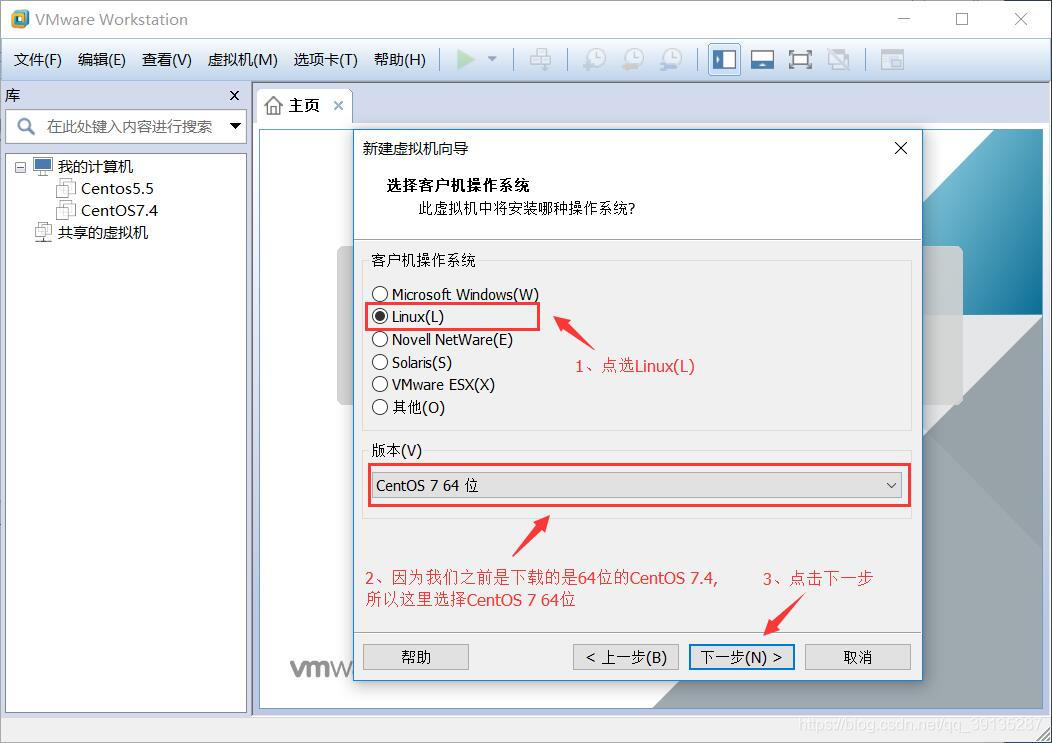
5、虚拟机名称可以更改也可以不更改看自己需求,修改虚拟机的安装路径,并点击“下一步”
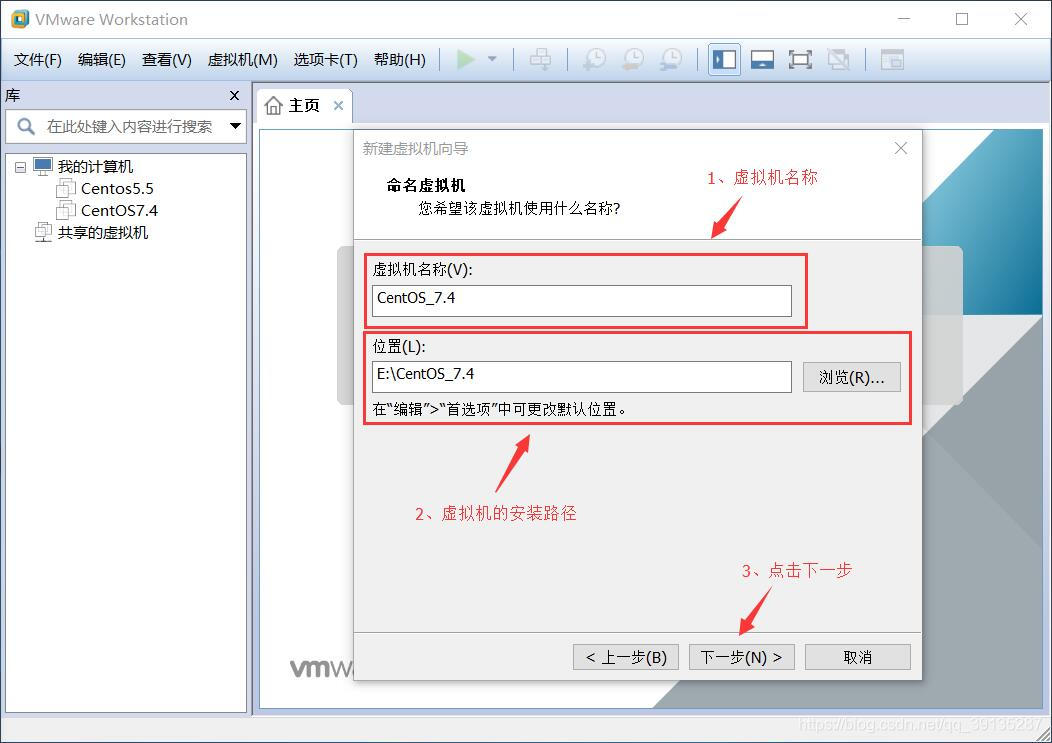
6、磁盘选择默认为20.0GB,点选将虚拟磁盘存储为单个文件(O),并点击“下一步”
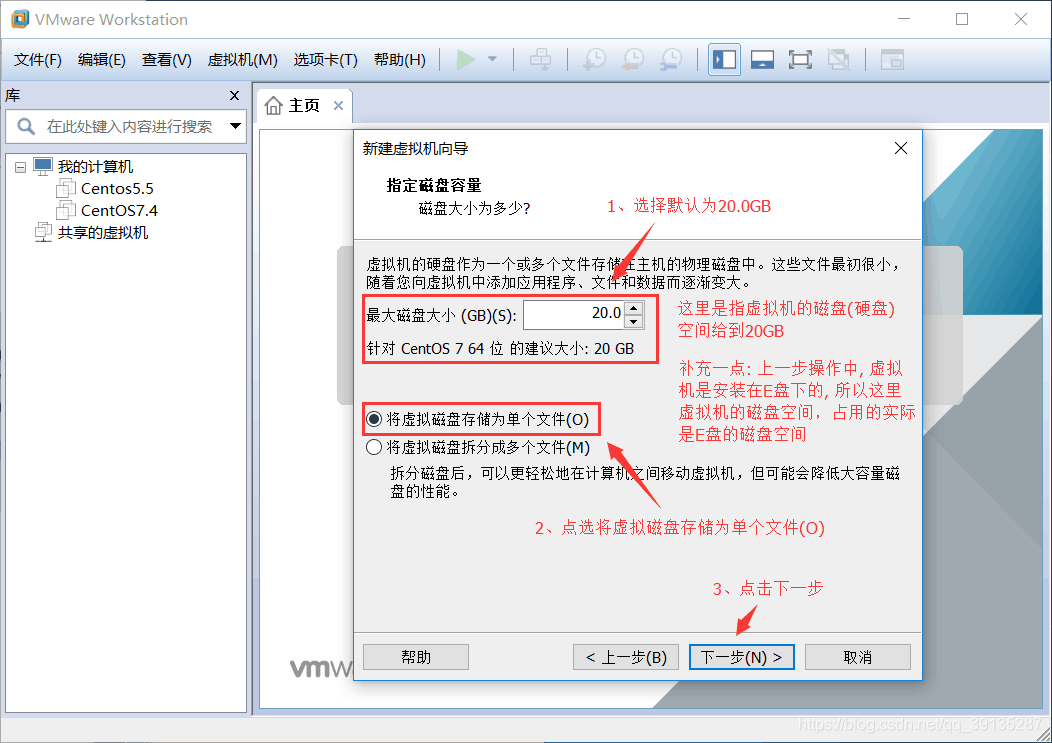
7、点击“完成”
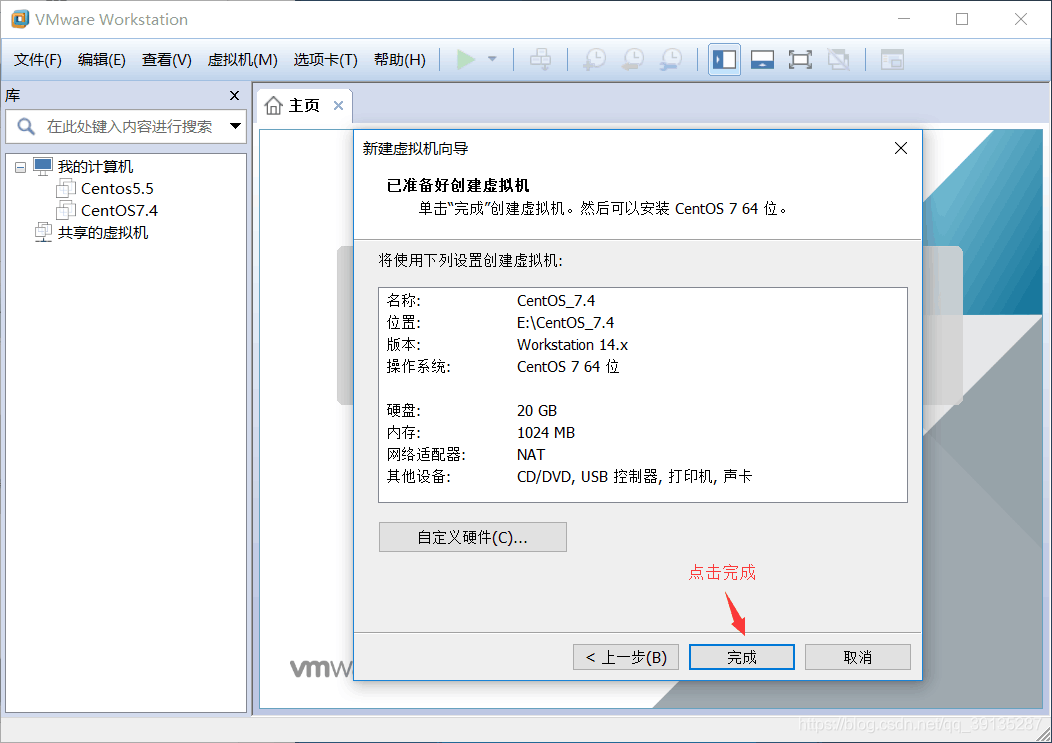
8、点击“编辑虚拟机设置”
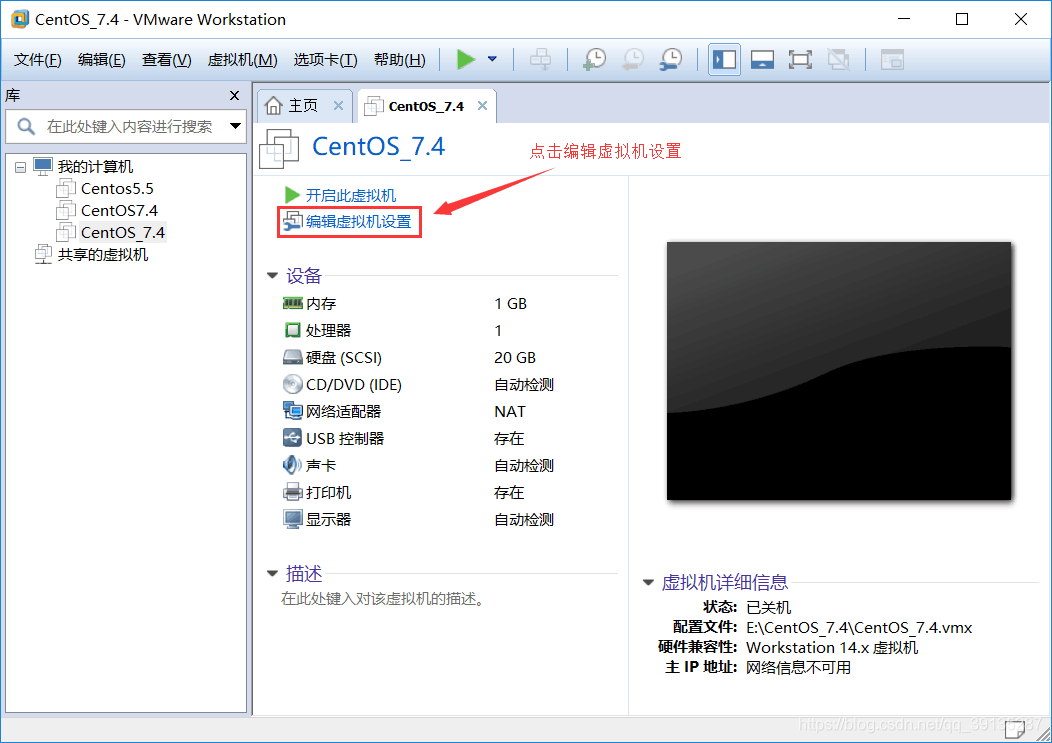
9、点选“使用ISO映像文件(M)”,并添加我们之前下载好的CentOS-7-x86_64-DVD-1708.iso
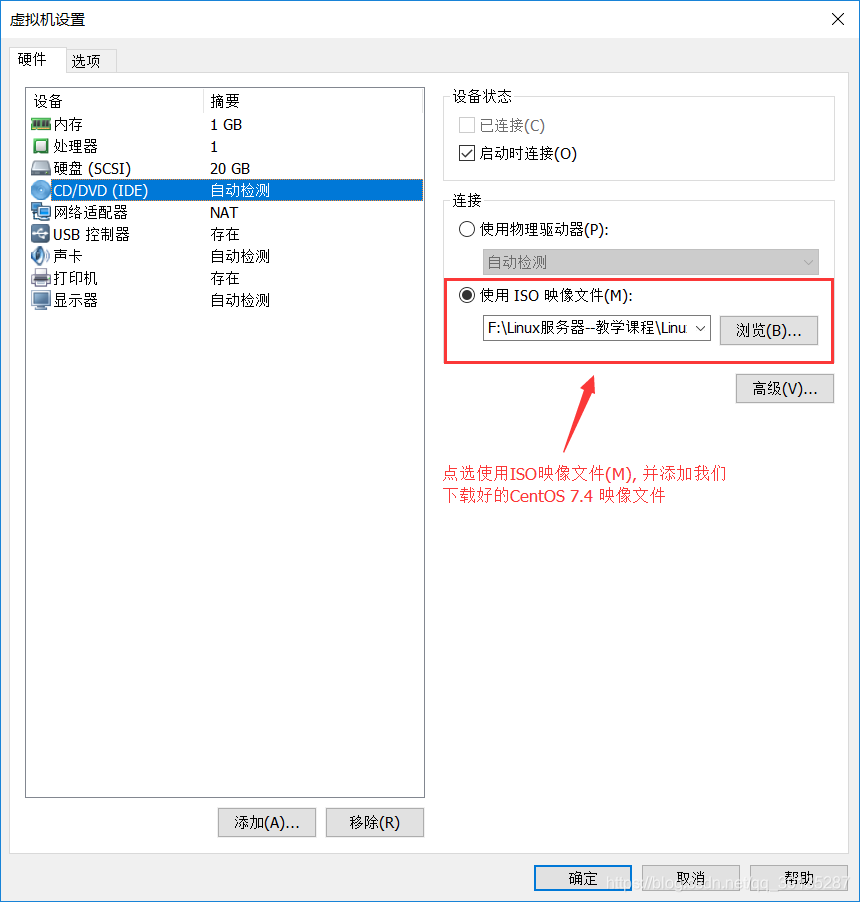
10、默认为NAT 模式(N):用于共享主机的IP地址即可
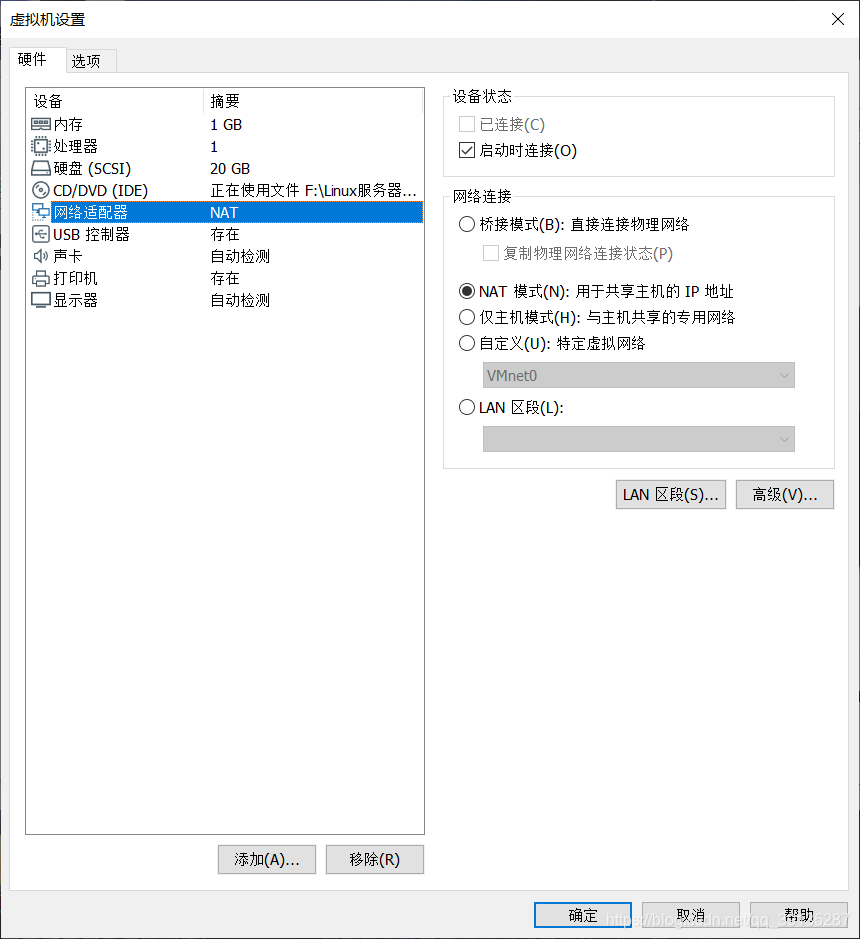
提示:11-13步骤 移除USB控制器、声卡和打印机 只是为了腾出更多的资源空间 (可以选择跳过 不移除)
11、选择USB 控制器,并点击“移除(R)”
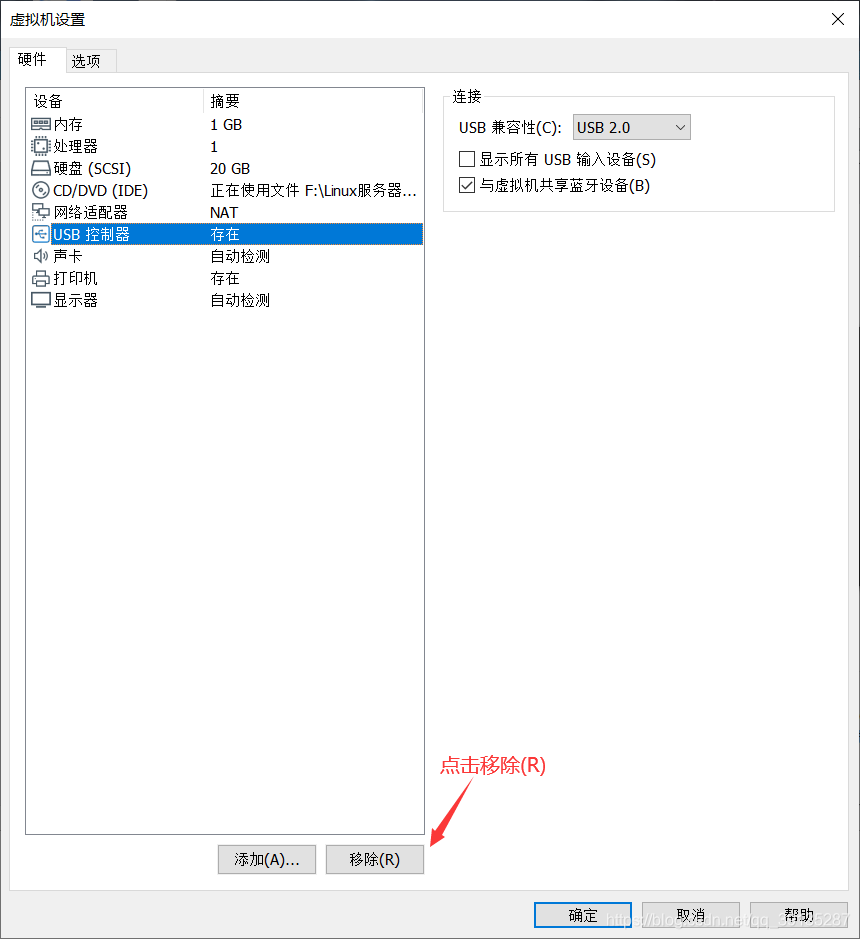
12、选择声卡,并点击“移除(R)”
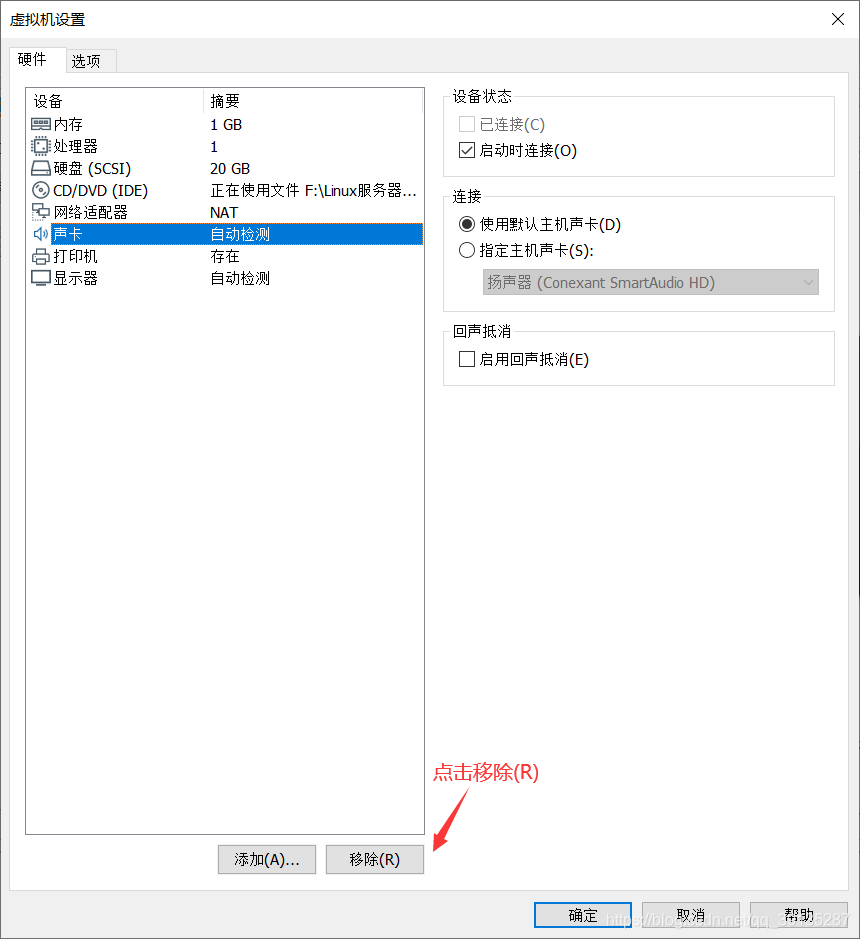
13、选择打印机,并点击“移除(R)”,最后点击“确定”
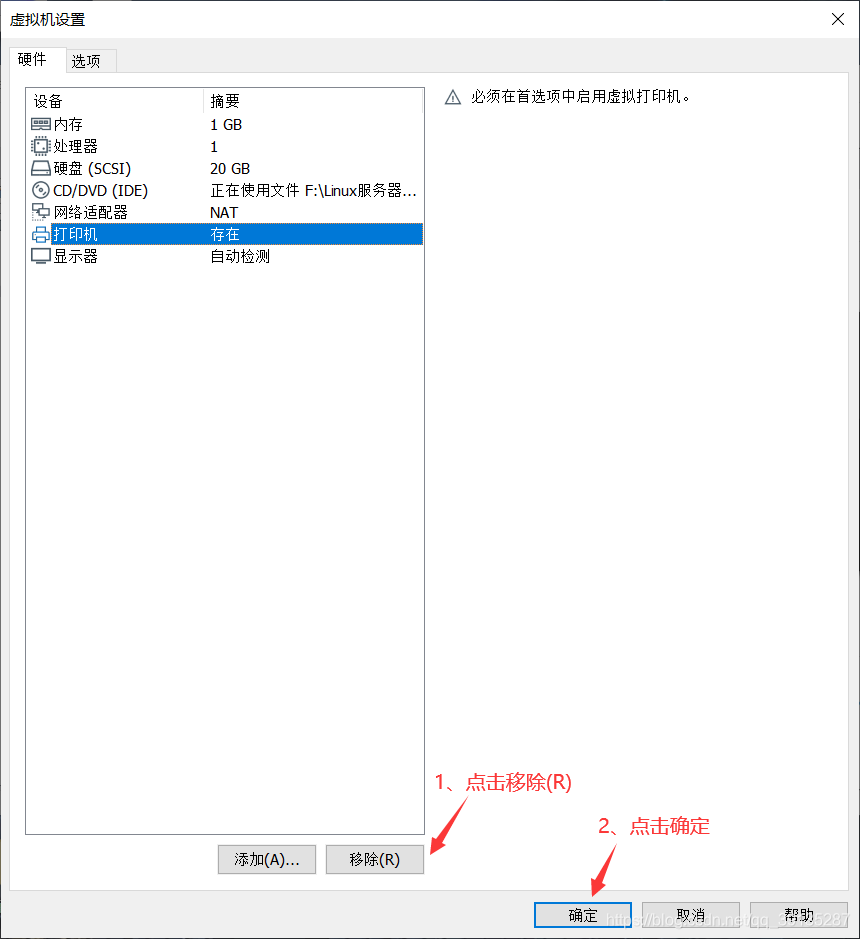
14、点击“开启此虚拟机”
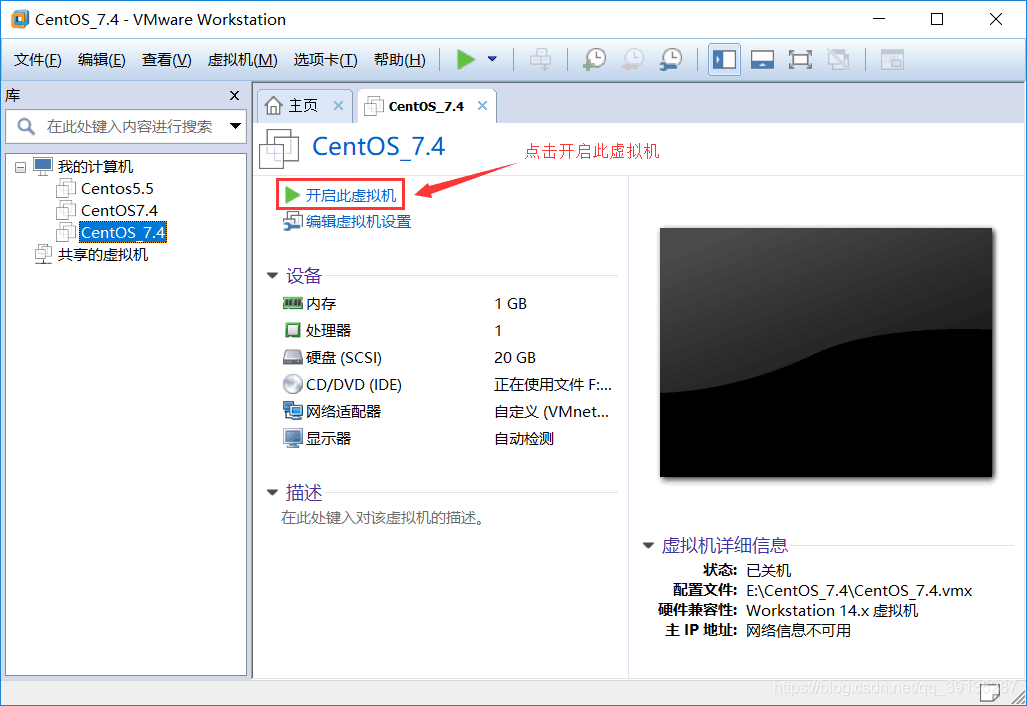
15、正在开启虚拟机,鼠标移入到虚拟机中,并按下“↑”键,选择Install CentOS 7,最后按下“Enter 键”
提示: 鼠标移动到虚拟机内部单击或者按下Ctrl + G,鼠标即可移入到虚拟机中
按下Ctrl + Alt,鼠标即可移出虚拟机
注意: 在虚拟机中的操作,鼠标必须要移入到虚拟机中,否则虚拟机感应不到,无法对其进行操作
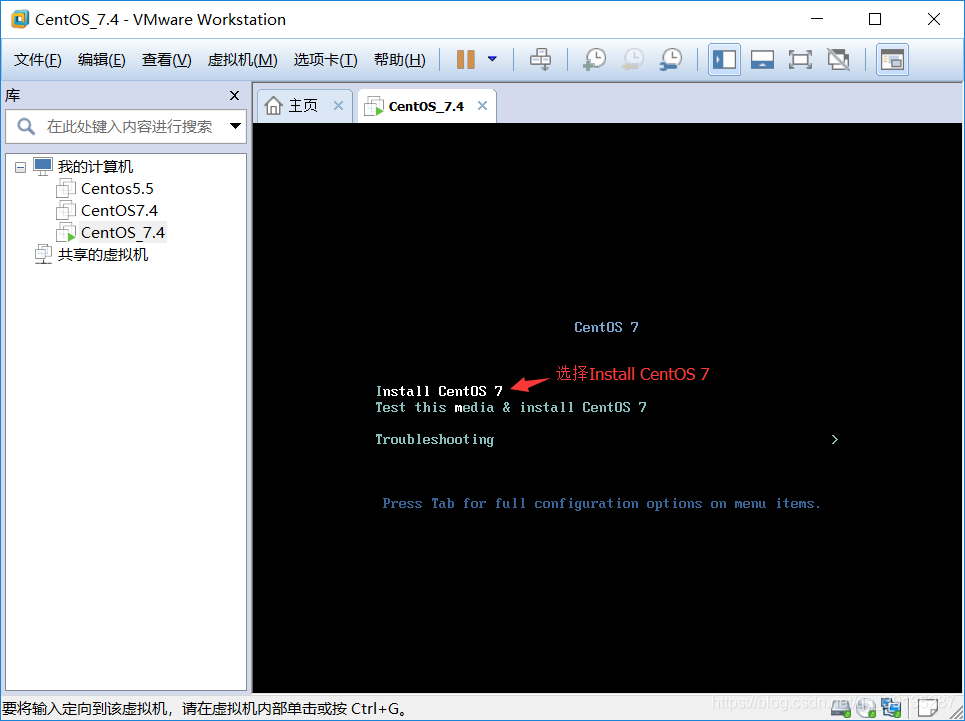
16、按下“Enter 键”
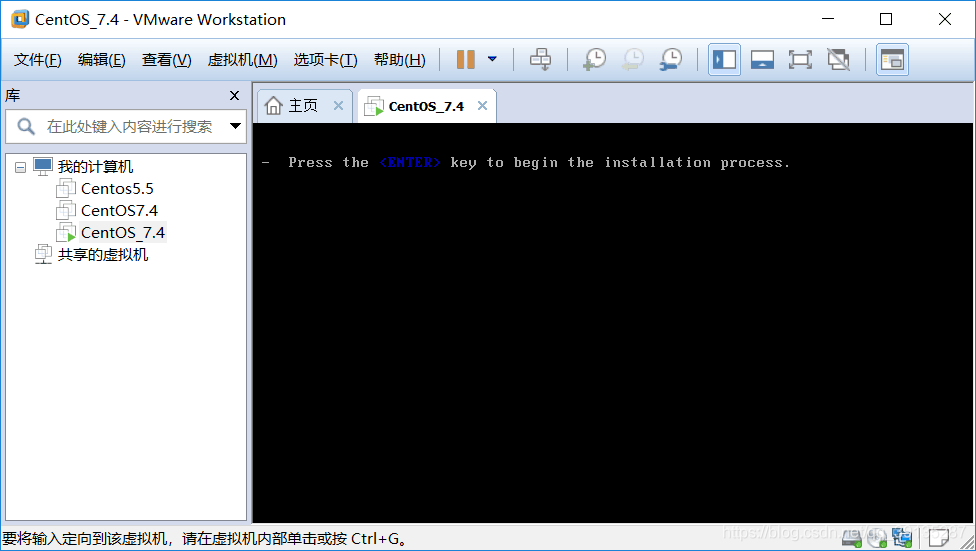
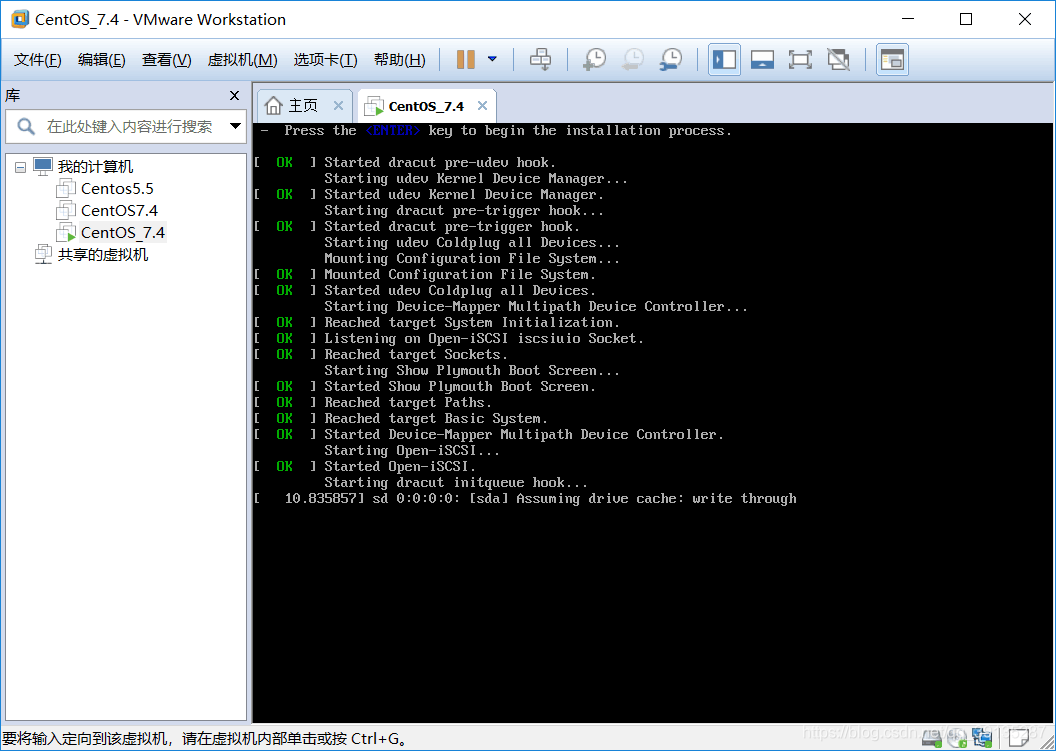
17、默认安装过程中的安装界面使用English (英语),点击“Continue”
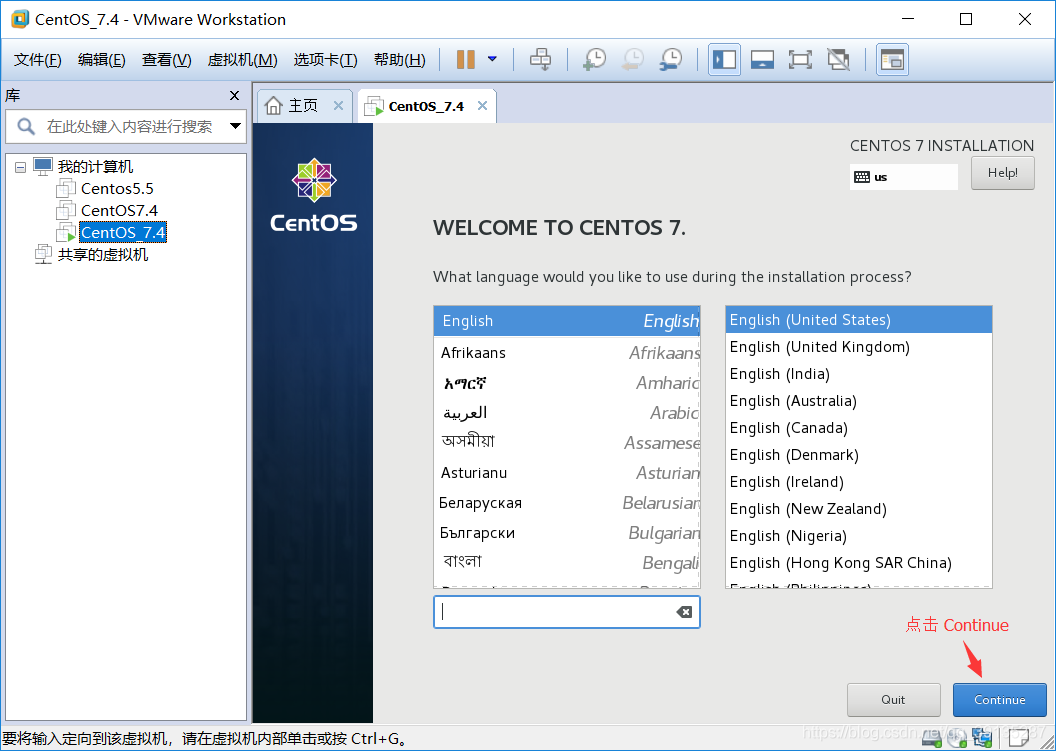
18、配置时区 (DATE & TIME)
(1)选择DATE & TIME
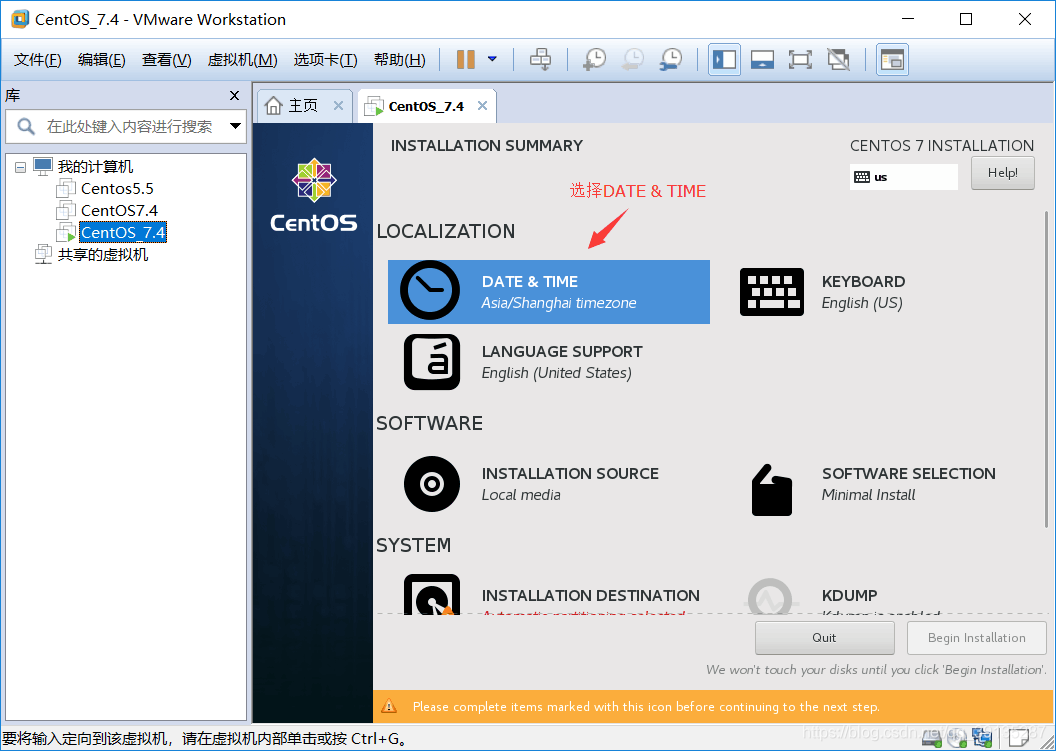
(2)时区设置为 Region:Asia City:Shanghai
日期和时间 设置与自己的电脑时间同步,最后点击“Done”
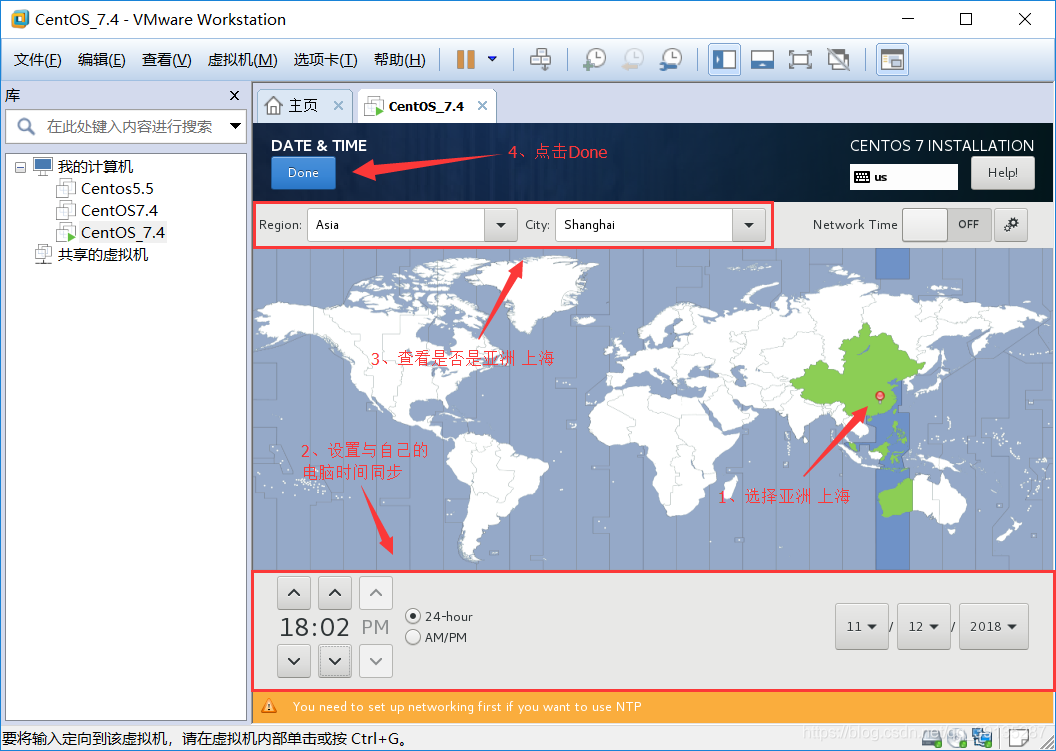
19、设置软件选择 (SOFTWARE SELECTION)
(1)选择SOFTWARE SELECTION
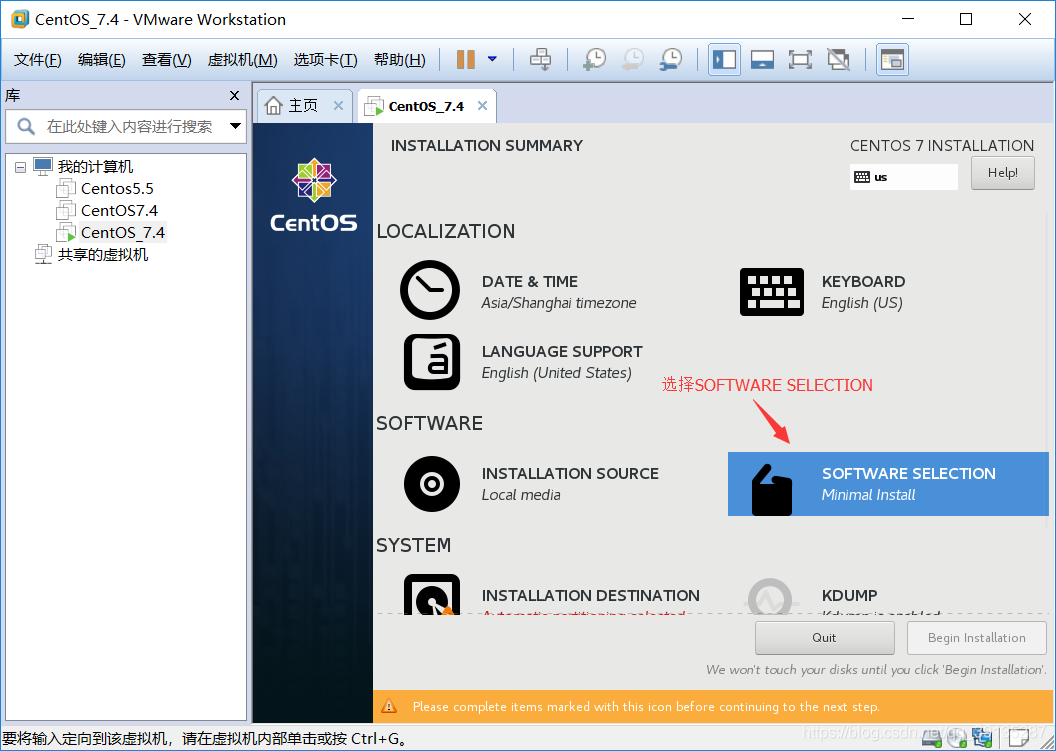
(2)点击勾选 Compatibility Libraries 和 Development Tools
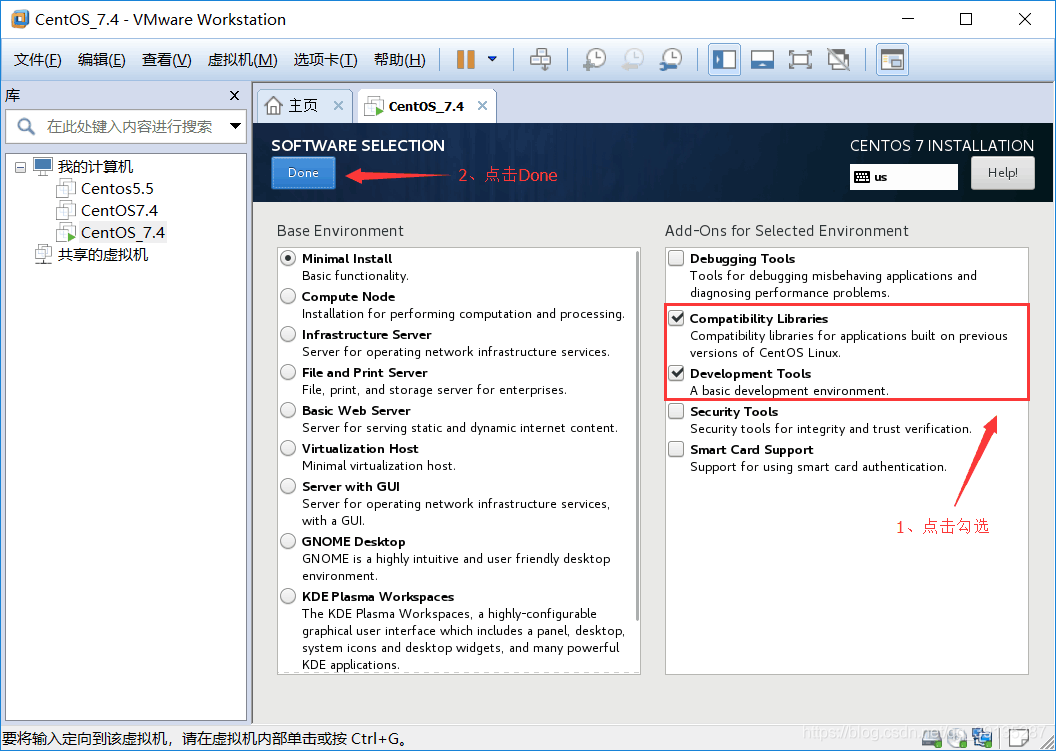
如果希望安装带有界面的CentOS,请在左边Base Environment中,选择Server with GUI(带图形用户界面的服务器),默认为Minimal Install (最小安装),提示:如果安装有界面版本的,在如下的第22步骤中的操作会有所不同 (安装有界面版本的其实用处不大,都是可以通过命令行来设置的),这里我没有安装有界面版本的
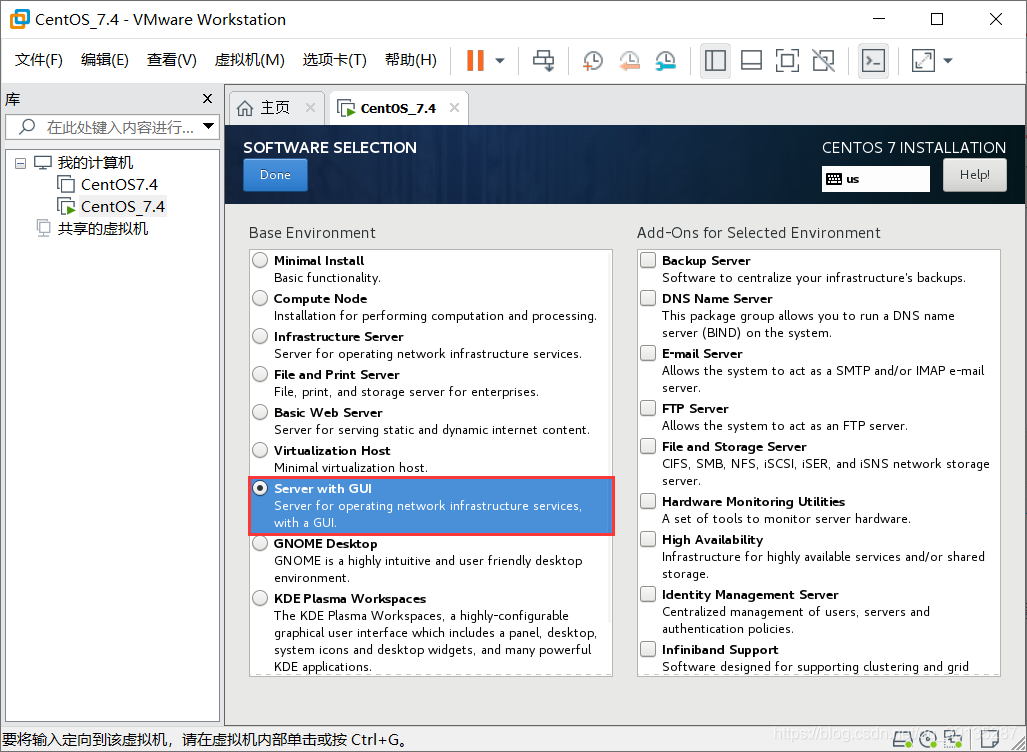
20、设置安装位置 (INSTALLATION DESTINATION)
(1)选择INSTALLATION DESTINATION
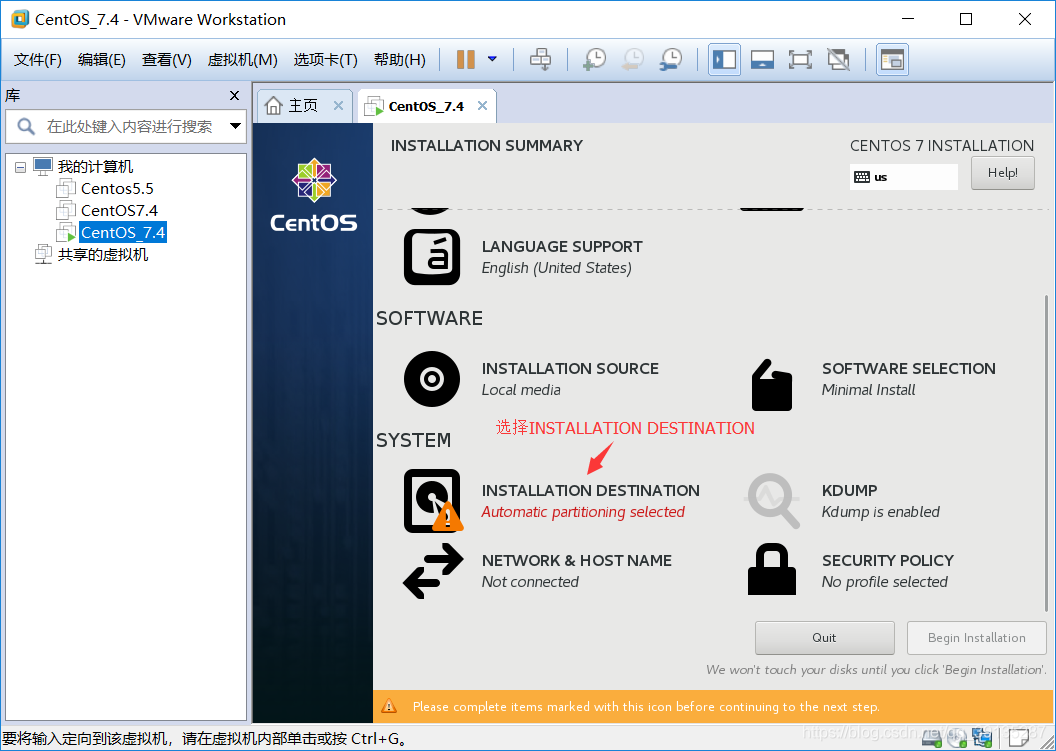
(2)点选 I will configuire parttioning,然后再点击“Done”
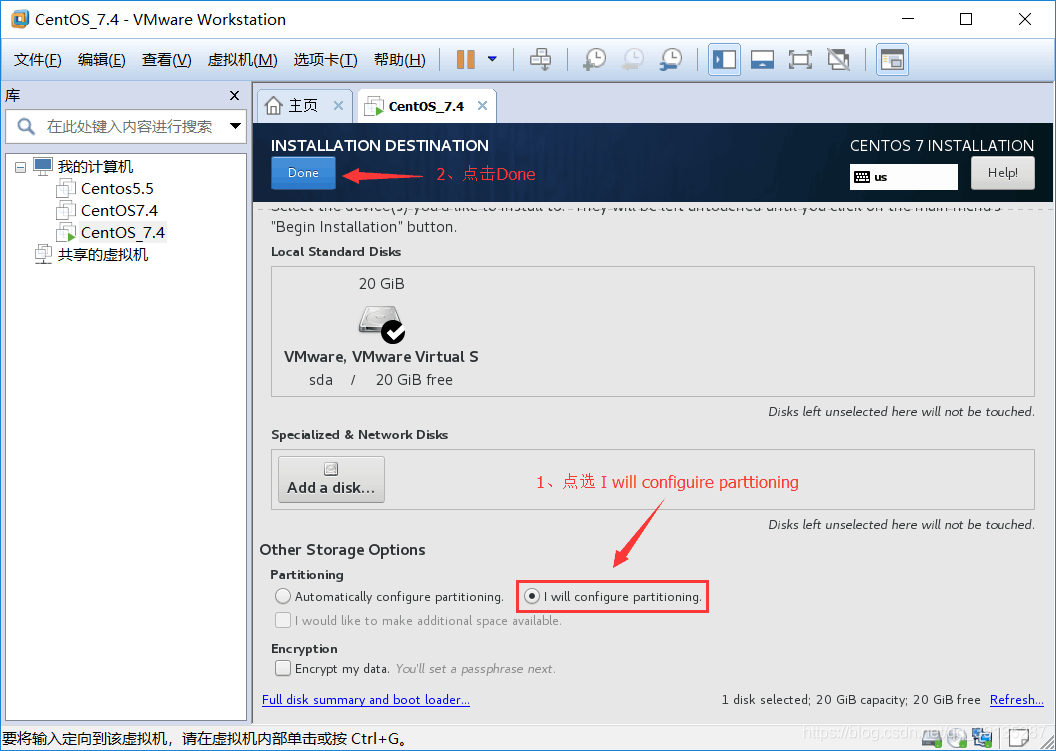
(3)更改模式,标准分区Standard Partition,点击“+”按钮添加分区
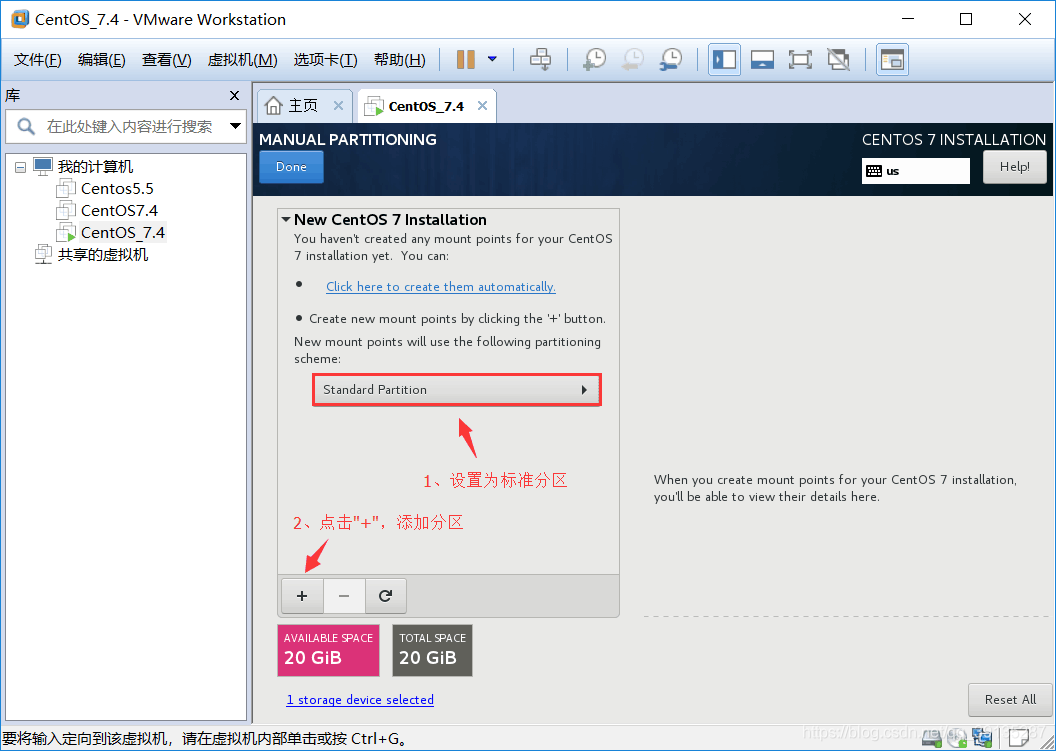
(4)添加 /boot分区,大小300MB,Add mount point
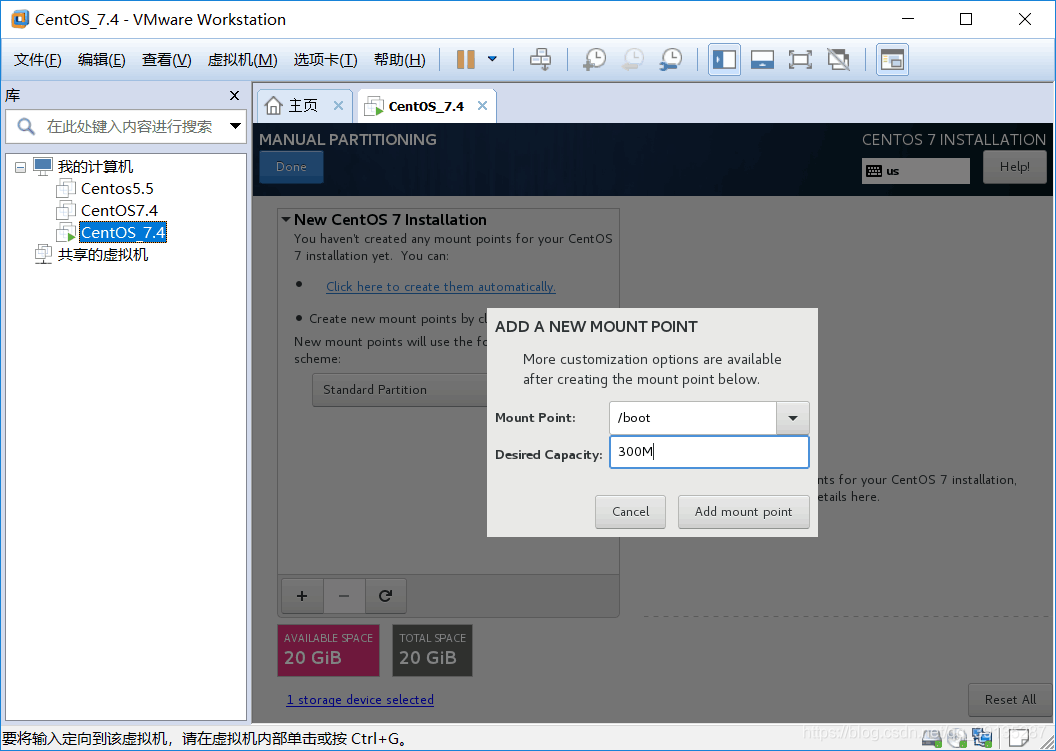
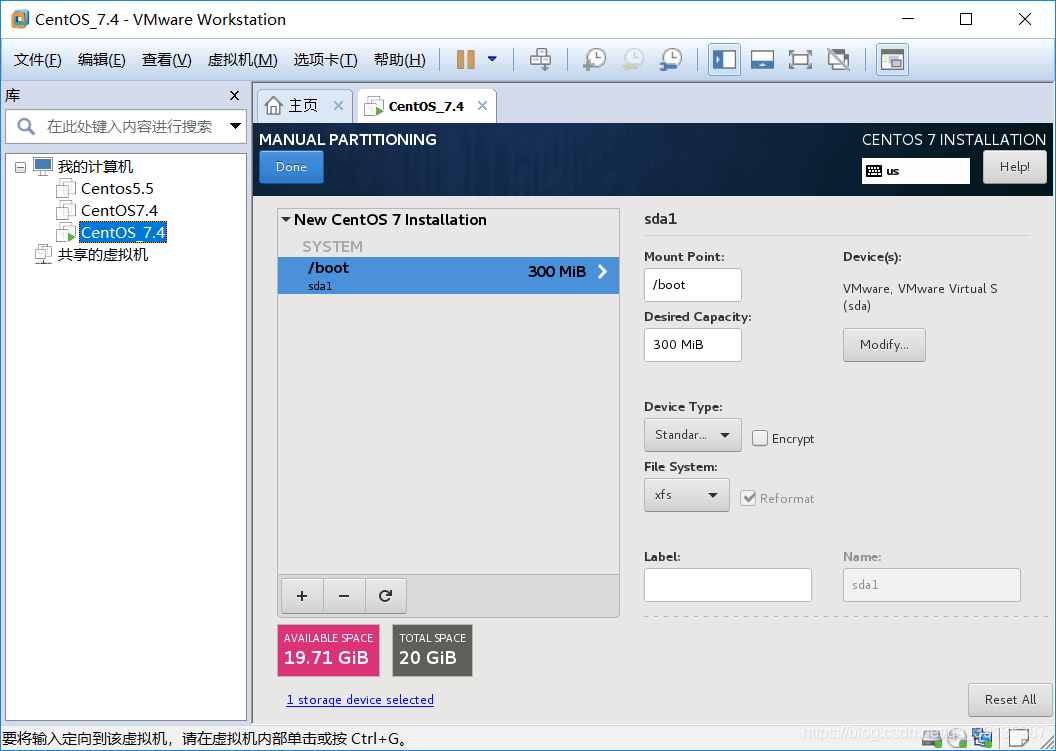
(5)添加 swap分区,一般情况是物理内存的2倍大小,用于物理内存不足时使用,但可能造成系统不稳定,所以看情况,可以设置小一点,甚至设置为0MB,这里我设置为512MB,Add mount point
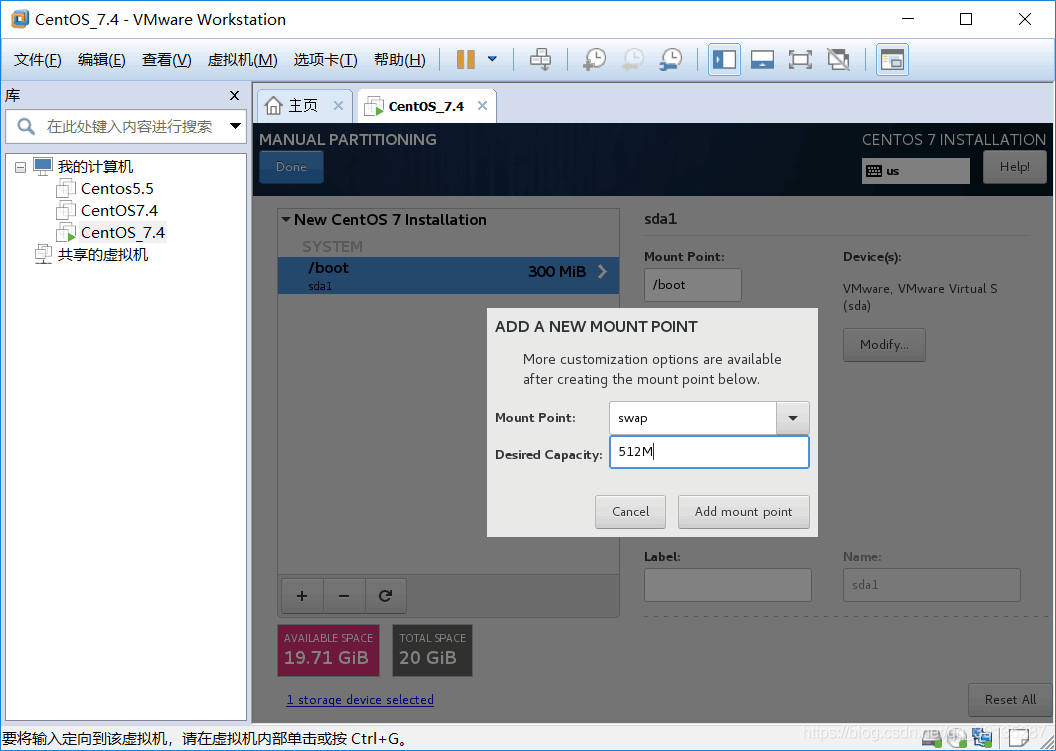
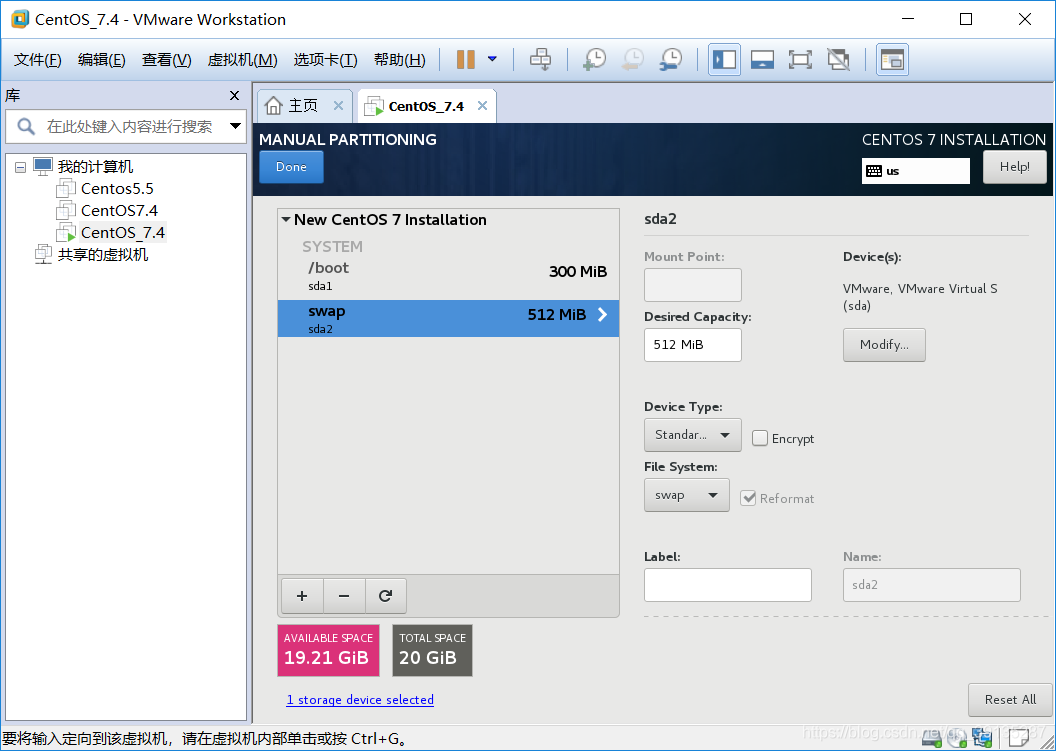
(6)增加根分区,不填写大小,即默认剩余的空间都给根分区,Add mount point
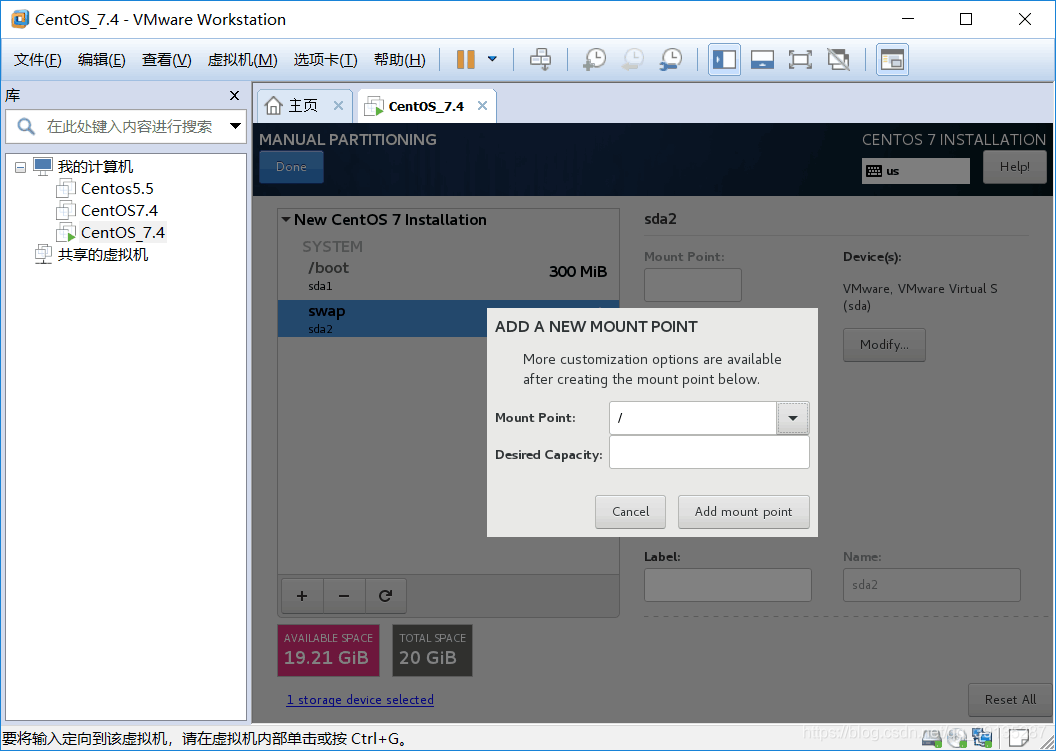
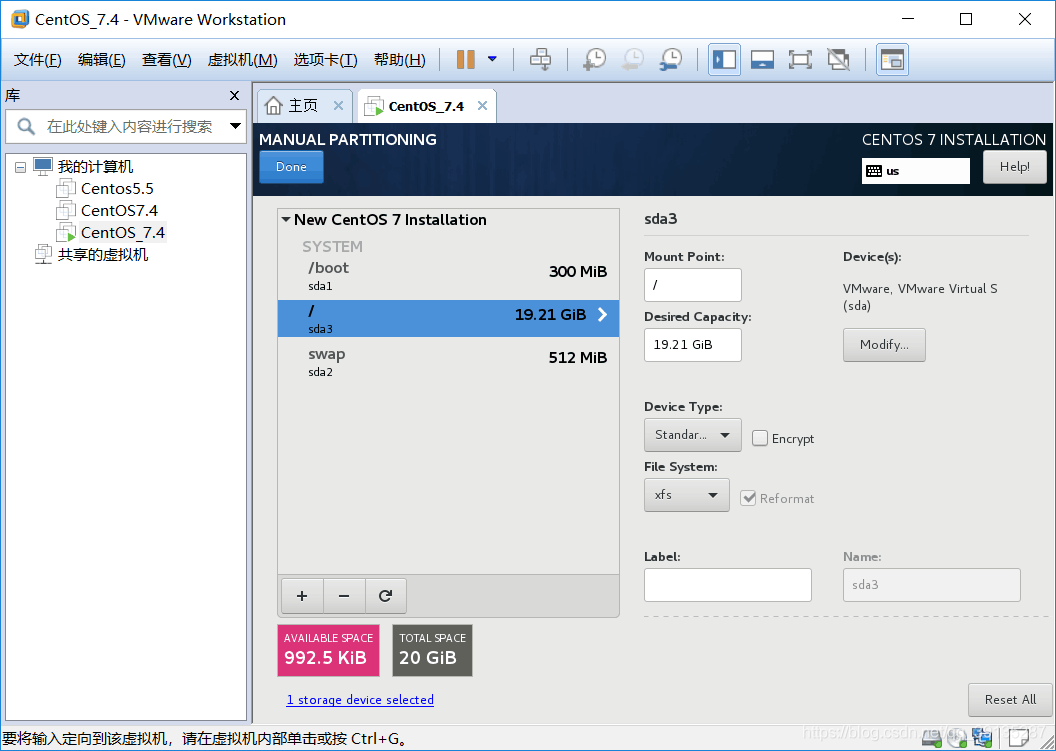
(7)点击“Done”
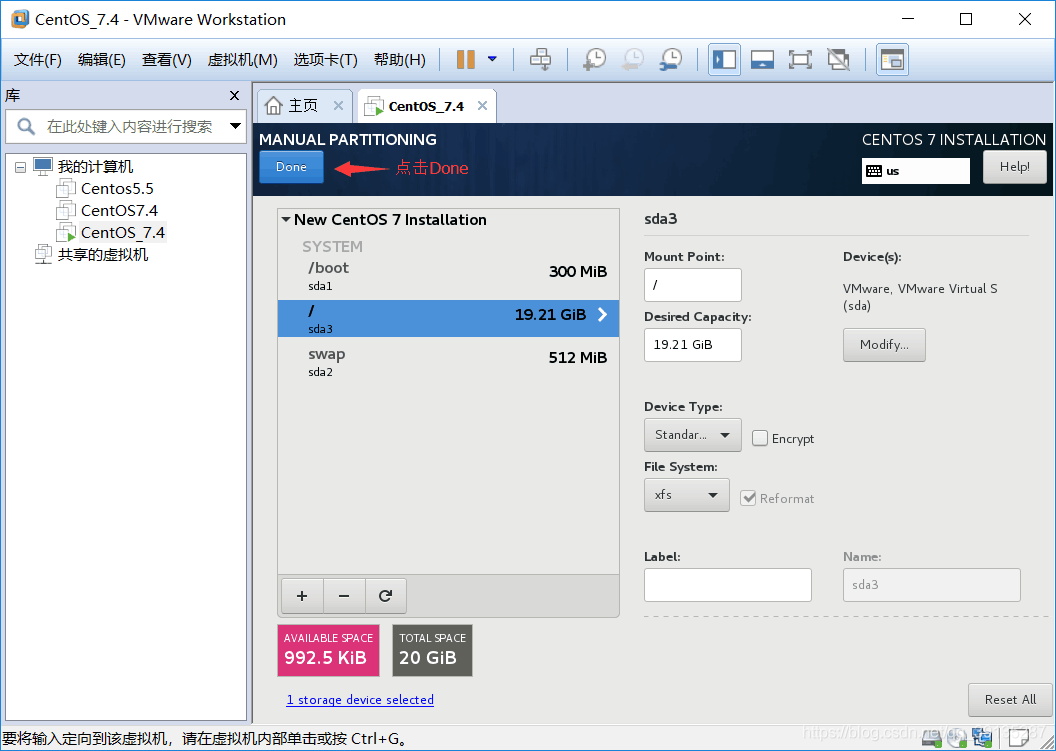
(8)点击“Accept Changes”
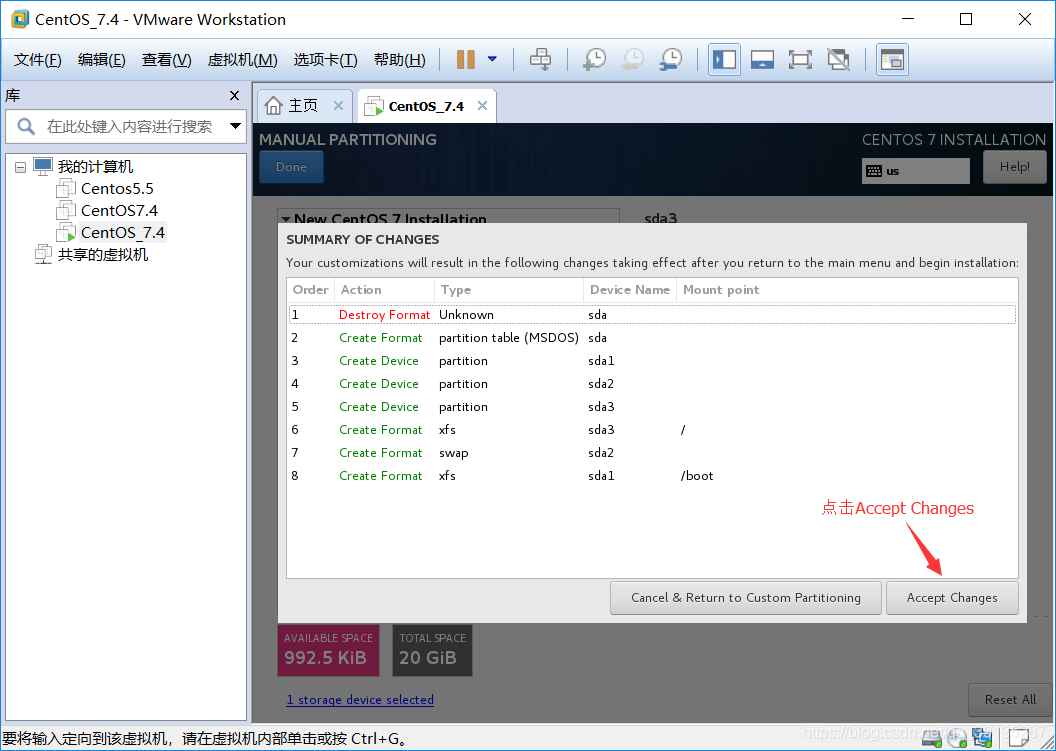
21、点击“Begin Installation”,开始安装
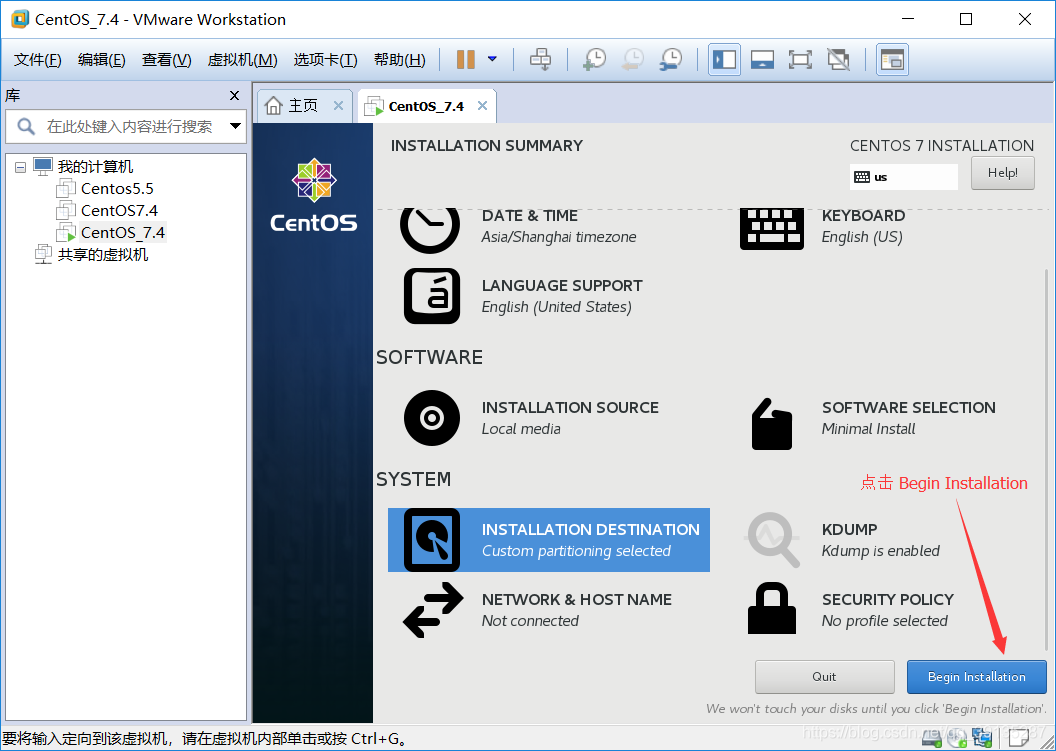
22、设置系统用户root的密码 (ROOT PASSWORD)
(1)选择ROOT PASSWORD
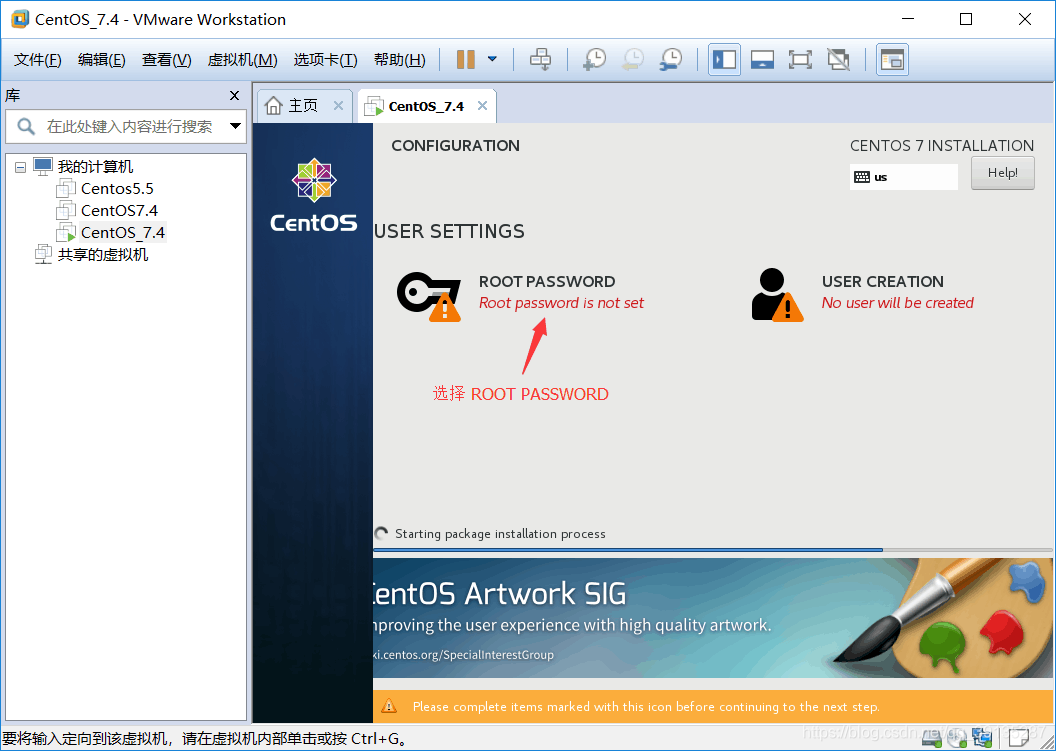
(2)为root设置密码 (密码长度最好不要小于6位数),然后点击“Done”
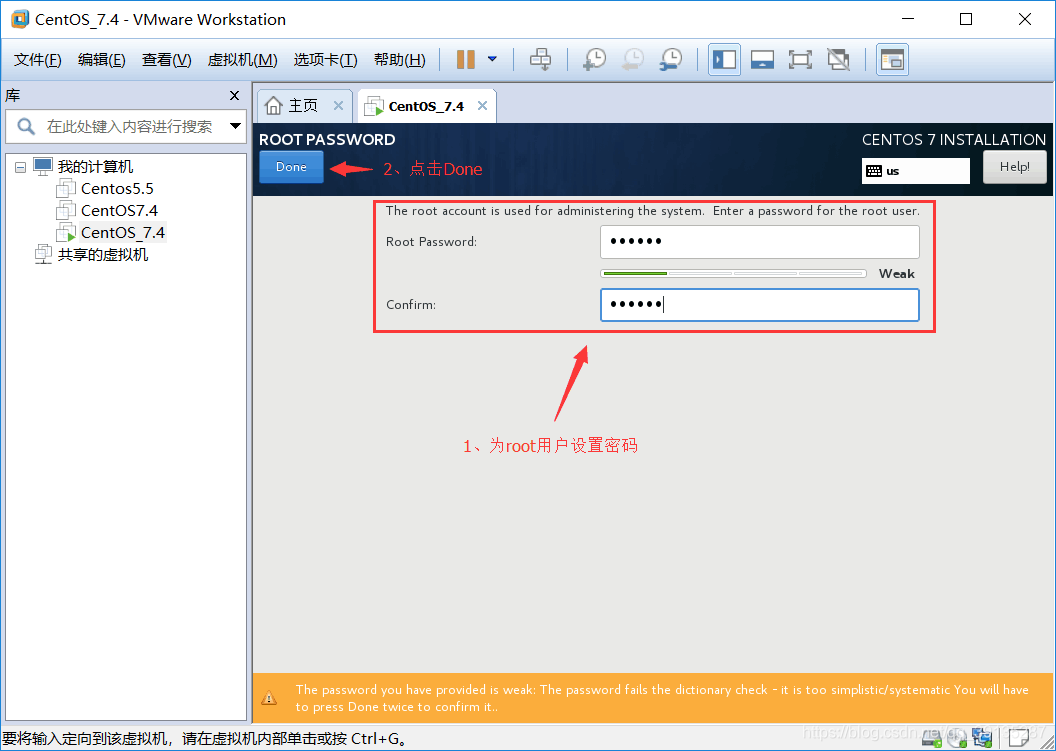
23、等待安装完成,然后点击“Reboot”
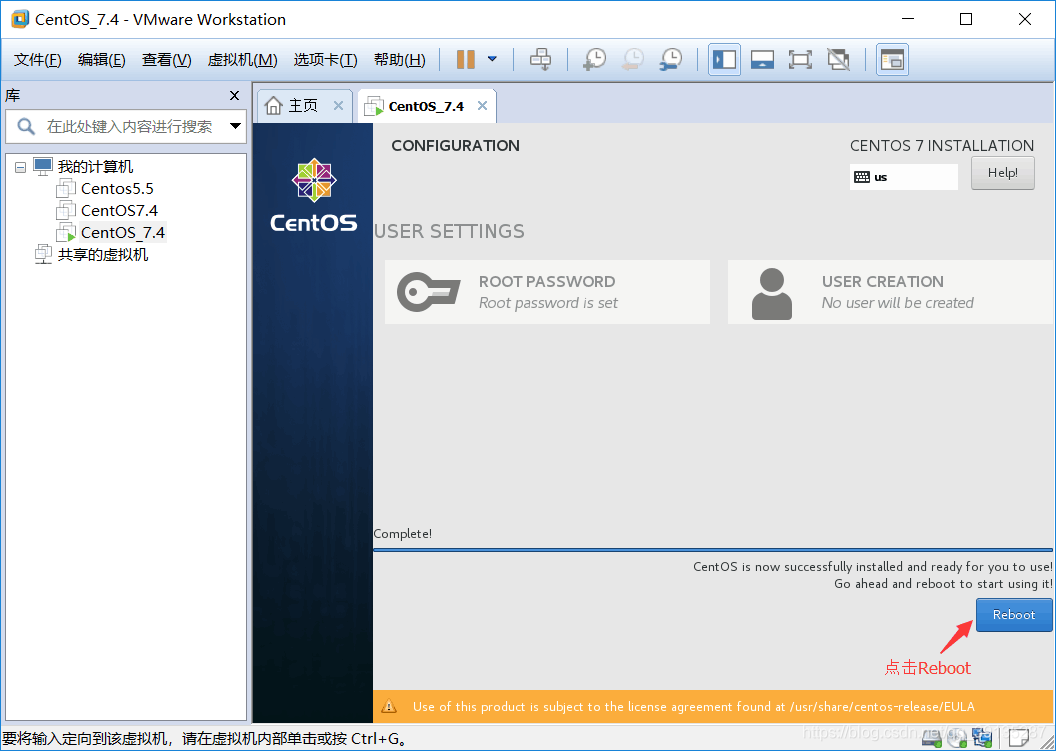
三、CentOS7.4基本设置
1、登录CentOS,默认账号为root,密码为 你在前面安装时设置的root密码
提示:在输入密码时,linux为了安全起见,是看不到你输入的密码。同时,如果是使用的是键盘右边的数字键盘输入密码的话,建议查看一下,数字键盘是否开启 (建议使用字母按键上面一排的 数字键输入密码)
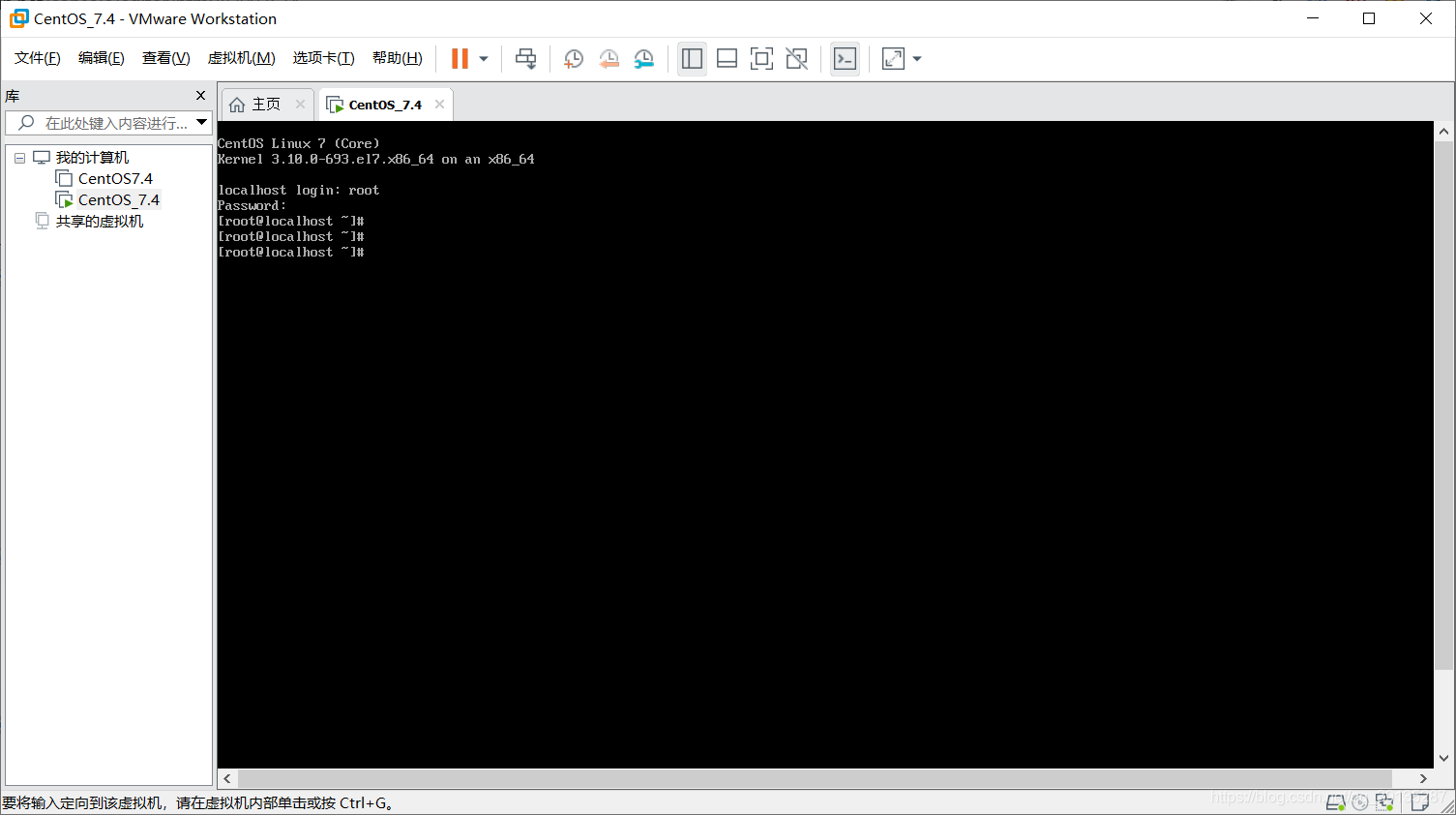
2、配置IP地址,网关
`cd /etc/sysconfig/network-scripts/ //进入到network-scripts目录下 `
`vi ifcfg-ens32 //编辑配置文件 `
`//修改以下内容`
`BOOTPROTO=static //启用静态IP地址`
`ONBOOT=yes //开启自动启用网络连接`
`//添加以下内容`
`IPADDR=192.168.23.124 //设置IP地址`
`NETMASK=255.255.255.0 //子网掩码`
`GATEWAY=192.168.23.2 //设置网关`
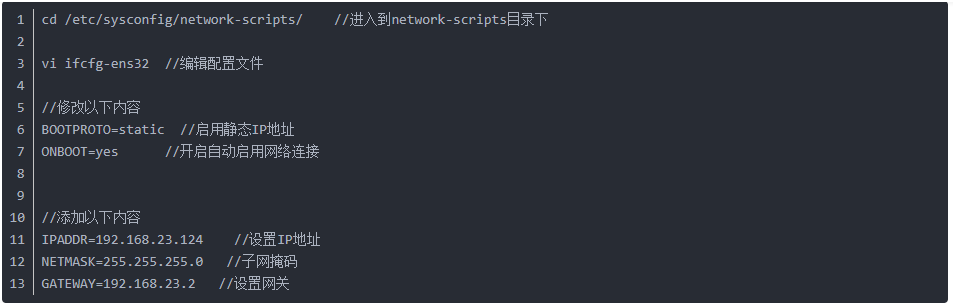
提示:这里vi编辑器打开文件之后,是进入到了文件的命令模式,需要我们按下 i键 或者 a键进入到编辑模式,就可以开始编辑文件了,编辑完成之后,按下Esc键进入到命令模式,然后在按下Shift键 和 :键(冒号) 进入到末行模式,再按下w键 和 q键表示保存并退出,最后按下Enter回车键即可。
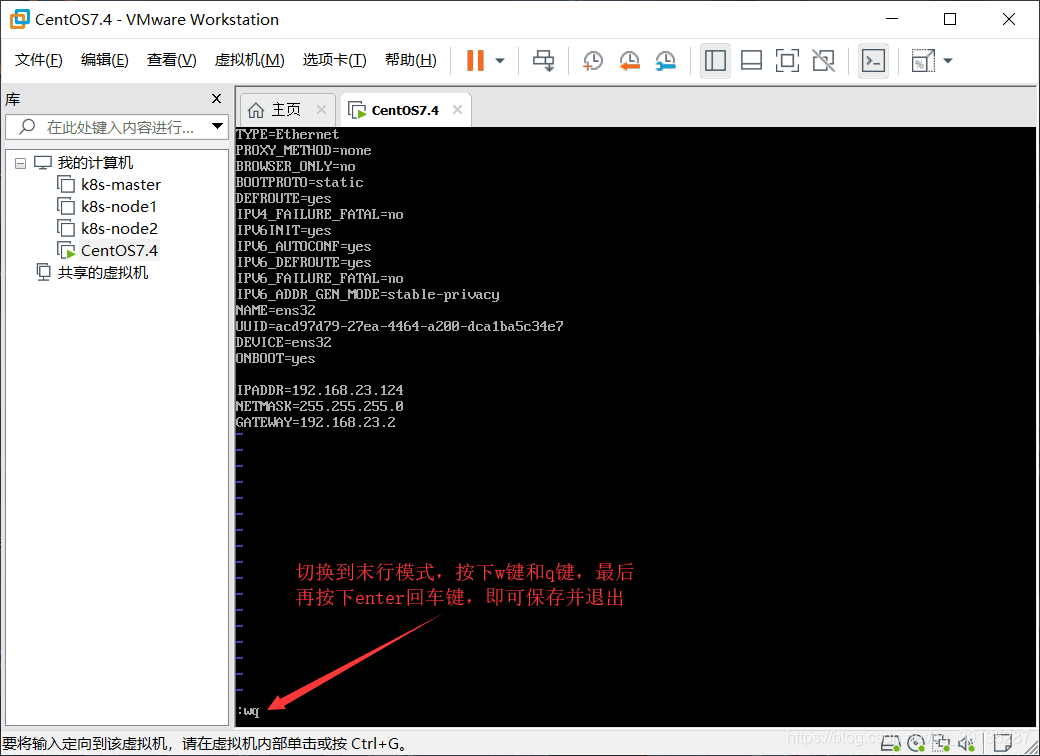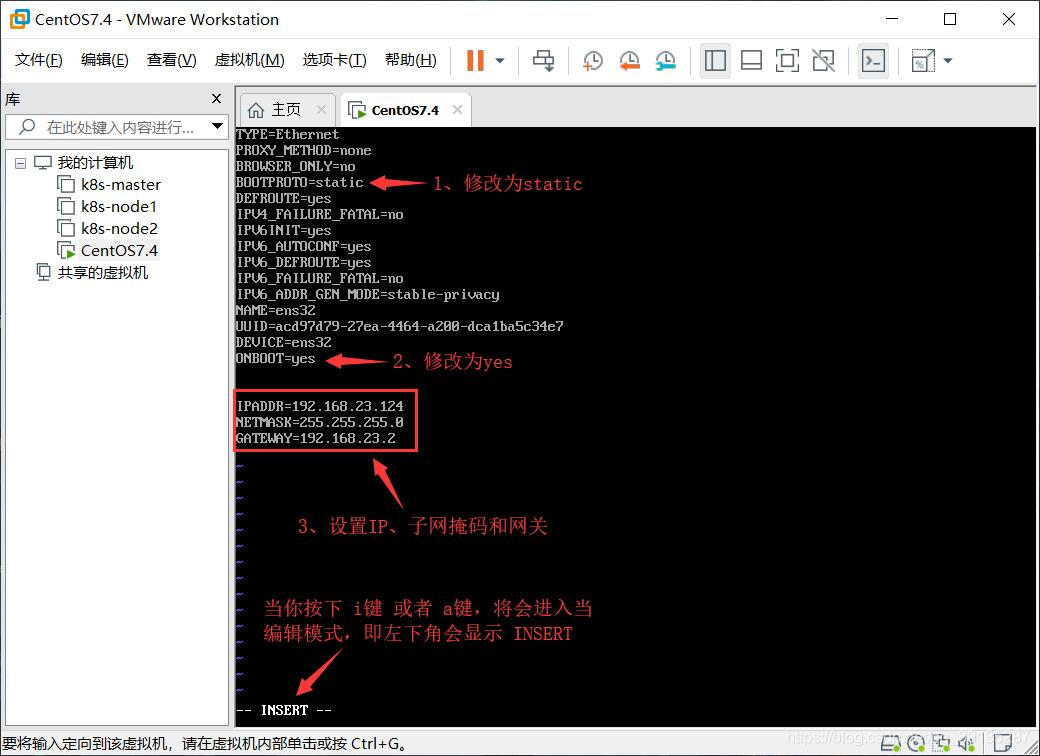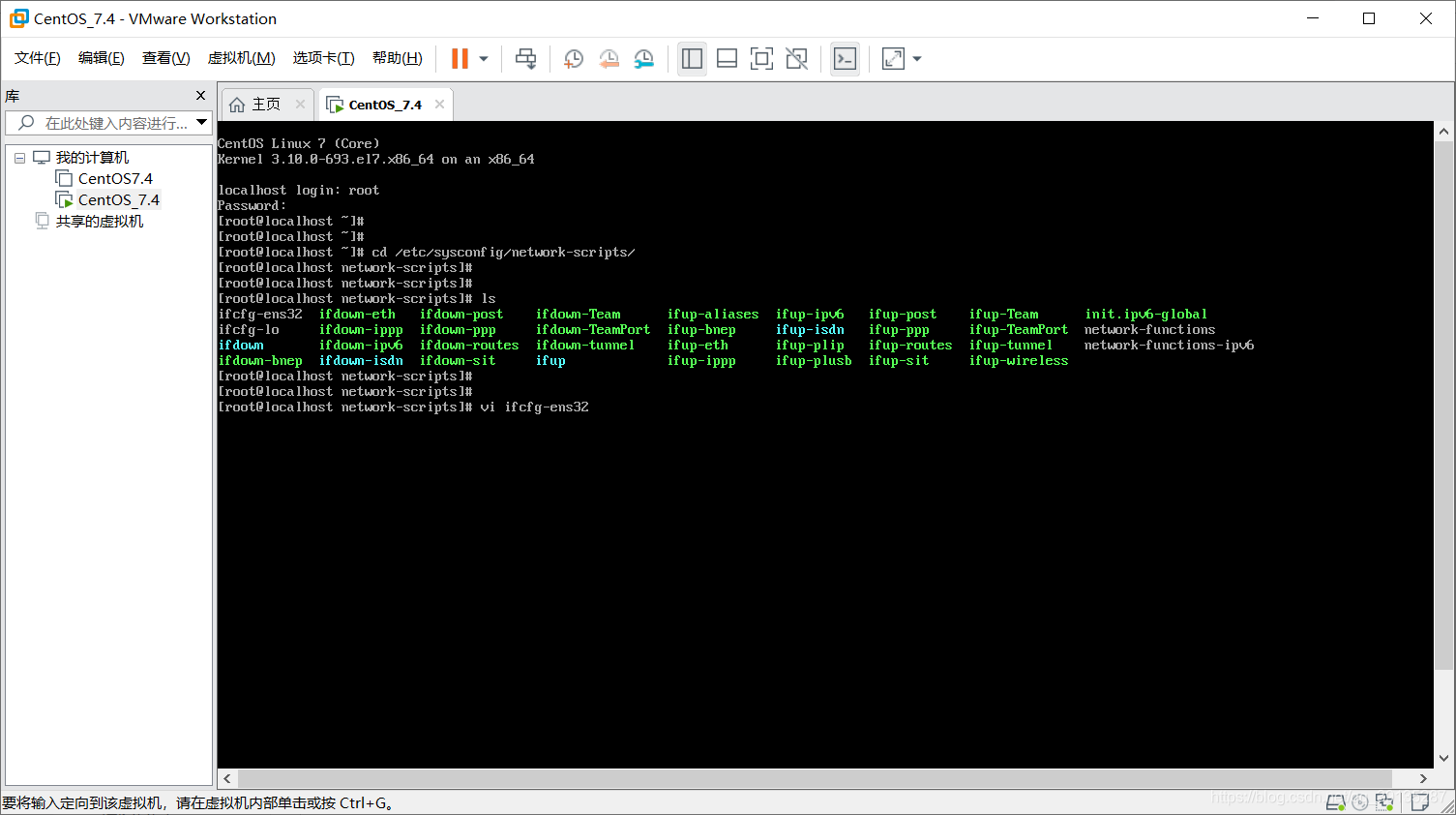
那么看到这里,就会有小伙伴有疑问了,为什么虚拟机的ip地址设置为192.168.23.124、子网掩码设置为255.255.255.0 和 网关设置为192.168.23.2 而不设置为其他的地址呢,比如说把虚拟机的ip地址设置为192.168.24.168呢,那么我们又该如何设置自己的ip地址、子网掩码和网关呢?带着这些问题,我来为大家一一解答
问题一:如何设置我们的子网掩码和网关,为什么我的 子网掩码为255.255.255.0 和 网关为192.168.23.2
1、点击编辑(E) → 虚拟网络编辑器(N)
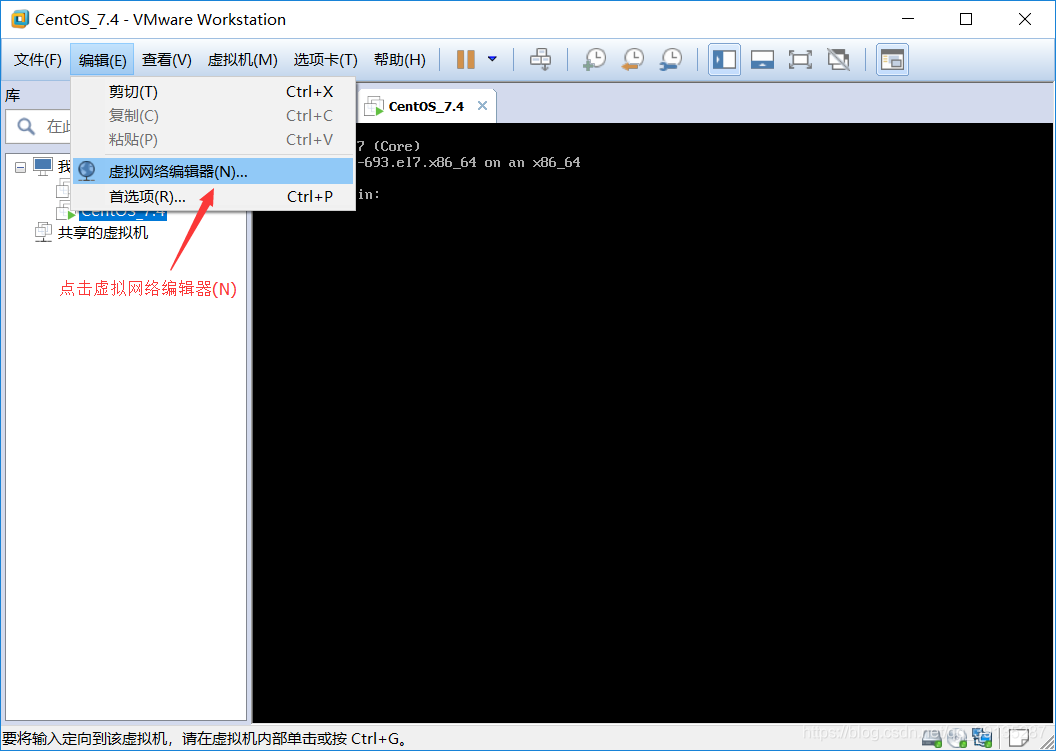
2、由于前面安装Centos7.4时,网络适配器默认选择的是NAT模式,而NAT模式使用的是本机的VMware Network Adapter VMnet8这块网卡,所以这里我们选择VMnet8,再点击"NAT设置"按钮,可以查看到VMnet8 (NAT 模式)下的 子网ip、子网掩码和网关
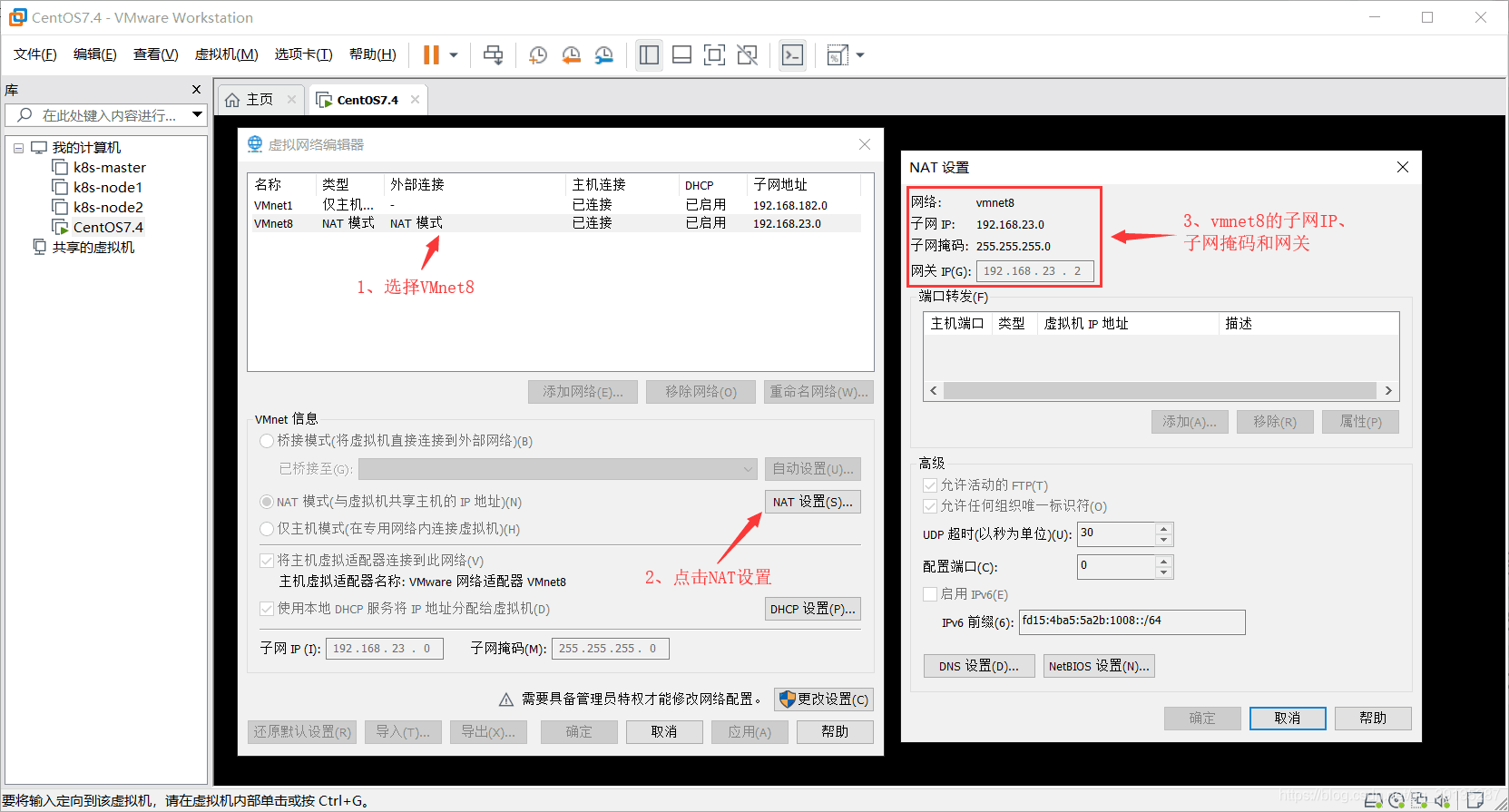
可以看到我的vmnet8网络下的子网掩码为255.255.255.0 和 网关为 192.168.23.2,所以知道前面为什么要设置为这两个地址了吧,同时可以看到:子网IP 和 网关都同处于 192.168.23这个网段上面,只有最后一位不一致,如果你电脑的 子网IP 和 网关不在同一个网段上,请将网关修改成和子网IP处于同一个网段上,最后一位保持默认即可,即:子网IP最后一位为0,网关最后一位为2 (不过一般默认都处于同一个网段下)
问题二:如何设置我们虚拟机的ip地址,为什么我的 虚拟机ip地址为192.168.23.124
1、在本地电脑的右下角,右键网络,选择打开“网络和 Internet”设置,进入到如下界面,然后在页面中点击更改适配器选项
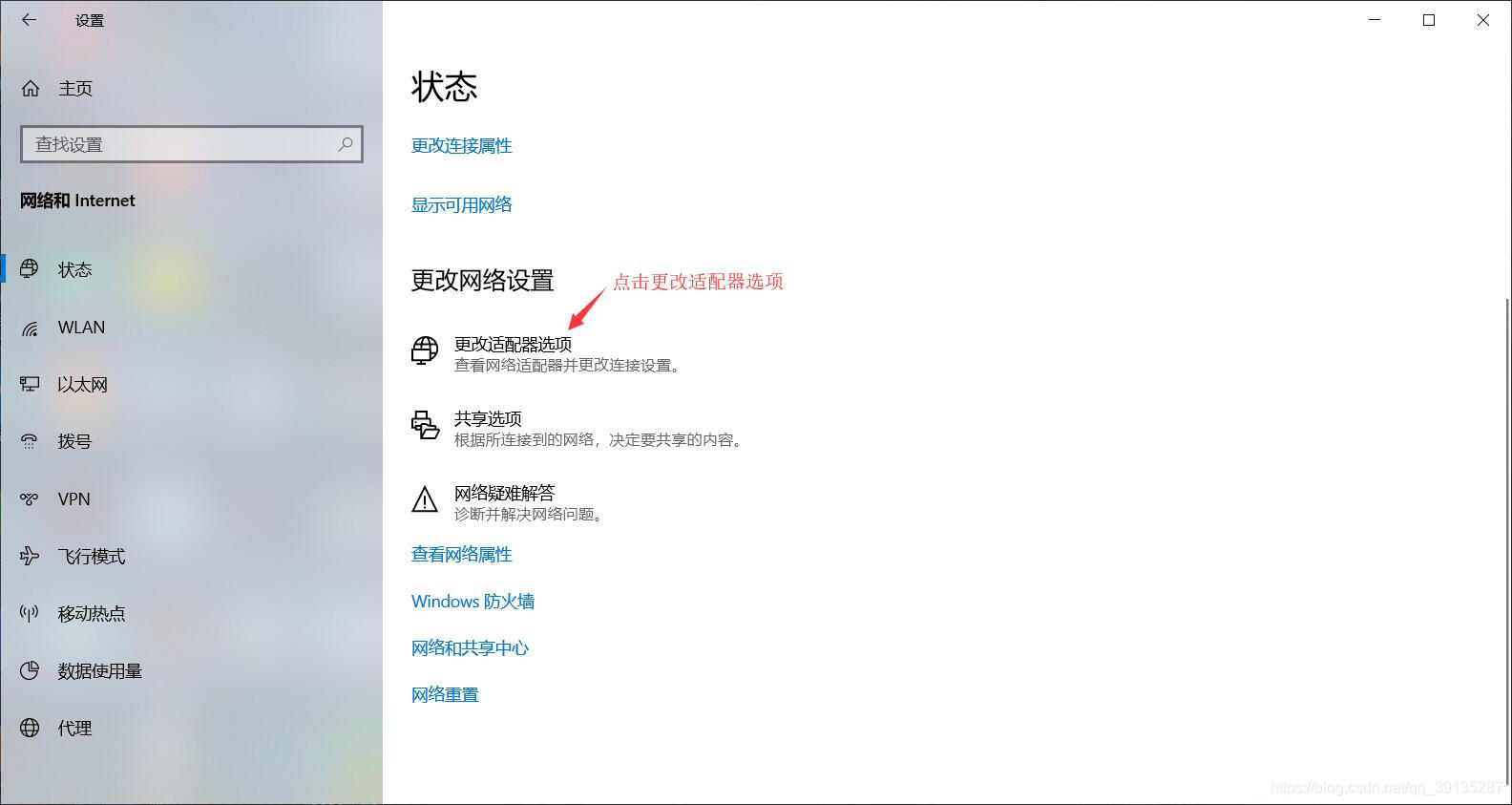
2、在页面中找到 VMware Network Adapter VMnet8网卡,并右键选择属性
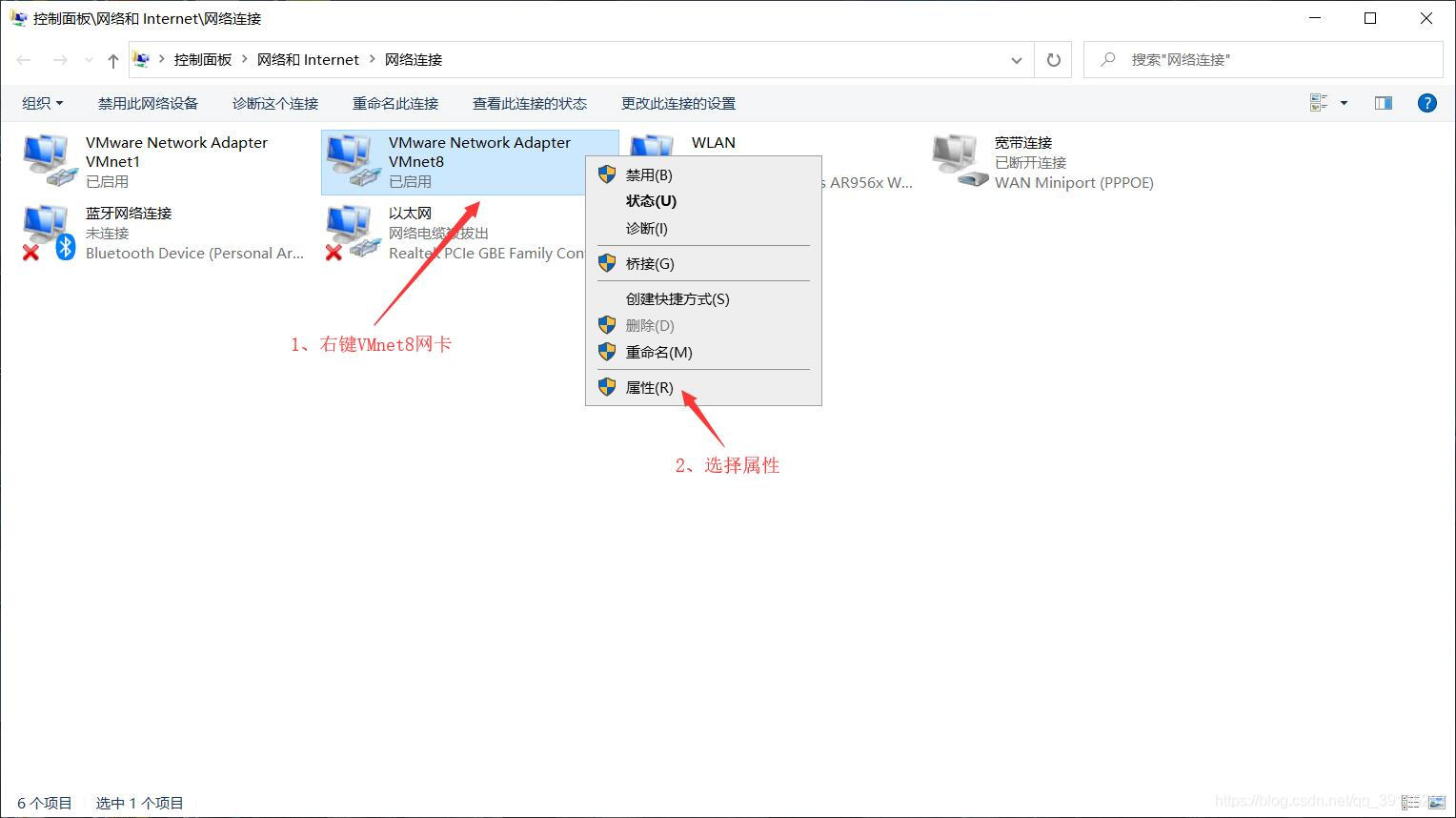
3、查看 VMware Network Adapter VMnet8网卡的 IPv4地址
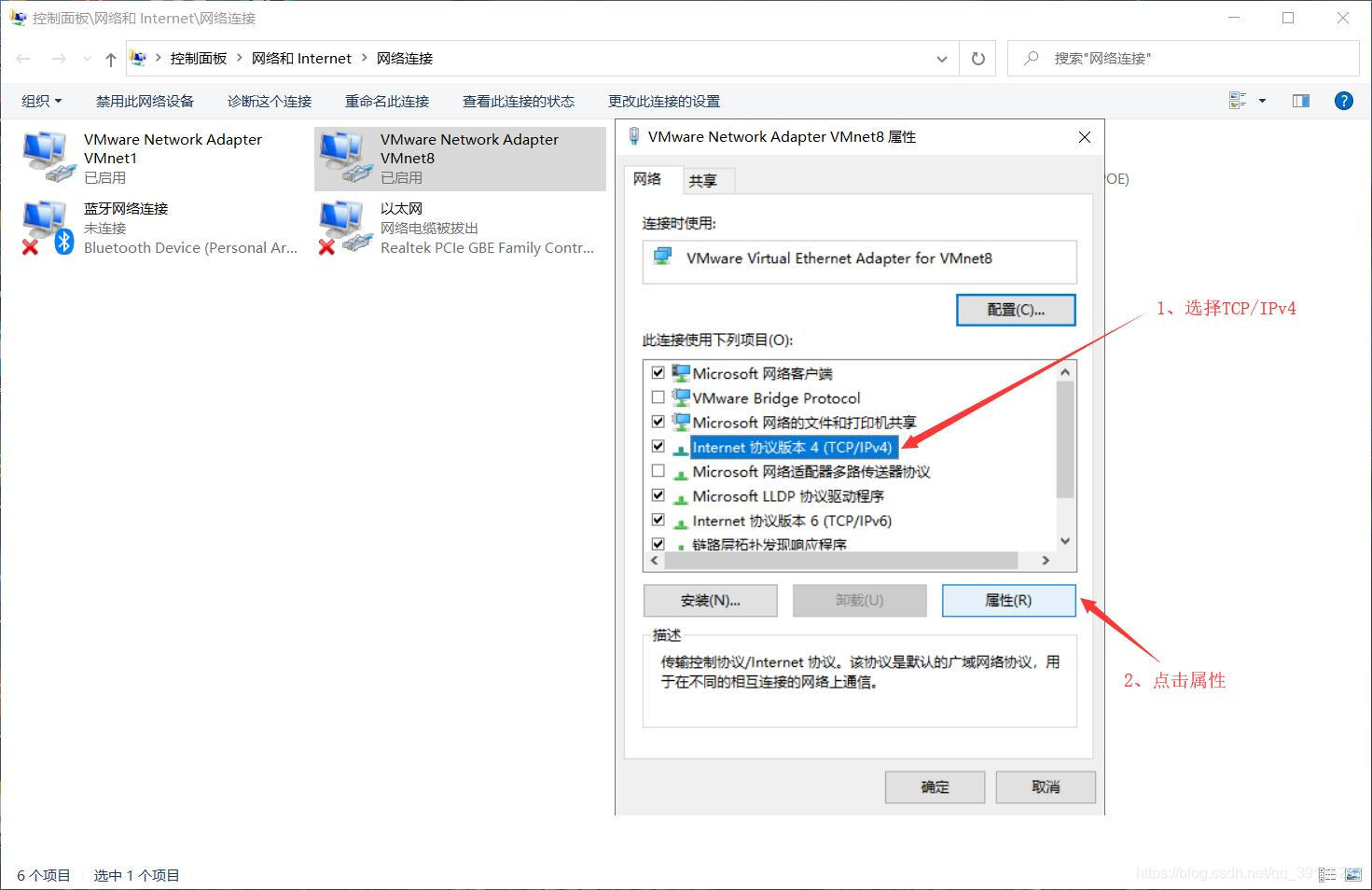
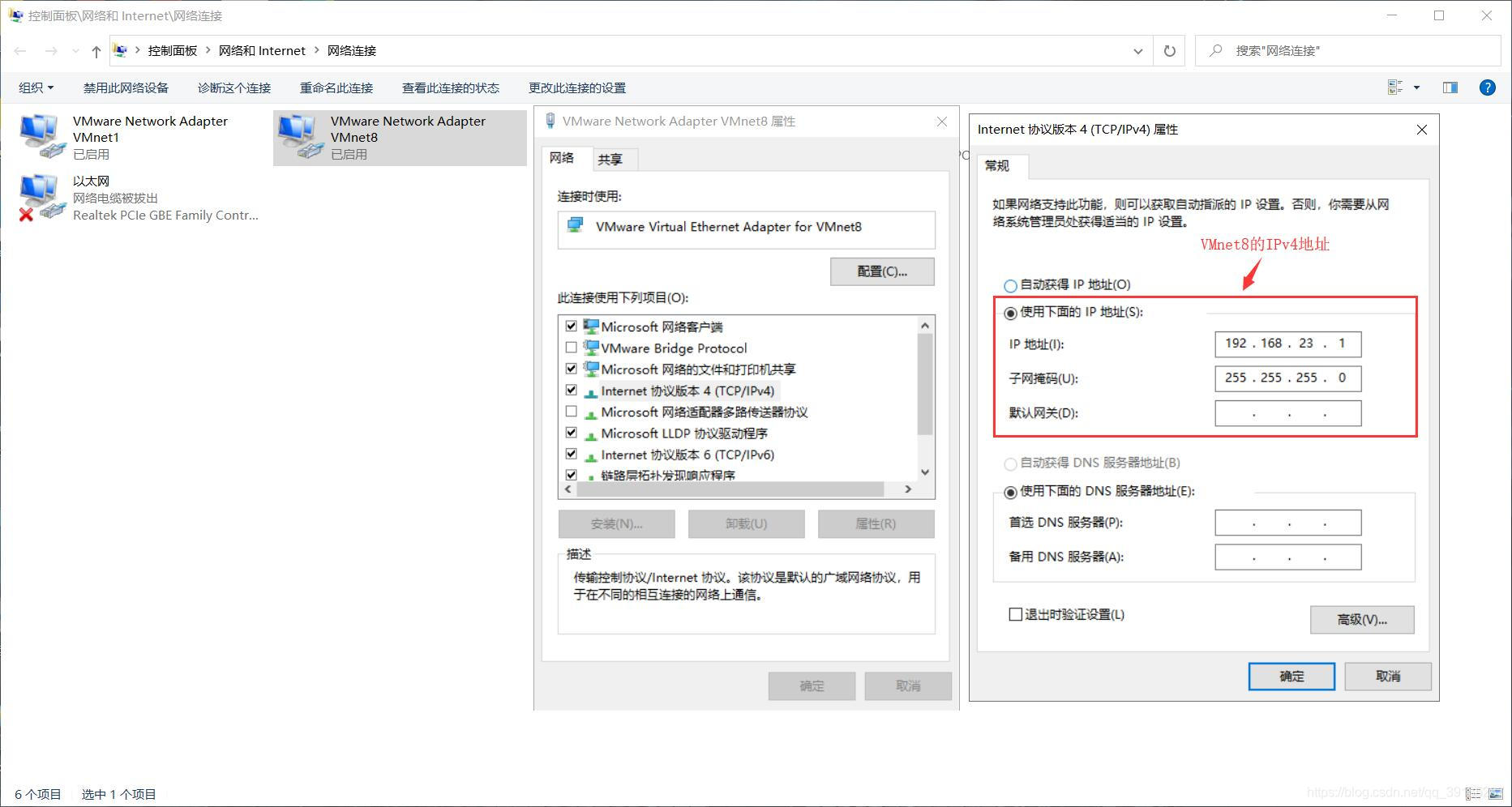
可以看到我的 VMnet8下的IPv4 地址为 192.168.23.1,大家有没有发现VMnet8下的IPv4地址与子网IP 和 网关也同处于192.168.23这个网段下,如果VMnet8下的IPv4地址与子网IP 和 网关不同处一个网段下,请修改VMnet8下的IPv4地址与子网IP 和 网关处于同一个网段下,最后一位默认为1即可
前面说了这么多,那我们的虚拟机的IP地址为啥是192.168.23.124呢,因为我们在设置虚拟机的IP地址时,需要保证虚拟机的IP地址 与 VMnet8下的IPv4地址处于同一个网段下,即:前面必须是192.168.23,这样虚拟机才能跟我们的本地电脑互相通信,最后一位数不相同即可,但是最后一位不能设置跟我们的子网IP、网关 和 VMnet8下的IPv4地址相同,即最后一位不能设置为0、2 和 1,例如虚拟机的IP地址可以设置为192.168.23.124 或者 192.168.23.168都是可以的
3、设置DNS地址
`vi /etc/resolv.conf //编辑 resolv.conf文件`
`nameserver 114.114.114.114 //添加DNS地址`
`可以添加多个DNS地址,格式为:`
`nameserver xxx1.xxx1.xxx1.xxx1`
`nameserver xxx2.xxx2.xxx2.xxx2`
`常用的DNS地址:`
`阿里 223.5.5.5 或者 223.6.6.6`
`谷歌 8.8.8.8`
`国内移动、电信和联通通用的DNS 114.114.114.114`
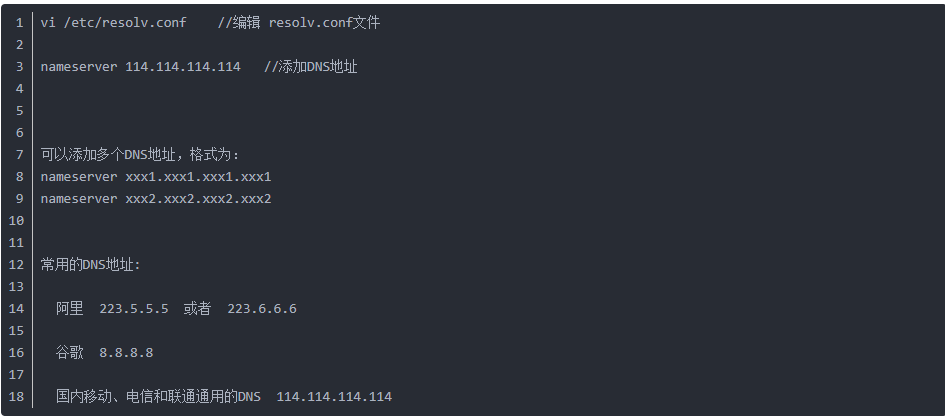
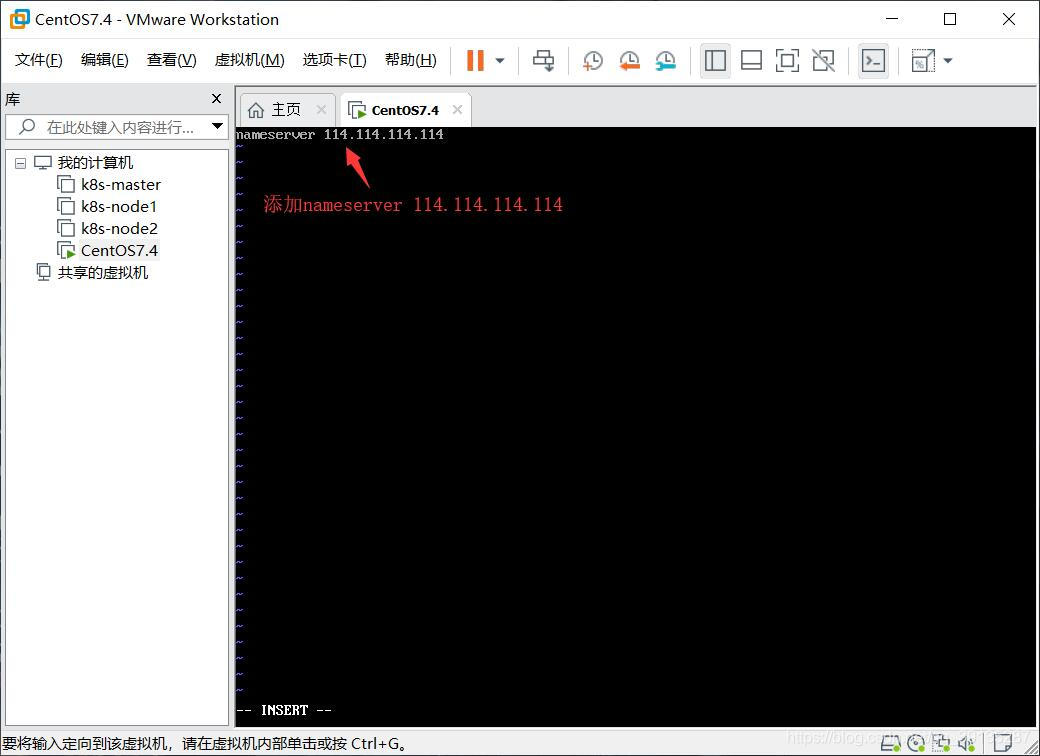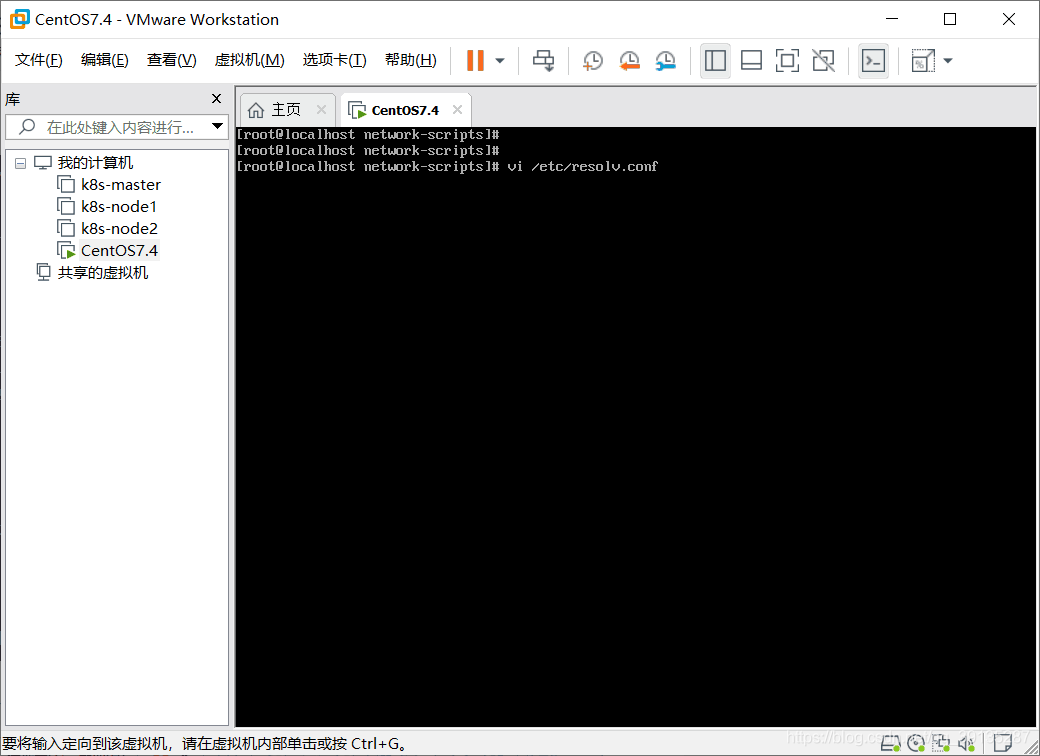
提示:如果是内网,配置上面的DNS地址有可能是访问不了外网的,在电脑右下角的网络图标中鼠标右键,选择打开"网络和Internet"设置,选择WLAN,然后在点击你连接的网络,查看网络信息
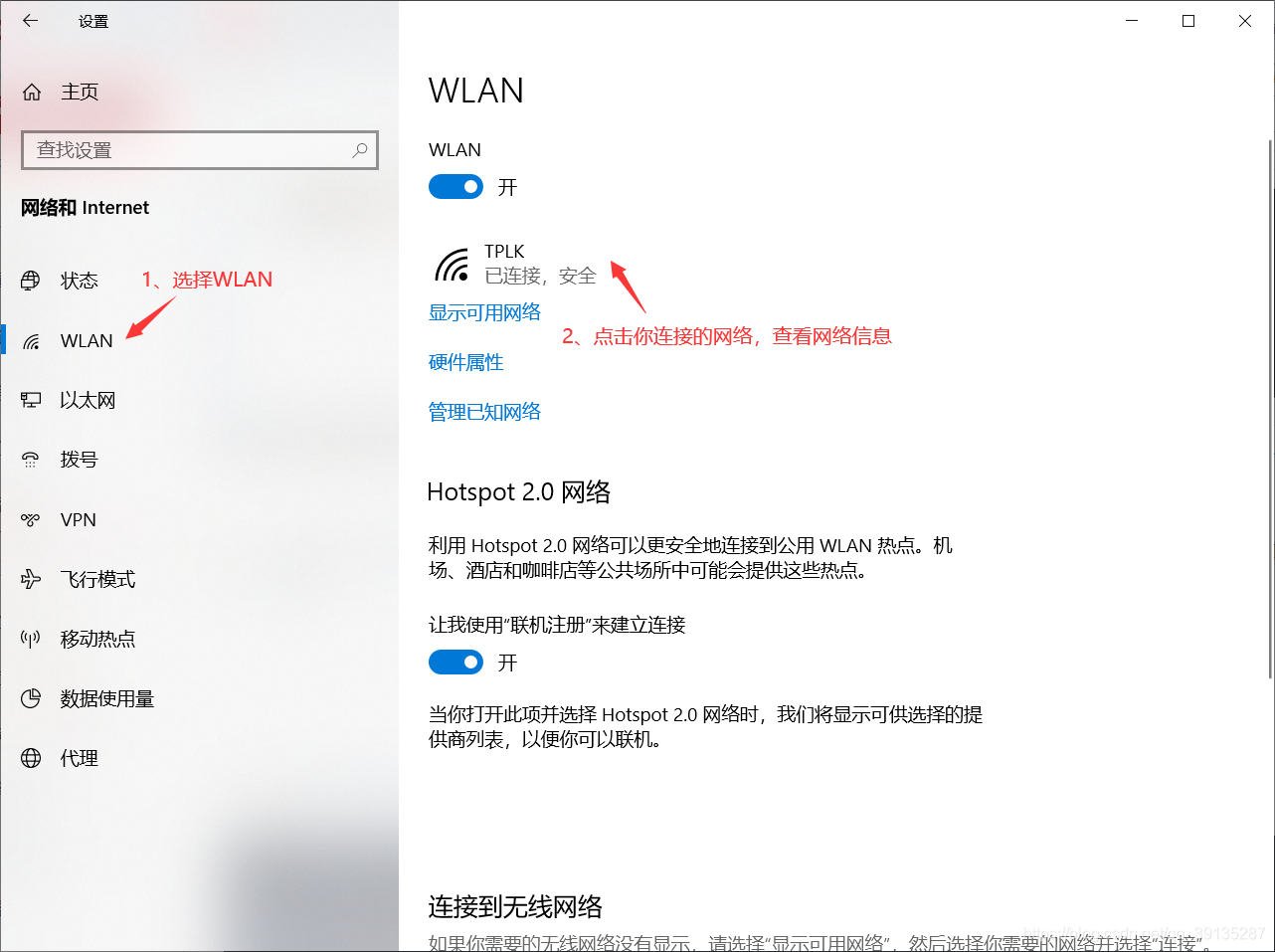
填写内网的IPv4 DNS 服务器地址即可
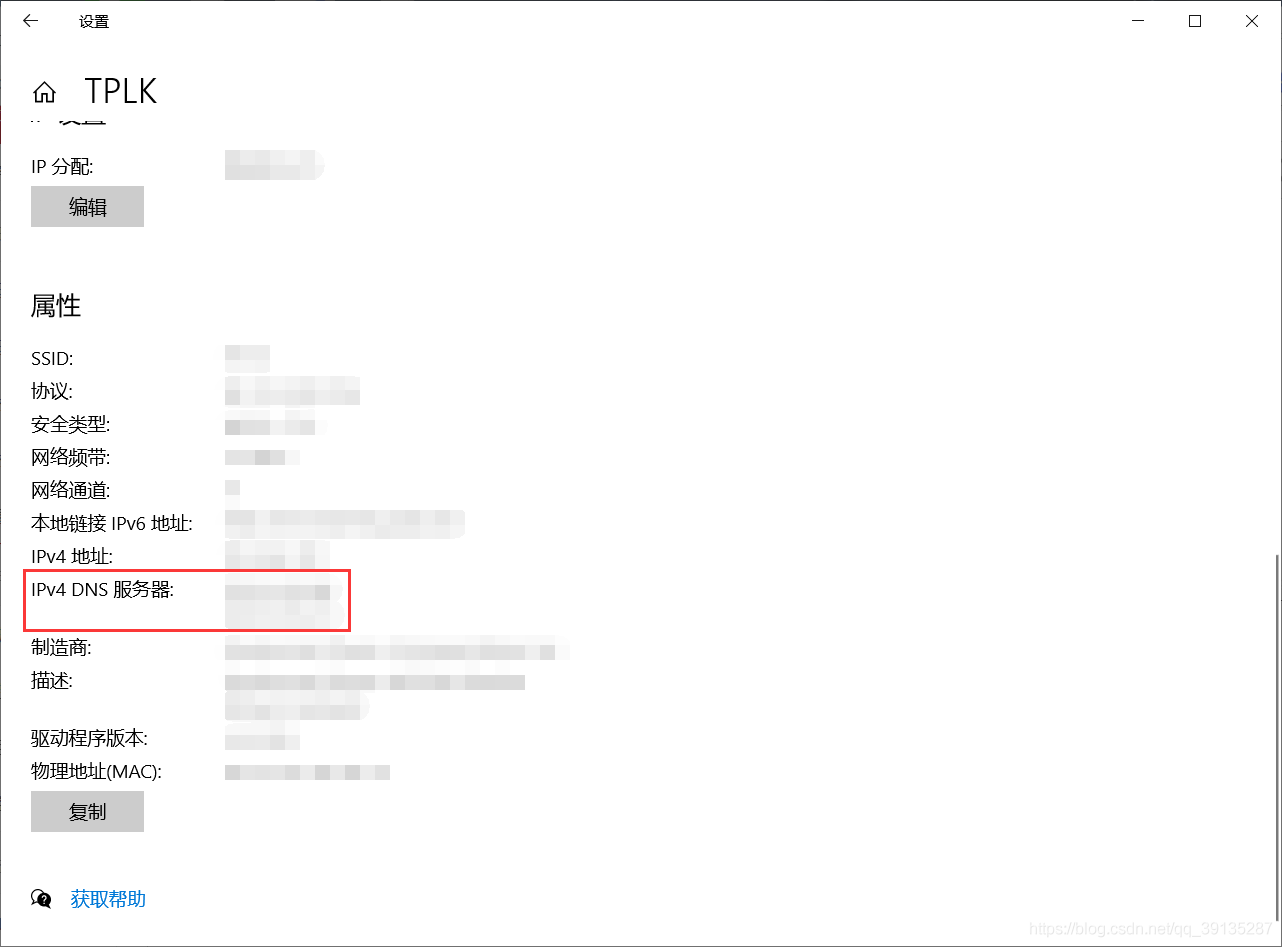
4、重启网络服务
`service network restart`
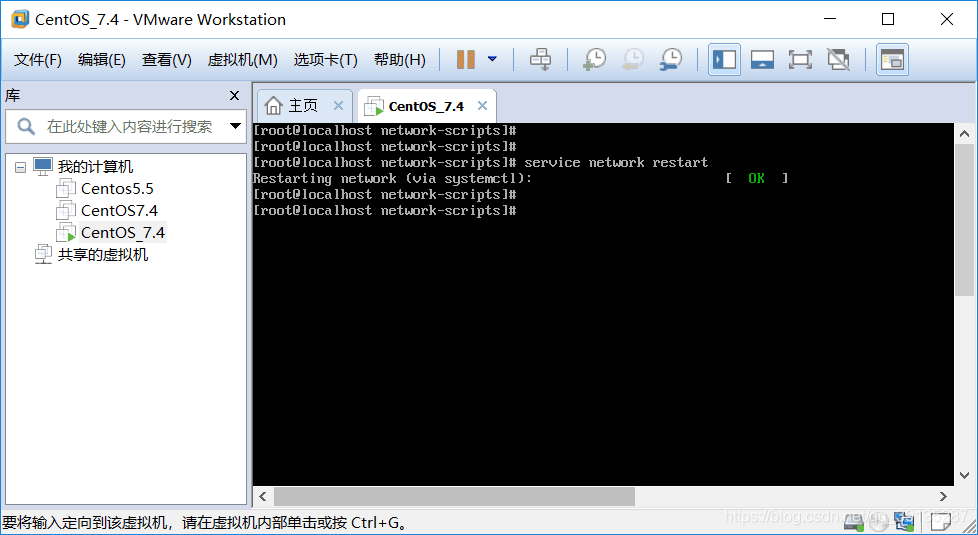
5、测试虚拟机 和 本地电脑是否能够ping通
5.1、本地电脑 ping 虚拟机
打开“命令提示符”窗口,ping 虚拟机的ip地址 192.168.23.124
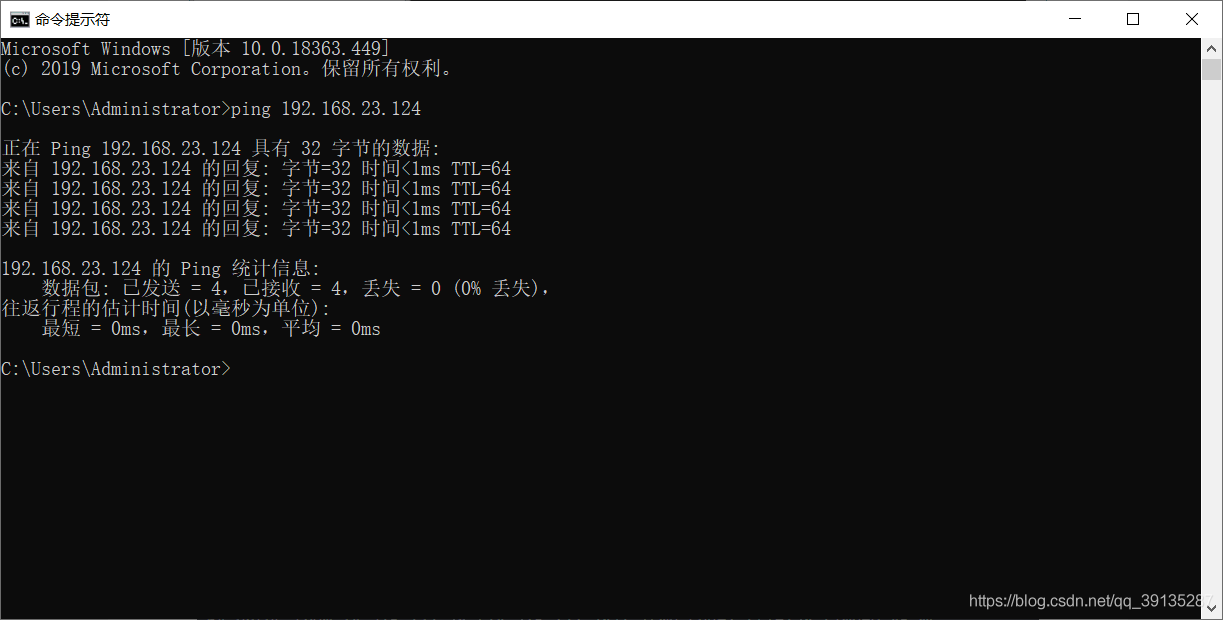
可以看到本地电脑可以ping通虚拟机
5.2、虚拟机 ping 本地电脑
在虚拟机中 ping 本地电脑VMnet8的IPv4地址 192.168.23.1
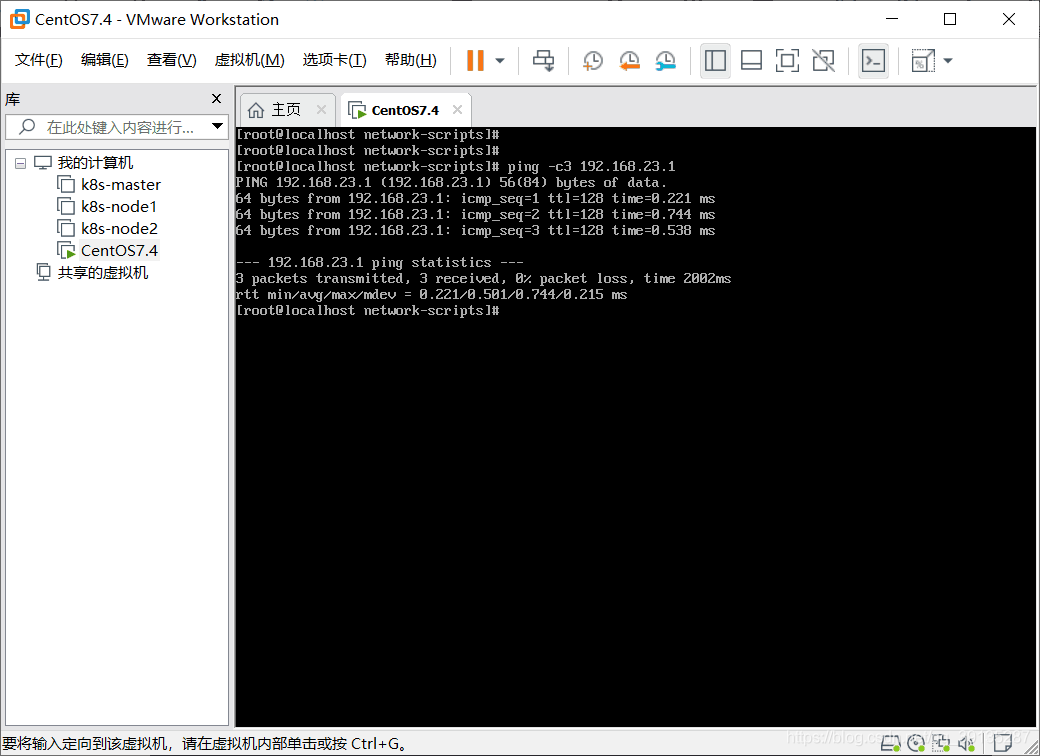
可以看到虚拟机也可以ping通本地电脑
6、查看是否能够访问外网
`ping -c3 www.baidu.com`
`PING www.a.shifen.com (14.215.177.38) 56(84) bytes of data.`
`64 bytes from 14.215.177.38 (14.215.177.38): icmp_seq=1 ttl=128 time=9.45 ms`
`64 bytes from 14.215.177.38 (14.215.177.38): icmp_seq=2 ttl=128 time=12.2 ms`
`64 bytes from 14.215.177.38 (14.215.177.38): icmp_seq=3 ttl=128 time=9.29 ms`
`--- www.a.shifen.com ping statistics ---`
`3 packets transmitted, 3 received, 0% packet loss, time 2004ms`
`rtt min/avg/max/mdev = 9.296/10.346/12.293/1.388 ms`
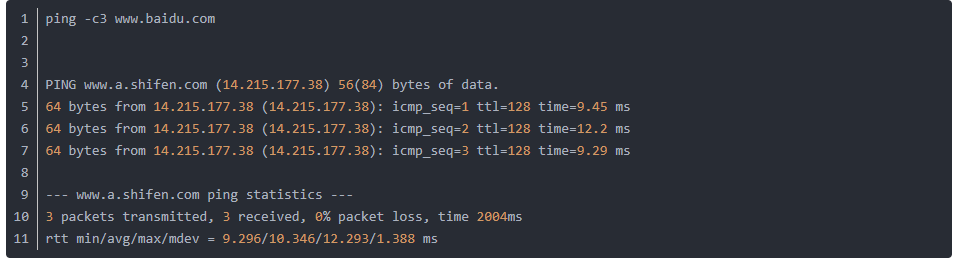
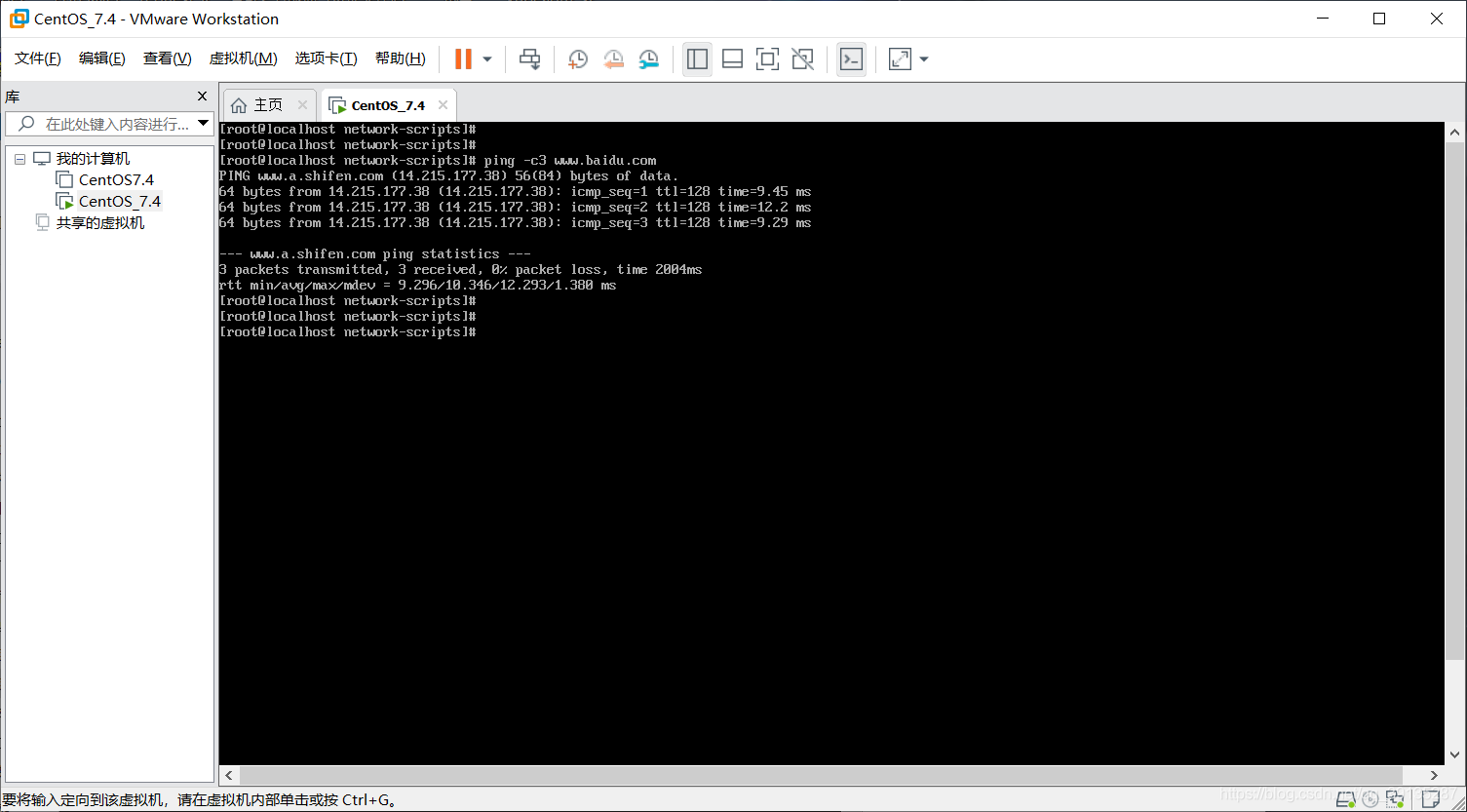
7、永久关闭 firewalld防火墙(centos7默认的防火墙是firewalld防火墙,不是使用iptables,因此需要关闭firewalld服务)
`systemctl stop firewalld.service // 停止firewalld服务`
`systemctl disable firewalld.service // 开机禁用firewalld服务`
`iptables -L //列出所有iptables规则`
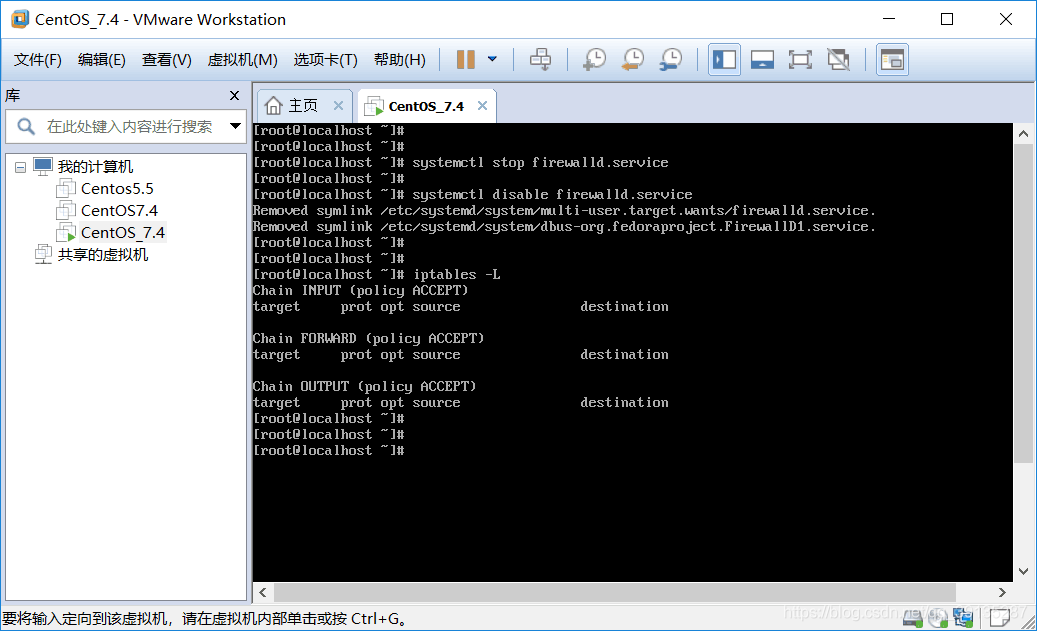
8、永久关闭SELinux防火墙
`vi /etc/sysconfig/selinux //编辑selinux文件`
`SELINUX=disabled //把文件中的SELINUX=enforcing 改成 SELINUX=disabled 即可`
`sestatus //查看SELinux状态`
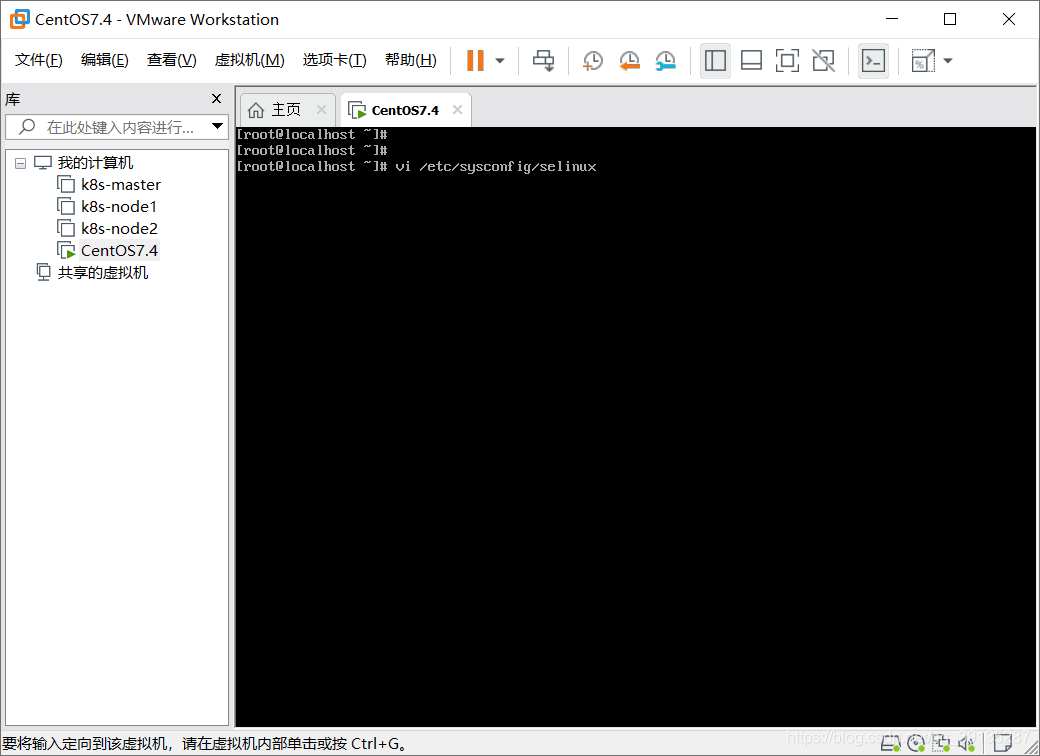
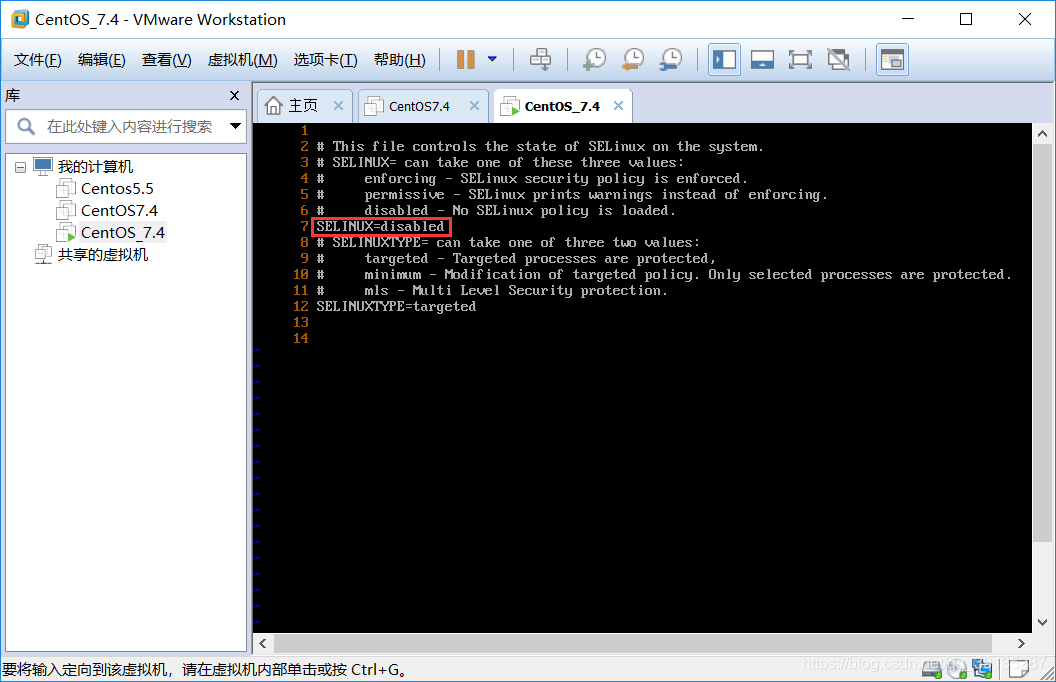
获取当前selinux防火墙的安全策略
`sestatus`
可以看到当前selinux防火墙的安全策略仍为enforcing,配置文件并未生效
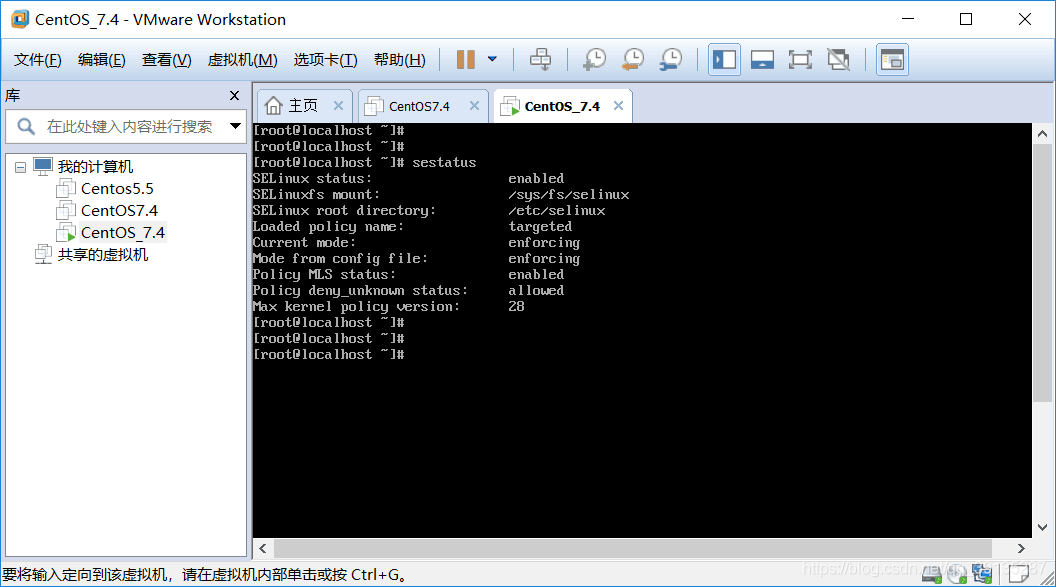
这时需要我们输入 重启命令“reboot”,再去查看SELinux防火墙的状态,可以看到已经关闭了
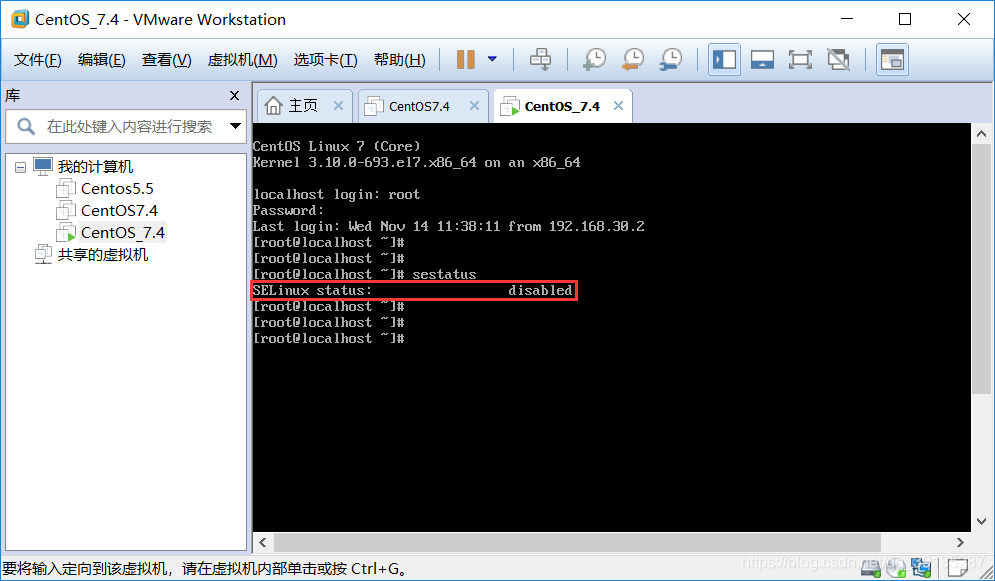
9、给/etc/rc.d/rc.local 文件设置 “x”可执行权限,最初设置默认是没有可执行权限的
`chmod +x /etc/rc.d/rc.local //设置可执行权限`
`//设置前`
`-rwxr-xr--. 1 root root 473 Aug 5 2017 rc.local`
`//设置后`
`-rwxr-xr-x. 1 root root 473 Aug 5 2017 rc.local`
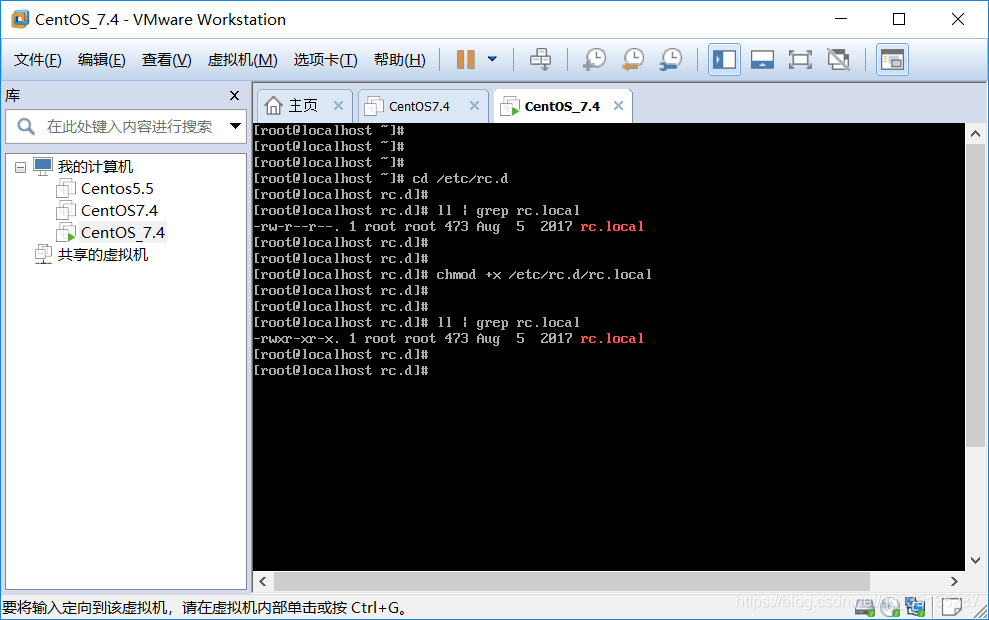
10、输入“halt”关机命令,关闭虚拟机,并拍摄快照,保存当前配置
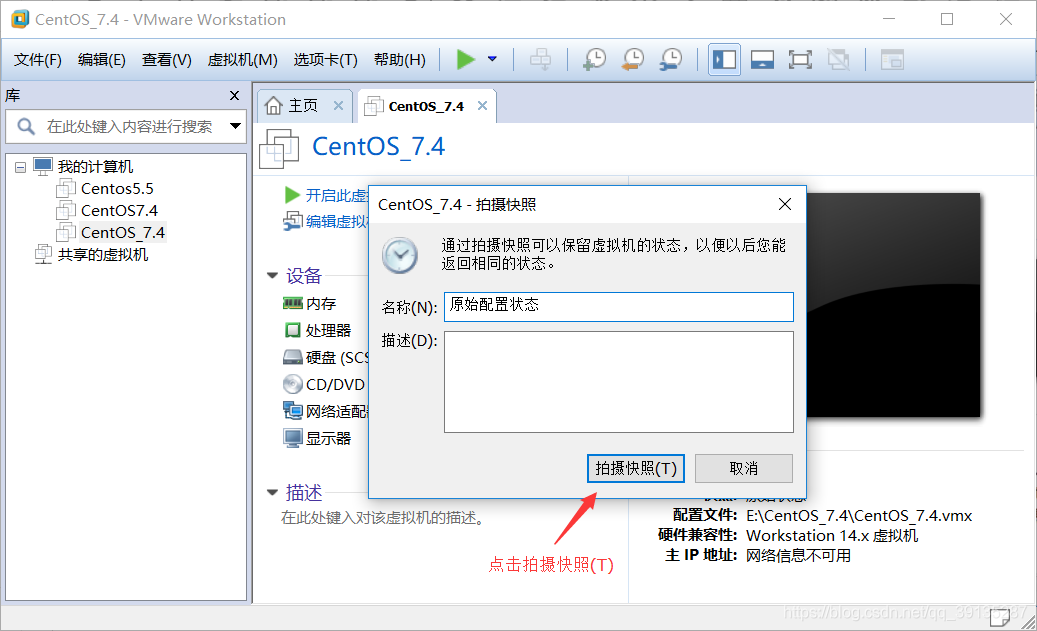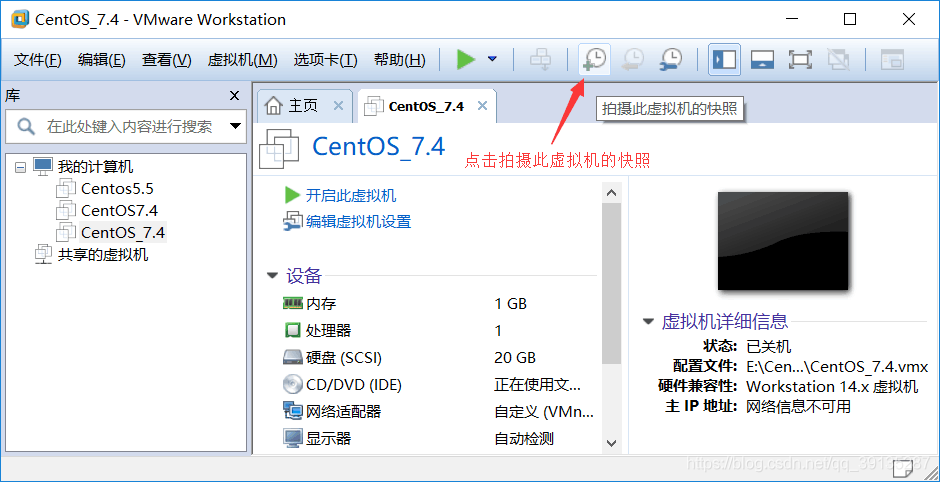
CentOS7配置与安装系列文章列表:
超详细的CentOS7.4下载与图文安装
Linux 下安装与设置Vim编辑器
CentOS7使用Chrony实现时间同步
