**会议管理模块**
系统入口
如何进入会议管理模块
在浏览器中输入[gxq.n3.cn](http://gxq.n3.cn/)将跳转到办公平台登录页面,填写用户名和密码后登录到办公平台首页后,选择顶部“会议管理”菜单进入到会议管理模块。进入到会议管理模块后,会议管理模块主要分为会议室管理、会议预约、会议管理、会议纪要及会议签到几个子模块。
☞说明:当登录系统平台后,如果没有在顶部菜单看见“会议管理”菜单,证明你没有此模块权限操作。
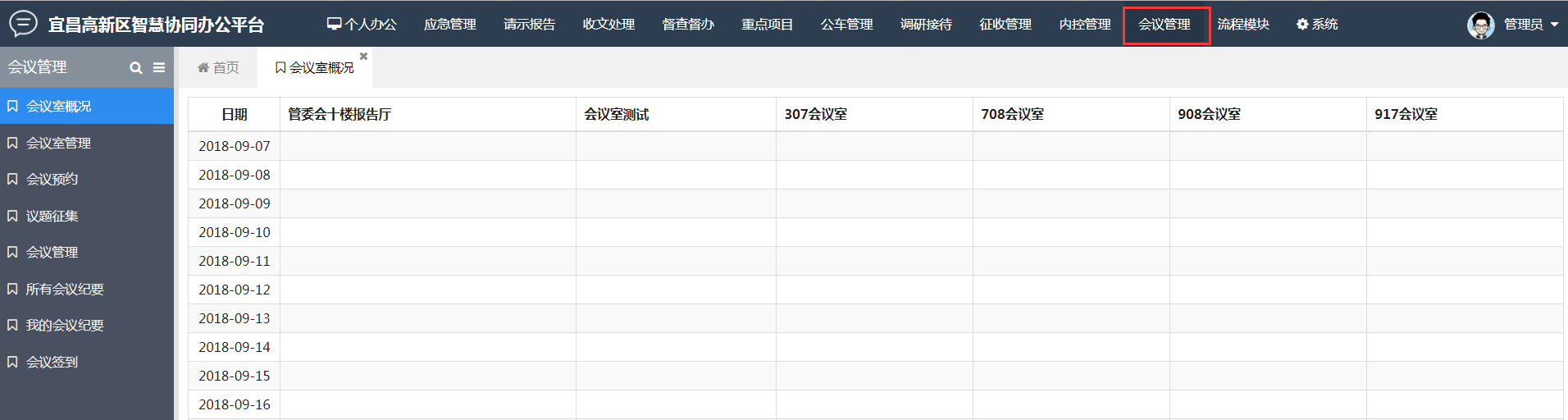
【配图】:会议管理模块
会议流程说明
会议管理流程:管理员添加好各个会议室信息以后,当有会议需要召开时,部门先进行会议预约,当参会领导通过会议预约后,进行会议的添加,在会议添加中进行会议时间、标题、是否签到等基本信息的设置。当会议添加完后进行参会用户的指定、设置参会用户的座次,然后给参会人员发送会议通知,参会人员在接受到会议通知后回复是否能够参加会议。到开会当天,参会用户根据会议设置进行签到等操作。会议结束后在系统中录入相关会议的会议纪要及相关文件的上传。
会议室管理
对会议室的管理、座位设置及二维码生成
进入到会议管理模块以后,点击左侧会议室管理菜单进入到会议室管理列表页面,通过此管理列表可以对会议室进行新建、修改、删除、查看详情、搜索、座位设置、二维码下载等操作。
* **新增会议室**
进入到会议室列表页面后,点击左上角的“新增”按钮将弹出新增会议室窗口,按要求填写表单中的内容,提交保存。
☞说明:1.当“新增”按钮不可用,或点击“新增”按钮弹出页面后没有表单窗口,并提示你没有此模块操作权限,证明此用户没有新增会议室权限,可联系管理员进行操作授权。
2.座位行名:及会议室每排座位的名字显示设置,比如:主席台/第一行/第二行/第三行、主席台/第一排/第二排/第三排、主席台/A区/B区/C区等(见下图二)。
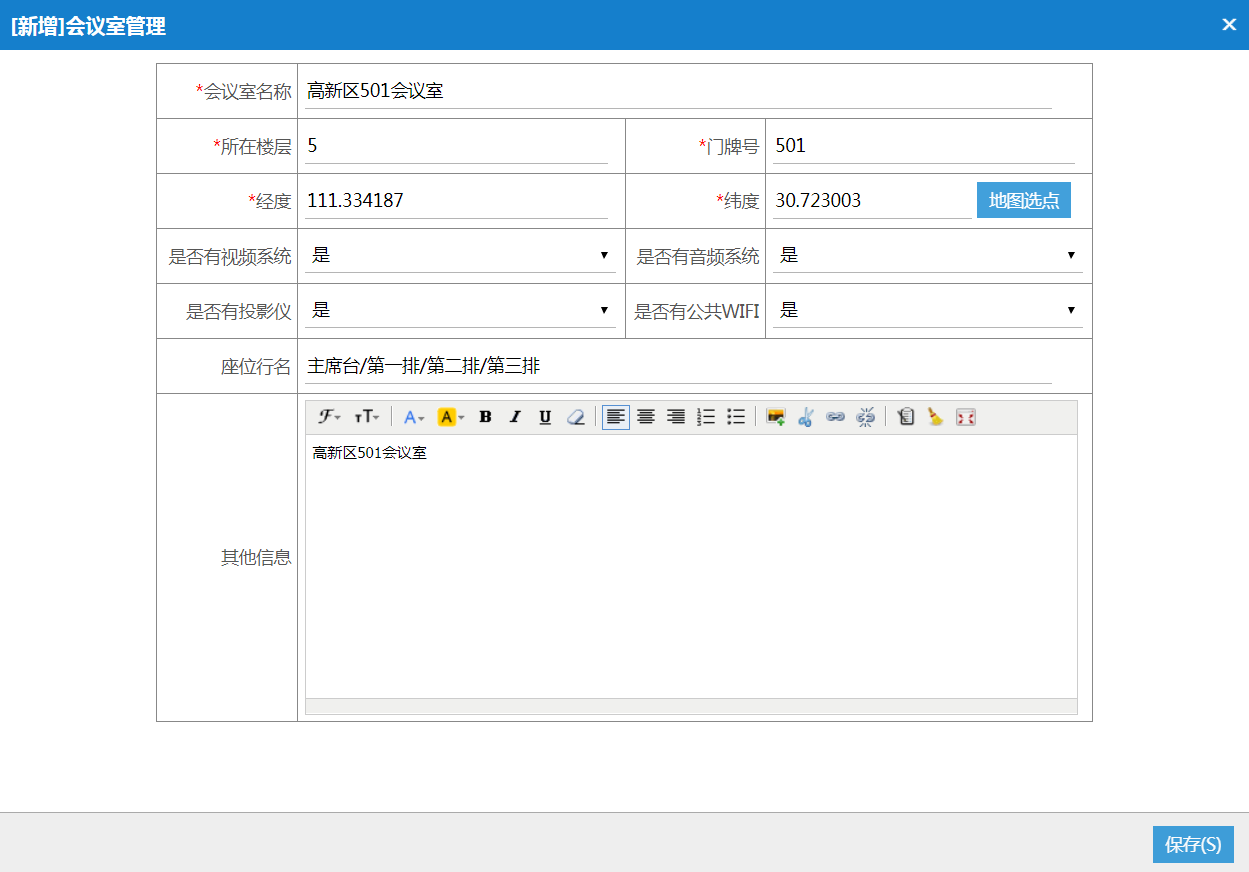
【配图】:新增会议室
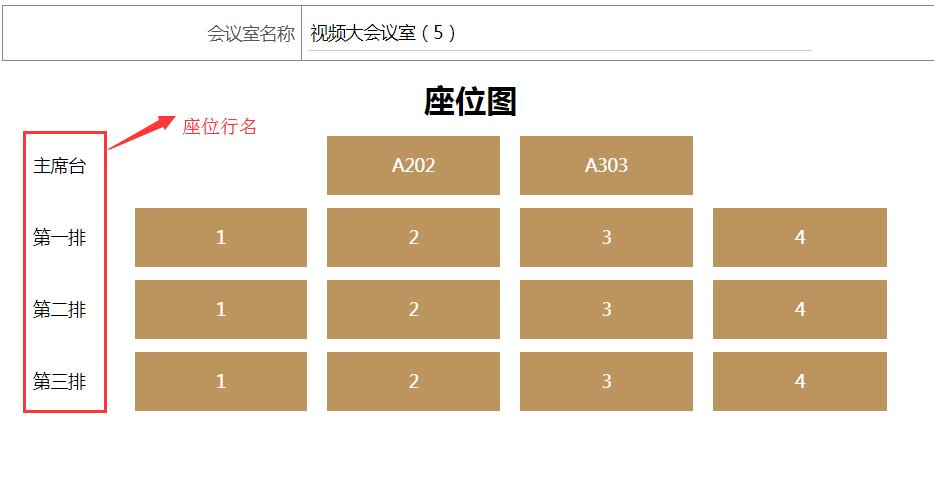
【配图】:座位行名
* **编辑会议室**
进入到会议室列表页面后,点击右侧操作菜单的“编辑”链接将弹出编辑会议室窗口,按实际情况修改表单中的内容,然后提交保存。
☞说明:1.当右侧操作菜单中没有出现“编辑”按钮时,证明你没有编辑权限。
2.编辑操作原则是谁添加谁编辑。
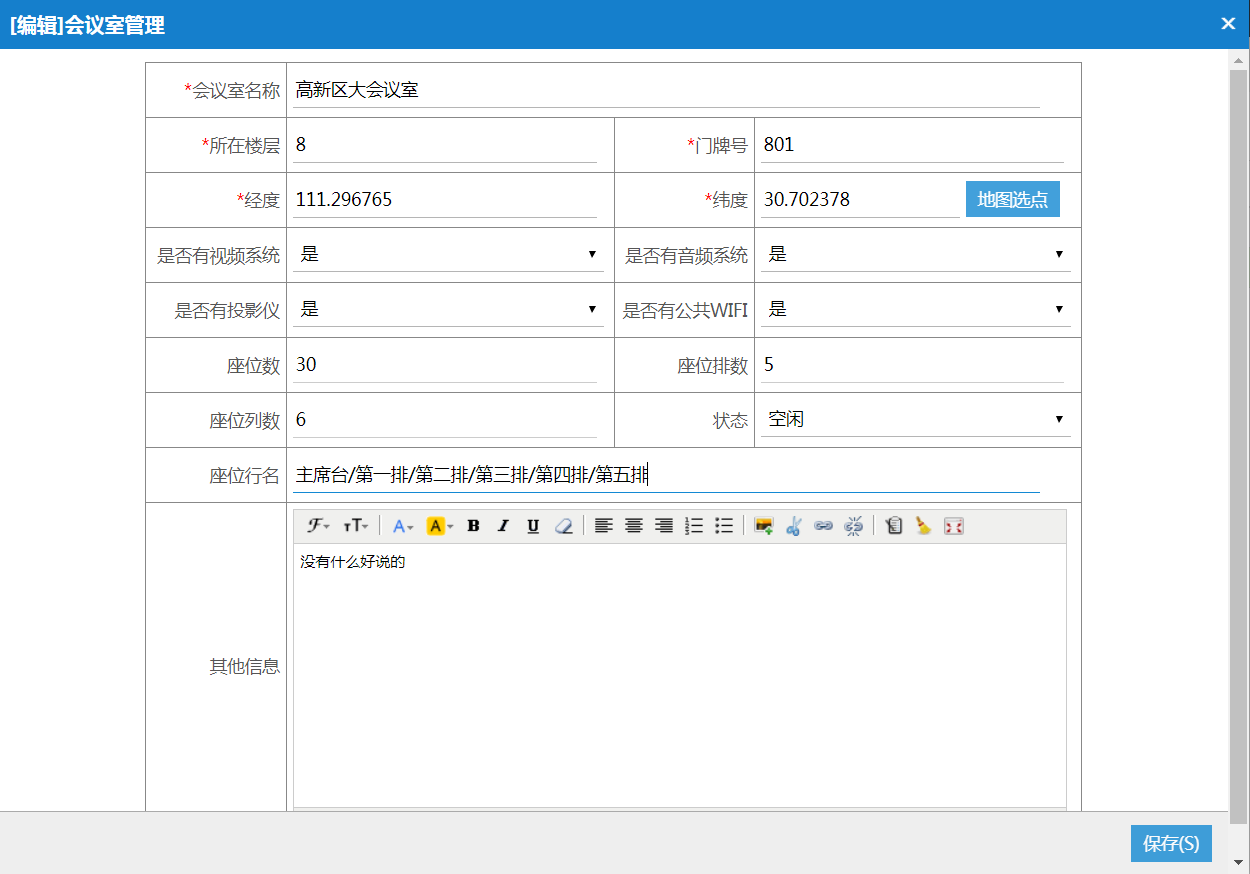
【配图】:编辑会议室
* **删除会议室**
进入到会议室列表页面后,点击右侧操作菜单的“删除”链接将弹出删除确认窗口,输入删除说明(选填),确认是否删除。
☞说明:1.当右侧操作菜单中没有出现“删除”按钮时,证明你没有删除权限。
2.删除操作原则是谁添加谁删除。
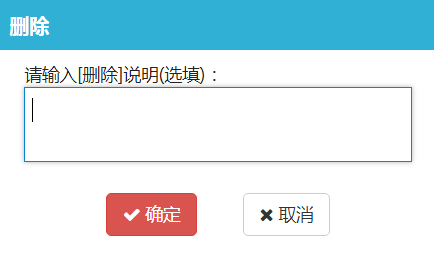
【配图】:删除会议室
* **查看会议室详情**
进入到会议室列表页面后,点击右侧操作菜单的“详情”链接(也可双击列表数据),弹出会议室的详细信息窗口。详情窗口会显示会议室的详细内容以及查阅记录。详情除了弹出窗口外,还可以在新窗口打开【通过会议室列表中右侧的操作菜单,点击详情(新窗口)链接】。
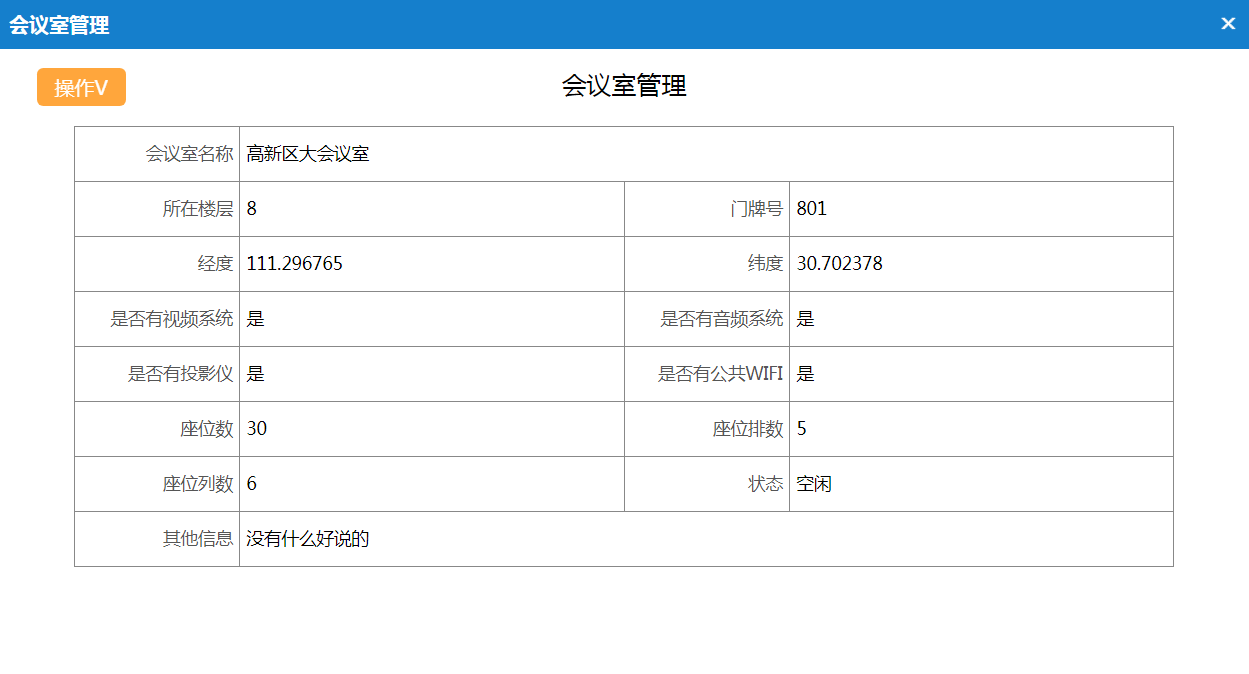
【配图】:会议室详情
* **会议室座位设置**
进入到会议室列表页面后,选择会议室后,点击右上角的“座位设置”按钮将弹出座位设置窗口。当第一次设置座位时,需要输入会议室的座位行、列数及座位行名(配图一);当设置过座位后要再次修改时,将会显示已经设定的行列数(配图二)。
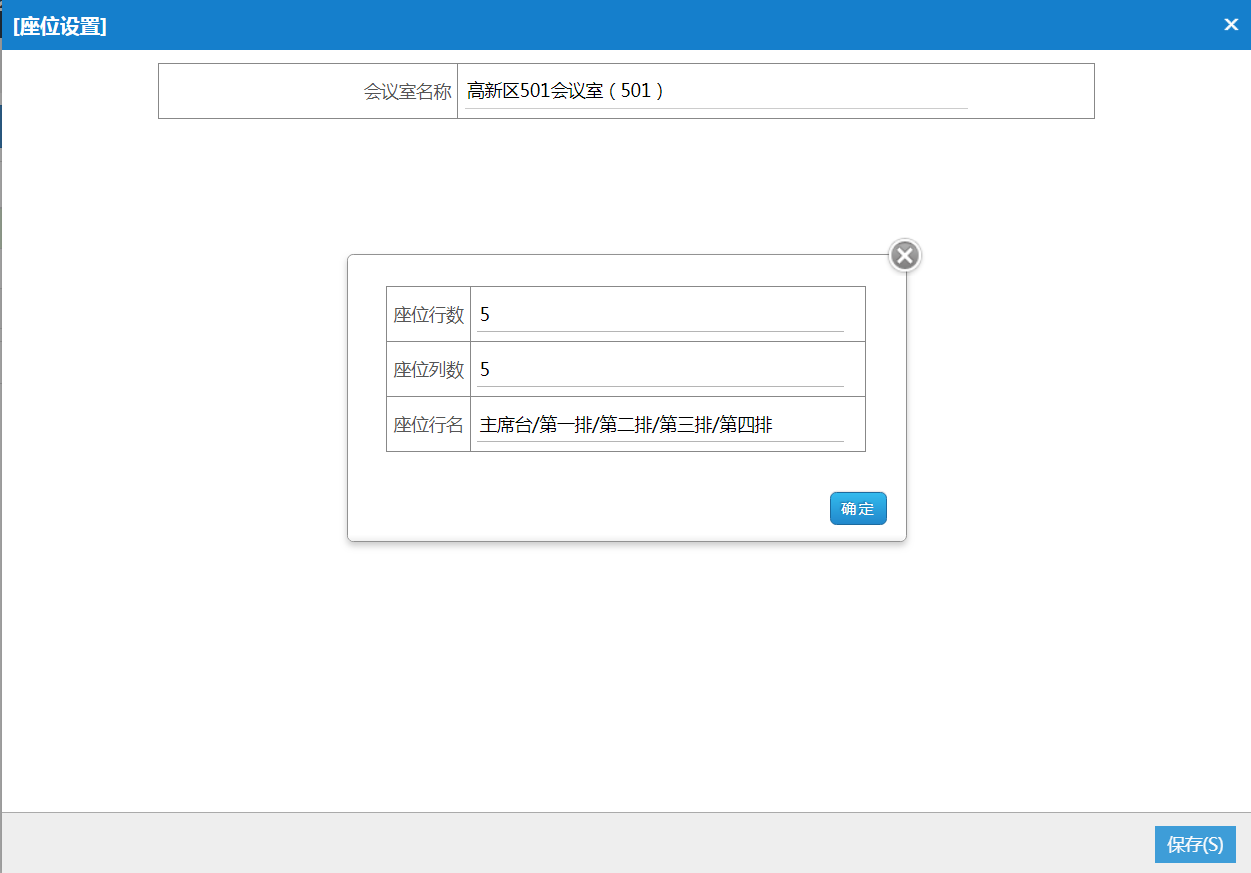
【配图】:会议室座位设置一
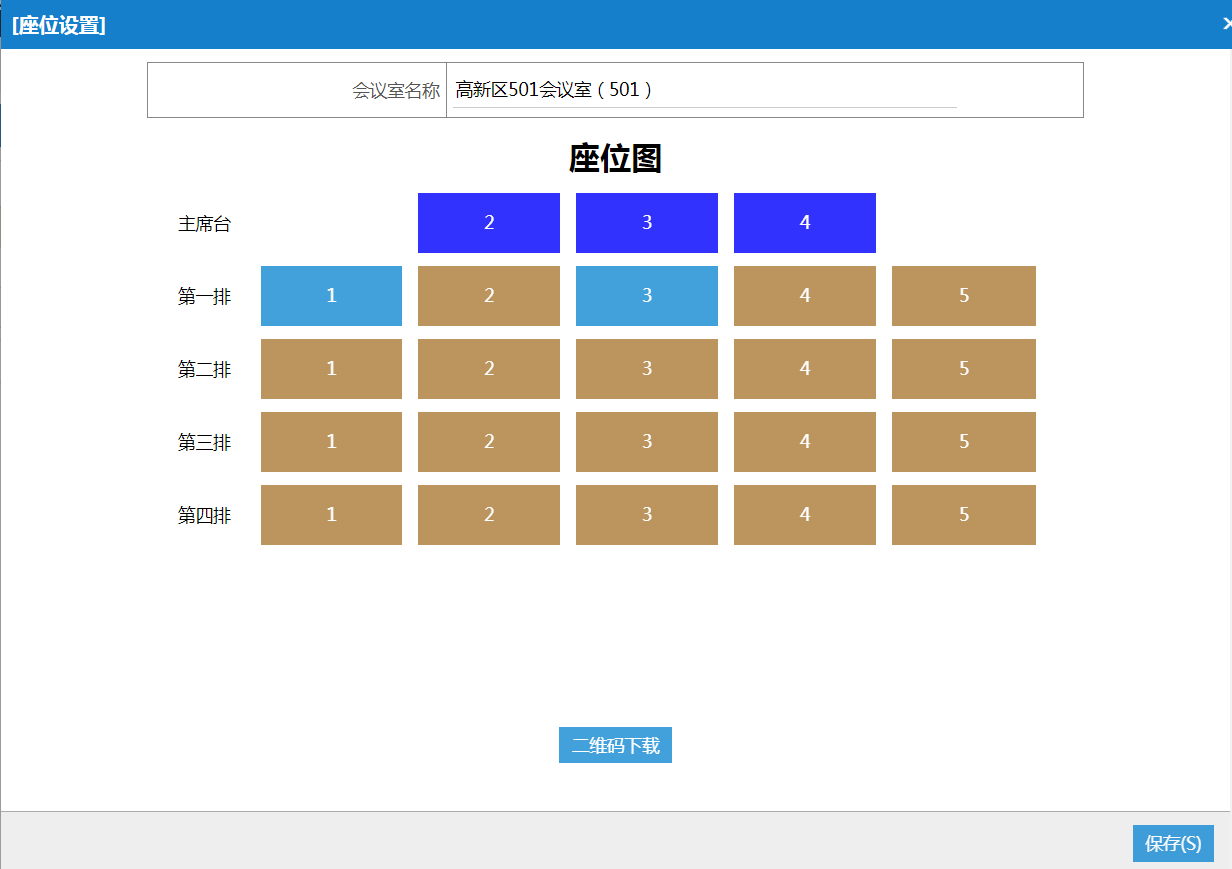
【配图】:会议室座位设置二
当设置完会议室行、列号后,会按设置的行列显示会议室的座位图,然后对单个座位进行详细设置,可设置座位是否有效、是否是主持位置、是否为主席台、行号显示、座位号显示、座位名显示。当对座位设置完以后提交保存即可。
有效座位:即这个座位是否有效,当座位设置为无效时,在绑定用户时是不能绑定的。
主持位置:会议主持人的位置。
主席台:即此座位是否为主席台专用座位。
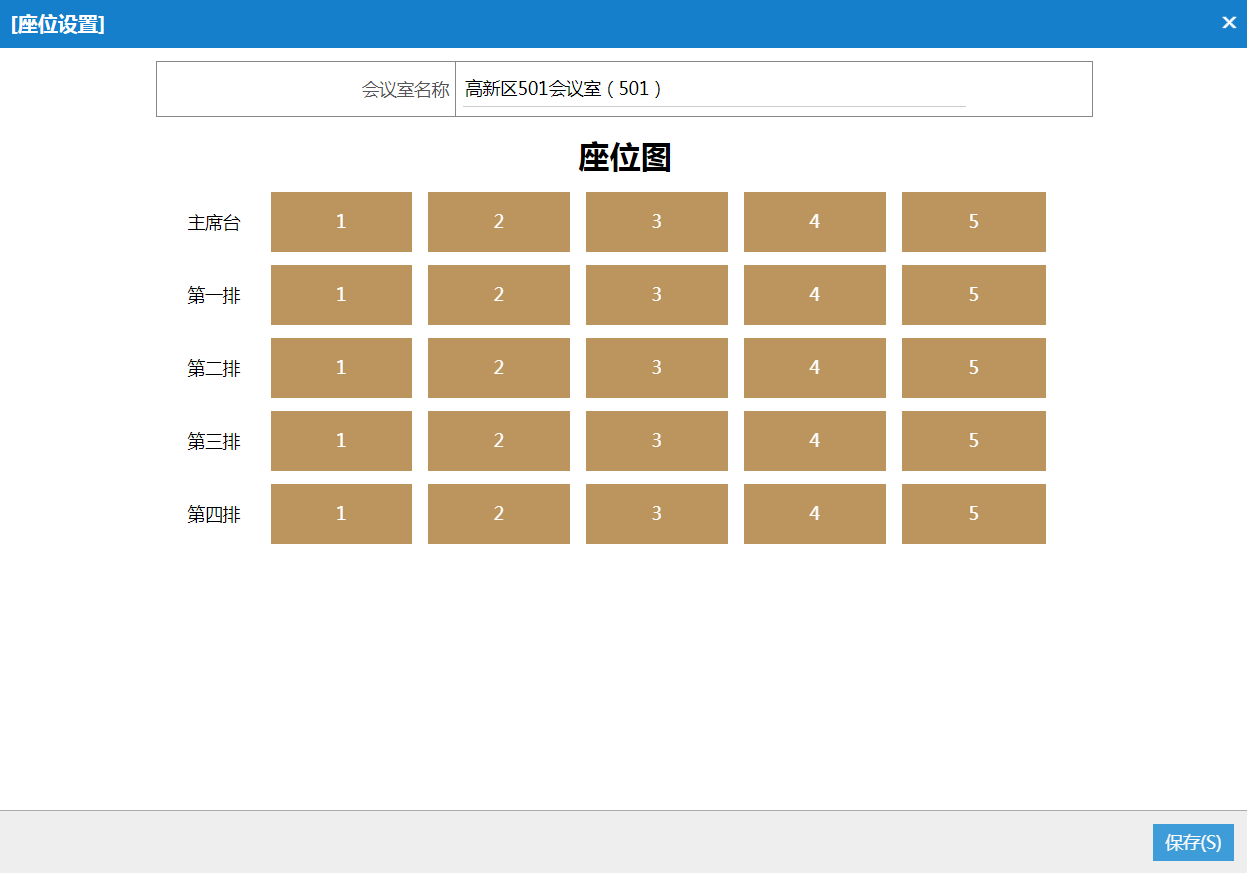
【配图】:按行列号显示的会议室座位信息
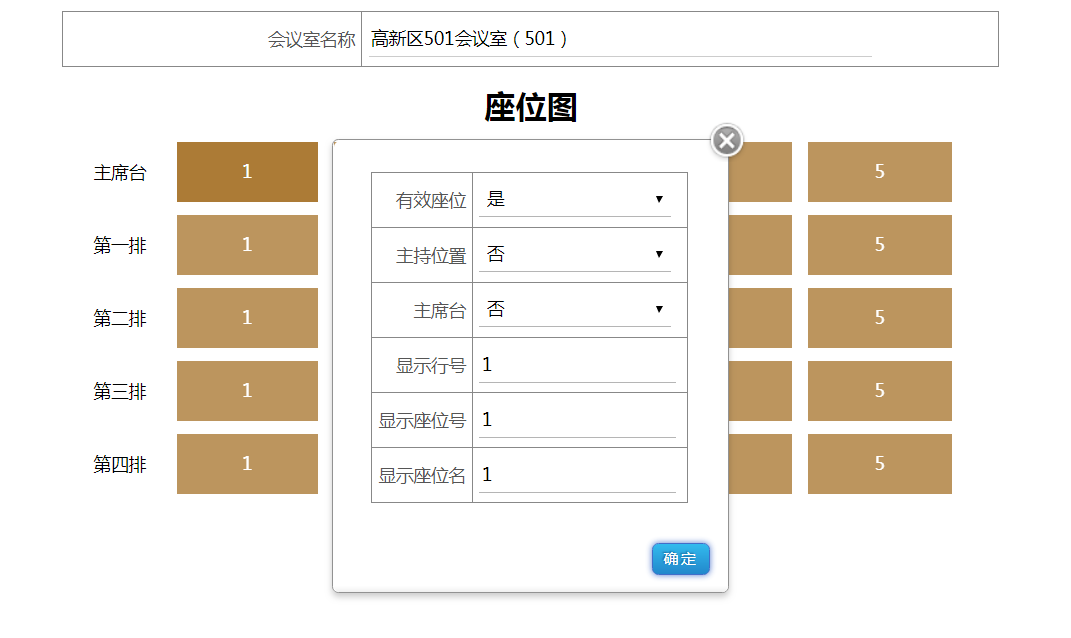
【配图】:单个座位信息的设置
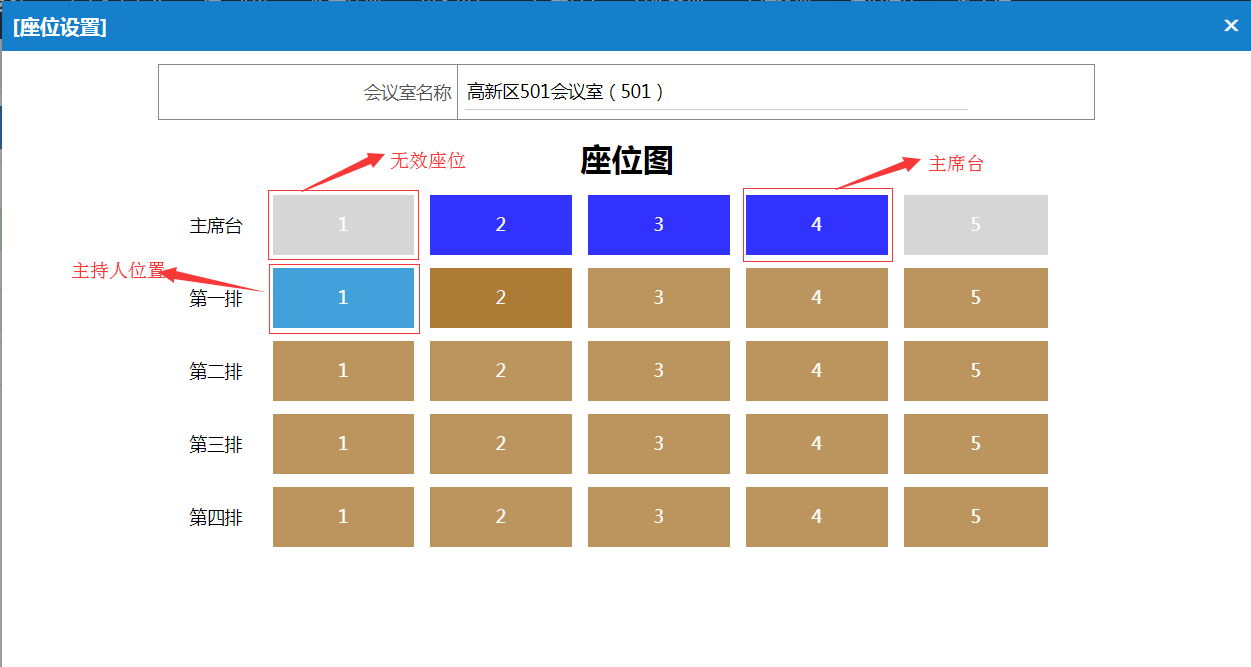
【配图】:座位说明
* **会议室二维码下载**
在会议室座位设置完成后,即可下载会议室二维码。打开会议室座位设置窗口,点击下方的“二维码下载”按钮,即可把会议室二维码下载到本地。下载后解压压缩包,就会在文件夹中看见相对于的二维码图片。
说明:1.在当点击“二维码下载”按钮后,有可能没有反应。此时注意浏览器右上角,浏览器可能会拦截下载。点开下图拦截配图所示,允许弹出窗口,然后重新下载。
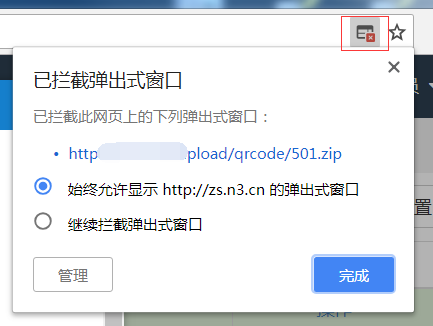
【配图】:下载拦截
会议预约
会议预约及参会领导审核
会议预约主要是前期对会议室的预约及征询参会领导的意见。点击左侧会议预约菜单进入到会议预约列表页面,通过此列表页面可以新建、修改、删除、查看详情等会议预约操作。
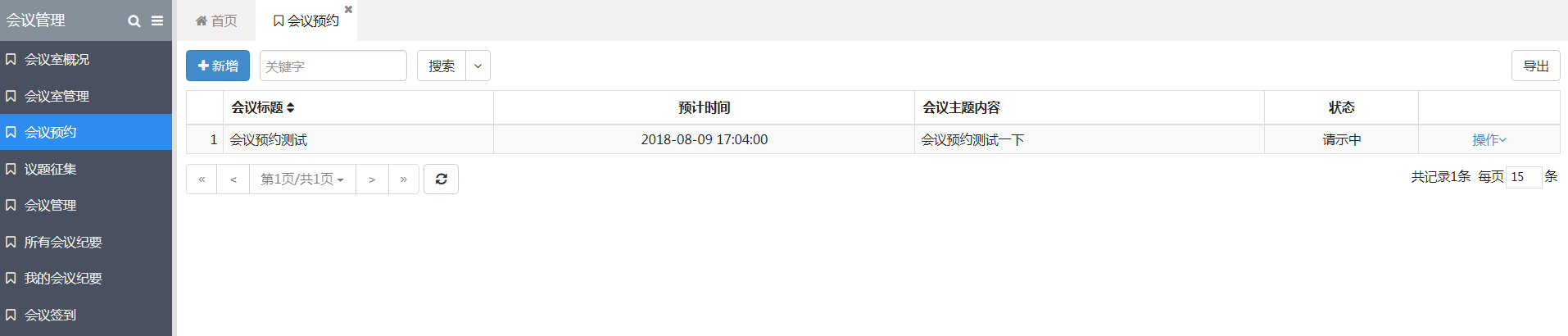
【配图】:会议预约列表
* **新增会议预约**
进入到会议预约列表页面后,点击左上角的“新增”按钮将弹出新增会议预约窗口,按要求填写表单中的内容,提交保存。
☞说明:1.当“新增”按钮不可用,或点击“新增”按钮弹出页面后没有表单窗口,并提示你没有此模块操作权限,证明你没有新增会议预约权限,可联系管理员进行操作授权。
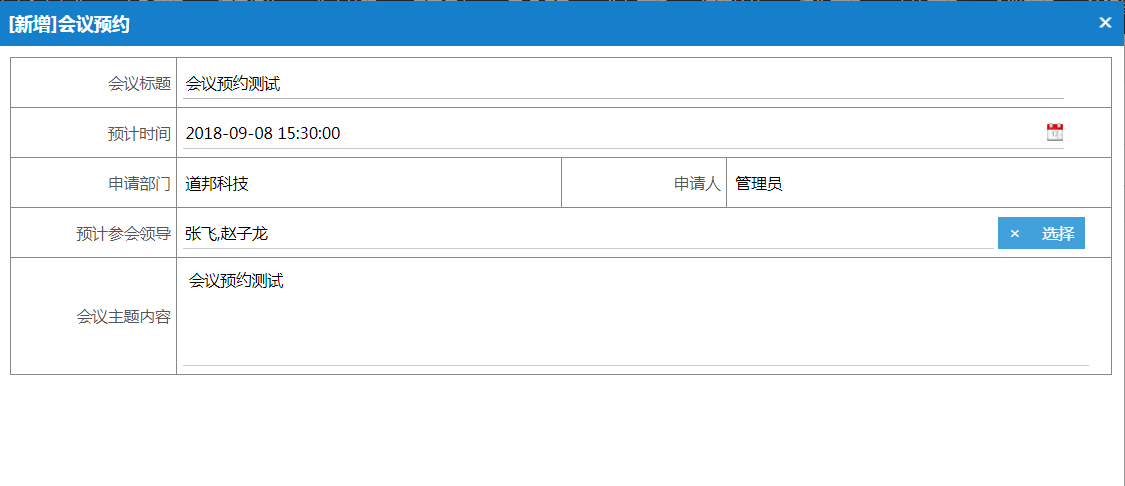
【配图】:新增会议预约
在保存会议预约以后,会给选定的参会领导发送消息通知,当参会领导收到消息后,领导进行回复。当所有参会领导回复后,申请人根据参会领导回复情况决定是否召开会议,如果召开会议就去会议管理里面去新增会议。
* **编辑会议预约**
进入到会议预约列表页面后,点击右侧操作菜单的“编辑”链接将弹出编辑会议预约窗口,根据实际情况修改表单中的内容,然后提交保存。
☞说明:1.当右侧操作菜单中没有出现“编辑”按钮时,证明你没有编辑权限。
2.编辑操作原则是谁添加谁编辑。
3.当会议预约有参会领导回复后,将不能再进行编辑。
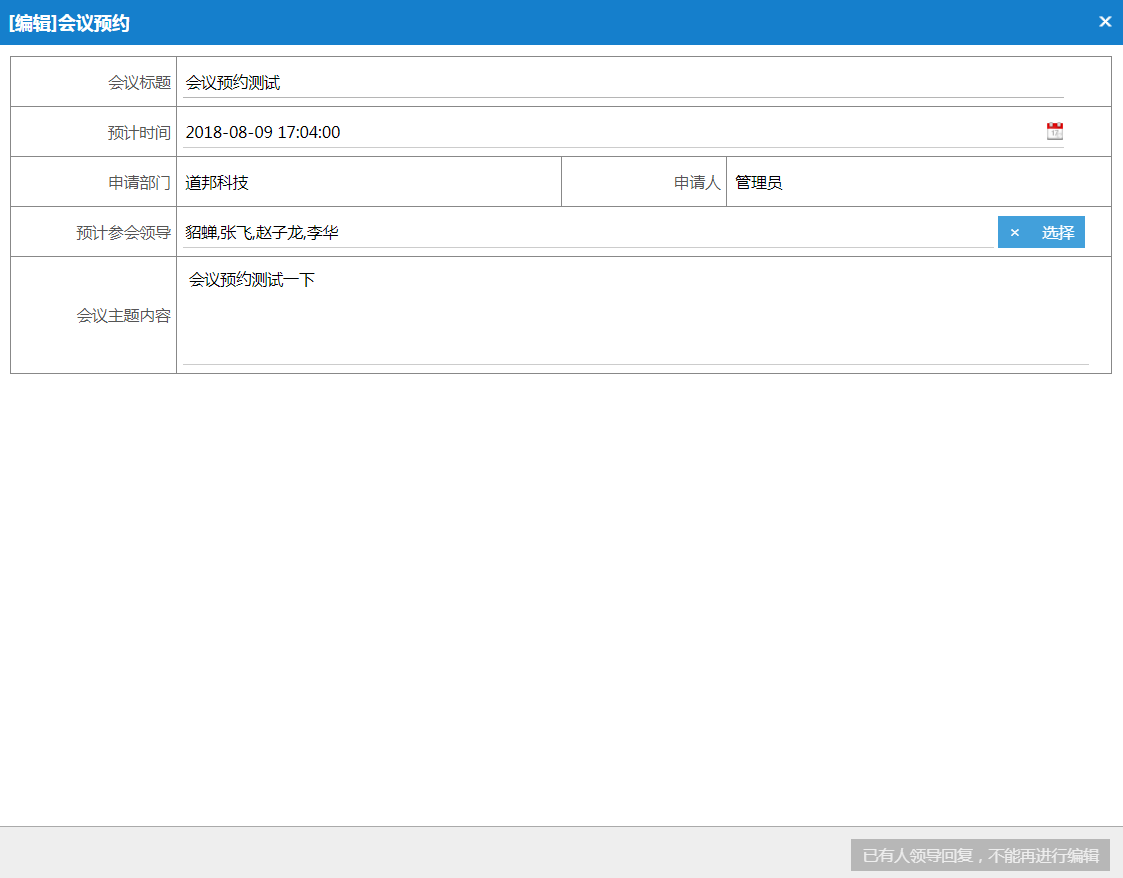
【配图】:编辑会议预约
* **删除会议预约**
进入到会议预约列表页面后,点击右侧操作菜单的“删除”链接将弹出删除确认窗口,输入删除说明(选填),确认是否删除。
☞说明:1.当右侧操作菜单中没有出现“删除”按钮时,证明你没有编辑权限。
2.删除操作原则是谁添加谁删除。
3.当会议预约已有领导回复后将不能再删除。
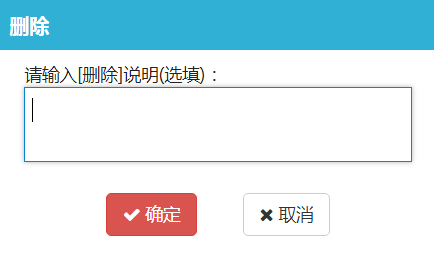
【配图】:删除会议室
* **查看会议预约详情**
进入到会议预约列表页面后,点击右侧操作菜单的“详情”链接(也可双击列表数据),弹出会议预约的详细信息窗口。详情窗口会显示会议预约的详细内容、处理记录、审核状态、审核流程、查阅记录。详情除了弹出窗口外,还可以在新窗口打开【通过会议预约列表中右侧的操作菜单,点击详情(新窗口)链接】。
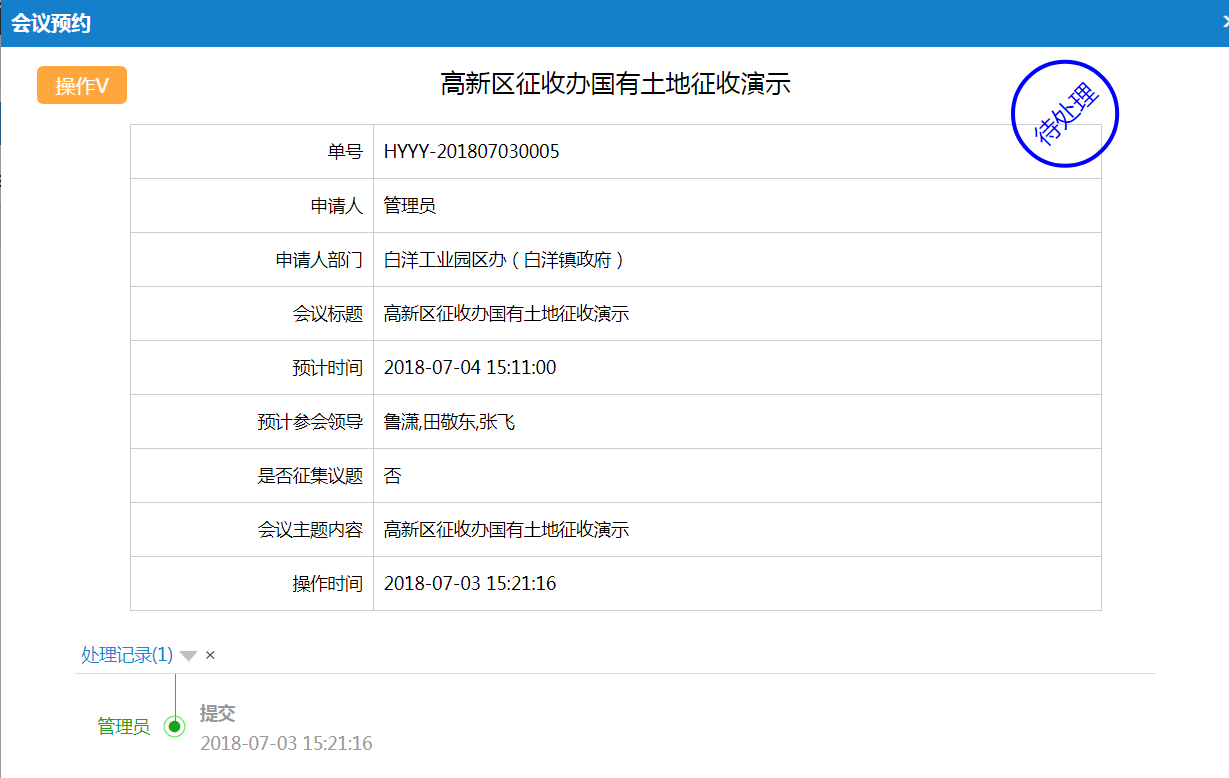
【配图】:会议预约详情
会议管理
对会议的管理、参会用户设置及会议通知
在会议预约通过审核以后,即可添加会议。点击左侧会议管理菜单进入到会议管理列表页面,通过此列表页面可以添加会议基本信息、设置参会用户、设置座次、发送通知、取消会议等操作。
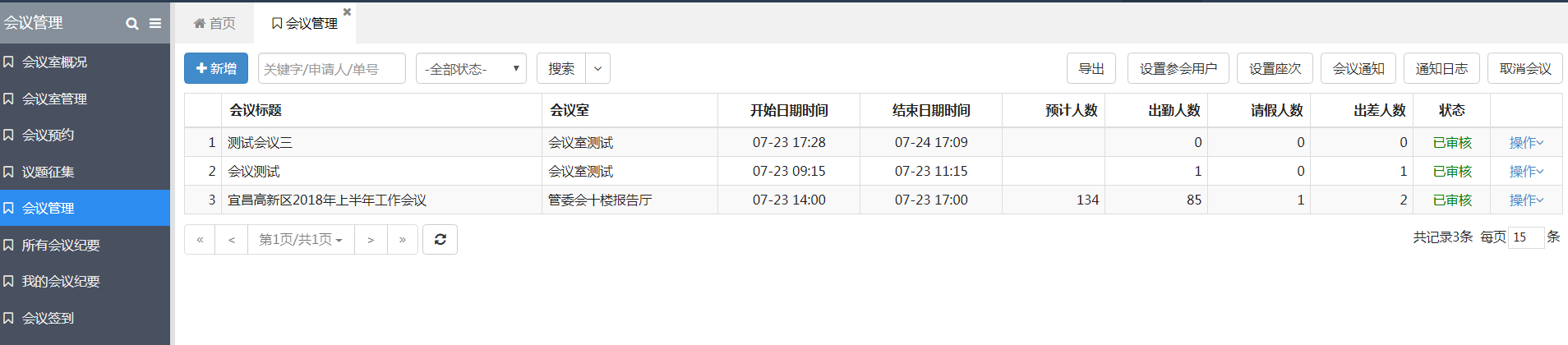
【配图】:会议管理列表
* **新增会议**
进入到会议管理列表页面后,点击左上角的“新增”按钮将弹出新增会议窗口,根据会议情况填写表单中的内容,提交保存。
☞说明:1.当“新增”按钮不可用,或点击“新增”按钮弹出页面后没有表单窗口,并提示你没有此模块操作权限,证明此用户没有新增会议室权限,可联系管理员进行操作授权。
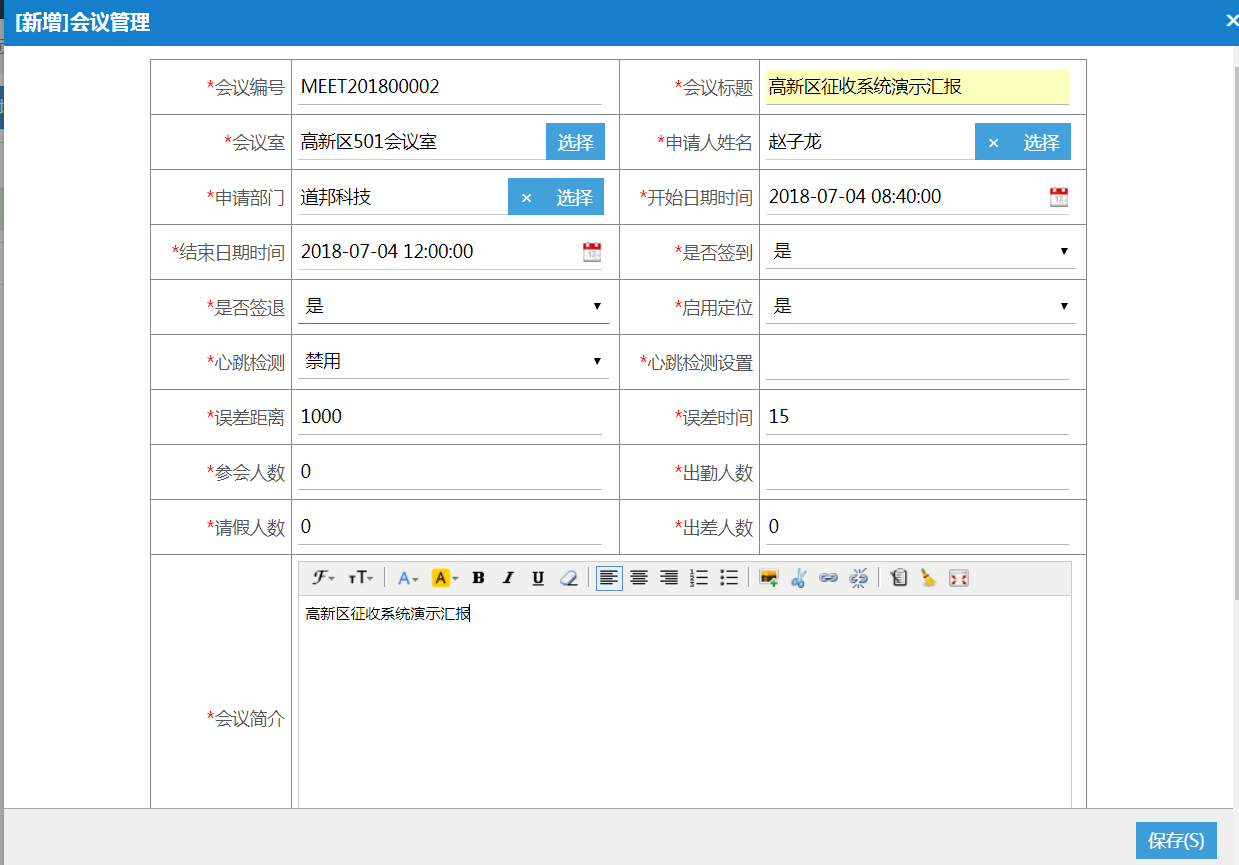
【配图】:新增会议
在保存会议以后,会给指定的会议审核人发送消息,当审核人收到消息后及可对会议进行审核,只有在会议通过审核后才能进行后面的相应操作。
* **编辑会议**
进入到会议管理列表页面后,点击右侧操作菜单的“编辑”链接将弹出编辑会议窗口,按实际情况修改表单中的内容,然后提交保存。
☞说明:1.当右侧操作菜单中没有出现“编辑”按钮时,证明你没有编辑权限。
2.编辑操作原则是谁添加谁编辑。
3.当会议通过审核后,将不能再进行编辑。
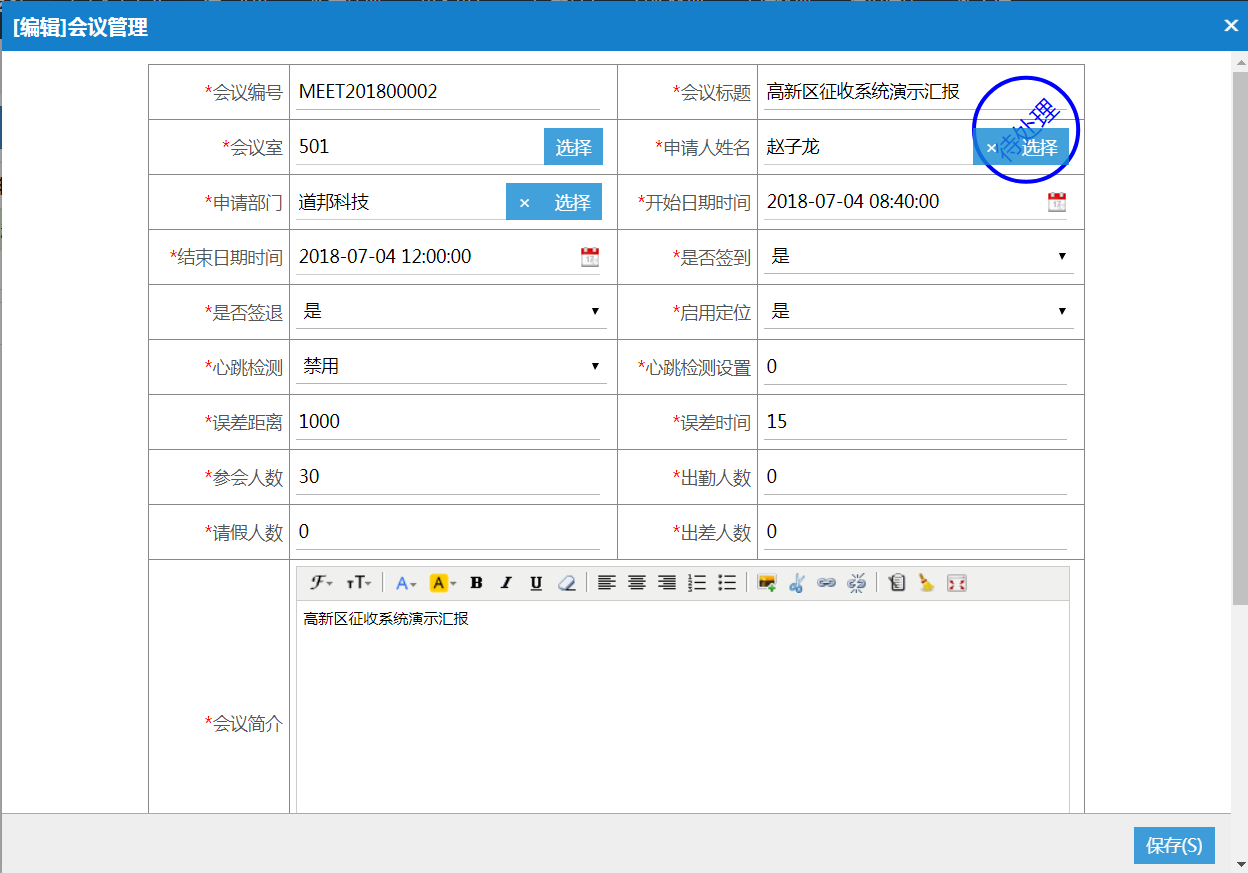
【配图】:编辑会议
* **删除会议**
进入到会议管理列表页面后,点击右侧操作菜单的“删除”链接将弹出删除确认窗口,输入删除说明(选填),确认是否删除。
☞说明:1.当右侧操作菜单中没有出现“删除”按钮时,证明你没有编辑权限。
2.删除操作原则是谁添加谁删除。
3.当会议通过审核后将不能再删除。
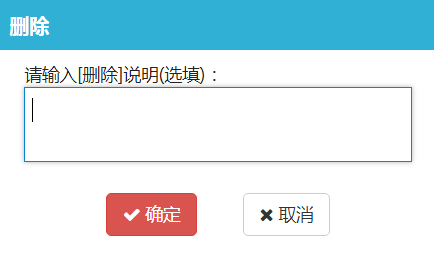
【配图】:删除会议室
* **查看会议详情**
进入到会议管理列表页面后,点击右侧操作菜单的“详情”链接(也可双击列表数据),会弹出会议的详细信息窗口。详情窗口会显示会议的详细内容、出勤统计、处理记录、审核状态、审核流程、查阅记录。详情除了弹出窗口外,还可以在新窗口打开【通过会议管理列表中右侧的操作菜单,点击详情(新窗口)链接】。
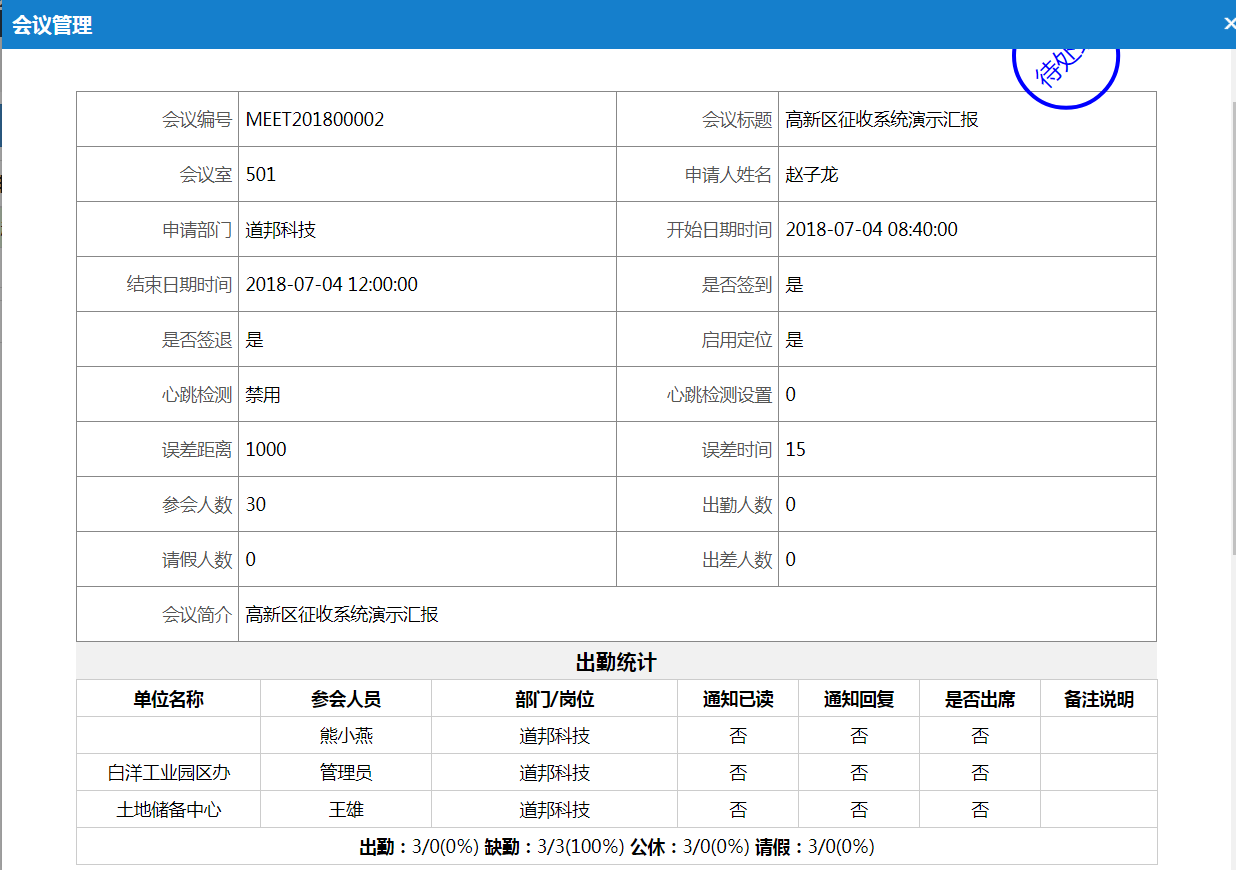
【配图】:会议详情
* **催办**
在会议提交以后,当指定的会议审核员长时间没有审核时,可在右侧的操作菜单点击“催办”链接弹出催办窗口,填写催办说明点击确认,将给会议审核员发送催办消息。
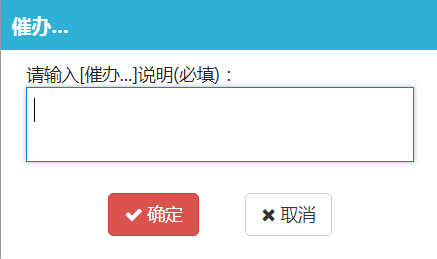
【配图】:会议预约催办
* **设置参会用户**
在会议通过审核以后,先进行参会用户的设置。选择一条已经审核通过的会议记录,点击右上角的“设置参会用户”按钮将弹出设置参会用户窗口页面,在页面中进行参会用户的添加,当添加完参会用户后提交保存。
☞说明:1.当设置完参会用户保存后,再点击“设置参会用户”按钮及可对设置的用户进行编辑修改。
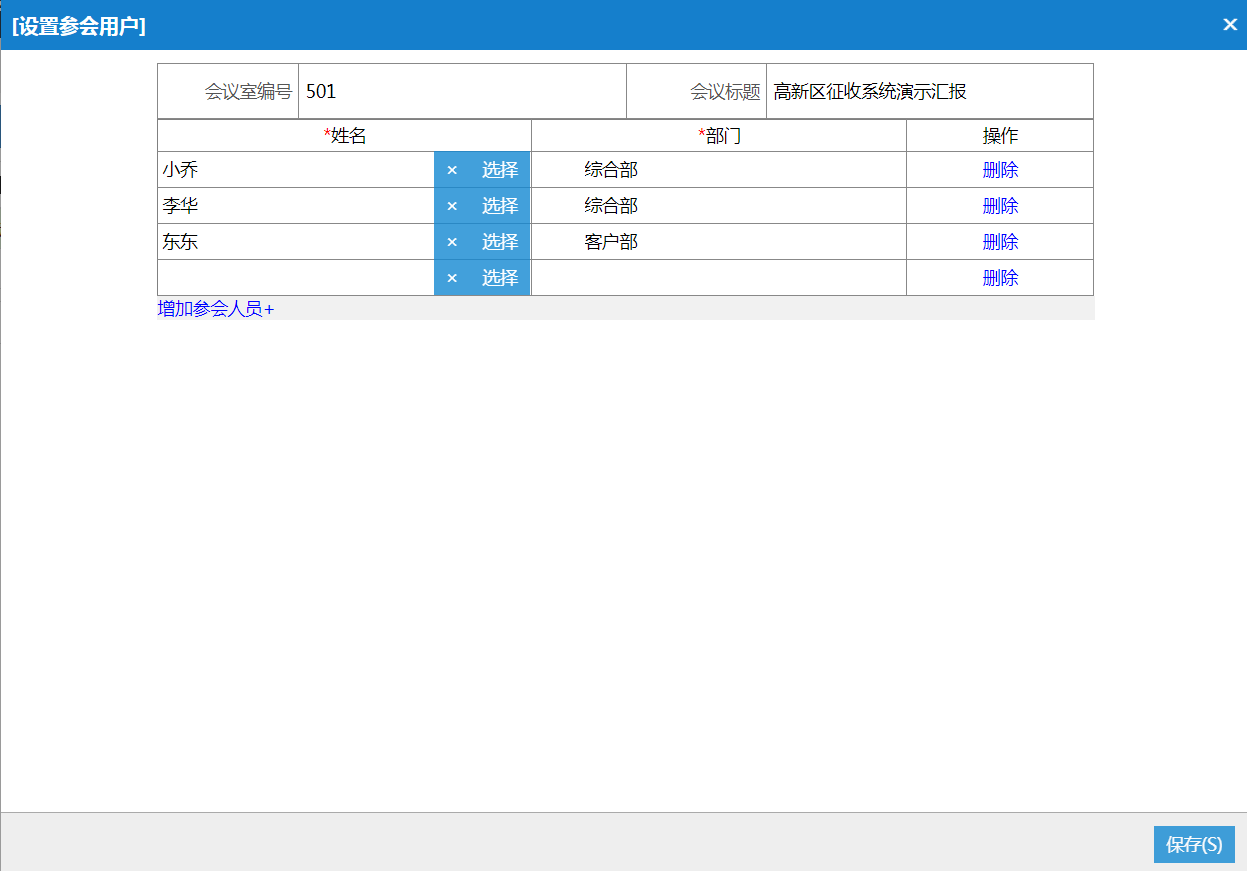
【配图】:设置参会用户
* **设置座次**
在设置完参会用户后,即可为参会用户指定座次。选择一条已经审核通过的会议记录,点击右上角的“设置座次”按钮将弹出设置座次窗口页面,在页面的座位图中给参会用户指定相应的座位,当指定完座次后提交保存。
☞说明:1.在设置座次时,注意座位的熟悉(及主席台、主持人、无效座位等)。
2.当座次设置为嘉宾时,座次会显示嘉宾的姓名,且嘉宾不用签到(如果会议设置了需要签到)。
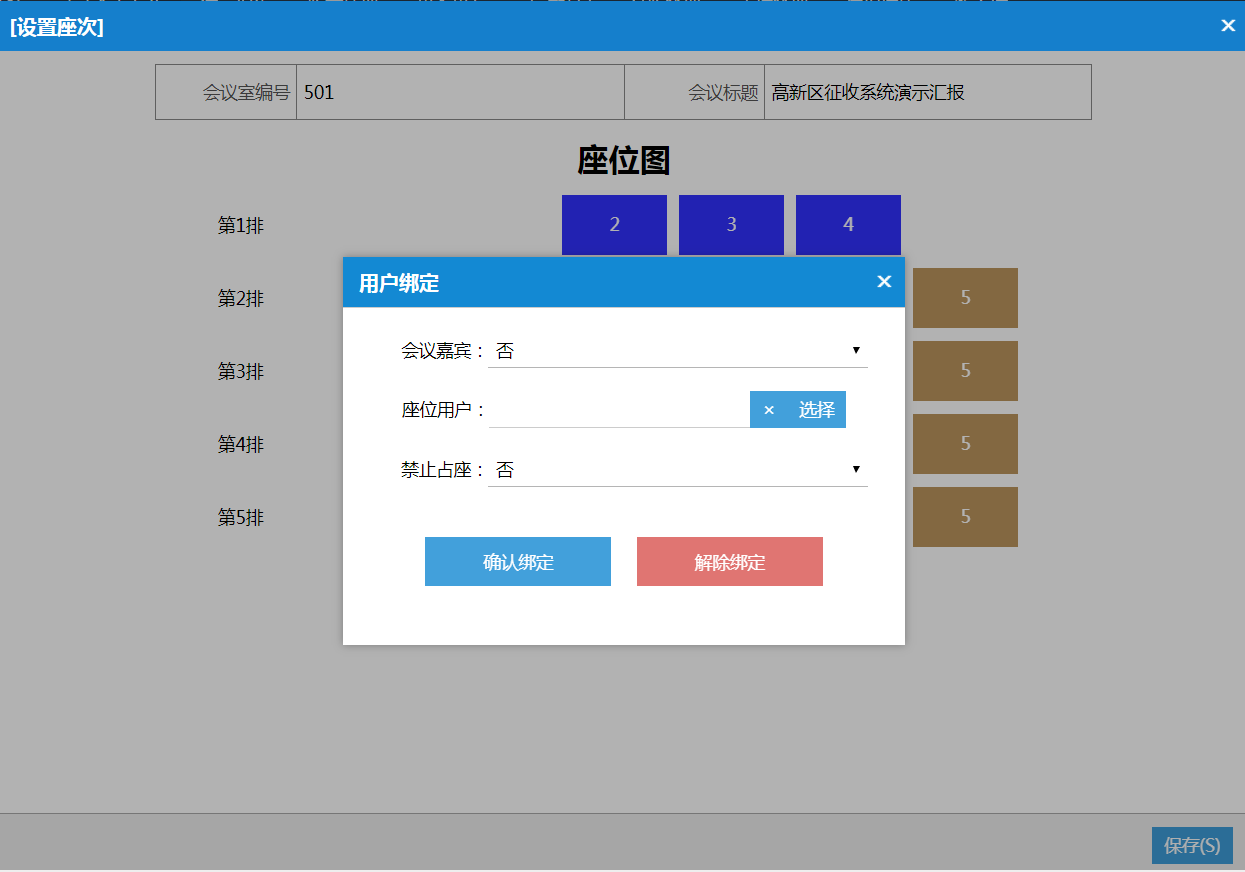
【配图】:设置座次
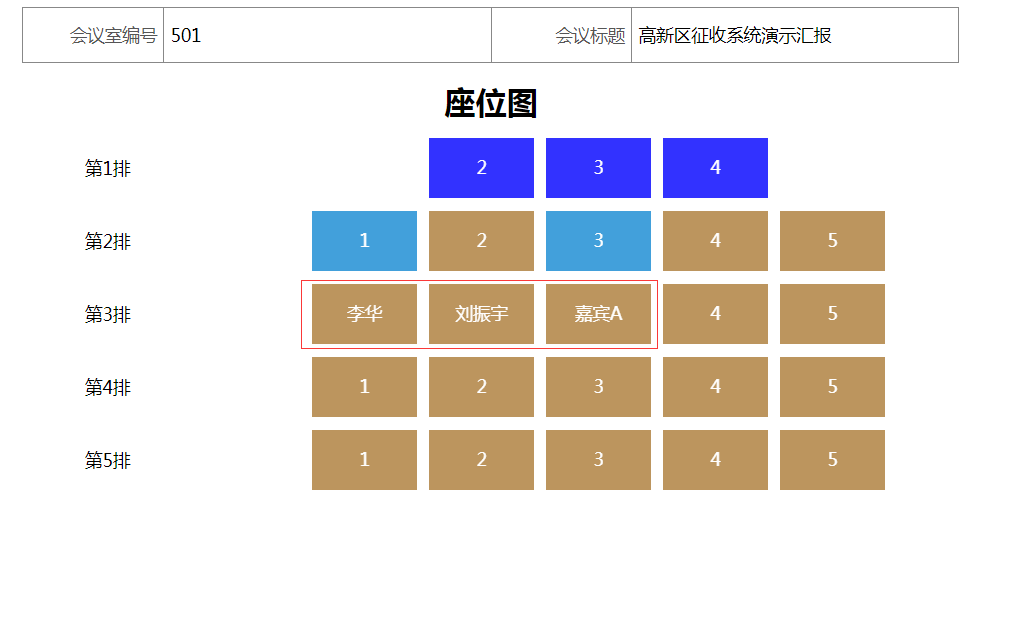
【配图】:绑定好的座次
* **会议通知**
在设置完座次后,即可给参会的用户发送通知消息。选择一条已经审核通过的会议记录,点击右上角的“会议通知”按钮将弹出会议通知窗口页面,在页面中选择通知对象及通知方式,然后进行通知的编辑,如有会议资料可一并上传后,提交保存及会对选择的通知对象进行消息的发送。
☞说明:1.通知对象分为:全部用户、指定用户、未阅读用户。
2.在设置通知内容时:\[username\]、\[datetime\]、\[deptname\]、\[meetname\]为系统替换参数,可以以这几个替换参数为基础,进行会议通知的编辑。
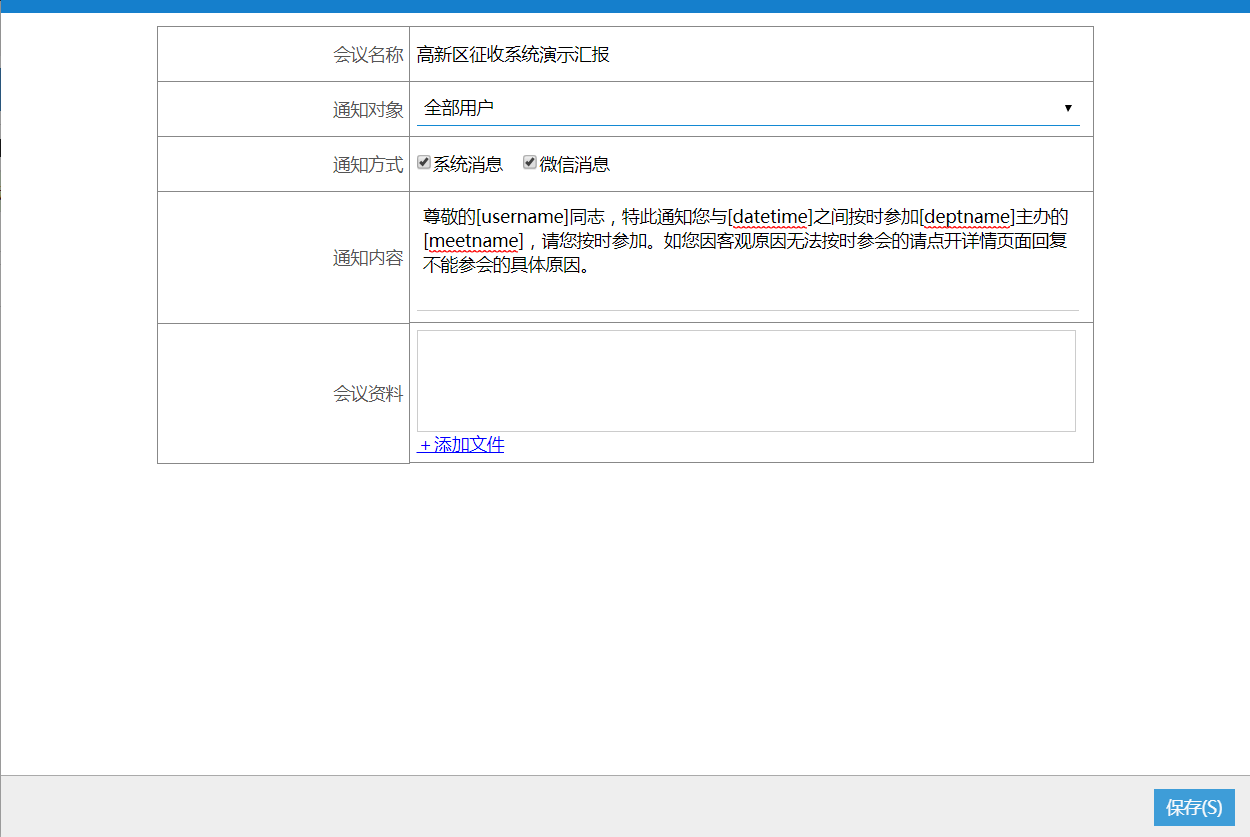
【配图】:会议通知
* **通知日志**
在给参会用户发送会议通知后,在通知日志中可以查看每条通知的阅读、回复等详情情况,并可进行重发通知和重发所有未读通知。选择一条已经审核通过的会议记录,点击右上角的“通知日志”按钮将进入当通知日志页面,此页面会显示与该会议的所有会议通知日志,在列表中可以看到读取情况及回复情况。
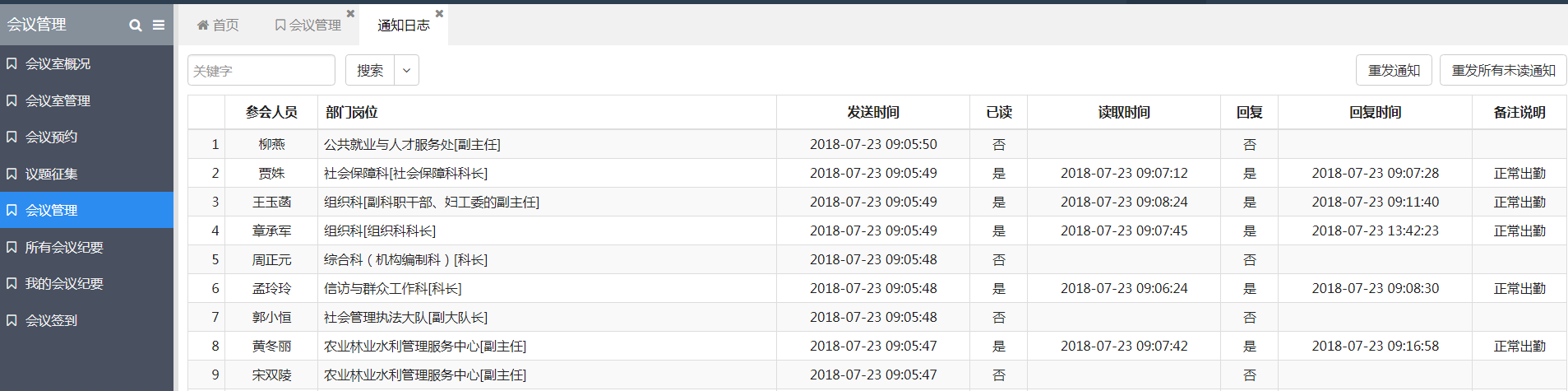
【配图】:通知日志列表
在通知日志列表页面,可以选择重发通知和只重发所有未读通知。重发通知:点击一条需要重发的通知,然后点击右上角的重发通知按钮,将重新发送此条会议通知;重发所有未读通知:点击重复所有未读通知后,将把所有未读的通知重新发送给参会用户。
* **取消会议**
在会议还未开始前,可以取消会议并给参会用户发送取消会议通知。选择一条已经审核通过且没有开始的会议记录,点击右上角的“取消会议”按钮将弹出取消会议窗口页面,在页面中填写取消原因及通知方式,保存发送通知。
☞说明:1.在设置通知内容时:\[username\]、\[datetime\]、\[season\]、\[meetname\]为系统替换参数,可以以这几个替换参数为基础,进行会议通知的编辑。
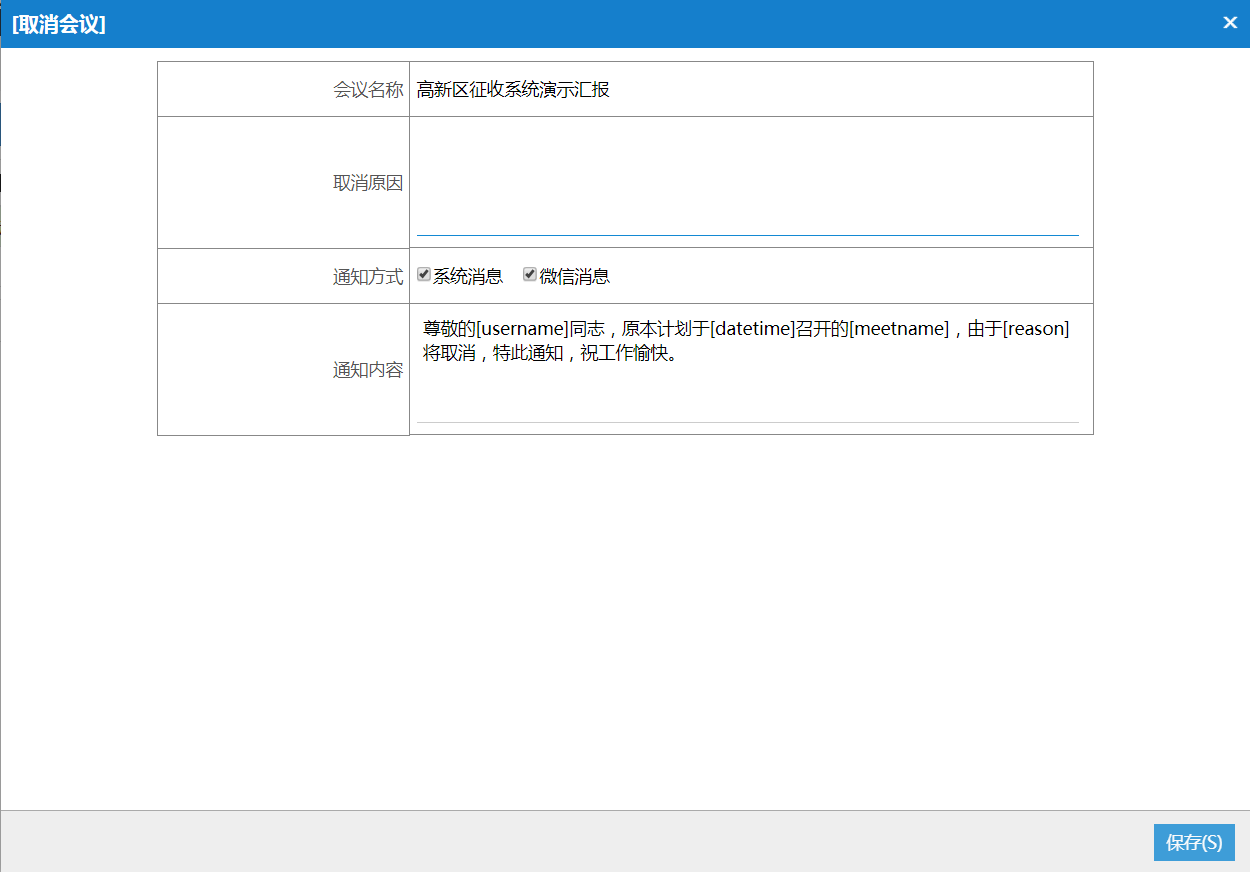
【配图】:会议通知
会议通知回复
手机端会议通知回复
当发送会议通知消息以后,参会用户将会在宜昌高新办公企业号的待办工作中收到一条会议通知,点开会议通知详情,即可回复是否能参加会议,回复情况分为一下几种:
1.能参加是本人:选择能参加,是本人,并确认回复即可。
2.能参加不是本人:选择能参加,不是本人后,需要转给你指定的人。你指定的人将收到参加会议的消息,并进行通知回复。
3.不能参加:选择不能参加,并选择缺勤原因。
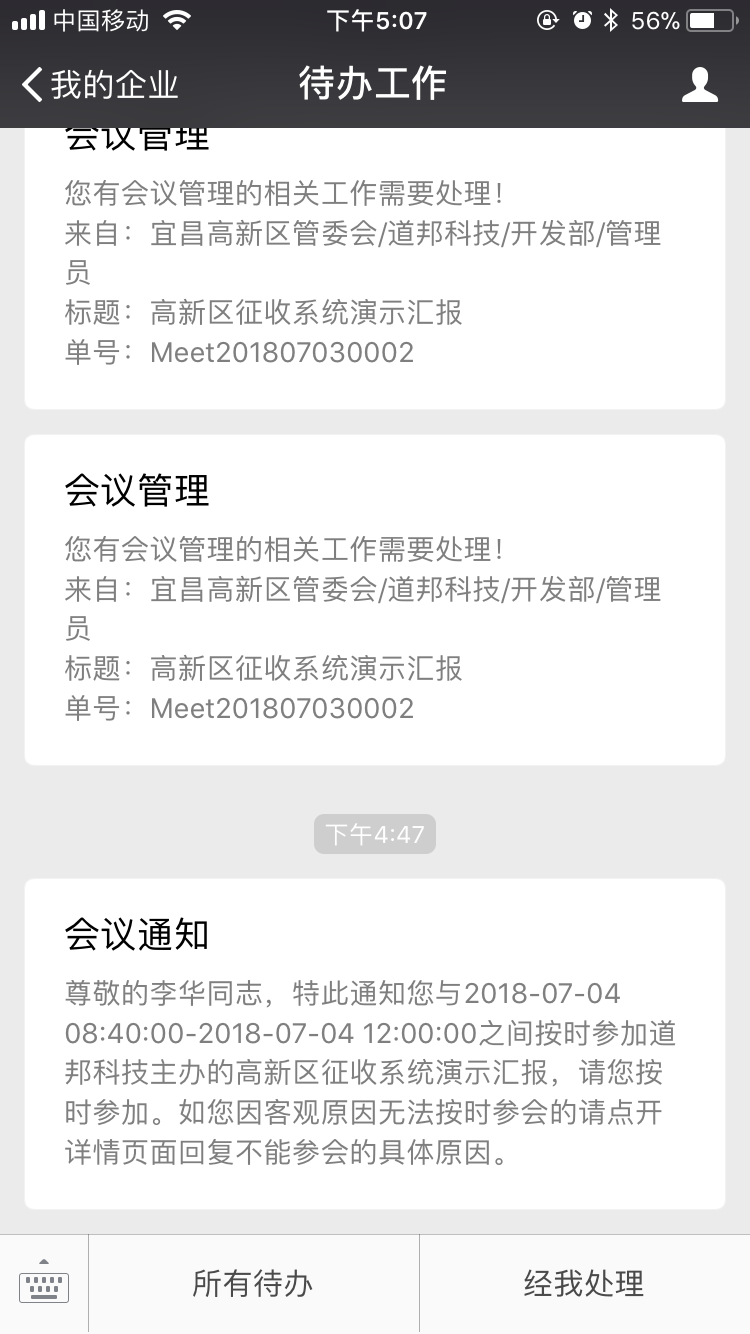
【配图】:手机端会议通知列表
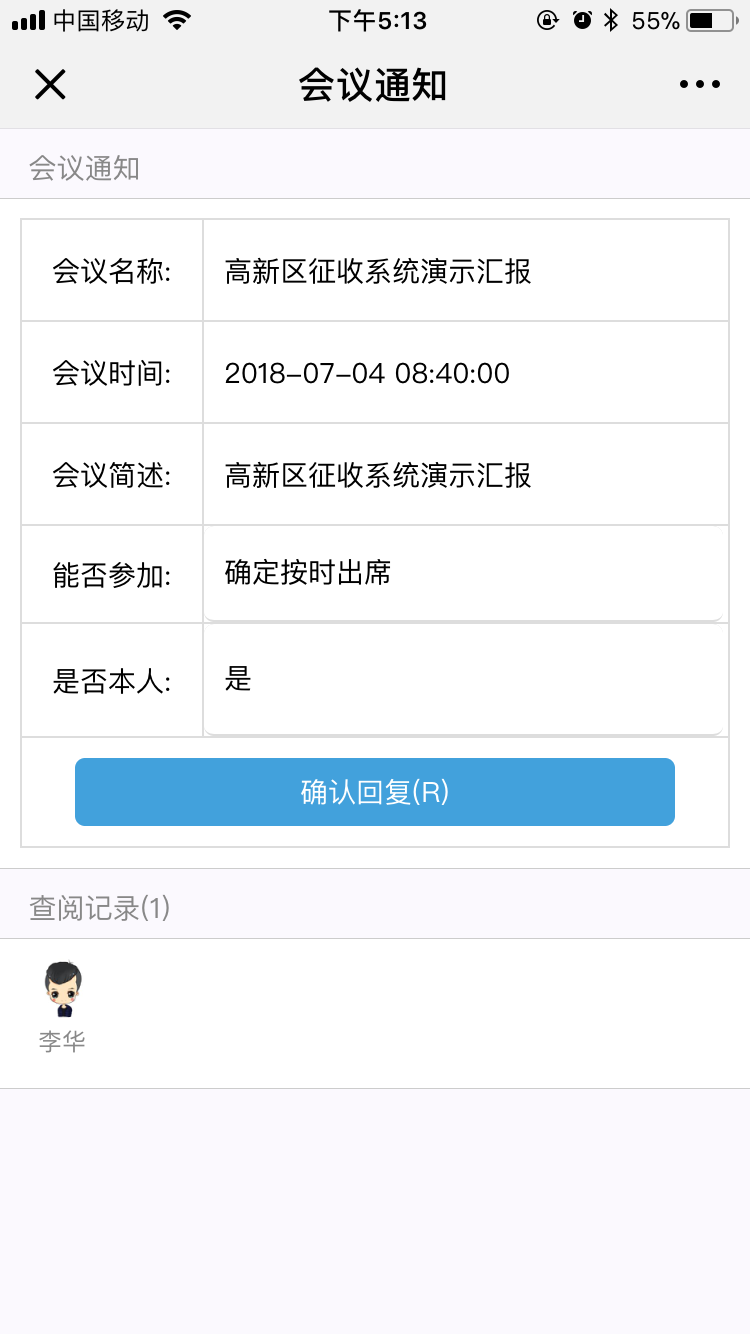
【配图】:能参加是本人
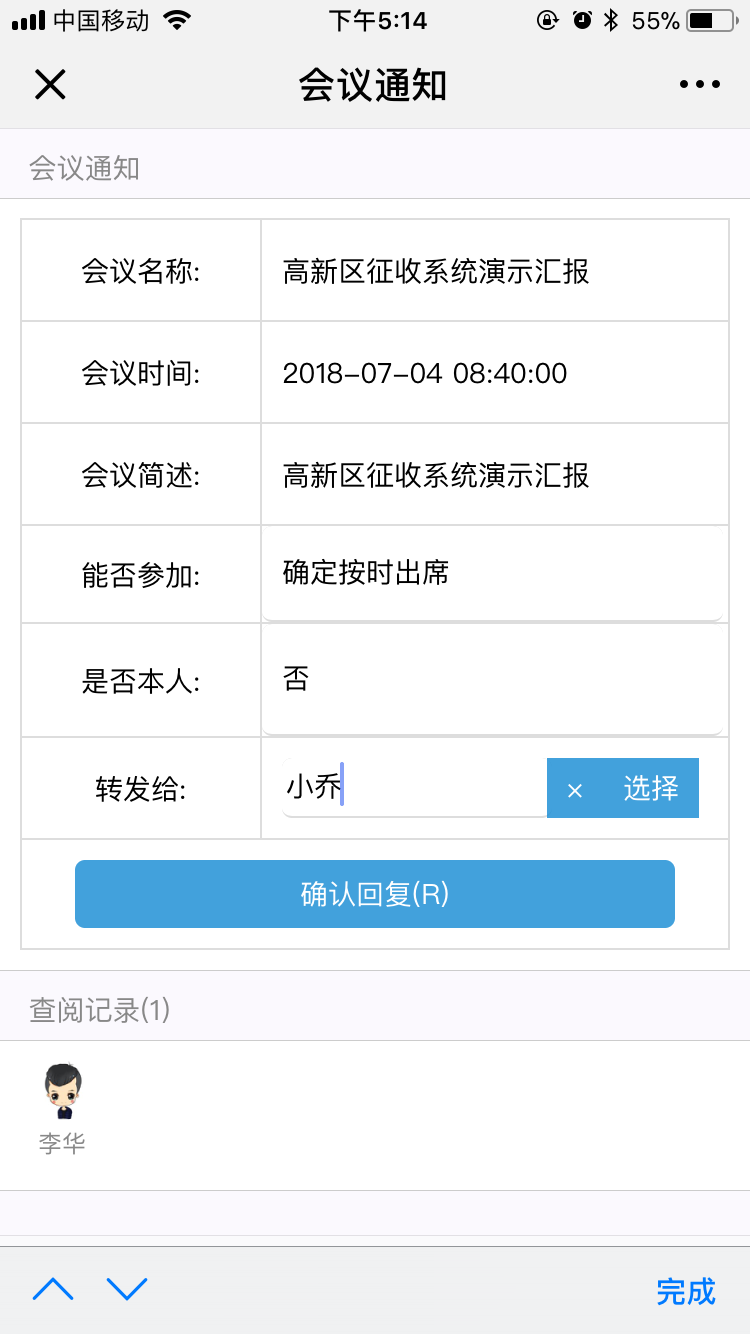
【配图】:能参加不是本人
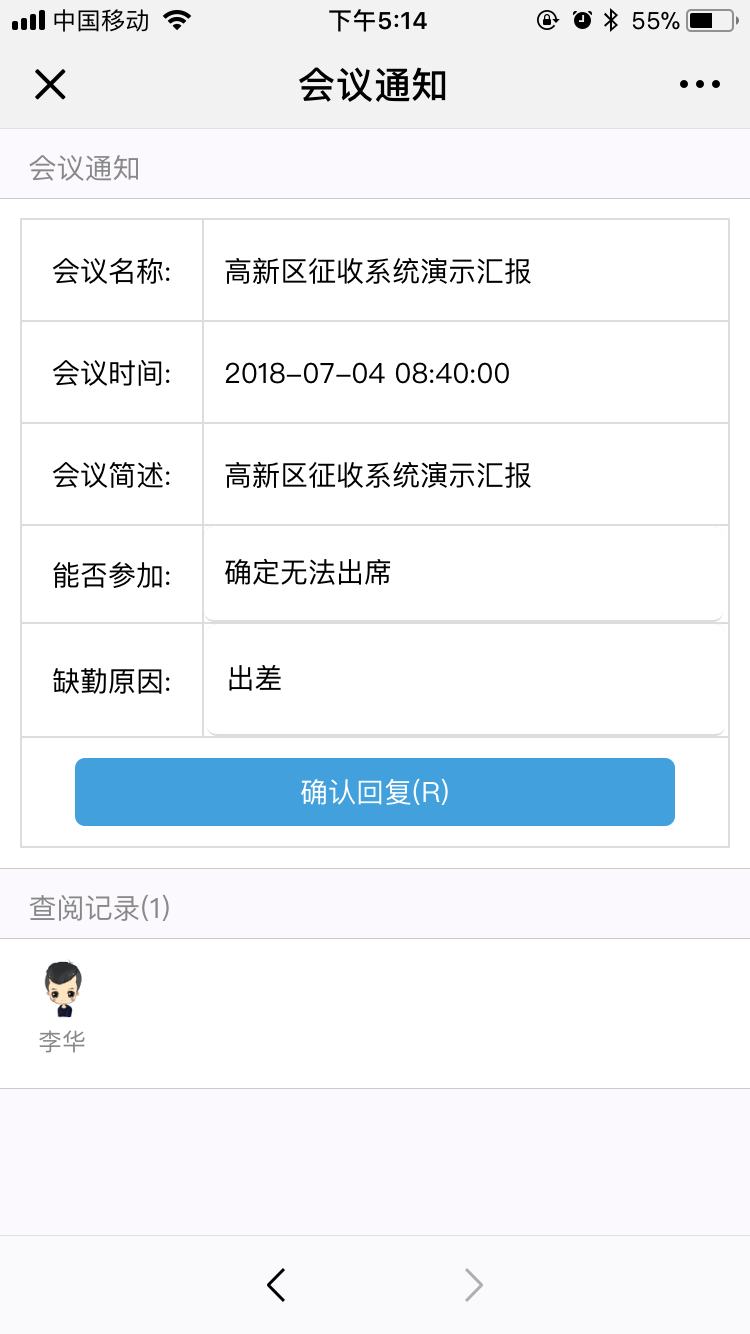
【配图】:不能参加
会议签到
相关会议的签到详细信息
当会议举行的时候,参会用户进入到会场,根据会议通知找到自己对应的座位号,用微信扫一扫扫描座位号上面的二维码进行扫码签到。
☞说明:1.当会议设置了签到距离时,参会用户的签到距离大于设置的距离时,用户无法进行签到。
2.当会议设置了签退时,参会用户第一次扫码为签到,第二次及为签退。
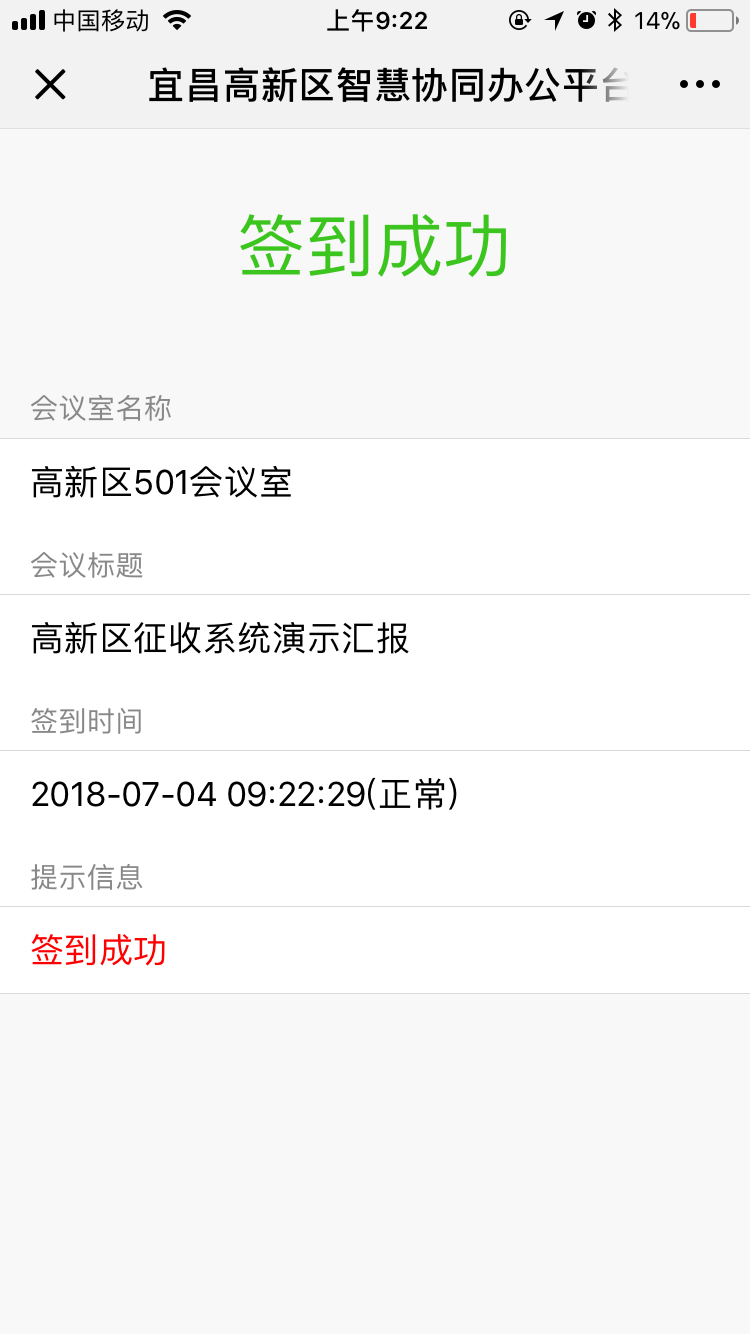
【配图】:正常签到
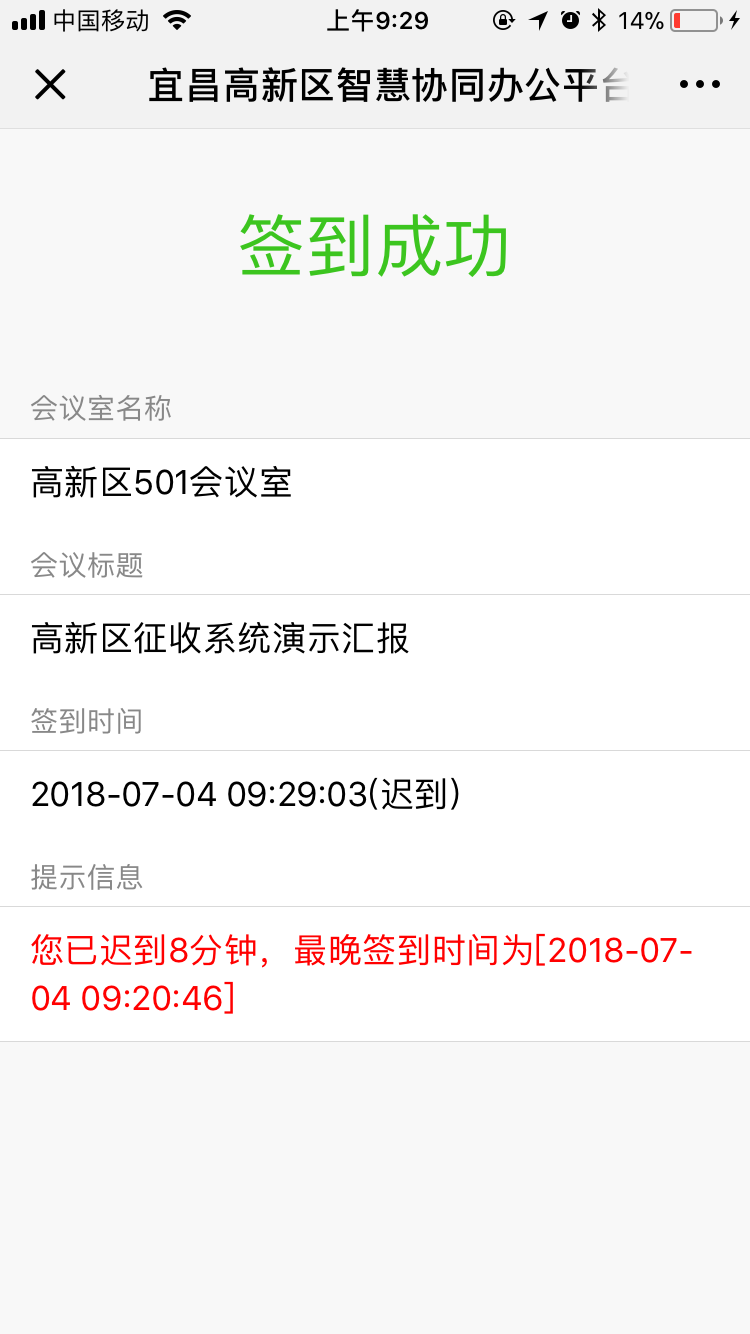
【配图】:迟到
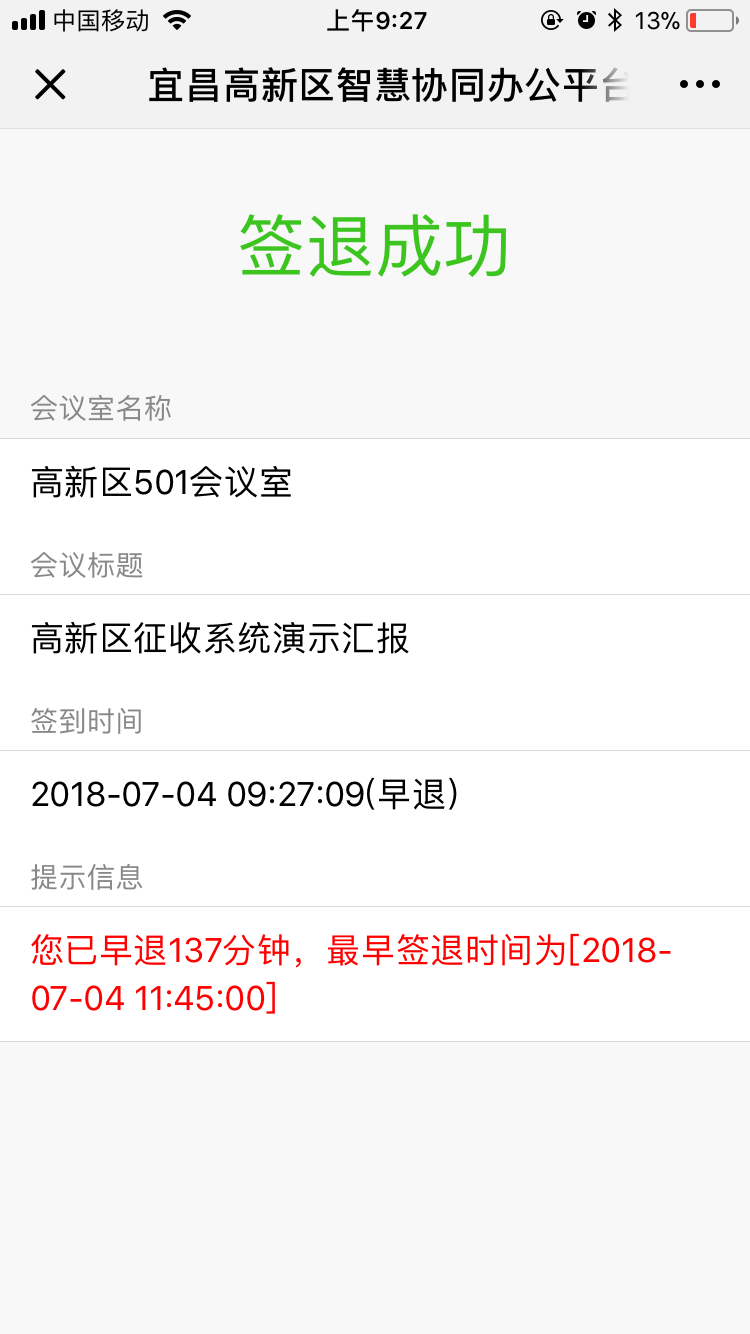
【配图】:早退
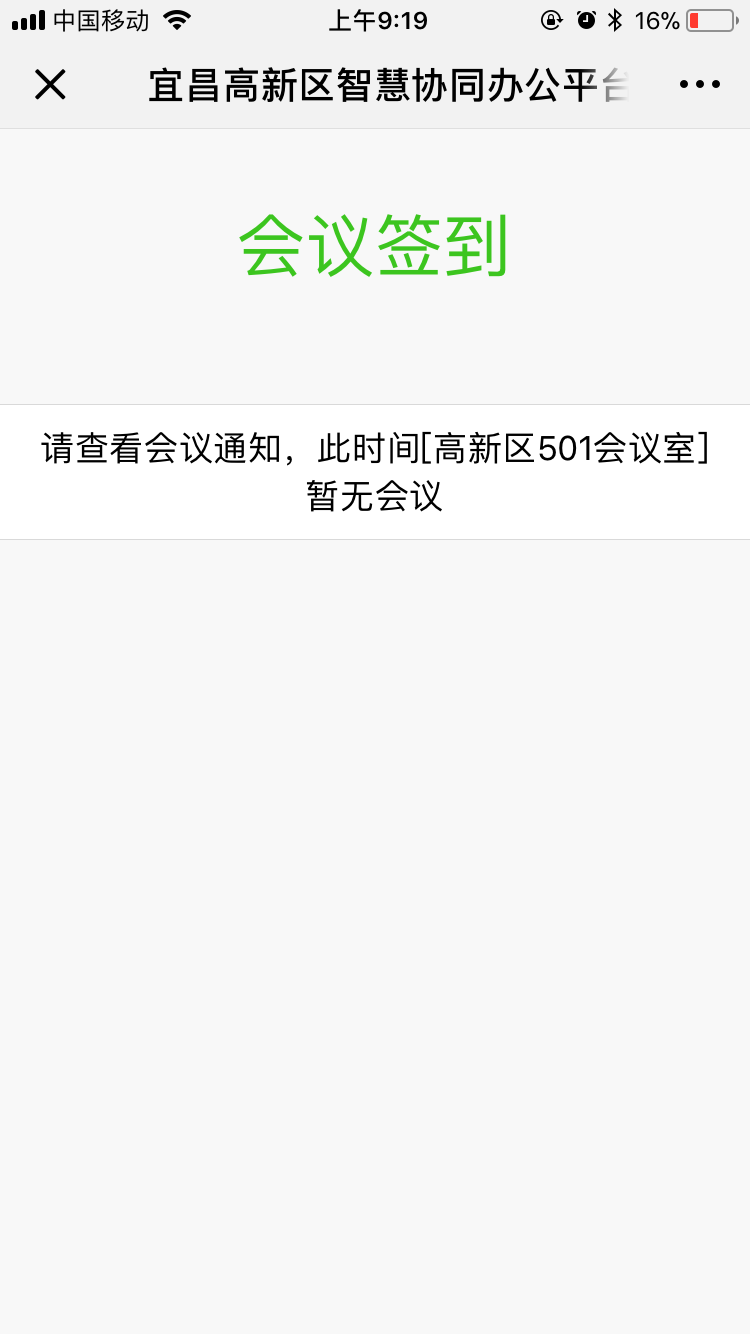
【配图】:扫码务会议
在参会用户签到以后,可以在会议管理模块里面看到所有参会用户的签到日志。点击会议管理模块左侧会议签到菜单进入到会议签到列表页面。
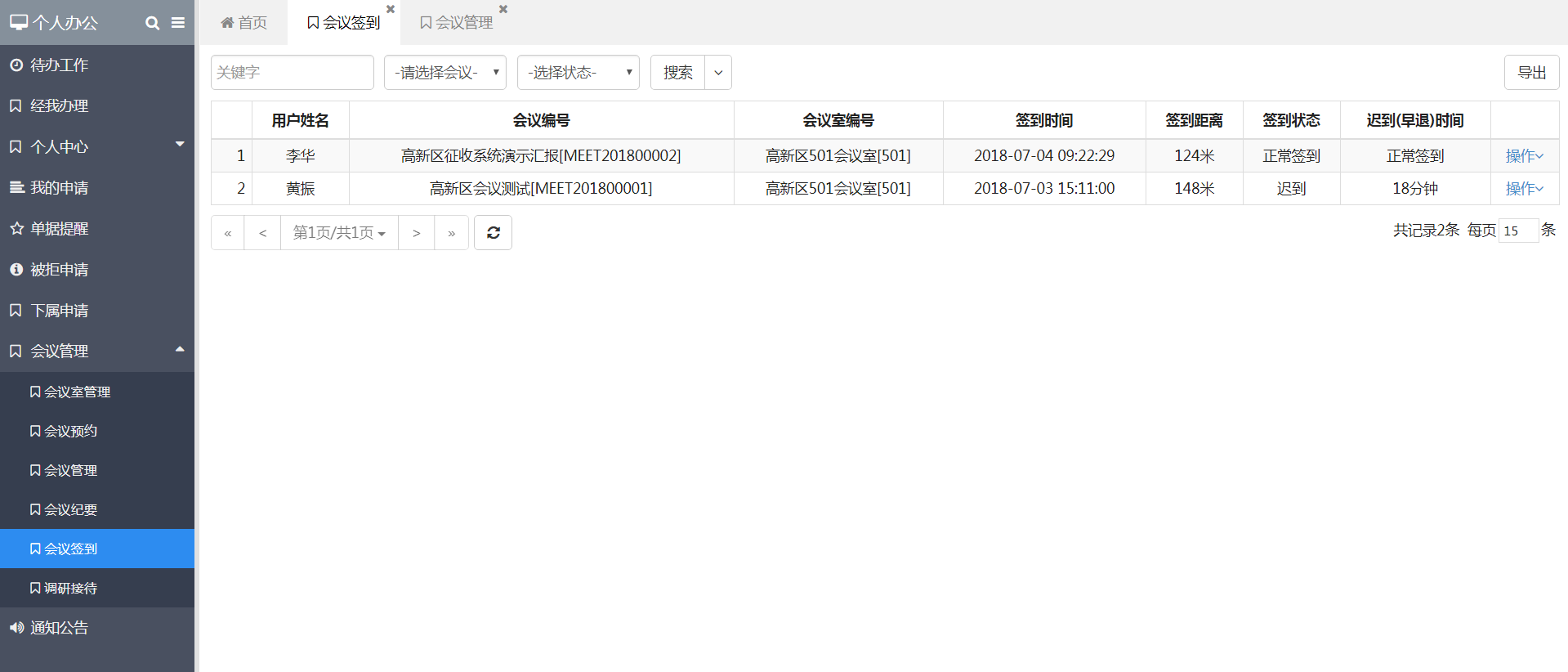
【配图】:会议签到列表
会议纪要
会议纪要的添加与管理
当会议开完后,即可在系统中录入会议相关的会议纪要。点击左侧会议纪要菜单进入到会议纪要列表页面,通过此列表页面可以新建、修改、删除、查看详情等会议纪要操作。会议纪要分为所有会议纪要和我的会议纪要。
所有会议纪要:会显示整个系统下所添加的所有会议纪要。
我的会议纪要:会显示登录用户添加的所有会议纪要。
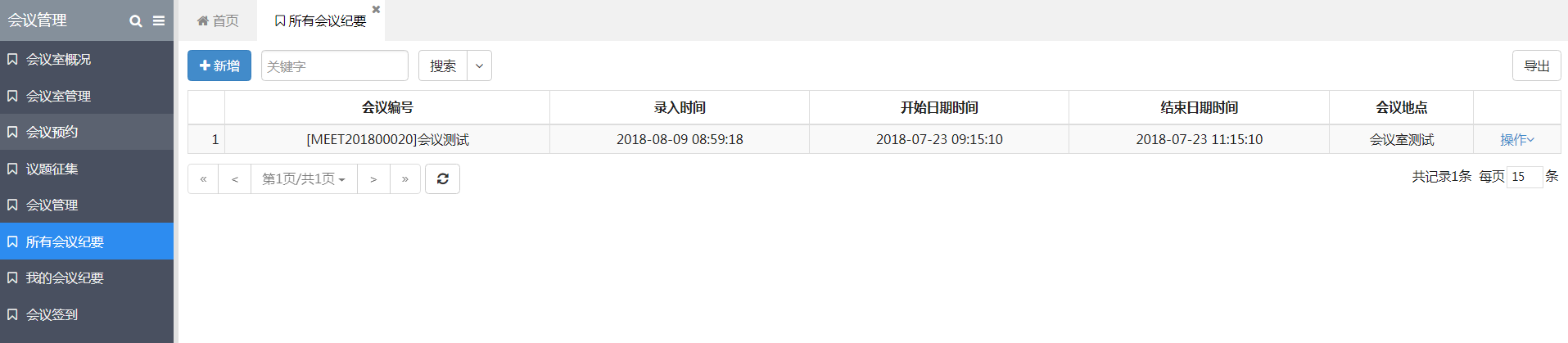
【配图】:所有会议纪要列表
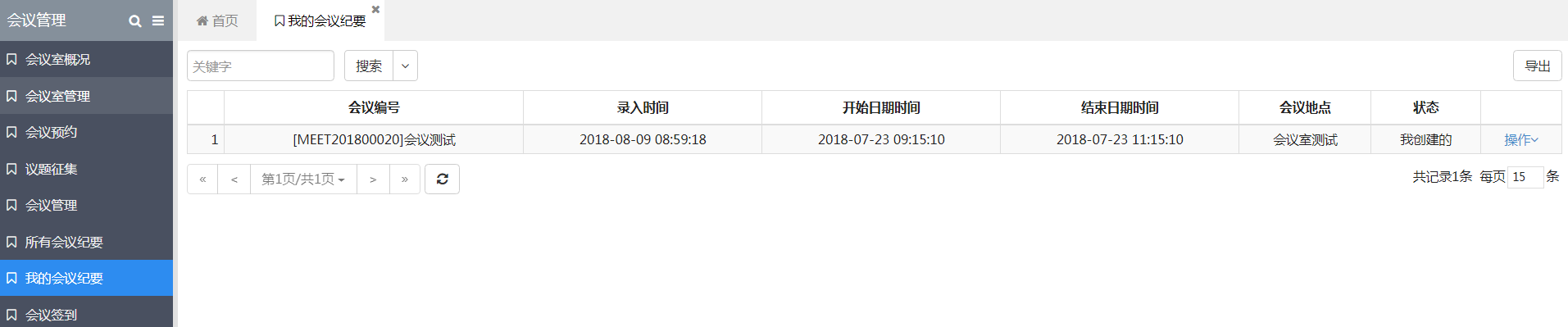
【配图】:我的会议纪要列表
* **新增会议纪要**
进入到会议纪要列表页面后,点击左上角的“新增”按钮将弹出新增会议纪要窗口,按要求填写表单中的内容,提交保存。
☞说明:1.当“新增”按钮不可用,或点击“新增”按钮弹出页面后没有表单窗口,并提示你没有此模块操作权限,证明此用户没有新增会议室权限,可联系管理员进行操作授权。

【配图】:新增会议纪要
* **编辑会议纪要**
进入到会议纪要列表页面后,点击右侧操作菜单的“编辑”链接将弹出编辑会议纪要窗口,按实际情况修改表单中的内容,然后提交保存。
☞说明:1.当右侧操作菜单中没有出现“编辑”按钮时,证明你没有编辑权限。
2.编辑操作原则是谁添加谁编辑。
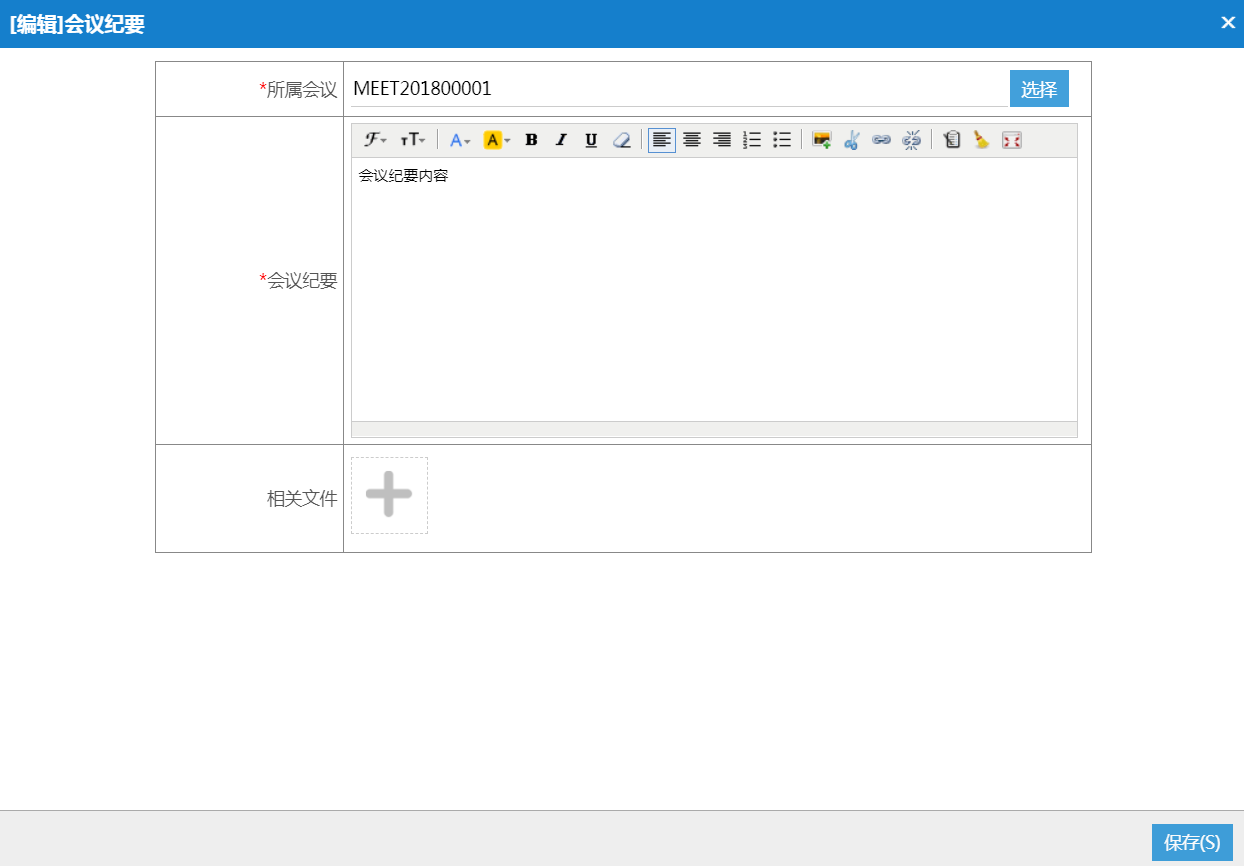
【配图】:编辑会议纪要
* **删除会议纪要**
进入到会议纪要列表页面后,点击右侧操作菜单的“删除”链接将弹出删除确认窗口,输入删除说明(选填),确认是否删除。
☞说明:1.当右侧操作菜单中没有出现“删除”按钮时,证明你没有编辑权限。
2.删除操作原则是谁添加谁删除。
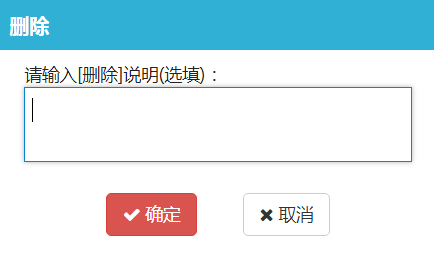
【配图】:删除会议纪要
* **查看会议纪要详情**
进入到会议纪要列表页面后,点击右侧操作菜单的“详情”链接(也可双击列表数据),将弹出会议纪要的详细信息窗口。详情窗口会显示会议纪要的详细内容、处理记录、查阅记录。详情除了弹出窗口外,还可以在新窗口打开【通过会议纪要列表中右侧的操作菜单,点击详情(新窗口)链接】。
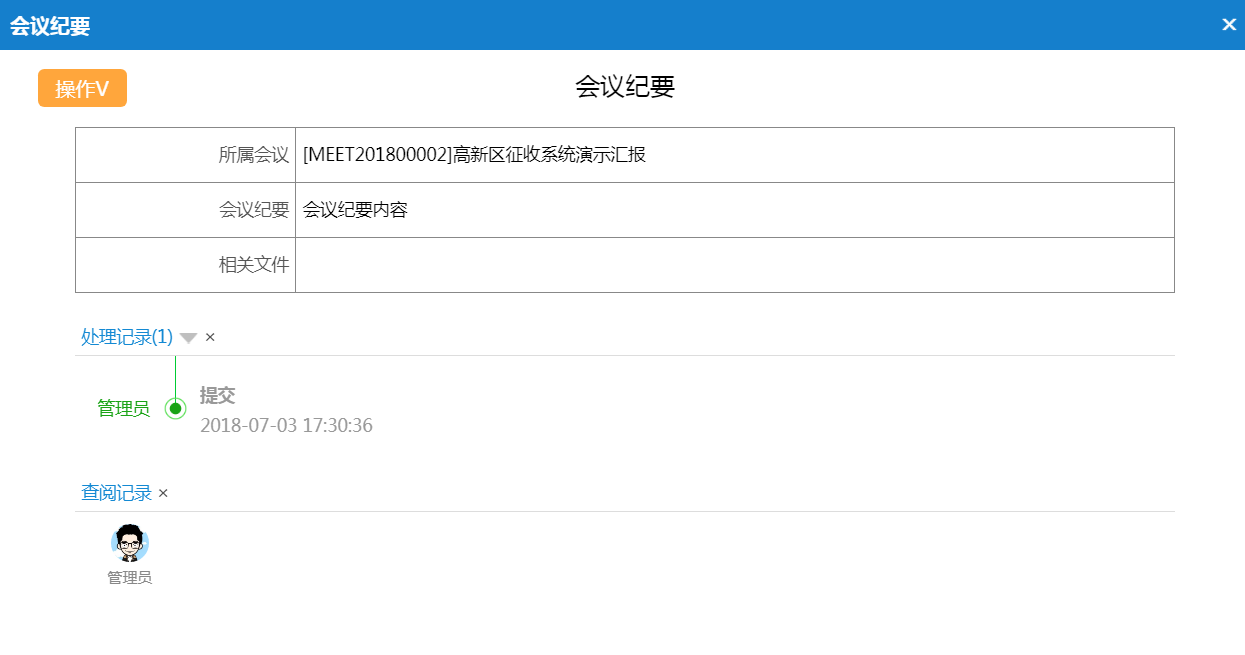
【配图】:会议纪要详情
