以阿里云为例,之前使用PHP搭建网站时就开始使用,售前售后运营工作人员解决问题很好,非常方便。
1.购买域名
域名不多说,在阿里云官网点击购买域名,输入自己喜欢的域名进行查找,另外.top后缀的域名非常便宜,首次九块钱一年。
同时,建议域名和服务器在同一个运营商购买,这样解析域名会方便些,否则非常麻烦,我经历过,不想回忆。
2.购买服务器
新注册阿里云的账号,会有优惠活动。大家可以自行咨询阿里云客服。
另外,大家如果没有想要长期使用服务器,只是学习测试的话可以选择按量付费,大概一小时一毛钱左右,每小时在阿里云账户中扣一次款。我都问清了,因为我之前只买过域名所以我还享有优惠资格。
令人向往的大厂跟我没关系,就是真心觉得方便实惠好用,推荐给大家。
开始购买并配置:
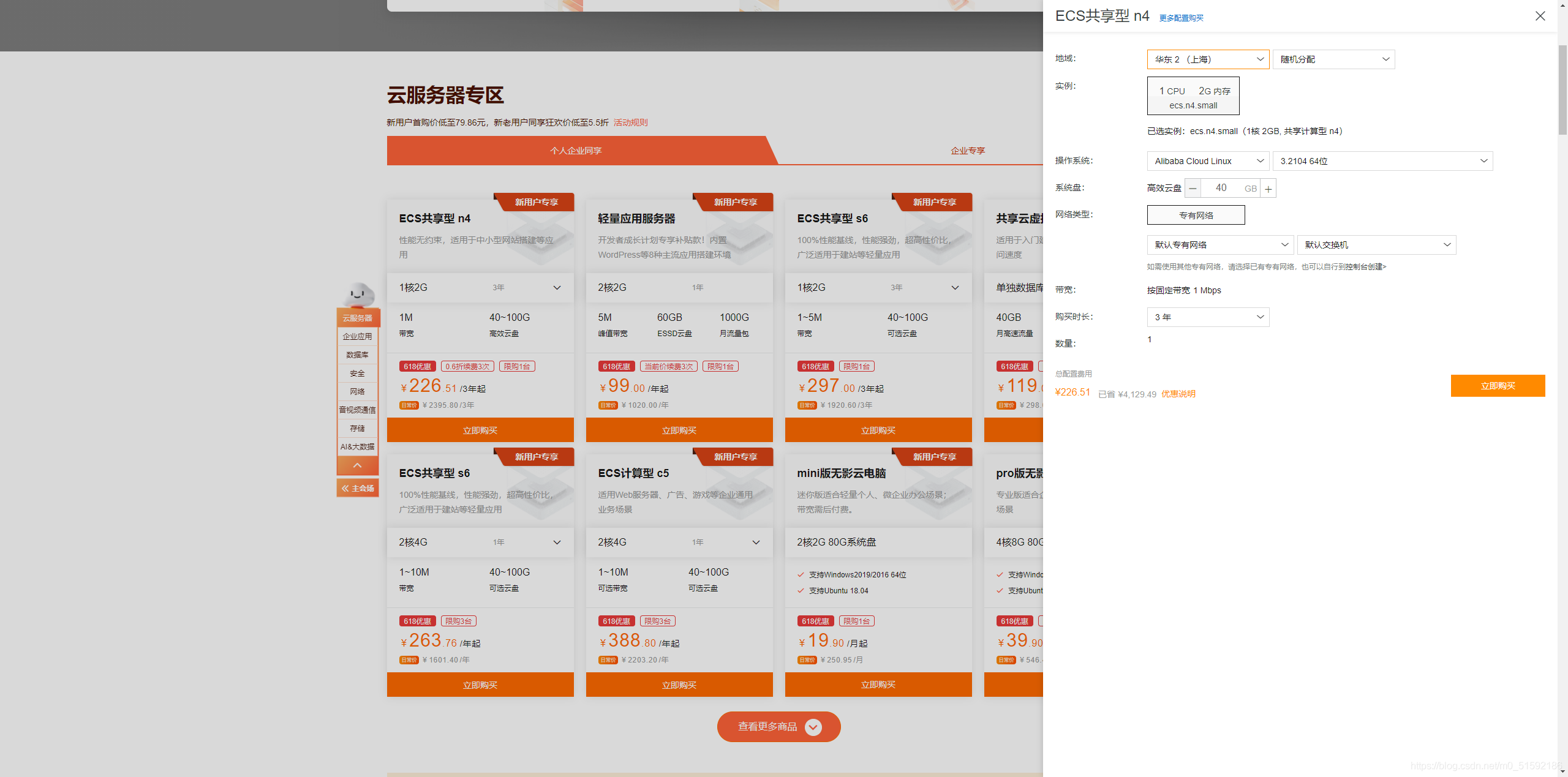
(1)地域
服务器地域选择中,我在活动中的选项中只有大陆服务器,所以需要进行备案,备案过程大概三到五天,根据步骤即可。
另外如果你申请的按量付费选择地域时有港澳台、国外服务器,则可以无需备案直接使用进行测试,不备案的网站在一些浏览器或第三方工具(如微信等)中打开时有可能会打不开。
同样,详细情况与客服沟通确认。
(2)实例
实例有好多种,配置越好,速度越快,相应的价格越贵。反正也是个人网站,我买个最便宜的1核2G即可。
在最初工作时,我在做汇总数据库数据下载Excel表格时,就发现了服务器配置的重要性,在1核2G服务器中,响应好久最终返回失败页面,之后升级服务器到4核8G后,两秒钟就将三百条数据整理并带有各种样式下载到Excel中。
可见贵有贵的道理。
(3)操作系统
我之前购买过的服务器,为了更符合我的使用,并避免繁琐,就随便选了个weindows server,然后直接安装宝塔进行可视化搭建。
但既然现在正式详细学习,就按照更精准、正规的方法选择操作系统了(选择操作系统并购买服务器,后期还是可以改的)。
这里我们选择centOS或Ubuntu,都是linux系统环境,二者不同点大致也就在于安装软件时的包管理器 不同,也就是安装命令不同,其中centOS中使用yarn命令进行安装,Ubuntu中使用apt命令。
在这里我选择Ubuntu,因为大学时虽然没搞懂什么,但在电脑里装了个Ubuntu,觉得冥冥中…
选择操作系统后需要选择版本,无特殊情况选择最新版本即可。
(4)系统盘
系统盘我不太懂,我见到过三种盘,其中一种就是高效云盘,客服也说不太清具体什么作用,总结下来也就是越贵越好用,但对我来说不过是像电脑C盘一样的东西,40个G绝对够用了。这也是官方给的最低标准。
(5)宽带
这里的宽带与我们理解的宽带相同,在网站应用中,决定程序运行速度的一个是服务器的CPU和运行速度配置(也就是几核几G),另外一个就是宽带了。在之前的项目中,我也是之后将1M宽带改到了5M,很快,很爽。
打个比方说,使用宝塔上传我的整个网站项目代码,1M宽带1核1G服务器需要小半个小时,5M宽带4核8G只需要两分钟。
其他无需多说,买就完了。
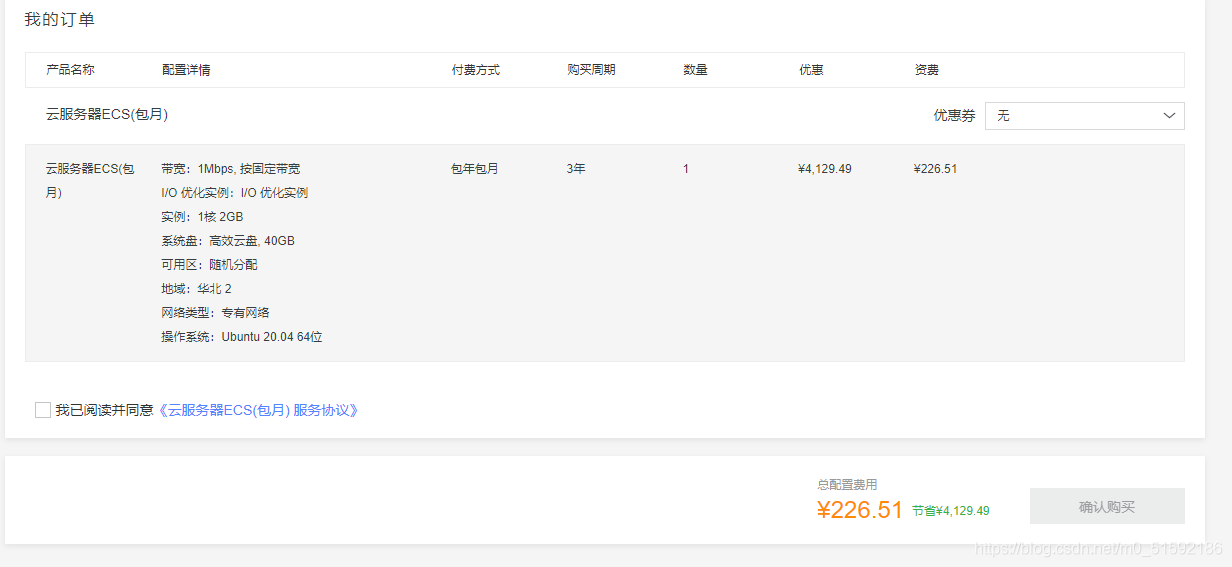
付款后就给我们开通去了,说是1-5分钟,其实瞬间就能开。但是右边李连杰对我吸引还是蛮大的。

3.检查服务器
点击管理控制台,跳转我们购买的云服务器ECS实例页面。
点击概览,查看我们购买的云服务器:

其中公网ip就是访问这个服务器的入口,如果没有运行中就刷新几次看下。
此时,点击蓝色实例名i-&%*&&$$#@^,直接跳转到实例页面。
(1)第一步,修改实例密码
如果大家购买服务器时已经设置了密码就不用修改了,我购买过程没有让设置密码,所以先设置一下。

根据要求输入密码,之后每次进行远程连接或部分操作都需要输入密码。确认修改密码并重启实例即可。

(2)远程连接
选择第一个Workbench远程链接,应该是最新的连接方法,可直接进行命令的复制粘贴,多操作系统操作实例。
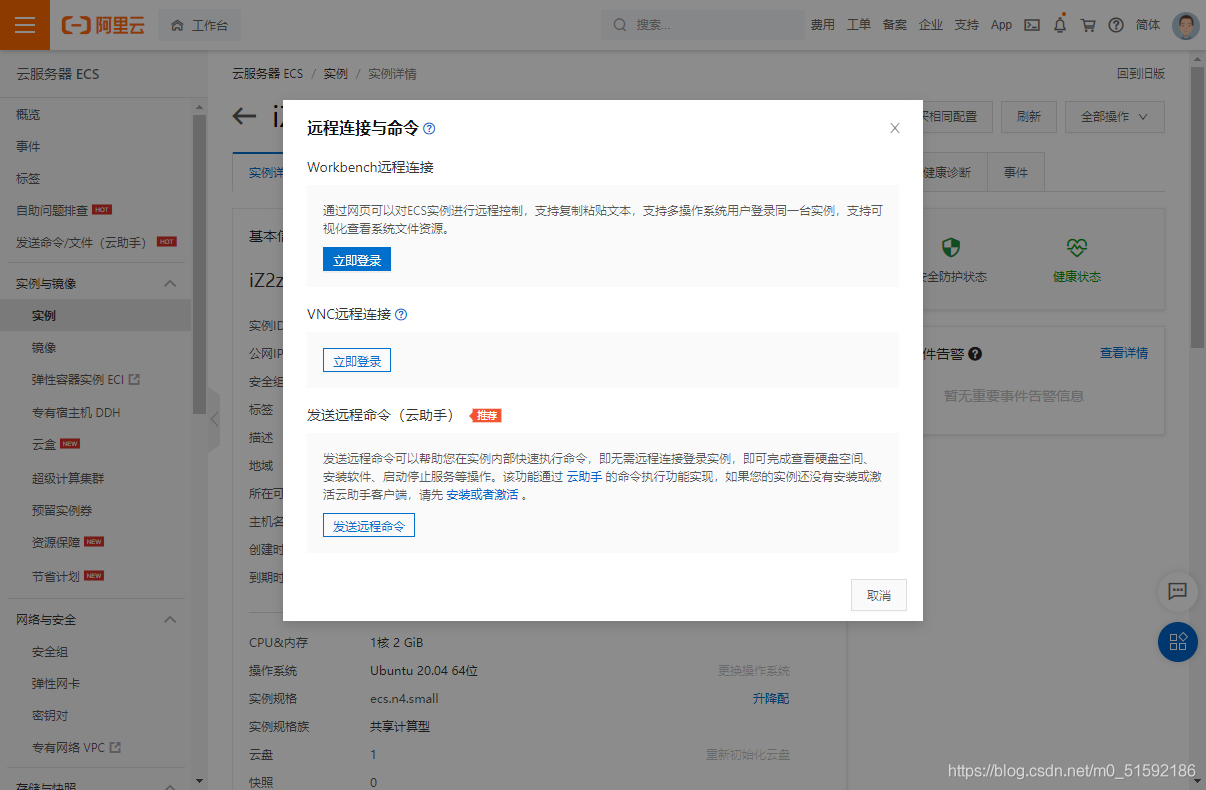
立即登录。密码为刚设置的密码,其他默认连接公网,确定。

此时即可进入Ubuntu系统界面,开始进行设置。

基本操作命令查看服务器内部主体结构:
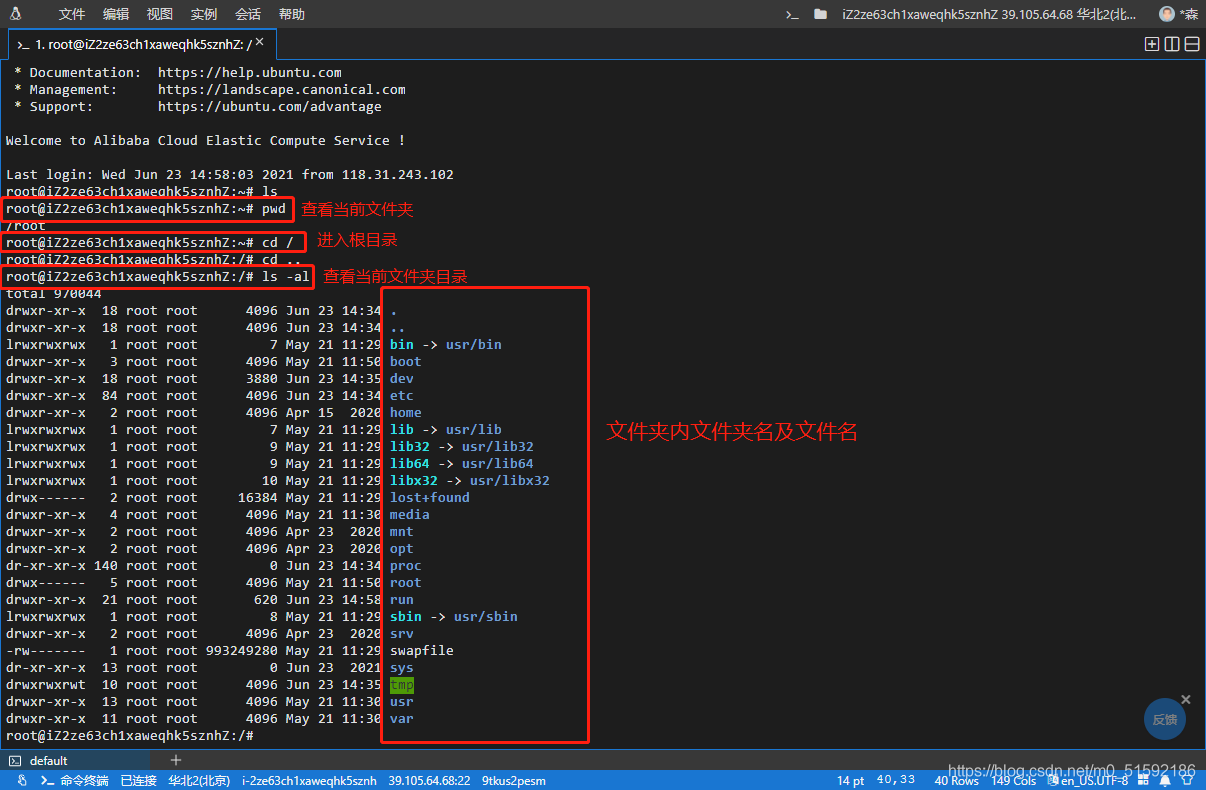
到此步,我们的服务器就没问题了。
另外可以在我们电脑中利用ssh命令行进行访问该服务器,苹果电脑据说自带ssh,但windows系统则需要下载git bash后才可使用。
后续服务器的配置需要时我们再使用,目前阿里云上的终端操作暂时可满足我们需求。
4.解析域名
解析域名的过程就是将服务器公网ip赋值给域名,通过域名访问相应公网ip的服务器。
也就是说,即便没有域名,我们也可以通过公网ip访问服务器上的网站,只不过域名更加方便记忆且符合我们的习惯。
首先,查找公网ip,复制备用。
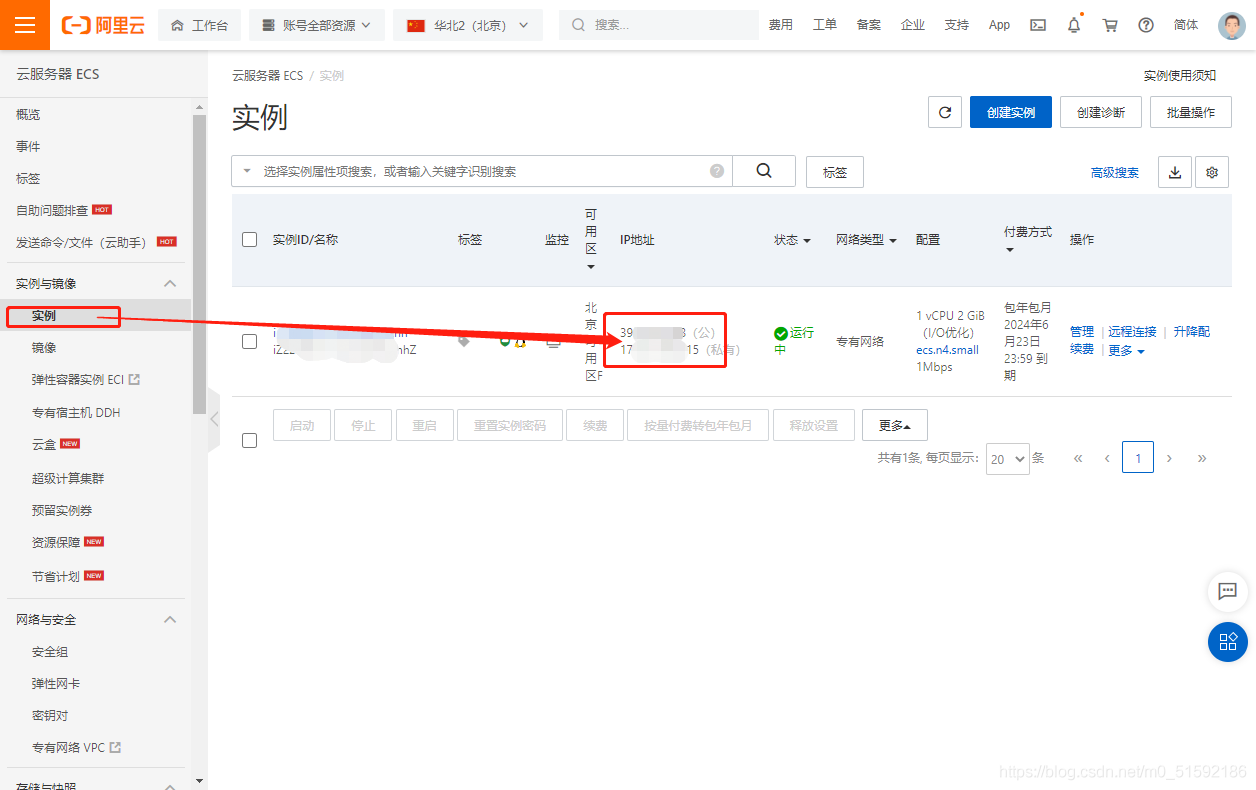
返回工作台,进入域名,找到我们购买的域名,点击解析进行解析。

添加记录,进行域名的解析:

(1)记录类型
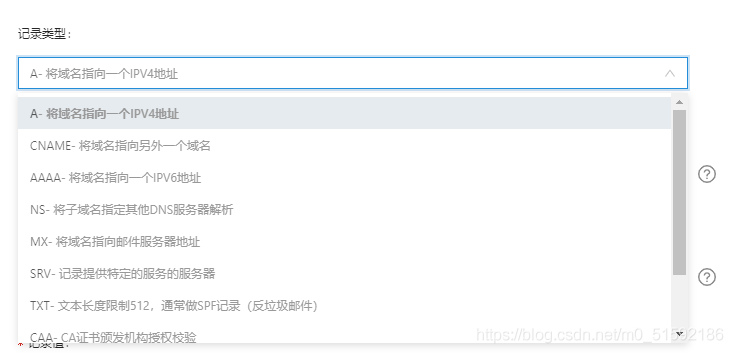
其中A记录表示该域名指向一个IPV4地址,即我们刚复制的公网IP,CNAME记录表示该域名指向另外一个域名,则下方的记录值就应该填写另外一个域名。
我们选择A记录,让域名指向服务器公网IP。
(2)主机记录
即网站前缀,如果填@,就是直接访问zslhr.top。其他的想写什么些什么,作用就是购买一个域名可以解析到多个服务器,比较xuang。
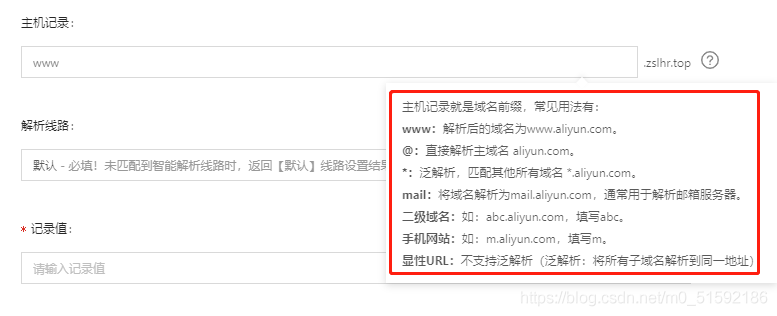
(3)解析线路
不懂,默认,都一样。
(4)记录值
对应记录类型,如果是A记录,就写服务器公网IP地址,如果是CNAME就写其他域名。
(5)TTL
不懂,查了一下,大家自行了解,我看了下文章,我的网站默认10分钟即可。
https://blog.csdn.net/wyz52126/article/details/81012581
下面以我的解析为例,给大家看一眼。
首先,记录类型为A,主机记录为www,同时记录值为我的公网IP。

然后再添加一条记录,记录类型为CNAME,主机记录为@,同时记录值为www.zslhr.top。
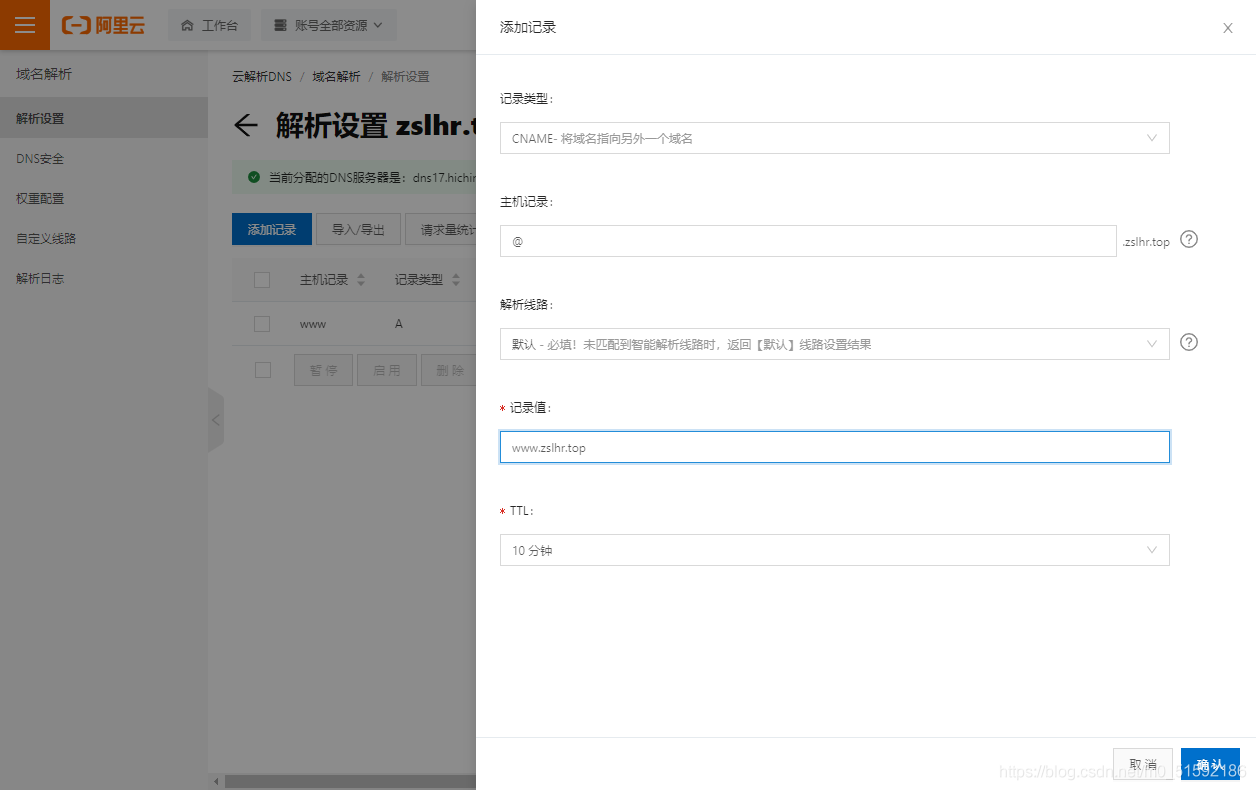
目的是用户在访问我的顶级域名zslhr.top时直接跳转到www.zslhr.top。反过来也行,反正是从小到大习惯性用www前缀,只要www前缀域名与顶级域名访问相同我就比较舒服,大家自行安排。
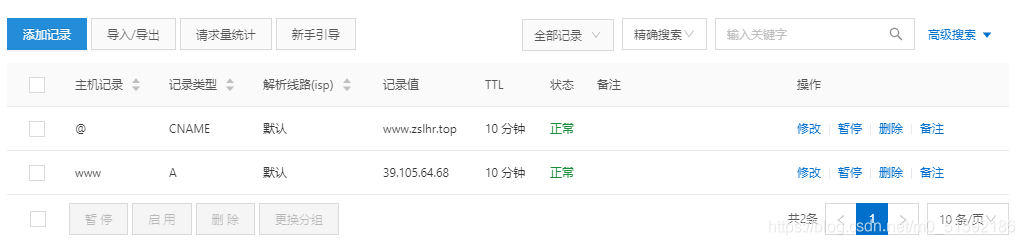
解析域名之前输入域名是没有反应的,解析之后就可以连接到服务器,但是我的服务器是大陆服务器,所以需要备案,此时显示无法访问此网站。
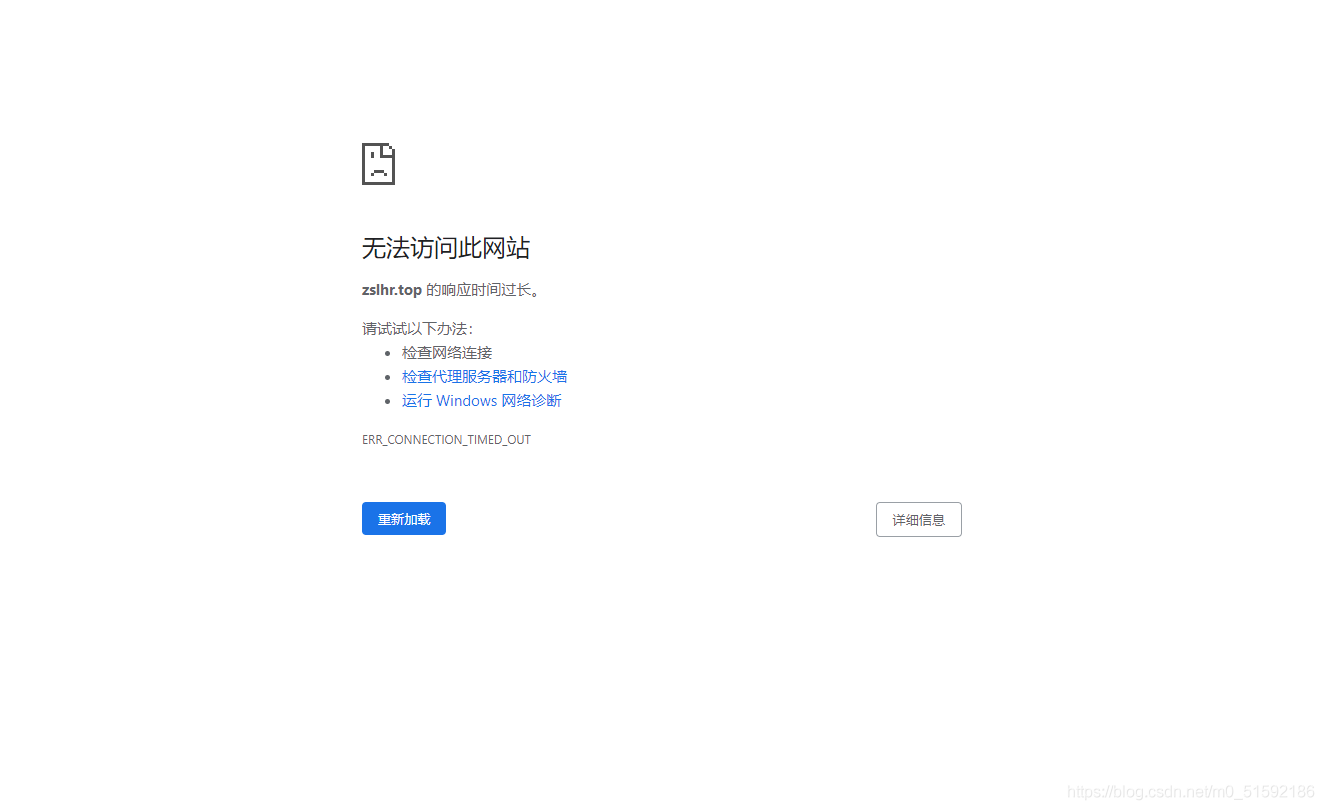
5.服务器备案
大家直接在服务商中进行备案即可。

其中备案过程主要是域名、服务器和持有人主体信息,一旦域名有所更换应该要更新备案。
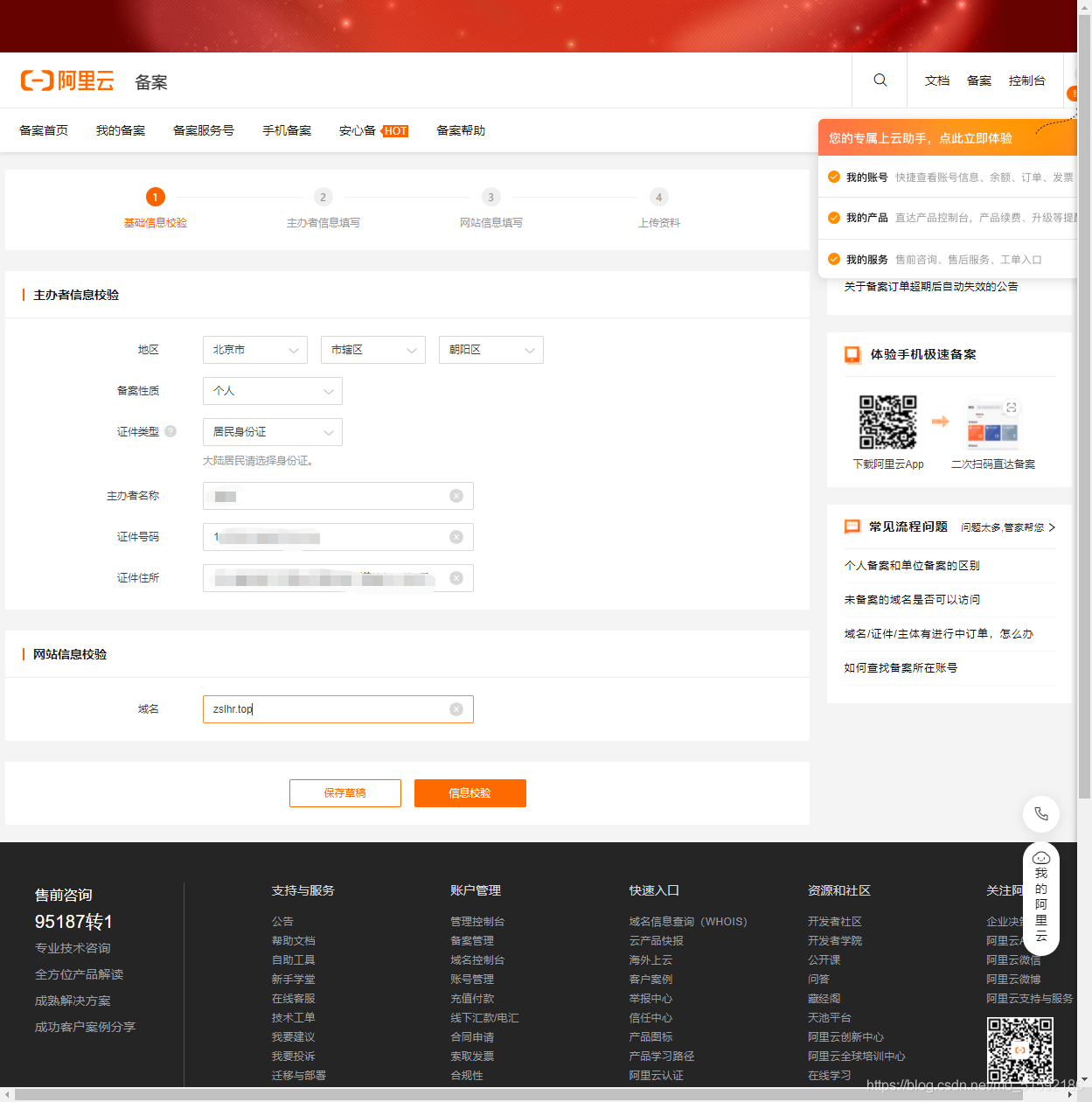
大家一步步备案即可,如果急于尝试,还是租赁港澳台及国外服务器按量付费试一下即可。
等我备案成功后,下篇文章我们就开始在服务器中安装nginx环境,并配置node相关环境。
- tp6+vue
- 1.工具和本地环境
- 2.启动项目
- 3.路由、模型与数据库操作
- 4.优化后端接口,前端使用axios实现接口功能
- 5.用户登录,bcrypt(hash)加密与验证
- 6.用户登录(二),token验证
- 7.分类的模型关联和通用CRUD接口
- 8.使用vue的markdown编辑器并批量上传图片
- Node.js + Vue.js
- 工具,本地环境
- 2.1启动项目
- 3.element-ui和vue-router路由的安装和使用
- 4.使用axios,并创建接口上传数据到mongodb数据库
- 5.mongoodb数据库的“删、改、查”操作
- 6.mongodb数据库无限层级的数据关联(子分类)
- 7.使用mongodb数据库关联多个分类(关联多个数据)
- 8.server端使用通用CRUD接口
- 9.图片上传
- 10.vue的富文本编辑器(vue2-editor)
- 11.动态添加分栏上传多组数据
- 12-1.管理员模块
- 13-1.搭建前台web端页面
- 1.使用sass工具搭建前台web端页面
- 2.sass工具的变量
- 3.使用flex布局并开始搭建web端
- 4.vue广告轮播图,并使用接口引入数据
- 5.使用字体图标(iconfont)
- 6.卡片组件的封装
- 14-1.生产环境编译
- 1.环境编译
- 2.购买域名服务器并解析域名到服务器
- 3.nginx配置web服务器并安装网站环境
- 4.git拉取代码到服务器
- 5.配置Nginx反向代理
- 6.迁移本地数据到服务器(mongodump)
- uni
- 1.工具&本地环境
- 2.页面制作
- 3.页面制作、组件与轮播
- 4.页面跳转与横向滑动
- 5.用户授权登录和用户信息获取
- 6.用户注册和数据存储
- 7.用户填写表单信息
