一、项目配置
开发层级结构:

左侧是基础开发,右侧是uniapp开发。经过对比,我们只需要掌握了vue框架就可以直接开发,通过uniapp运行到微信开发者工具即可自动编译成微信小程序基础开发层级。
其中manifest.json是对uniapp项目进行配置的文件,在微信小程序项目中我们要配置两点:
1.基础配置获取uniapp标识。
通过HBuilder账号登陆即可点击按钮随机获取,强制要求。

2.微信小程序配置AppID。
微信小程序AppID,通过微信公众平台登录你注册的小程序账号,从开发设置中找到。

设置之后项目才可上传到微信小程序平台:

以上都配置完成后,就可以进行页面制作了。在HBuilder每保存一次,都会进行自动编译。

同时就可以在微信开发者工具实时查看页面变化:

二、编辑页面
直接使用vue单页面组件进行页面开发,如果大家没有接触过Vue,可以到我往期文章参考一下:
技能学习:学习使用php(tp6框架) + vue.js,开发前端全栈网站-1.工具和本地环境https://blog.csdn.net/m0_51592186/article/details/119379014
——
技能学习:学习使用golang(gin框架) + vue.js,开发前端全栈网站-1.工具和本地环境https://blog.csdn.net/m0_51592186/article/details/118928189
——
技能学习:学习使用Node.js + Vue.js,开发前端全栈网站-1.工具和本地环境https://blog.csdn.net/m0_51592186/article/details/116045013
与以往记录过程不同,之前都是直接完成一个页面的前后端所有操作,这次先完成所有前端静态页面的搭建,后期引入后端接口。
1.新建页面
所有页面都在pages中,以往在微信小程序基础开发过程中,我们多数新建页面的方法是直接在app.json中添加新页面路径,然后自动生成新页面的文件。
但在HBuilderX中,我们直接在pages页面中新建页面即可完成json和文件的新建:

创建一个活动页面,我喜欢用scss进行样式设置,不说变量的使用,单单从选择器层级这一方面就够我用的了。完成模板选择后点击创建:
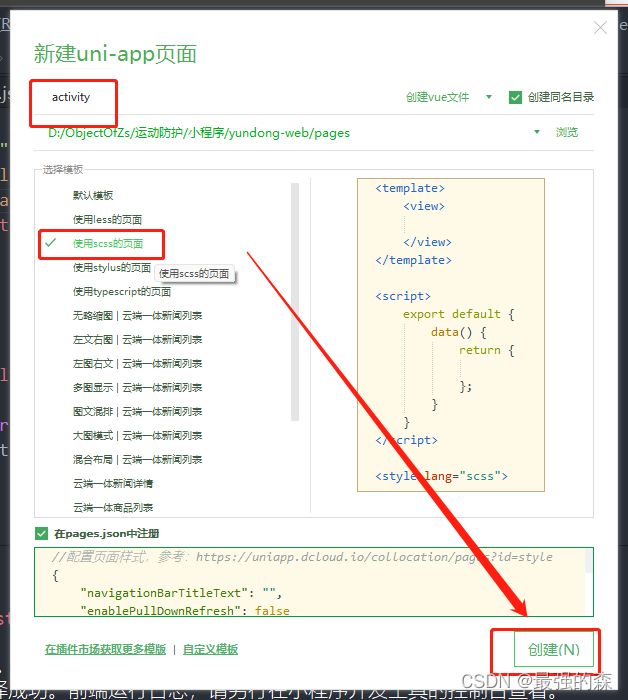
如果大家对sass框架(css框架)感兴趣,可以看我往期文章:
技能学习:学习使用Node.js + Vue.js,开发前端全栈网站-13-1.使用sass工具搭建前台web端页面https://blog.csdn.net/m0_51592186/article/details/117250811
——
此文章中包含了sass的安装等内容,在HBuilderX新建的uniapp项目中,已经自动安装了sass工具,直接看下sass使用方法即可。
sass只是一个工具,可有可无。
创建完页面后,活动页面已经创建完成。同时page.json中也自动生成了该页面的路径,比较方便:
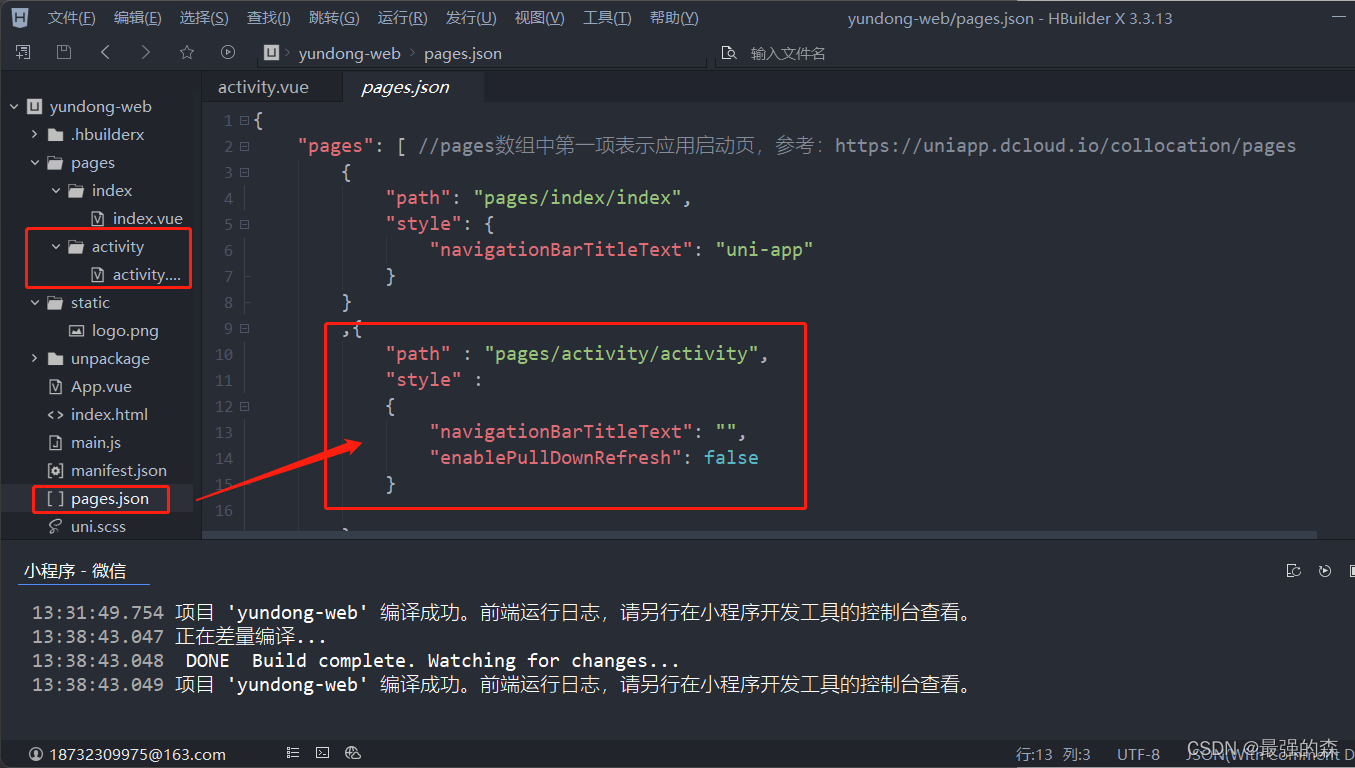
以同样的方法创建“商城”和“我的”页面,为大多数小程序的底部导航tabbar做准备。

2.设置底部导航tabbar
在static文件夹新建一个文件夹,准备放tabbar的图标,我起名为tabbar-icon:

右键这个文件夹-在外部资源管理器中打开,去阿里图标找一些对应四个页面的图标:

在page.json中设置tabbar:
```
"tabBar": {
"color": "#7A7E83", // 字体选中前颜色
"selectedColor": "#e7a924", // 字体选中颜色
"borderStyle": "black", // 导航栏边框颜色
"backgroundColor": "#ffffff", // 导航栏背景颜色
"list": [{
"pagePath": "pages/index/index", // 页面路径
"iconPath": "static/tabbar-icon/index.png", // 选中前icon
"selectedIconPath": "static/tabbar-icon/index_select.png", // 选中后icon
"text": "首页"
}, {
"pagePath": "pages/activity/activity",
"iconPath": "static/tabbar-icon/activity.png",
"selectedIconPath": "static/tabbar-icon/activity_select.png",
"text": "活动"
}, {
"pagePath": "pages/store/store",
"iconPath": "static/tabbar-icon/store.png",
"selectedIconPath": "static/tabbar-icon/store_select.png",
"text": "商城"
}, {
"pagePath": "pages/user/user",
"iconPath": "static/tabbar-icon/user.png",
"selectedIconPath": "static/tabbar-icon/user_select.png",
"text": "我的"
}]
}
```
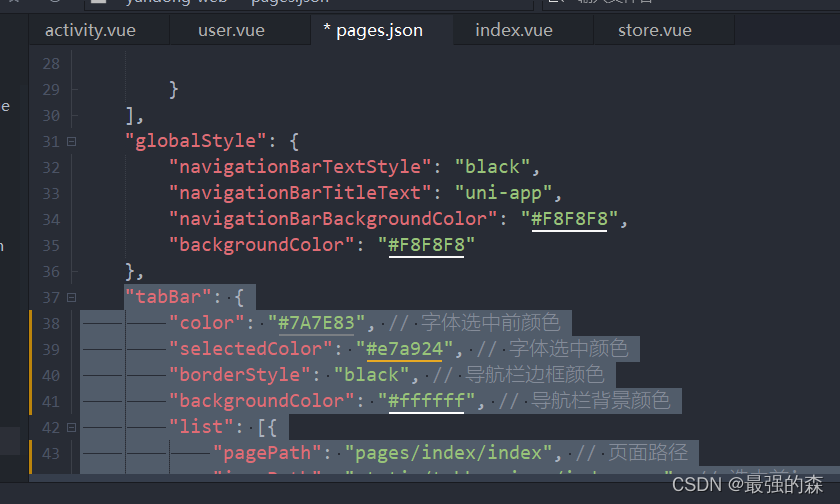
此时可观察页面变化,点击导航按钮测试。如果页面没有动,检查下icon路径和页面路径等设置是否正确:

此时就可以在各个页面自由发挥了。
3.全局样式设置
一张图就能大概理解的内容,就不多bb了:
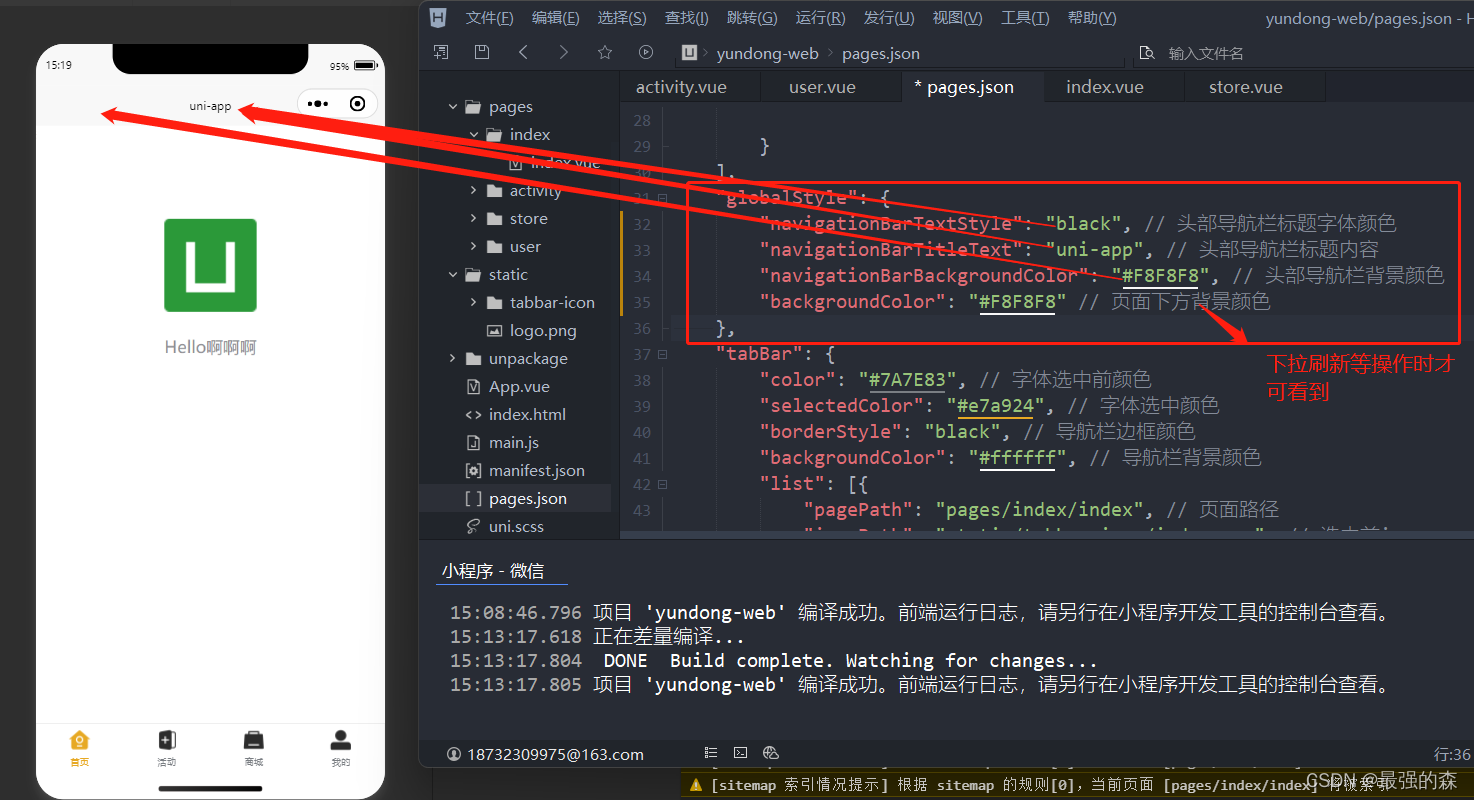
另外,关于其他样式也可以到uniapp官网进行查询,全局样式设置链接[https://uniapp.dcloud.io/collocation/pages.html#globalstyle](https://uniapp.dcloud.io/collocation/pages.html#globalstyle):

4.界面设置
以下拉刷新为例,我们在首页加入下拉刷新功能。
```
"enablePullDownRefresh": true
```

此时在首页下拉页面就可以看到刷新样式,同时这里的背景颜色就是上面全局样式中的backgroundColor样式的颜色:

接下来在首页设置下拉操作后运行的js方法:
```
onPullDownRefresh() {
console.log('刷新页面');
setTimeout(function () {
uni.stopPullDownRefresh();
}, 1000);
},
// 解释:onPullDownRefresh()在进行下拉操作时执行其中方法:
// 1.日志中显示“刷新页面”四个字(可以替换成我们想要进行的操作)
// 2.等待1秒后进行关闭下拉样式的方法stopPullDownRefresh()
```
放在首页index.vue中js部分:

测试,没问题:
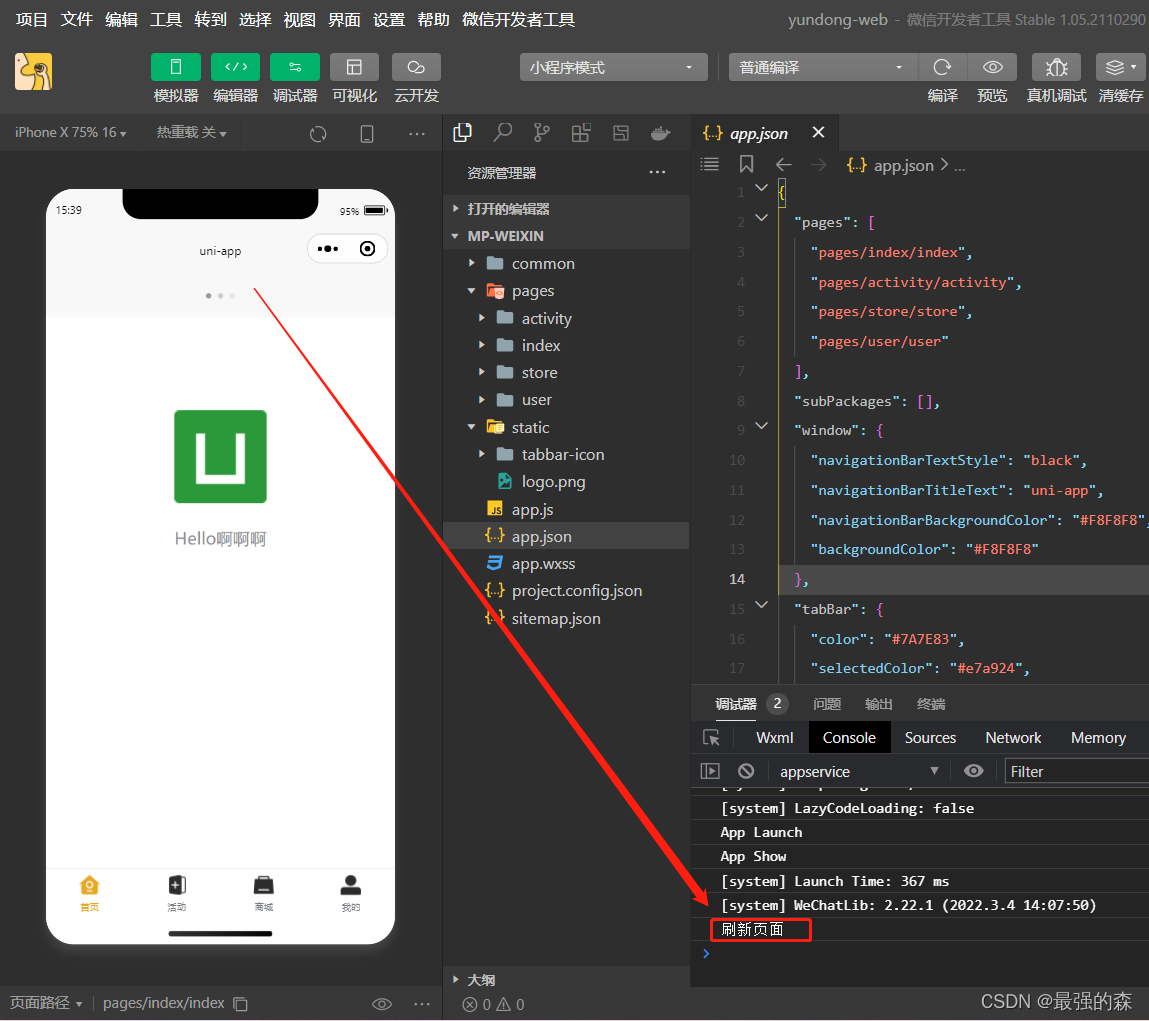
最后,如何在不下拉的情况下设置下拉刷新?
```
uni.startPullDownRefresh()
```
比如某些数据在更新后页面需要刷新才可以显示,但在用户体验上,这种情况不该让用户自行刷新,所以我们要自动刷新这个页面。
这是我们只需要封装一个方法,调用上边这个uni封装好的接口,进行下拉刷新。

以上这个过程,就是点击Uniapp这个图片,此时触发刷新方法,然后进行操作的过程,与用户下拉刷新的操作结果相同。
测试,没问题:

到此,以上就是小程序页面制作的基础方法。我先继续往下做,定期更新我遇到的工具和效果等问题。
- tp6+vue
- 1.工具和本地环境
- 2.启动项目
- 3.路由、模型与数据库操作
- 4.优化后端接口,前端使用axios实现接口功能
- 5.用户登录,bcrypt(hash)加密与验证
- 6.用户登录(二),token验证
- 7.分类的模型关联和通用CRUD接口
- 8.使用vue的markdown编辑器并批量上传图片
- Node.js + Vue.js
- 工具,本地环境
- 2.1启动项目
- 3.element-ui和vue-router路由的安装和使用
- 4.使用axios,并创建接口上传数据到mongodb数据库
- 5.mongoodb数据库的“删、改、查”操作
- 6.mongodb数据库无限层级的数据关联(子分类)
- 7.使用mongodb数据库关联多个分类(关联多个数据)
- 8.server端使用通用CRUD接口
- 9.图片上传
- 10.vue的富文本编辑器(vue2-editor)
- 11.动态添加分栏上传多组数据
- 12-1.管理员模块
- 13-1.搭建前台web端页面
- 1.使用sass工具搭建前台web端页面
- 2.sass工具的变量
- 3.使用flex布局并开始搭建web端
- 4.vue广告轮播图,并使用接口引入数据
- 5.使用字体图标(iconfont)
- 6.卡片组件的封装
- 14-1.生产环境编译
- 1.环境编译
- 2.购买域名服务器并解析域名到服务器
- 3.nginx配置web服务器并安装网站环境
- 4.git拉取代码到服务器
- 5.配置Nginx反向代理
- 6.迁移本地数据到服务器(mongodump)
- uni
- 1.工具&本地环境
- 2.页面制作
- 3.页面制作、组件与轮播
- 4.页面跳转与横向滑动
- 5.用户授权登录和用户信息获取
- 6.用户注册和数据存储
- 7.用户填写表单信息
