[TOC]
[Mac 实用技巧之:实用技巧集合](https://www.xiebruce.top/550.html)
[技巧:Mac 里的文字输入效率](https://sspai.com/post/31525)
# 快捷键
> [macOS 常用键盘快捷键大全](https://www.macwk.com/article/macos-keyboard-shortcuts)
> [[Mac] OSX 快捷键组合 (完整版)](https://blog.51cto.com/6150141/2086334)
如果您使用的是 Windows PC 专用键盘:
* 请用 `Alt` 键代替 `Option` 键;
* 请用 `Windows 标志`键代替 `Command` 键。
| Symbol | Key |
|:---------:|:-----------:|
| ⌘ | Command Key |
| ⌃ | Control Key |
| ⌥ | Option Key |
| ⇧ | Shift Key |
| ⇪ | Caps Lock |
| Fn | |
## 特殊字符
| 效果 | 快捷键 | 符号 |
| --- | --- | --- |
| 被咬掉一口的苹果标识只需要组合键被咬掉 | option+shift+K | |
| 大写锁定下,按住 | option+8 | • |
| 中文输入状态下 | shift+字母 | 出大写字母 |
| | option+V | √ |
| | option+R | ® |
| “字符检视器”弹出式窗口 | control+command+space | 特殊字符 |
| “符号”弹出式窗口 | shift+option+B | 符号字符 |
## 截图
1. 快捷键截图
~~~
command - shift - 3 //截取全部屏幕到文件
command - shift - 4 //截取所选屏幕区域到一个文件
command - shift - 4 - Space //截取所选屏幕区域到一个文件,或按空格键仅捕捉一个窗口
command - control - shift - 3 //截取全部屏幕到剪贴板
command - control - shift - 4 //取所选屏幕区域到剪贴板
command - control - shift - 4 - Space //按空格键仅捕捉一个窗口
~~~
2. 取色,Pochade是目前我认为最好用的(可自定义快捷键);
3. 尺寸,这个我用的不多,xScope挺好(也有截图功能,没Pochade方便).
> 来自:[MAC下有没有类似FastSTone Capture 截图工具?](https://www.v2ex.com/t/19955)
## 窗口操作
按住最大化窗口按钮三秒就可以自动分屏功能
| 快捷键 | 介绍 |
| --- | --- |
| Command + H | 隐藏当前程序的窗口 |
| Command + M | 当前程序最小化至 Dock |
| Command + option + H | 置顶当前焦点所在的这个窗口,隐藏后面的其他所有窗口。这个很有用的,方便使用桌面的内容 |
| Command + m | 最小化当前窗口 |
| Command + option +m | 最小化当前程序的所有窗口 |
| Command + control + F | 进入全屏模式,退出再按一次 |
| Command + Tab | 不同程序窗口 |
| Command+` | 切换同一个应用的多个窗口 |
## 文件操作
1. 剪贴:
正确做法:首先选中文件,按`Command+C`复制文件;
然后按`Command+Option+V`;就可以把你的文件剪走了!
正确做法二:将鼠标移动到待移动文件上方,三个手指同时触摸触控板(注意,不要按下),然后三个手指同时移动到目标目录/位置,此时文件管理界面出现文档移动状态,同时松开手指,文件被移动到目标位置。
2. 删除:
用Windows键盘上的delete键和del键都不能删除文件,那么在Mac系统移到废纸篓的快捷键是什么?
回答:在移到废纸篓的快捷键组合就是`Command + Backspace`,可以将文件删除到废纸篓。清空废纸篓的快捷键是 `Command + shift + Backspace`。
3. 原生的快捷键:
`Command + Delete` 删除
`Command + Delete + Shift` 清空垃圾桶
4. Safari浏览网页中有嵌入地图时,如何缩放地图?
如果用传统方法,双指分开或合拢,得到的结果是当前网页变成缩略图了,而不是其中的地图进行了缩放。
正确做法是:双指斜向右上角或左下角拖动,即可实现放大或缩小的效果。
5. 复制文件内容
传统方法是单击按下触控板,然后往上或往下拖动,实现内容选取。
快捷方式:三指同时轻触触控板(不必按下),往上或往下拖动,即可实现内容选取。
***
4. 直接复制文件路径
* cmd + alt + C
* 打开 terminal,把文件拖进terminal 窗口,自动显示路径。
* 看一个文件的路径,右键 get info (cmd + i)可以看到。
## 其他常用
| 快捷键 | 描述 |
|:---------|:-----------|
| 空格键 | 快速查看:使用快速查看来预览所选项。|
| Command – D | 复制所选文件。 |
| Command – D | 复制所选文件。 |
| Command – J | 显示“显示”选项。|
| Command – ⬇️ | 返回上一级目录 |
| Command – ⤴️ | 进入一层/打开所选项。|
| Command – [ | 前进 |
| Command – ] | 后退 |
| Command – , | 偏好设置:打开最前面的应用的偏好设置。|
| Shift – Command – . | 显示隐藏文件 |
| Shift – Command – A | 转到应用程序目录。 |
| Shift – Command – H | 转到HOME目录。 |
| Shift – Command – C | 打开“电脑”窗口。|
| Shift – Command – D | 打开“桌面”文件夹。|
| Shift – Command – F | 打开“我的所有文件”窗口。|
| Shift – Command – G | 打开“前往文件夹”窗口。|
| Option – Command – L | 打开“下载”文件夹。|
## 在启动期间按住的快捷键
| 快捷键 | 描述 |
|:---------|:-----------|
| C | 从可引导的 CD、DVD 或 USB 闪存驱动器启动 |
| T | 以 FireWire 目标磁盘模式启动 |
| N | 从 NetBoot 服务器启动 |
| X | 强制 Mac OS X 启动(如果存在非 Mac OS X 启动宗卷) |
| Shift | 以安全模式启动 |
| Option | 启动进入启动管理器 |
| Command + R | 从 OS X 恢复功能启动 |
| Command-V | 以详细模式启动 |
| Command + S | 以单用户模式启动 |
## 参考
https://support.apple.com/zh-cn/HT201236
http://tech.sina.com.cn/mobile/n/c/2015-04-13/doc-iavxeafs5284591.shtml
http://singsing.io/blog/tags/Mac/
http://www.jianshu.com/u/YSGvsG
http://ju.outofmemory.cn/entry/99501
# 用 Tab 键自动补齐命令
比如想到 `/System` 目录中去,输入 `cd /Sy` 然后按一下Tab 键,命令就会自动补齐成 `cd /System`
## 查看命令的详细帮助
~~~
man 命令名(#add manual)
~~~
比如要看看 `ls` 命令的详细用法,执行` man ls `,然后按`q`退出。
# menu bar操作
## 菜单栏上多余的光驱图标怎么样去除
按住 command 键,左键把它移出`menu bar`就可以了
## 菜单栏上没有图标怎么办?
先在Finder定位到这里 `/System/Library/CoreServices/Menu Extras`,
然后直接用鼠标将Eject.menu拖放至menu bar即可,
按住 command 键既可清除菜单栏图标,也可调整图标摆放位置。
# Finder
## 默认打开位置
打开 Finder 偏好设置,选中「通用」标签,然后在「开启新 Finder 窗口时打开」项下选择你喜欢的目录即可。
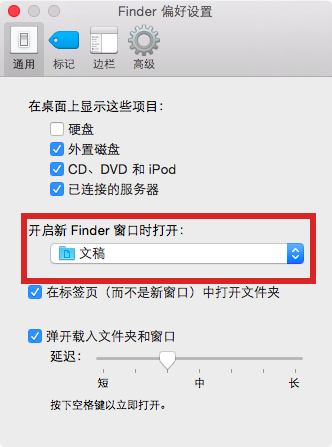
## 拖到 Finder 工具栏
拖动时需要按住:`command + alt`
## `CMD-Z`
撤消文件的复制、移动或删除操作(CMD-Z),你只需多按几次 CMD-Z,直到你发现完全恢复了以前的样子为止。
## 即时预览
Space(空格)键:即时预览
# Terminal 操作
## mac下命令行调用chrome:
~~~
command+alt+i #打开开发者工具
~~~
~~~
open -a Google\ Chrome –args –disable-web-security.
~~~
## mac 设定快捷键
OS X 中绝大多数操作都可以设定快捷键。
系统偏好设置 > 键盘 > 快捷键

# 连接 Android 手机
[Airmore](http://airmore.cn/)
[电脑手机快速互传文件7个免费工具软件](https://zhuanlan.zhihu.com/p/27302016)
[放下你手里的数据线,iPhone 和 Windows 传输文件你可以用这些工具](https://sspai.com/post/43722)
# MAC 下轻量的代码查看器
目前使用的是:MacVim
## 编辑器
[SimpleEdit (轻便的文本代码编辑器)](https://www.macwk.com/soft/simpleedit)
[oni](https://github.com/onivim/oni)
[xi-editor](https://github.com/xi-editor/xi-editor)
[komodo-ide](https://www.activestate.com/products/komodo-ide/)
[http://www.jedit.org/](http://www.jedit.org/)
[作为程序员的你,常用的工具软件有哪些?](https://www.zhihu.com/question/22867411)
* [Quick Look plugins](https://github.com/sindresorhus/quick-look-plugins)
> @AlphaTr #25 推荐,空格就可以高亮查看代码,完美符合我的要求,^\_^
* [TextMate](https://macromates.com/)
> @my101du #5 推荐,~13.2MB,€48.75,轻量、快速,可免费下载,目前使用中也没提示让购买,怪了
* [CotEditor](https://coteditor.com/)
> @PinLock #3 推荐,~26.9MB,轻量免费,不喜欢[Quick Look plugins](https://github.com/sindresorhus/quick-look-plugins)的 V 友可以试试, @yangg @zgray @lxrmido @MrStark @moooookey 也推荐了这个
* [Xi](https://github.com/xi-editor/xi-editor)
> @xinhangliu #16 推荐,免费,据说高性能,新品,需要自己编译,如果成熟的话,我估计会选这个
* [Chocolat](https://chocolatapp.com/)
> ~28.9MB,$49.00,开箱即用,很像 Win 下的[Notepad2](https://xhmikosr.github.io/notepad2-mod/screenshots)
* [Oni](https://github.com/TalAmuyal/oni)
> @ech0x #9 推荐,基于 neovim。 @66beta 也推荐了这个
* [CodeRunner](https://coderunnerapp.com/)
> @lulu00147 #2 推荐,~74MB,$14.99,像 IDE,真是个好东西,只是与我需求不符,功能太多了
* [Sublime Text](https://www.sublimetext.com/)
> @66beta #4 推荐,在 VSCode 出来之前一直用这个,绝对的 name 符其实,不过个人感觉并不轻量, @frozenthrone @a87586179 @urmyfaith @hjw45611 @xiaogui @Sylv @s7964926 @haogefeifei @xia0c @Volekingsg @virus94 @EastLord @hell0v2 @linking @clavichord93 @foreverlemo @ooops 也推荐了这个
* [TextWrangler/BBEdit](http://www.barebones.com/products/textwrangler/download.html)
> @leomikezee #28 推荐,~13.8 MB,$49.99,官方把 TextWrangler 停了,说 BBEdit 继承了所有功能,价格貌似小贵啊。 @xupefei @popbones 也推荐了这个
* [MacVim](https://macvim-dev.github.io/macvim/)
> @heikejia #1 推荐, @gaohongyuan @Volekingsg 也推荐了这个
* [VimR](http://vimr.org/)
> ~13M,基于 neovim
* [bat](https://github.com/sharkdp/bat)
> @misaka19000 #7 推荐,终端里的,像 cat 命令的 highlighting 版
> https://www.reddit.com/r/MacOS/comments/8z2wo8/can_i_set_a_password_less_than_4_characters/
- 简介
- 基本命令
- 高效操作
- 命令操作
- 常用软件
- 问题设置
- 命令行神器
- 开发配置
- 开发环境配置
- brew
- git
- Karabiner-Elements
- iTerm2
- MacVim
- aria2
- LaunchBar
- zsh
- Tmux
- Charles
- Emacs(感觉不需要了)
- 常用工具
- Alfred
- mac 词典增强
- Mac 高级操作
- mac 资源
- 黑苹果
- 个人配置
- 黑苹果资源
- 驱动集合
- 工具集合
- 黑苹果指南
- [FAQ] 开始必读!笔记本电脑常见问题
- [指南] hackintosh之SSDT/DSDT
- [指南] hackintosh之hotpatch
- [指南] 为Sierra(以及后来的版本)进行USB电源属性注入
- [指南] 10.11+ USB的变化和解决方案
- [指南] 为USBInjectAll.kext创建一个自定义的SSDT
- [指南] Intel IGPU HDMI/DP audio (Sandy/Ivy/Haswell/Broadwell/Skylake)
- [指南] 怎么给DSDT打补丁来显示电池状态
- [指南]在双GPU笔记本电脑中禁用独立显卡.md
- [指南]
- OpenCore
- 多系统引导
- hotpatch
- 黑苹果装机
- 刷BIOS大法
- dd
