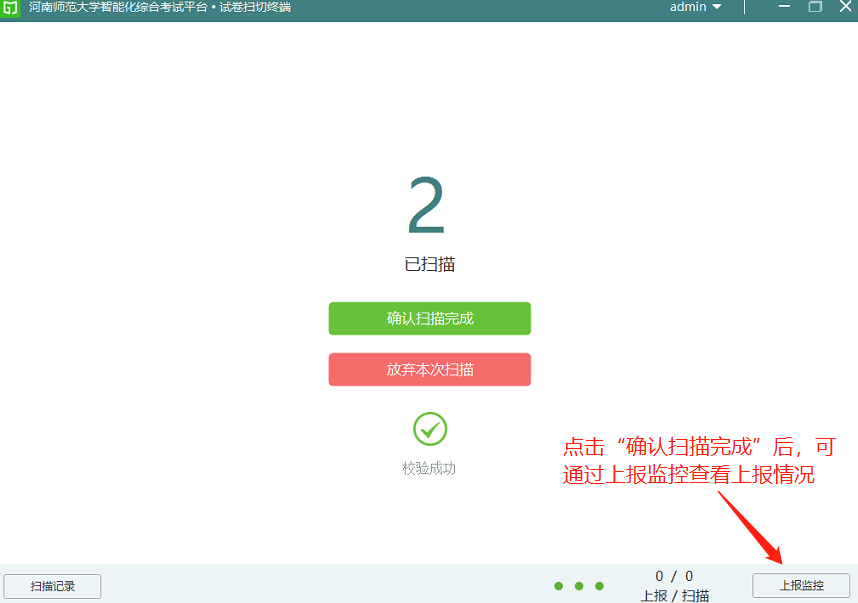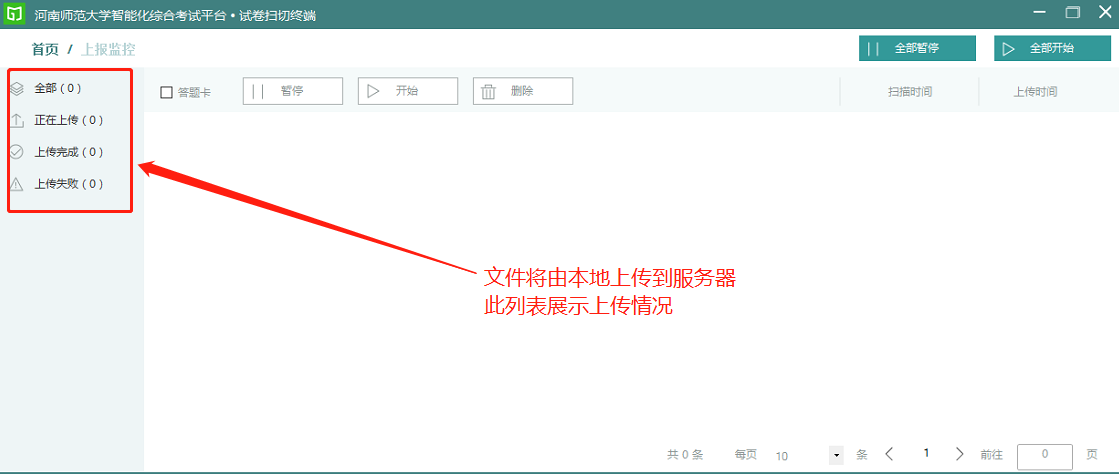# 1.驱动及扫切终端安装
1. 不同扫描仪需安装不同的驱动软件(一般由技术人员提供)
2. 安装“试卷扫切终端”
# 2. 通过专用连接线 连接电脑与扫描仪
# 3. 设置服务器IP、扫描试卷目录
1. ## 打开软件【建议右键“以管理员身份运行”】

2. 填写设置信息
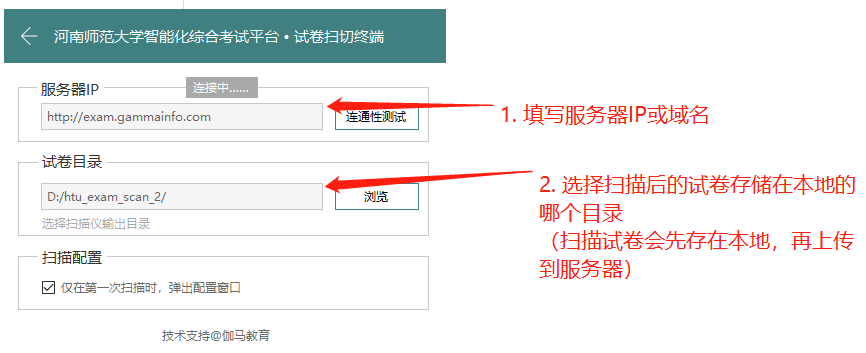
# 4. 登录扫切终端
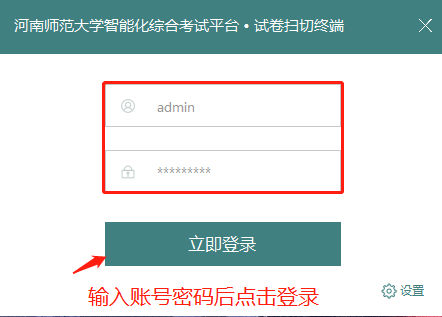
# 5. 扫切试卷
* 试卷不能折角,扫描前需排列整齐
* 点击“开始扫描”
* **初次扫描会提示选择要使用的驱动,根据弹窗提示选择即可**
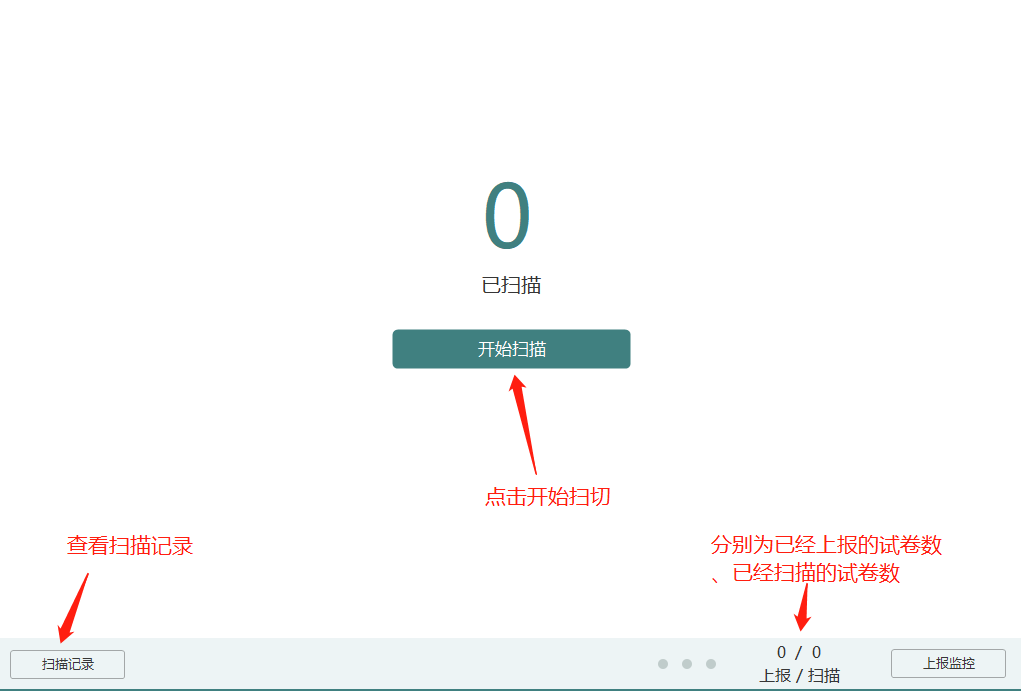
# 6. 上传前检查扫描文件
**防止扫描过程中扫描不完整的问题,上传前检查图片文件是否正常**
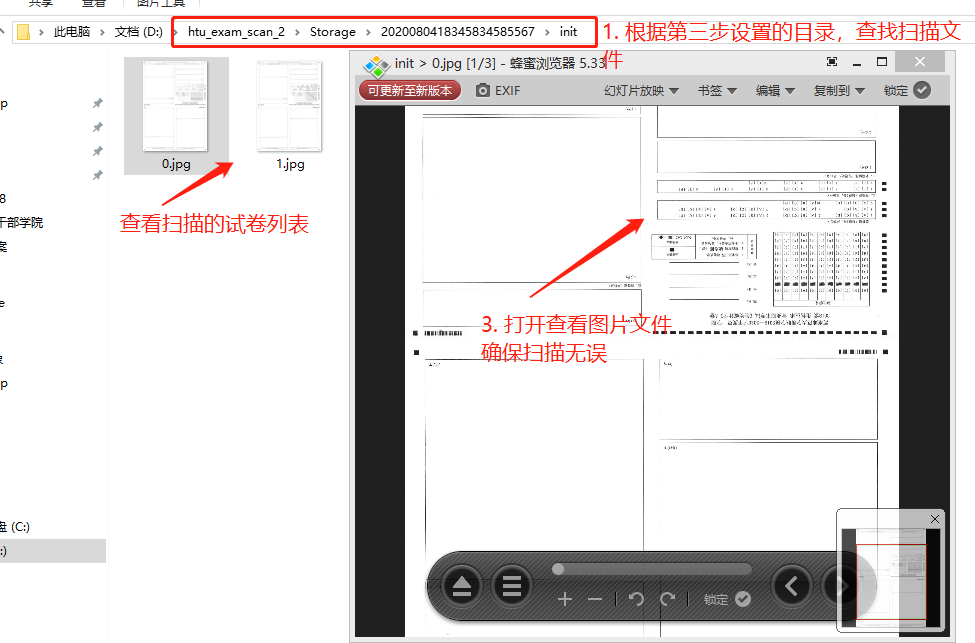
# 7. 检查无误后上传文件
点击“确认扫描完成”,开始上传文件
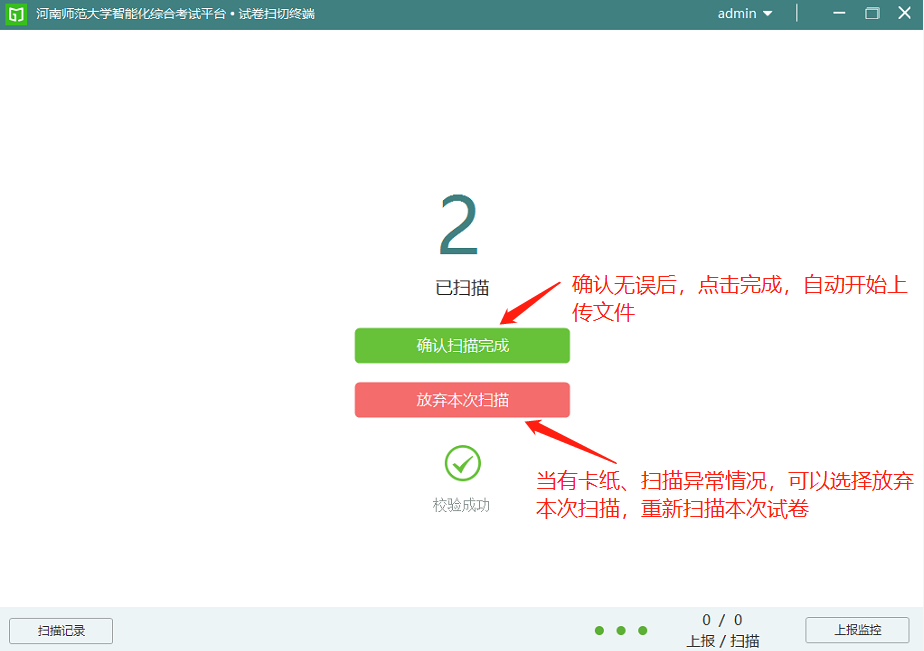
# 8. 扫描异常
如果存在卡纸、扫描异常等情况,需要重新扫描时,点击“放弃本次扫描”,如上图
# 9. 查看“上报监控”