[TOC]
# GNA FalconV插件操作说明
在GNA软件中,单击FalconV页签,将展开FalconV插件的工具按钮:

工具按钮放大如下:
:-: 
## 1.启动
在GNA中左侧导航栏`项目管理`中将视图切换到三维视图,单击FalconV页签下的`启动`按钮即可打开FalconV。
FalconV窗体内按下`F11`快捷键或双击顶部工具栏,可以切换全屏与窗口模式。
## 2.退出
GNA中单击FalconV页签下的`退出`按钮即可退出FalconV。
## 3.刷新
单击`刷新`按钮,可以使得FalconV中的场景和视角与GNA中一致。当FalconV和GNA的场景显示不一致时(视角不含在内)就可以使用该功能,通常在GNA端新增/编辑大量构件之后使用。
## 4.效果图
鼠标置于`效果图`按钮之上,将会展开`高清(1080P)`、`超高清(4K)`和`自定义`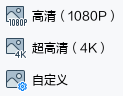三个选项,选择`高清(1080P)`将导出分辨率为`1920\*1080`的图片,选择`超高清(4K)`将导出分辨率为`3840\*2160`的图片。选择`自定义`,可以自定义导出图片的分辨率。导出图片格式支持.png、.jpg和.jpeg。
如果选择`自定义`导出效果图,将弹出如下对话框,在分辨率下拉框中选择`Custom`,然后在输入框中输入分辨率、选择图像格式、指定文件位置、单击确定即可导出自定义分辨率的图片。
:-: 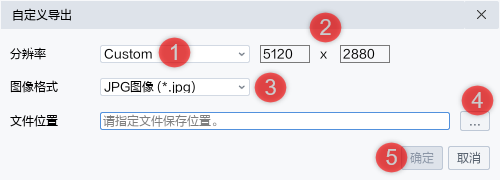
> **注意**:导出图片的视角跟FalconV一致。大的视角变动,建议打开同步相机功能,从GNA端调整,然后在FalconV中漫游微调。部分机器上提供的导出效果图分辨率选项略有不同。
## 5.同步修改
单击`同步修改`按钮,可以打开或关闭修改同步,单击之后按钮名称也相应发生变化,提示当同步前状态,视口中也将有提示信息:
 或 
保持`同步修改`开关处于打开的状态,FalconV同步GNA中的这些操作:新建、删除、编辑(移动、旋转、复制)构件实例,对图元替换材料、编辑材质、在图元属性面板中修改标高、宽度、高度等。
> **提示**:`同步修改`功能一般跟`刷新`结合使用,在小场景中或少量修改的情况下可以使用`同步修改`,便于实时看到最终效果;对于较大场景或大量修改时,避免大量的实时同步导致卡顿带来不愉悦的体验,建议关闭`同步修改`,在阶段性修改完成后,通过单击`刷新`来同步两端的场景。
## 6.同步相机
单击`同步相机`按钮,可以打开或关闭相机同步,单击之后按钮名称也相应发生变化,提示当同步前状态,视口中也将有提示信息:
 或 
保持`同步相机`开关处于打开的状态,GNA中转动视角时,FalconV中的视角保持跟GNA的一致
> **注意**:当前不同步ViewHouse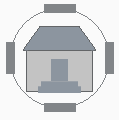的视角变化,使用ViewHouse改变视角之后,再使用鼠标轻微调整视角即可同步。
> **注意**:相机同步只在GNA中的同一三维视图有效,如果GNA中切换到其他的三维视角,此时相机并不同步,在单击`刷新`按钮之后,相机视角才在新的三维视图中保持同步。
## 7.分屏停靠
`分屏停靠`功能可以实现GNA和FalconV两个窗口按黄金比例分配显示器屏幕。当`分屏停靠`处于打开状态时,启动FalconV,GNA自动靠左,FalconV自动靠右,两个窗口铺满屏幕。便于在GNA中修改设计时,可以在FalconV中实时看到渲染效果。当拖动窗口使得两个软件并没有并排在屏幕上时,可以先关闭`分屏停靠`,再次打开就又可以实现分屏了。
## 8.地面偏移
`地面偏移`功能主要用于在FalconV端显示地下室,视觉上表现是FalconV端抬高或降低建筑物的标高,本质上GNA端的构件标高并没有发生变化。
单击`地面偏移`按钮,弹出下图设置偏移量的对话框,在输入框中填入欲偏移的量,单位默认mm,确定之后,FalconV中地面将会偏移相应的量,填入正数,地面相对于0的位置下移,相当于建筑物上移;填入负数,地面相对于0的位置上移,相当于建筑物下移。
:-: 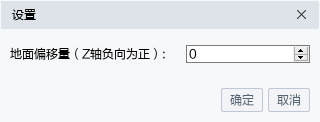
设置的偏移量不保存到工程中,重新打开工程后,默认不偏移,偏移量保持为0。
