# 指南:nuc8i5beh安装黑苹果的教程,接近完美运行
[TOC]

[](https://github.com/dongyubin/nuc8i5beh)
### 采购硬件设施
- nuc8i5beh
- 镁光m.2 1100 256固态硬盘
- 三星 DDR4 2400笔记本内存条
- HKC电脑显示器
- 8G U盘(这个之前有,不属于采购的)
### 所需软件
- Mojave 10.14.6
[网盘下载](https://mirrors.dtops.cc/iso/MacOS/daliansky_macos/10.14/)
- Catalina 10.15.2
[网盘下载](https://mirrors.dtops.cc/iso/MacOS/daliansky_macos/)
- balenaEtcher:
[下载地址](https://github.com/balena-io/etcher/releases)
- bios65文件:
[下载地址](https://www.tonymacx86.com/attachments/be0056-bio-zip.392463/)
- nuc8 安装软件包:
[蓝奏云](https://www.lanzous.com/b737011/) 提取码:i21t
[百度云](https://pan.baidu.com/s/1vdqQQkDnfmJY-Oweede5xw ) 提取码:r7xs
- EFI文件
[github地址](https://github.com/dongyubin/nuc8i5beh)
### 安装过程
1. 在Windows下插入U盘,启动balenaEtcher,“<code>select image</code>”选择“<code>Mojave 10.14.2</code>”镜像,选择U盘,点击“<code>Flash</code>”即可

### 注意:
- BIOS更新到版本<code>0056</code>(可以升级<code>0071</code>)
- 在SSD上选择<code>APFS</code>分区
- 最好先安装<code>10.14.2</code>,再升级
- mac版本可以升级到最新版本<code>10.14.4</code>(博主已更新到<code>mac mojave 10.14.6</code>)
- 目前Catalina还有bug,请大家自行尝试
- 蓝牙:需要在<code>Windows</code>下启动,才能在<code>Mac</code>下使用(不想装双系统的,可以使用<code>Windows to go</code>)
### 显示EFI分区(此处也可以使用DiskGenius工具来查看U盘下的EFI分区)
Windows系统下,用【管理员身份】打开【CMD】窗口,输入以下命令:
```cmd
c:\>diskpart
list disk # 磁盘列表
select disk n # 选择EFI分区所在的磁盘,n为磁盘号
list partition # 磁盘分区列表
select partition n # 选择EFI分区,n为EFI分区号
set id="ebd0a0a2-b9e5-4433-87c0-68b6b72699c7" # 设置为基本数据分区
assign letter=X # x为EFI分区盘符
exit # 退出diskpart
```
##### 分区显示完后,将在<code>GitHub</code>上下载的对应系统版本文件里的<code>clover文件夹</code>替换<code>U盘efi分区下的clover文件夹</code>即可。
### BIOS设置
1. 将下载好的BIOS56文件里的【<code>BE0056.bio</code>】拷贝到一个空白U盘根目录
2. 启动nuc,按【<code>F7</code>】,选择BE0056.bio,去更新BIOS
3. 更新后,再次启动nuc,按【<code>F2</code>】,进入BIOS设置界面
4. BIOS设置如下:
- « Intel VT for directed I/VO (VT-d) » : <code>disabled</code>
- « Secure Boot » : <code>disabled</code>
- « Legacy Boot » :<code>enabled</code>
- « Fast Boot » : <code>disabled</code>
- Boot->Boot Devices-> « USB » : <code>enabled</code>
- SATA mode : <code>AHCI</code>
- Boot->Boot Configuration-> « Boot Network Devices Last » : <code>disabled</code>
- Power->Secondary Power Settings, « Wake on LAN from S4/S5 », set to « <code>Stay Off</code> »
- Devices->Video, « IGD Minimum Memory » set to <code>64mb</code>
- Devices->Video, « IGD Aperture Size » set to <code>256mb</code>
5. 按【<code>F10</code>】保存并退出
#### 注意:
##### 不打勾为disable,打勾为enabled
### 使用Clover UEFI在NUC上引导macOS安装程序
1. 将U盘插入需要安装系统的电脑
2. 显示Clover引导界面,需要设置FakeID(<code>Clover Options -> Graphics Injector -> FakeID</code>)
- 点击 « Enter » 键去修改,改为: <code>0x12345678</code>
- 按« Return »两次,返回到Clover引导界面
3. 选择« Boot macOS Install from install_osx »,按« Enter » 键即可
4. 出现安装界面,选择【<code>磁盘工具</code>】将你的SSD,格式化为【<code>APFS</code>】格式
5. 选择“<code>安装mac OS</code>”,安装系统即可【<code>重启后,请再次执行步骤2</code>】
6. 安装成功后,进入系统
7. [mac安装Clover Configurator教程](https://chengxuxiaohei.cn/mac-software-anzhuang.html)
8. Mac下打开 <code>Clover Configurator</code>(在<code>软件包</code>里),左侧列表里选择<code>Mount EFI</code>,如下图:

8. 点击【<code>Efi Partitions</code>】下的【<code>Mount Partition</code>】,输入密码,点击【<code>Open Partition</code>】,打开EFI文件夹
9. 将U盘里的【<code>BOOT</code>】文件夹和【<code>CLOVER</code>】文件夹拷贝到【<code>步骤8</code>】的EFI文件夹下即可(这样启动系统就再也不用插U盘了)
10. 直接使用社主【<code>GitHub上的clover文件夹</code>】拷贝到【<code>步骤8</code>】的EFI文件夹下的【<code>CLOVER</code>】文件夹下,替换即可(不用再做步骤11、12了)
11. 在此链接下,下载【<code>config_nuc8_bc.plist</code>】:[https://github.com/RehabMan/Intel-NUC-DSDT-Patch](https://github.com/RehabMan/Intel-NUC-DSDT-Patch)
12. 下载完,重命名为:【<code>config.plist</code>】,拷贝到【<code>步骤8</code>】的EFI文件夹下的【<code>CLOVER</code>】文件夹下,替换即可。
13. 如有不懂的,可以参考外国大神的教程:[大神教程](https://www.tonymacx86.com/threads/guide-installing-macos-mojave-10-14-2-on-intel-nuci5beh-using-clover-uefi.268502/)
### 不足之处
1. 无线网(无解)
2. 雷电3不支持热插拔
### 体验效果
1. 运行流畅
2. icloud也可以使用(心里美滋滋😃 )
### 成功展示图


### 成功案例:
| 机型 | 内存 | 硬盘 |
| :------------: | :----------------------: | :--------------------------------------------: |
| NUC8I5BEK 薄版 | 三星 2666 DDR4内存 | 三星SM961 512SSD |
| nuc8i7beh | 威刚万紫千红ddr4 2400 8g | 三星pm961 128g/860evo 256g |
| nuc8i5beh | 三星 ddr4 2666 8g单条 | 三星970 evo 250g(非plus)/intel 540 240g sata |
| nuc8i7beh | 金士顿 ddr4 2400 8g | 三星970 evo plus 500g |
| nuc8i5beh | Crucial 2400 8gx2 | WDC WDS500G1B0C |
### 安装视频:
<div style="position: relative; width: 100%; height: 0; padding-bottom: 75%;">
<iframe src="//player.bilibili.com/player.html?aid=65290789&page=1" scrolling="no" border="0" frameborder="no" framespacing="0" allowfullscreen="true" style="position:absolute; width:100%; height:100%; left:0; top:0;"> </iframe>
</iframe>
</div>
<h3>成功视频</h3>
<div style="position: relative; width: 100%; height: 0; padding-bottom: 75%;">
<iframe src="//player.bilibili.com/player.html?aid=54244172&page=1" scrolling="no" border="0" frameborder="no" framespacing="0" allowfullscreen="true" style="position:absolute; width:100%; height:100%; left:0; top:0;"> </iframe>
</iframe>
</div>
### 最后
##### 如有不懂之处,可在下方留言
##### 或者直接联系博主<code>QQ:892457803</code>

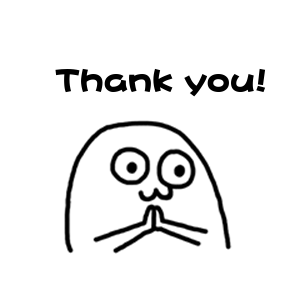
#### Star走势图
[](https://github.com/dongyubin/nuc8i5beh)
- 关于文武科技社
- 文武科技社
- 历经7天,我带着全新的“文武科技社”回来了
- 电脑软件
- 下载工具复活了!再也不担心限速了,舒服!
- 视频转GIF工具
- 微信工具
- 微信免打扰清理僵尸粉,就是这么简单
- 个人博客
- hexo+Github免费搭建个人博客(一):git连接GitHub
- 黑苹果
- 指南:nuc8i5beh安装黑苹果的教程,接近完美运行
- 指南:神舟战神K660E-i7 D8安装黑苹果的教程,接近完美
- nuc8i5beh开机出现禁止符号,解决办法
- nuc8i5beh如何升级macOS Catalina 10.15,以及问题解决方法
- 笔记本兼容性(中文版)
- 指南:黑苹果进入恢复模式,解决“安装所选更新时发生错误”的问题
- 黑苹果Catalina/Mojave硬件支持列表
- 软件测试
- 软件测试入门教程
