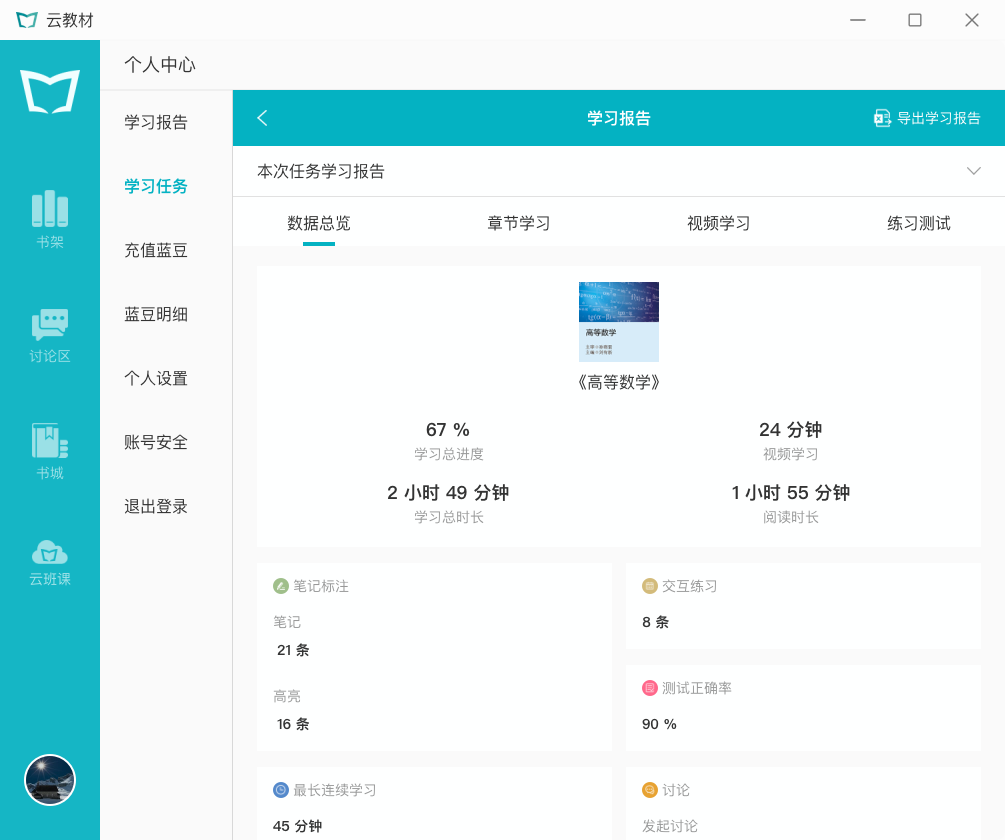# 发布学习任务
[TOC=2,2]
## 完善信息
初次使用学习任务时需要完善个人基本信息,需要选择你的身份(老师或学生),补全你的姓名、学号/工号,发布学习任务功能只有角色身份为“**老师**”时才会显示“**发布任务**”入口,通过该功能可以给学生布置教材学习任务,任务发布后需要老师手动邀请学生参与任务,学生完成教材学习任务后可查看任务的学习报告及学生个人的学习报告并支持学习报告的导出。
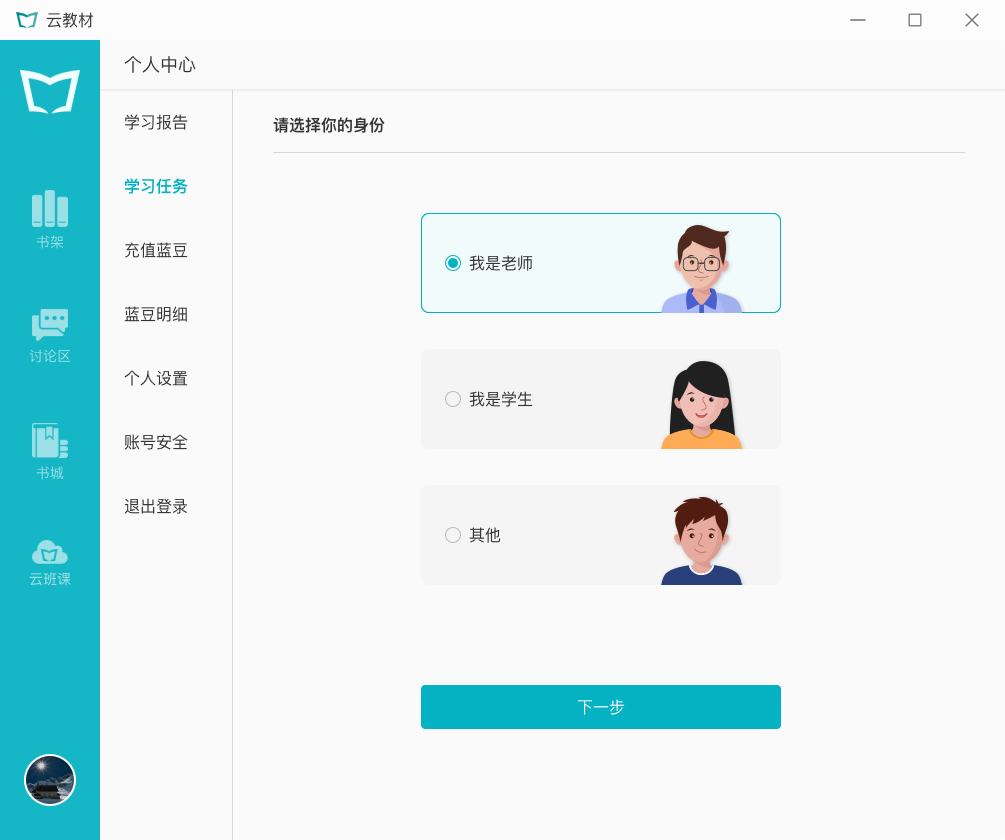
## 发布学习任务
点击“**发布任务**”按钮后需要填写“任务标题”、选择“任务内容”、填写“学习要求(非必填)”,填写完成后点击“**确定**”按钮进行发布,发布后的学习任务可以再次编辑或删除,也可以通过“**管理**”按钮批量删除任务,如下图所示:
**注意:发布任务时必须已经获取了教材的完整版才可以发布学习任务。**
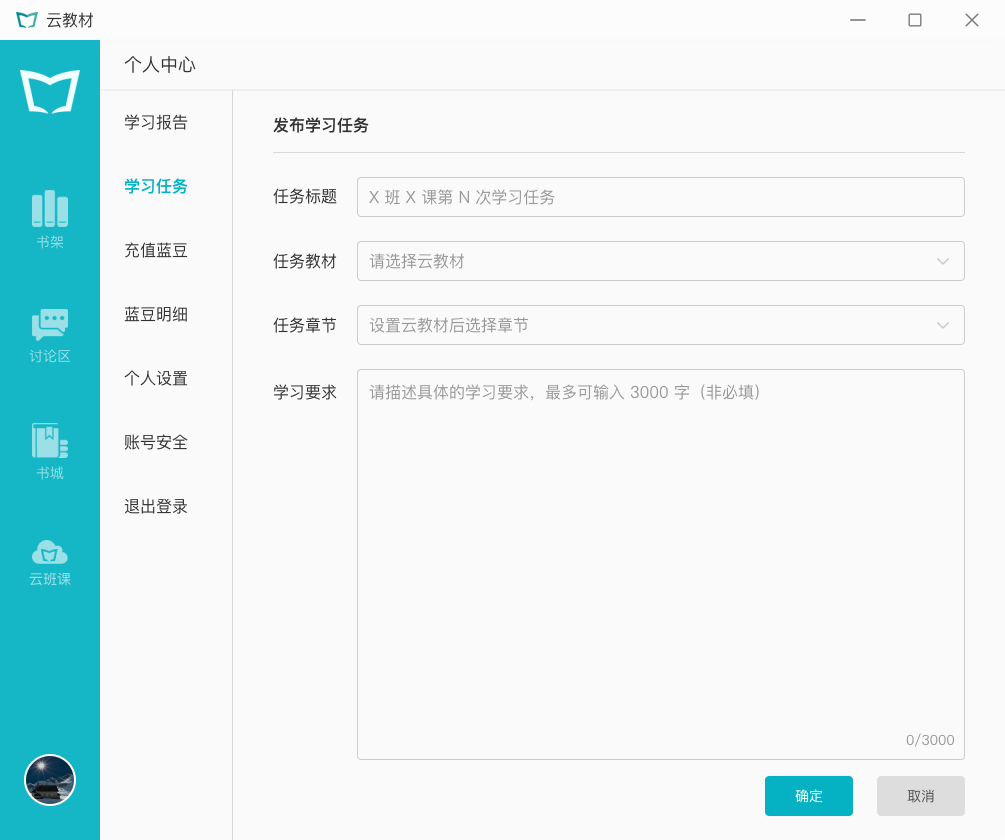
## 邀请学生
任务发布后,可以通过三种方式邀请学生加入学习任务:**历史任务中导入学生、通过手机号邀请、分享二维码邀请**,只有注册了云教材账号的学生才能被邀请,邀请后的学生也可以通过“**移出**”按钮将其移出参与人,任务可邀请的学生上限值为 1000 人,超出后将无法邀请加入到任务中,如下图所示:
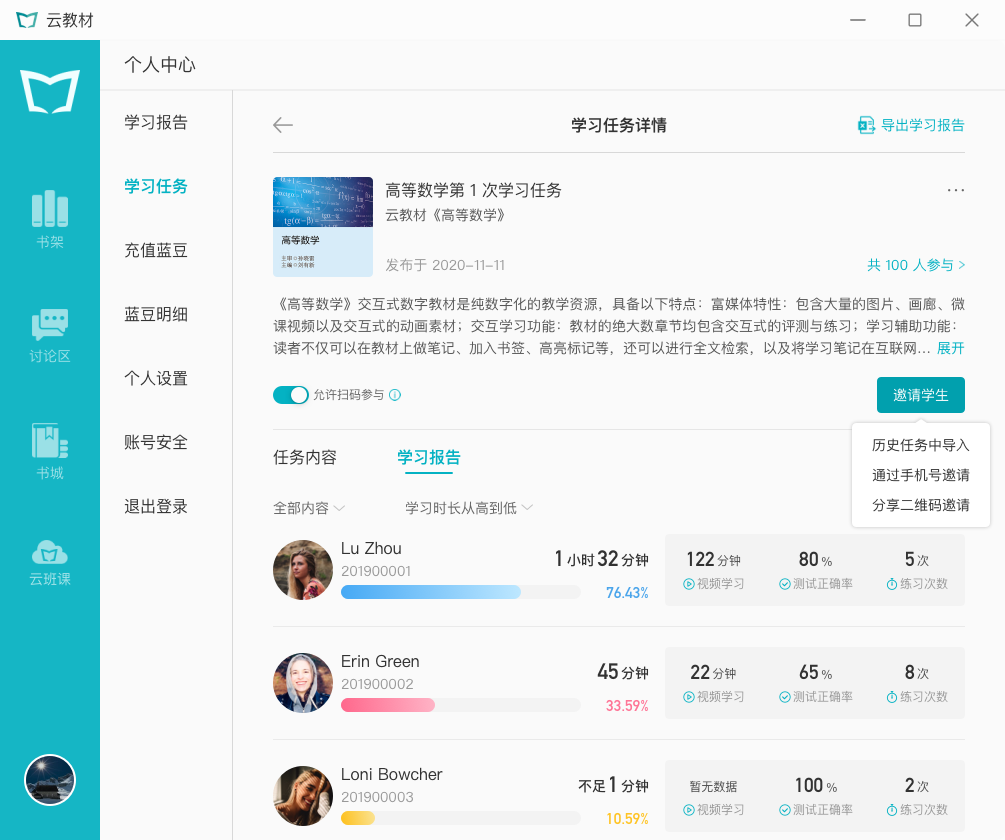
**邀请方式:**
- **历史任务中导入学生**
是一种快捷邀请的方式,选择“**历史任务中导入学生**”方式,老师可以在历史发布过的任务中选择一次任务,选择任务后可以将该任务中参与的学生邀请到新的任务中,被邀请的学生也可以移出任务中。
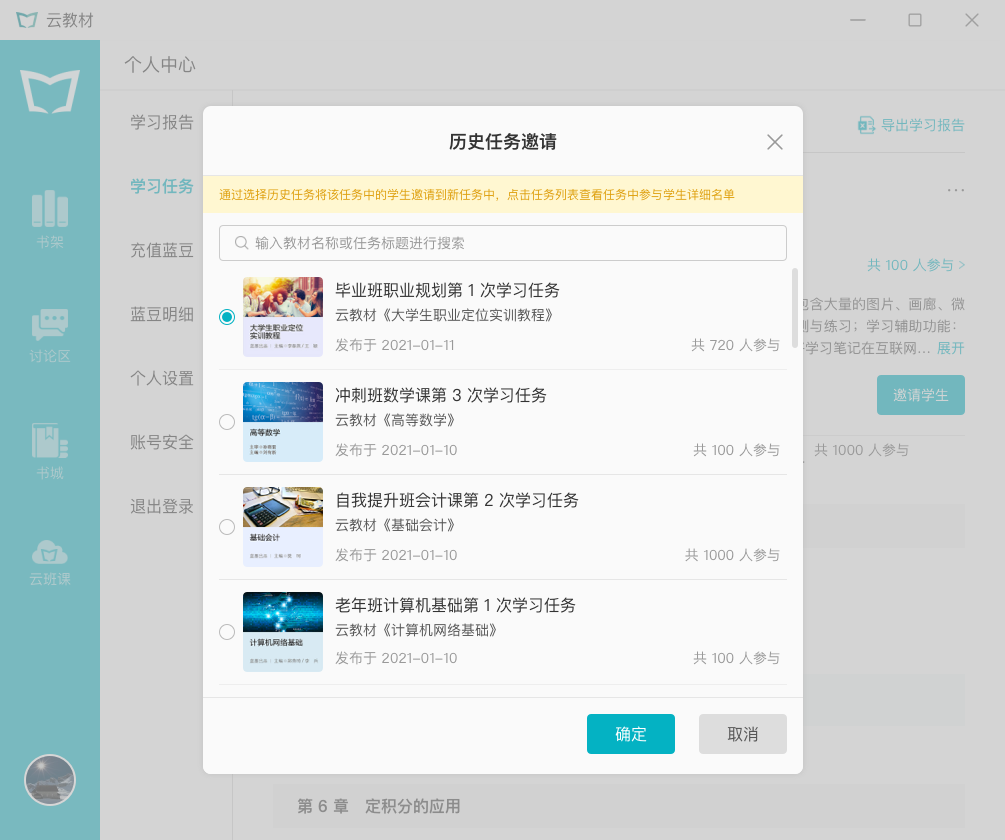
- **通过手机号邀请**
通过手机号邀请时,老师必须提前已经收集到了学生的手机号,选择“**通过手机号邀请**”方式,在文本框中输入正确合规的手机号,最多支持输入 100 个手机号,点击“**确定**”按钮后,被邀请的手机号已经注册并下载安装登录了云教材 APP的学生将会收到邀请通知,如果被邀请的手机号未注册云教材或注册了云教材未安装登录云教材 APP 将无法收到任务邀请的通知。
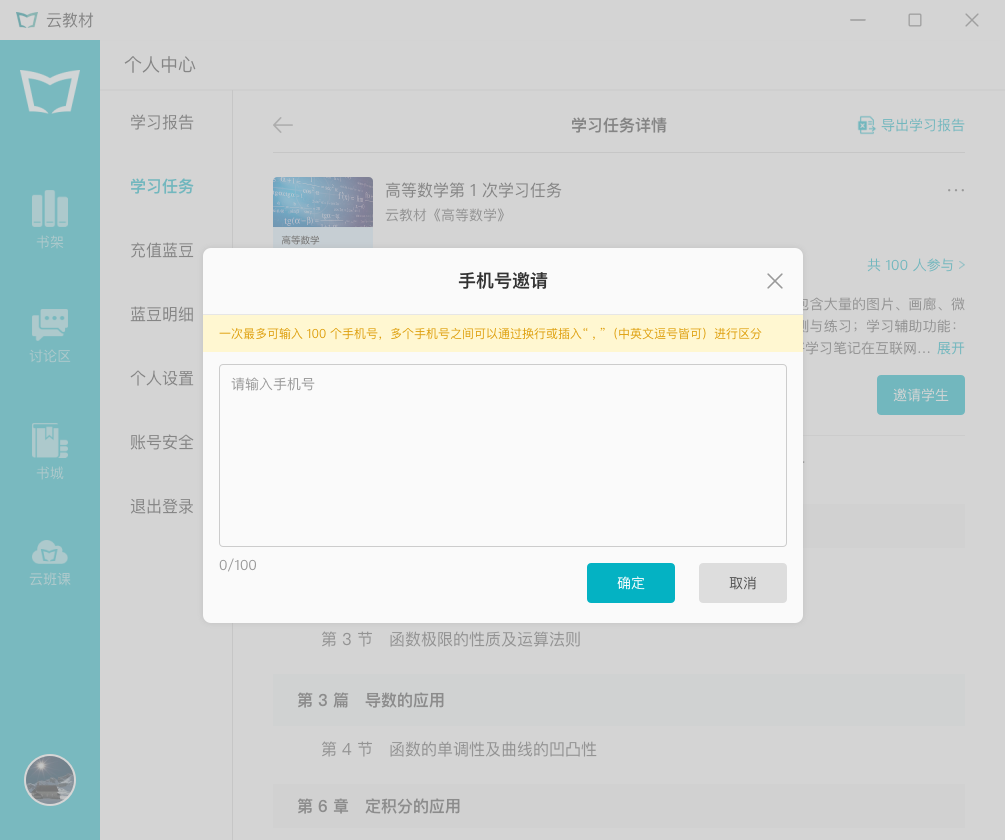
- **分享二维码邀请**
选择“**分享二维码邀请**”的方式,保存二维码图片到电脑桌面,将该二维码图片发送给需要邀请的群、或直接发给学生,学生通过扫码的方式的加入到任务中,每一次分享的二维码有效期 7 日,超过有效期且加入任务的学生达到了上限值(1000人)之后学生将无法加入。
**注意:分享二维码邀请加入的功能默认是开启状态,关闭后将不允许通过扫描二维码的方式参与学习任务,已发出的二维码学生也将禁止参与学习任务,如果想使用二维码邀请的方式请打开该功能。**
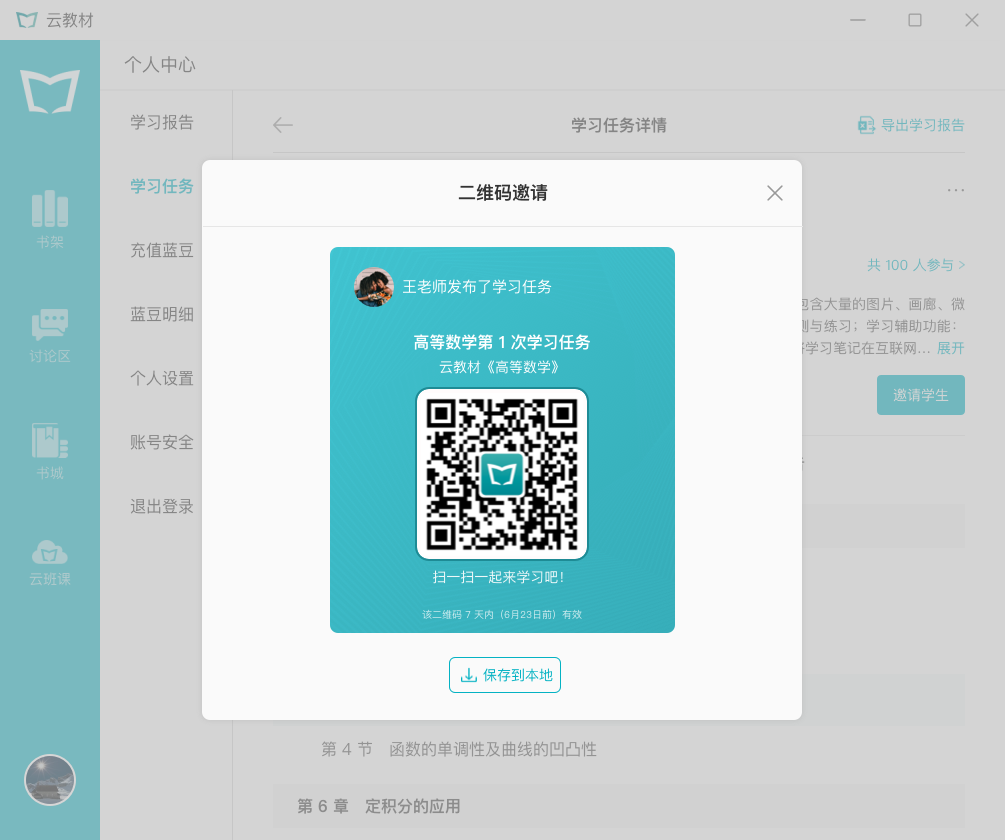
## 查看学习任务完成情况
进入“**学习任务**”功能模块后,选择“**我参与的**”任务列表,可以看到参与的每一次任务,点击列表进入任务详情页点击“**前往学习**”按钮打开教材进行学习,也可以点击“**完成情况**”选项卡查看任务的学习完成情况,如下图所示:
**注意:点击“前往学习”时要求已经获取了教材的完整版并且已经下载教材,否则需要先获取教材的完整版和下载教材后才能进行教材学习。**
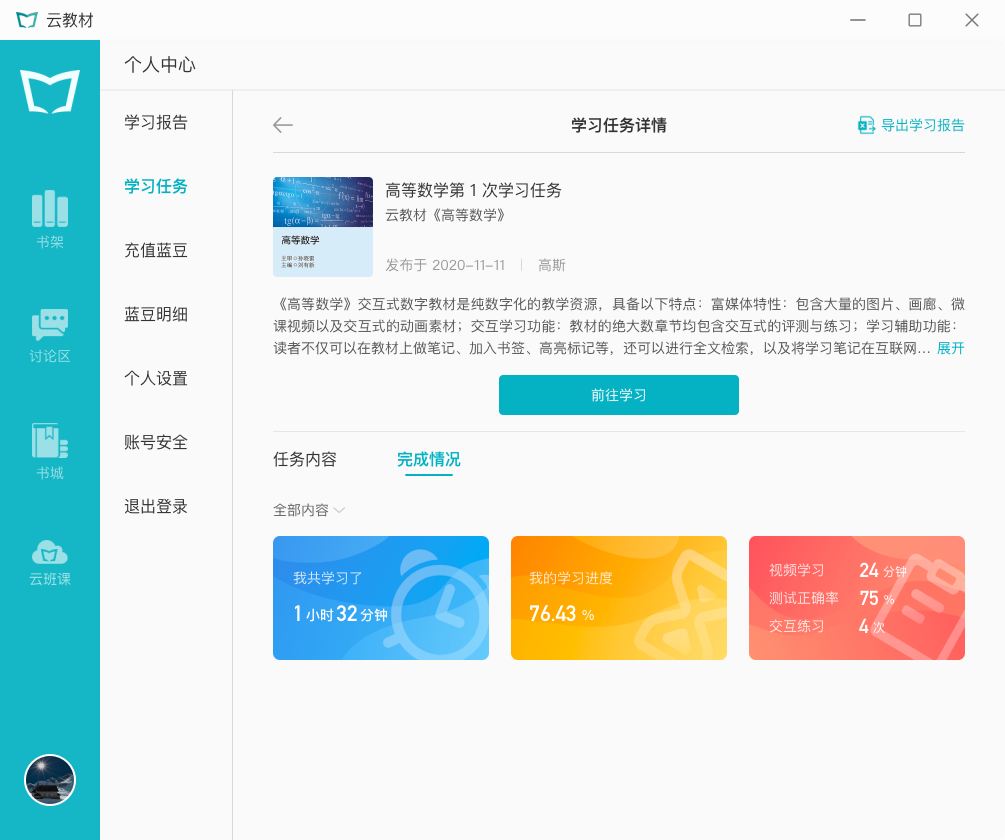
## 查看学习报告
进入“**学习任务**”功能模块后,选择“**我发布的**”的任务列表,点击列表进入任务进入详情页,可以查看任务中每一个参与的学生学习完成情况,点击学生可以查看教材的完整学习报告,如下图所示: