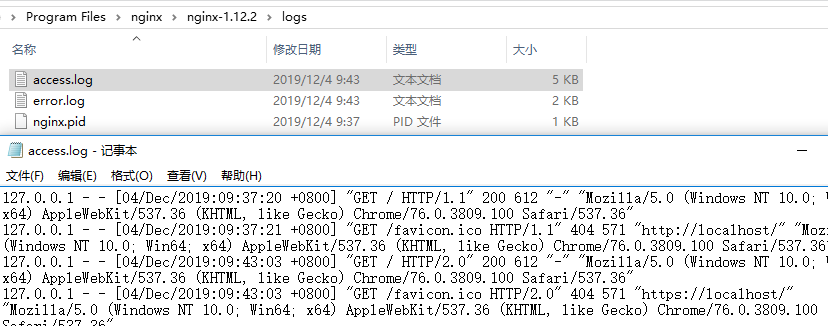[TOC]
## 说明
本次 HTTP2.0 基于 nginx 进行测试,系统环境为windows,Linux系统可自行百度解决
## 1. 安装OpenSSL、生成伪证书
### 1.1 安装包下载
windows版本下载地址: [http://slproweb.com/products/Win32OpenSSL.html](http://slproweb.com/products/Win32OpenSSL.html),版本限制 `1.0.2 +`,将文件包解压缩到可以通常软件安装位置
### 1.2 生成证书
在 OpenSSL 安装包内 `shift + 右键` 打开命令行
~~~
// 生成一个RSA私钥
# openssl genrsa -des3 -out server.ori.key 2048
.... // 自行加密,密码会用于下面
// 生成免密码输入key
# openssl rsa -in server.ori.key -out server.key
// 创建证书签名请求CSR文件
# openssl req -new -key server.key -out server.csr
... // 填写一些信息,可随意填写,但请记住填写的内容
// 制作CA证书
# openssl x509 -req -days 365 -in server.csr -signkey server.key -out server.crt
// 所有操作完成后会生成四个文件: server.crt、server.csr、server.key、server.ori.key
~~~
## 2. 安装、配置 nginx
### 2.1 安装包下载
[http://nginx.org/en/download.html](http://nginx.org/en/download.html)(请下载 `nginx-1.9.5 +` ,1.9.5 以下不支持 `http2` ),将文件包解压缩到可以通常软件安装位置,打开安装包解压后文件夹,双击 `nginx.exe` 文件即可运行 nginx ,浏览器中输入地址 `localhost` ,即可测试安装是否成功
### 2.2 配置 nginx 支持 HTTP2.0
* 打开配置文件夹 `conf` (不同版本可能名称不同,但认准为配置文件夹即可)
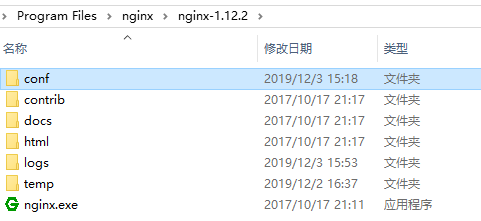
* 将第一步中生成的证书、秘钥等四个文件拷贝到配置文件夹 `conf` 内的 `key` 文件夹
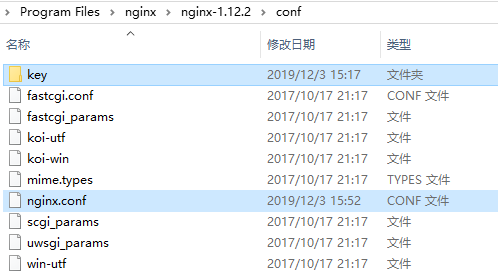
* 编辑 `nginx.conf` : 找到 被注释掉的 `http2` 板块,并将其放开,添加 http2 支持,将证书文件名称替换为放置在配置文件夹内的文件名称
~~~
# HTTPS server
#
server {
listen 443 ssl http2;
server_name localhost;
# key and crt
ssl_certificate key/server.crt;
ssl_certificate_key key/server.key;
ssl_session_cache shared:SSL:1m;
ssl_session_timeout 5m;
ssl_ciphers HIGH:!aNULL:!MD5;
ssl_prefer_server_ciphers on;
location / {
root html;
index index.html index.htm;
}
}
~~~
### 2.3 配置完成,测试
关于 nginx 运行、停止的一些指令:
```
start nginx // 启动
nginx -s quit // 退出运行
nginx -s stop // 停止运行
nginx -s reload // 重新启动
以上指令需要在安装包文件夹内运行才可,若想简单关闭 nginx ,可直接打开任务管理器,找到 nginx 运行任务并结束任务即可
```
关闭之前测试时打开的 `nginx` ,重新启动,在浏览器中,输入 `https://localhost` 在输出日志文件夹 `logs` 中 `access.log` 或 `error.log` 即可查看本次 `http` 请求信息。