## **一、打印机安装说明**
### **1\. 打印机按键说明**
#### **1)前置按键说明:**
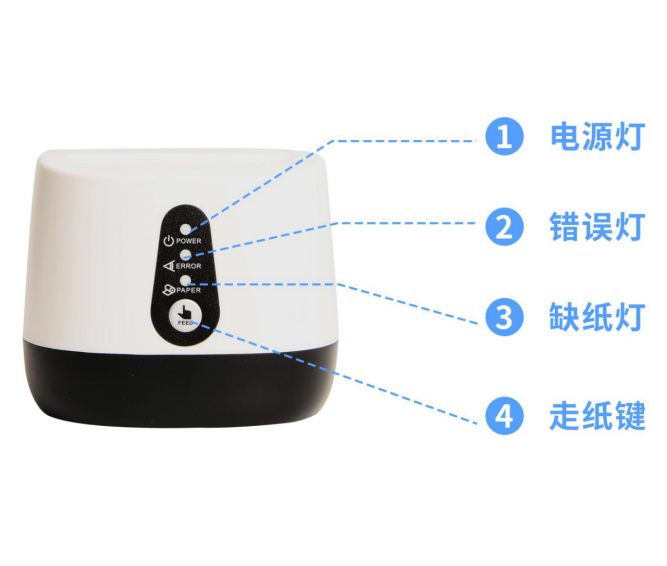\*\*\*\*
#### **2)机器背后按键说明:**
\*\*\*\*
### **2\. 装纸**
#### **1) 按照图标方向打开打印机上盖;**
#### **2) 按照图标方向安装纸卷,注意纸的方向;**
#### **3) 按照图示方向拉出一段纸到机身外部,如果是新纸卷必须拉出超过票据纸黏胶一圈以上的纸,避免热敏纸卷上的黏胶影响热敏片的效果;**
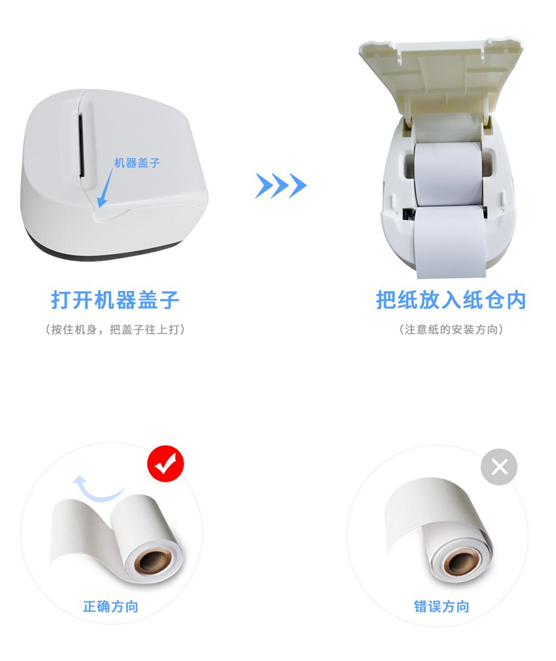\*\*\*\*
#### **4)盖好上盖,按住打印机盖中部,稍用力压紧,避免纸卷错位,撕掉多余的纸卷。**
### **3\. 打印机连接电源**
#### **1)将适配器电缆连接到打印机电源接口上;**
\*\*\*\*
## **二、打印机配网操作说明**
### **1\. GPRS版本装卡操作(WiFi版本机型无需插卡)**
#### **1)将SIM卡插到卡槽内,如图:**
\*\*\*\*
## **打印机WiFi配网说明(GPRS版本机型可忽略此操作)**
### **1、手机扫描二维码配置WiFi方法**
#### **1)开启电源开关,在打印机待机状态下,按住打印机背后的黑色小按钮不松手,直至听到“滴”一声后,再松开黑色小按钮(新机器默认进入);**
\*\*\*\*
#### **2)等待10秒钟左右,打印机会打印出:“微信配网模式”的小票;**
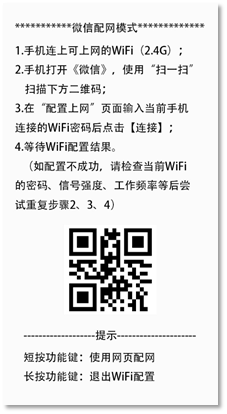\*\*\*\*
#### **3)用手机连接上店铺的WiFi(手机已连接店铺WiFi的可忽略),成功连接WiFi后;**
#### **4)打开微信“扫一扫”,扫描打印出来小票上的二维码;**
\*\*\*\*
#### **5)扫描后进入WiFi配置页面,输入您手机已连接上的WiFi的密码,点击“连接”按钮,等待配置结果;**
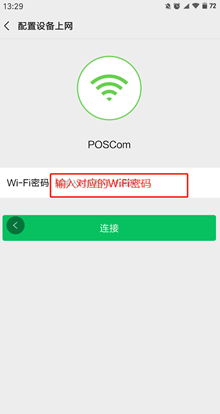\*\*\*\*
#### **6)等待手机配置完成后点击【OK】/【确认】;**
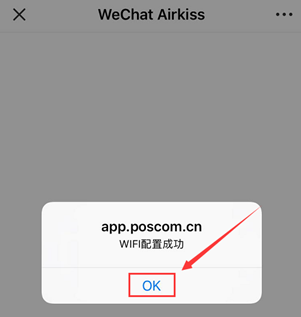\*\*\*\*
#### **7)WiFi配置结果显示:**
#### **第一种情况:WiFi联网成功**
> **\*\*如微信页面提示“WiFi配置成功”,并且打印机打印出“WiFi配置完成”的提示小票;\*\*打印机将自动重启,自动连接WiFi,再次按下黑色小按钮,查看WiFi连接状态,小票将显示WiFi名称、密码、信号强度和打印机终端编号等信息。**
\*\*\*\*
#### **第二种情况:WiFi配置失败**
> **微信页面提示“连接超时”,打印机打印出“WiFi配置失败”的提示小票,并显示WiFi账号名称和密码供检查,如无任何反应请重复步骤2.3.4.5或重启打印机重新配置**
\*\*\*\*
### **2、进入网页配置WiFi的方法**
### **配置期间须保持打印机开机状态,不得关闭打印机**
#### **1) 开启电源开关,在打印机待机状态下,按住打印机背后的黑色小按钮不松手,直至听到“滴”一声后,再松开黑色小按钮;(如图)**
\*\*\*\*
#### **2) 打印机会打印出一张提示小票,如果当前是微信配网模式,打印机会打印出“微信配网模式”的小票;(如图)**
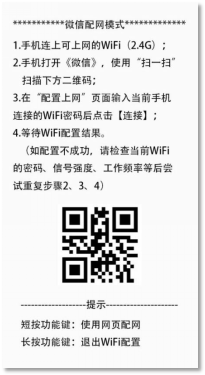\*\*\*\*
#### **3) 请轻按黑色小按钮切换进入网页配网模式,等待打印机打出“网页配网模式”小票,小票上含有网页配网的操作流程步骤,按照小票提示的流程操作(如图);**
\*\*\*\*
#### **4) 使用手机(或其他上网设备手机/平板/PC),找到“设置WiFi”功能;查找并连接“Gprinter\_XXXX”(其中Gprinter\_XXXX 按照小票打印为准);**
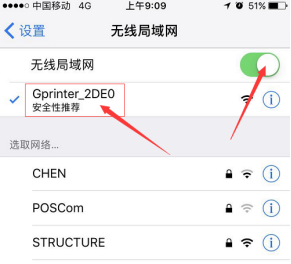\*\*\*\*
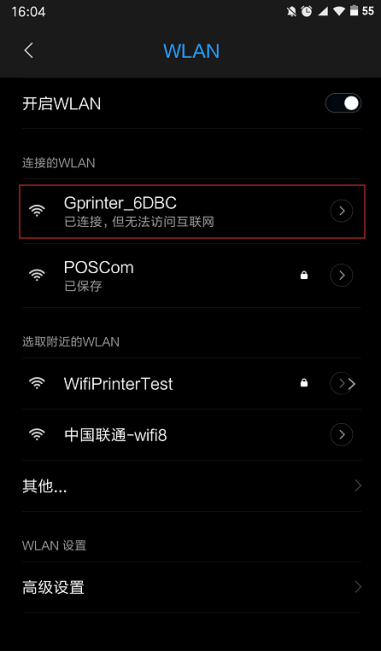\*\*\*\*
#### **5) 打开手机浏览器,在地址栏输入【**[**http://10.10.100.254】,点击“连接”;**](http://10.10.100.xn--254%2C%3B-lw3bh3873at17db6tbfc4axd2f/)
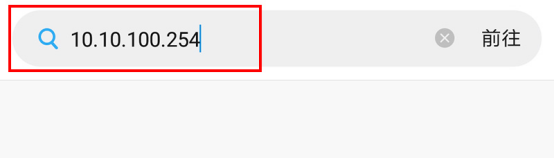\*\*\*\*
#### **6) 连接后即出现下图所示页面,按提示输入【用户名:admin;密码:admin】,点确定;**
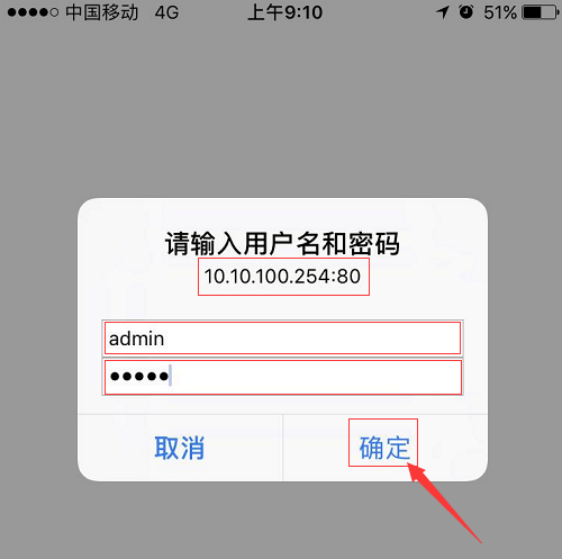\*\*\*\*
#### **7) 成功登录后,点开左侧“模式设置”按钮,选择“STA模式”,点击保存;**
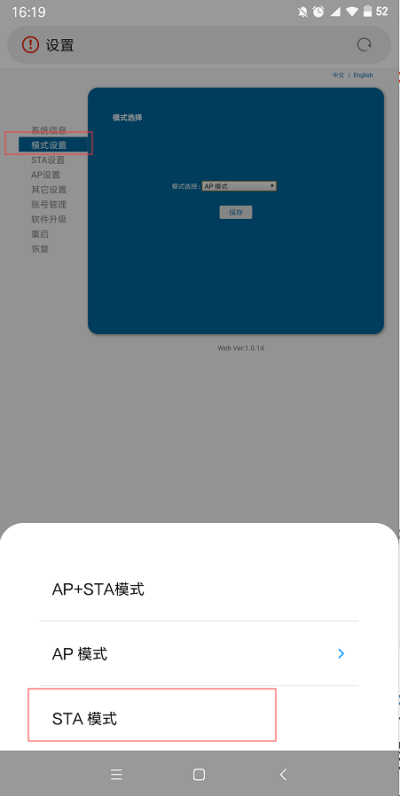\*\*\*\*
#### **8) 保存后,弹出的页面不要点重启,点返回;**
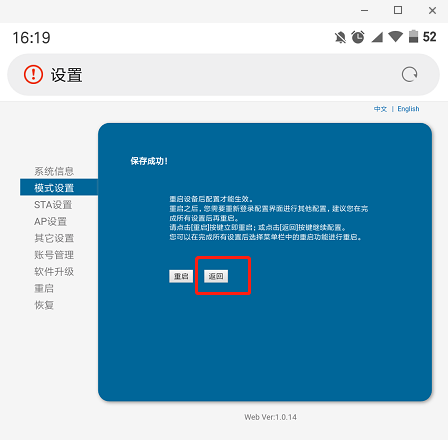\*\*\*\*
#### **9) 返回后,点开页面左侧“STA设置”按钮,在页面右侧搜索您店里的WiFi信号。搜索到之后,选择此WiFi,并在下方输入您店铺的WiFi密码,点击【保存】;**
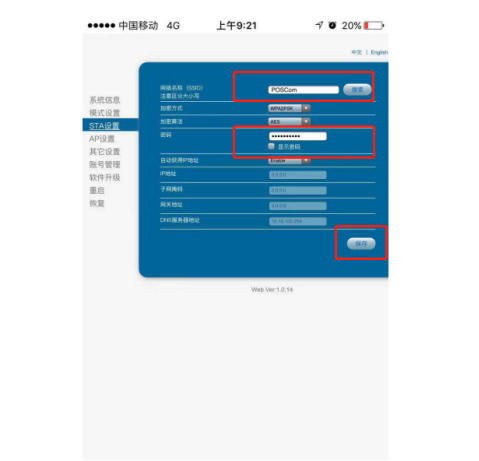\*\*\*\*
#### **10) 最后,长按机器背后的黑色小按键,直至听到“滴”一声后,再松开黑色小按钮。打印机会打印出“WiFi配置完成”的小票,并显示WiFi名称、密码、信号强度和打印机终端编号等信息。(如图)**
\*\*\*\*
## **三、添加打印机(手机微信操作说明)**
### **1\. 关注微信公众号,并注册登录账号**
#### **1) 打开微信,扫描以下二维码,关注「佳博科技」微信公众号,或微信手动输入「佳博科技」搜索关注;(已关注的用户可忽略此步骤)**
\*\*\*\*
***扫码关注公众号***
#### **2)关注后,在公众号首页找到「佳博」-「云打印」,进入云打印页面,点击「云平台」,如图:**
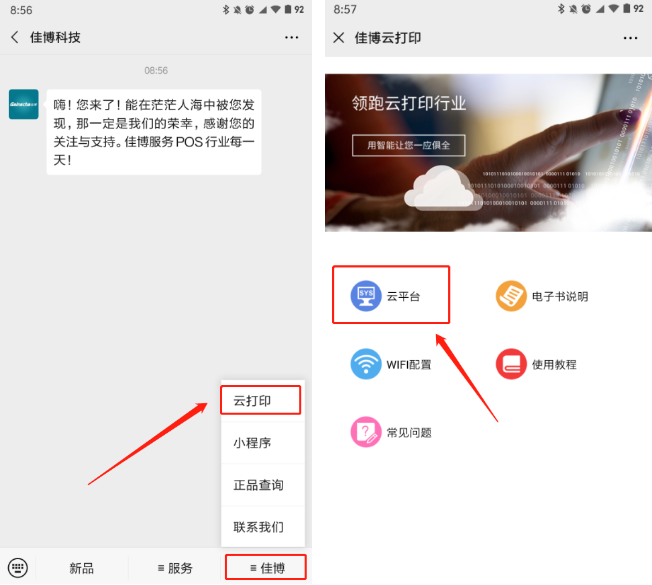\*\*\*\*
#### **3) 用手机号码加短信验证码快速登录,登录后点击「我的—>设置登录密码」,设置登录密码,方便下次登录;或者直接点击注册,按要求填写信息完成注册;**
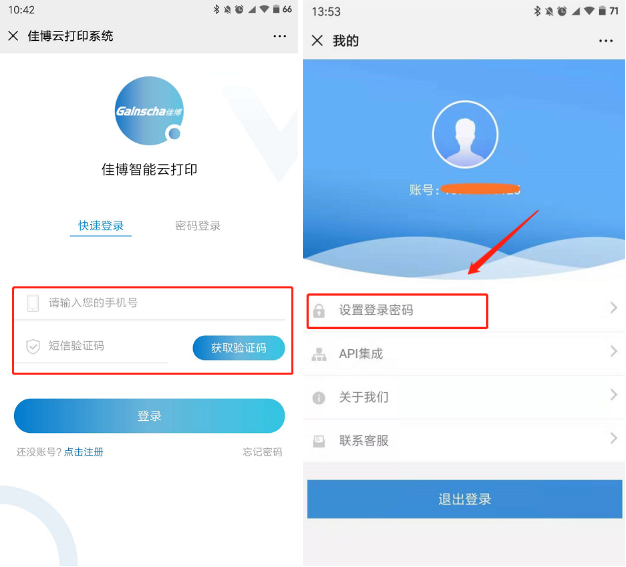\*\*\*\*
#### **登录注册也可以通过PC或者手机端访问云打印网站(**[**http://cloud.poscom.cn)进行**](http://cloud.poscom.xn--cn%29-es7i752a/)
### **2.绑定打印机**
#### **1) 轻按打印机底部黑色的小按钮,打印机将会自动打印一张小票,在小票内找到“终端编号”信息;**
\*\*\*\*
#### **2)登录成功后,在首页找到「添加打印机」,点击进入添加打印机页面;注:新用户,注册登录成功会直接弹出提示绑定打印机,点击确定可直接进入绑定打印机;**
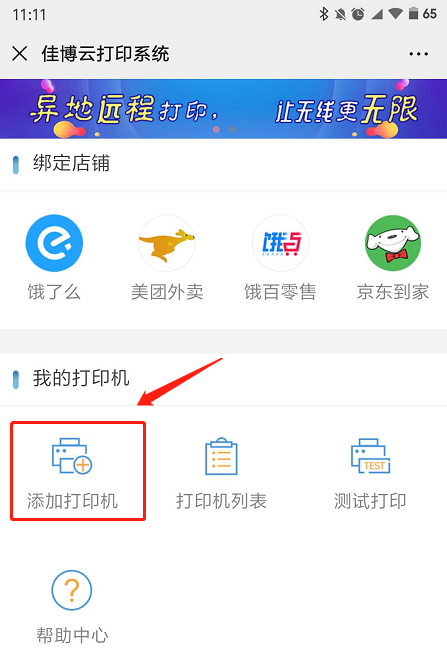\*\*\*\*
#### **3)按要求填写打印机终端编号、打印机备注名称,确定即可完成添加打印机,可以绑定多台打印机,操作步骤一样;推荐使用扫码方式,轻按机器背后黑色功能键打印信息页,点击如图图标扫码信息页上的二维码即可,或直接手动输入终端编号。**
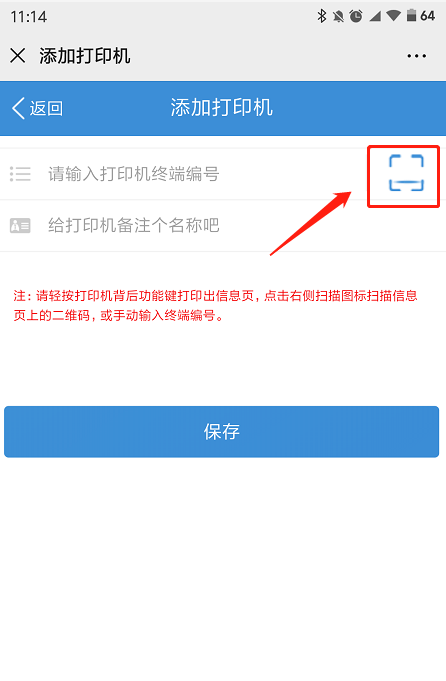\*\*\*\*
### **3.测试已添加的打印机**
#### **1) 返回首页,找到「我的打印机–>测试打印」,点击即可进入打印机测试页面,打印测试也可在打印机列表内操作;**
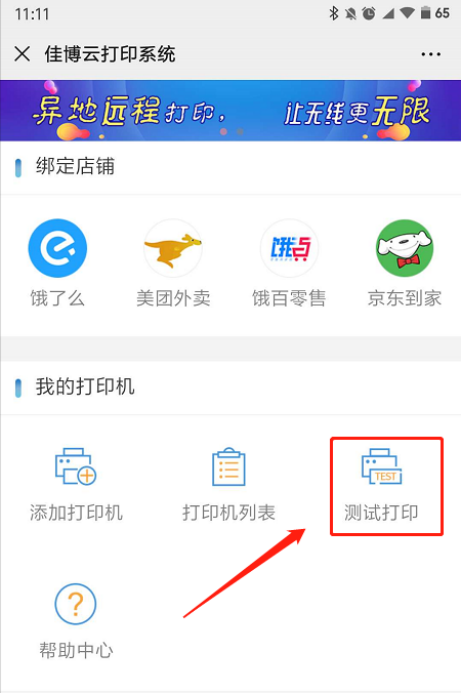\*\*\*\*
#### **2) 正确选择测试的打印机名称、类型和填写正确的指令内容后,点击打印,打印机会打印出测试内容;**
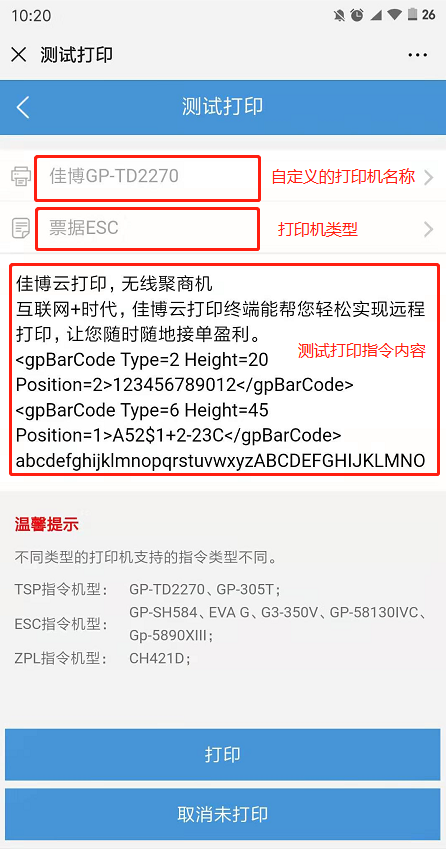\*\*\*\*
## **三、添加打印机`(PC网页端操作说明)`**
### **注册登录并绑定打印机`(已在手机端完成注册绑定打印机的用户可忽略此步骤)`**
#### **1)打开浏览器输入网址:**[**http://cloud.poscom.cn/,点击页面右上角的注册,按要求填写信息完成后,点击注册提交;**](http://cloud.poscom.cn/%EF%BC%8C%E7%82%B9%E5%87%BB%E9%A1%B5%E9%9D%A2%E5%8F%B3%E4%B8%8A%E8%A7%92%E7%9A%84%E6%B3%A8%E5%86%8C%EF%BC%8C%E6%8C%89%E8%A6%81%E6%B1%82%E5%A1%AB%E5%86%99%E4%BF%A1%E6%81%AF%E5%AE%8C%E6%88%90%E5%90%8E%EF%BC%8C%E7%82%B9%E5%87%BB%E6%B3%A8%E5%86%8C%E6%8F%90%E4%BA%A4%EF%BC%9B)
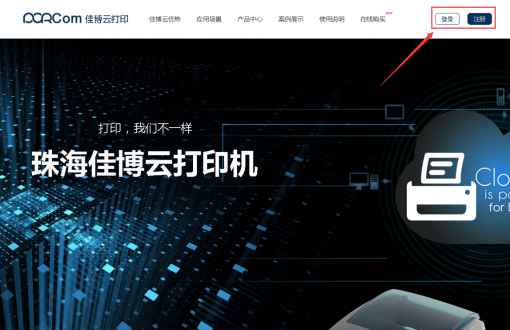\*\*\*\*
#### **2) 注册完成后进入登陆页面,填写账号密码,点击登录;**
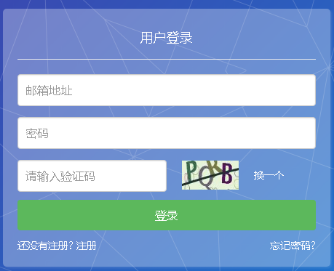\*\*\*\*
#### **3) 登录后,进入佳博云打印终端管理页面,点击页面左边栏目【终端管理】或者点击首页右边的【终端管理】,如图;**
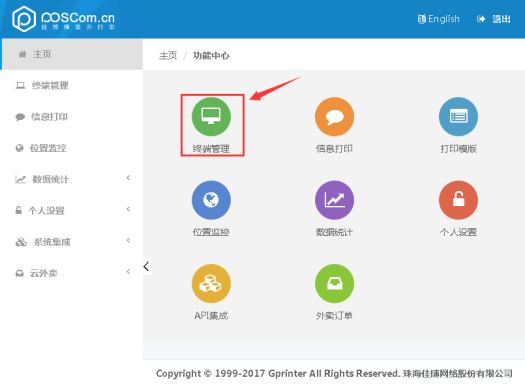\*\*\*\*
#### **4) 进入打印机终端管理页面,找到【添加终端】,点击打开;**
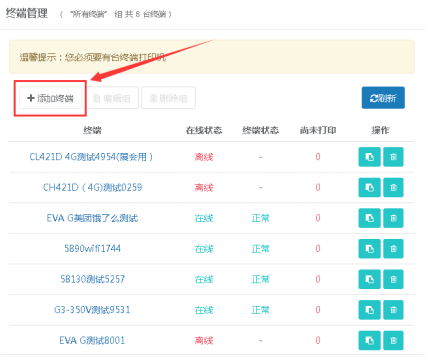\*\*\*\*
#### **5) 进入添加终端页面,按要求填写“终端编号”、“终端名称”、手机号等内容后点击【确定】;**
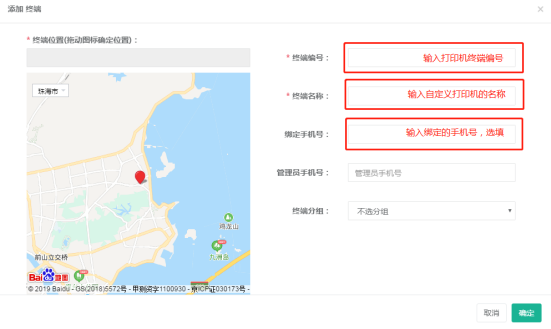\*\*\*\*
#### **6) 添加完成后可在终端管理页面看到刚刚绑定的打印机列表,点击相应的【修改】、【删除】按钮,可对已添加的打印机进行修改或者删除;**
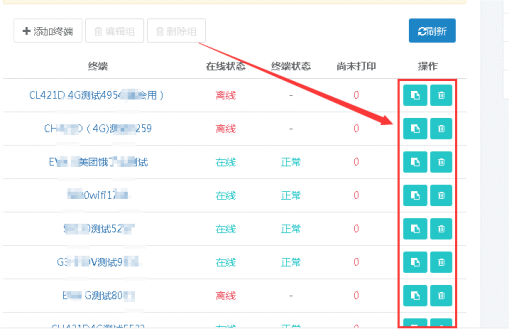\*\*\*\*
### **5\. API密钥和商户编码获取**
#### **1) 点击页面左边栏目的【系统集成】-【API集成】,进入API集成页面即可查看当前账号的API密钥和商户编码等信息;**
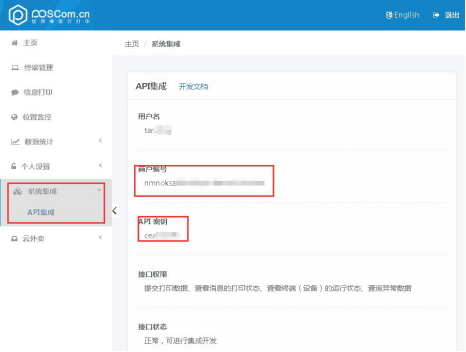\*\*\*\*
### \*\*\*\*
## **四、佳博云打印绑定店铺(以千鸟云商为例说明)**
**登录千鸟云商后台,点击左侧页面底部【商城】导航,然后点击页面中的佳博小票打印机设置。**
**在此页面输入此教程上方【第三个:添加打印机中的第五条】获取的【商户秘钥】【商户编码】以及教程上方【第二条:打印机配网操作说明中】在绑定WiFi成功时打印的小票上显示的【终端编号】,输入完打印机配置需要的信息后,点击【提交】按钮即可。**
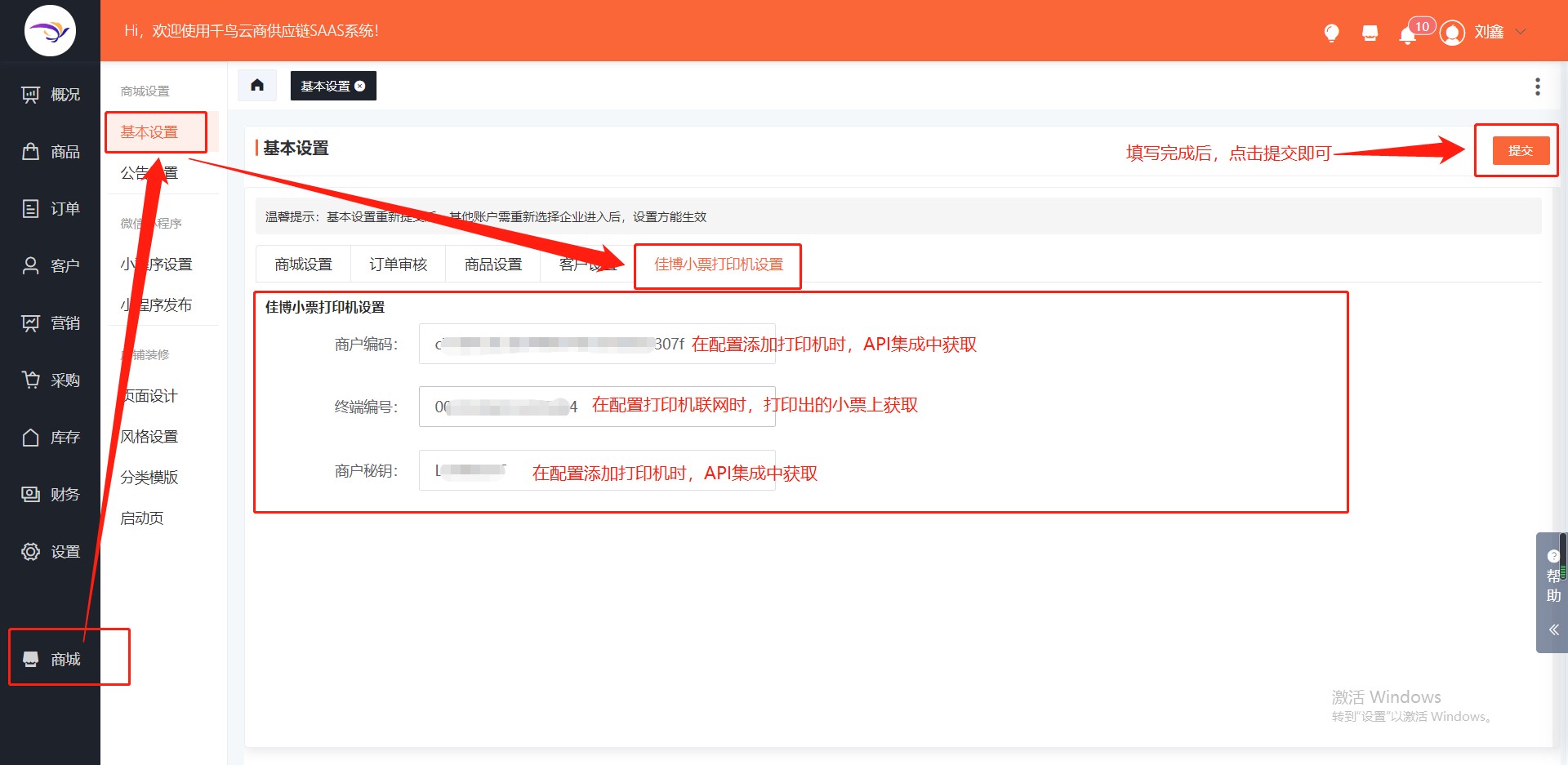\*\*\*\*
- 千鸟云商概要
- 基本信息的完善
- 部门创建教程
- 角色设置教程
- 员工新增教程
- 配送方式及支付方式的设置
- 商城基本设置教程
- 佳博打印机配置说明
- 商城公告信息新增教程
- 财务账户如何添加
- 商品发布教程
- 新建分类教程
- 新增多规格教程
- 多店铺商品发布教程
- 新建商品教程
- 商品发布教程
- 单店铺商品发布教程
- 商品采购及库存初始化教程
- 采购教程
- 供应商创建教程
- 采购单创建教程
- 采购入库教程
- 采购退货单创建教程
- 采退出库教程
- 库存初始化教程
- 订单创建及出库教程
- 订单创建/审核及出库教程
- 销售单创建教程
- 财务收款&付款教程
- 付款单创建教程
- 采购退货退款单教程
- 收款单创建教程
- 收款退款单教程
- 营销活动
- 优惠券新增教程
- 普通优惠券新增教程
- 普通优惠券:主动领取
- 普通优惠券:定向发放
- 普通优惠券:注册领取
- 普通优惠券:在线支付领取
- 会员卡优惠券新增教程
- 会员卡优惠券:主动领取
- 会员卡优惠券:开卡赠送
- 限时秒杀活动新增教程
- 会员卡新增教程
- 小程序绑定后台操作教程
- 小程序绑定后台信息获取位置
- 商城首页装修设置教程
- 商城如何发布上线
- 分销如何设置添加
- 分销层级是什么意思
- 分销自购是什么意思
- 如何成为分销商
- 无条件成为分销商
- 填写资料成为分销商
- 根据消费次数成为分销商
- 根据消费金额成为分销商
- 购买指定商品后成为分销商
- 如何关联上下级关系
- 商品如何参与分销
- 收银台是如何使用的
- 运费模板的使用
- 运费模板的配置
- 运费计算规
- 高德开发者注册流程
- 高德地图如何申请key
