### 温馨提示:请大家先测试没问题后再进行使用,打出快递单后务必到后台->订单管理中核实一下收件人信息,以防出现不必要的问题。
### *****
### **目录**
###
### 1. 快递助手的介绍
###
### 2. 安装打印控件
###
### 3. 配置打印信息(控件/后台)
###
### 4. 添加发货人信息
###
### 5. 添加快递单模版
###
### 6. 添加发货单模版
###
### 7. 单个打印(快递单打印/发货单打印/一键发货)
###
### 8. 批量打印
###
### 9. 修改商品简称
### *****
###
###
### 1 快递助手的介绍
###
### 快递助手可实现快递单打印/发货单打印/一键发货,快递助手云打印技术,可实现办公室向仓库的打印机发送打印请求。
### *****
### 2 安装打印控件
### 本机上下载安装**云打印**控件,请根据你的电脑选择安装32位或64位
### [下载地址](http://www.lodop.net/download.html)
### *****
### 3 配置打印信息
###
### 3.1 首先配置控件中的打印信息 设置 -> 端口设置
###
### 
### 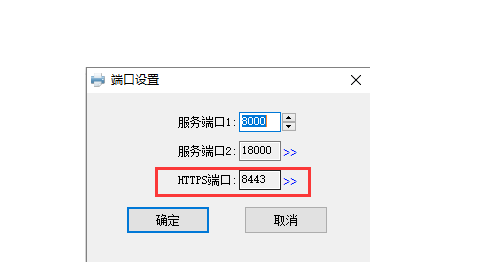
### 3.2 再配置后台中的打印信息,应用->快递助手->打印机设置
### 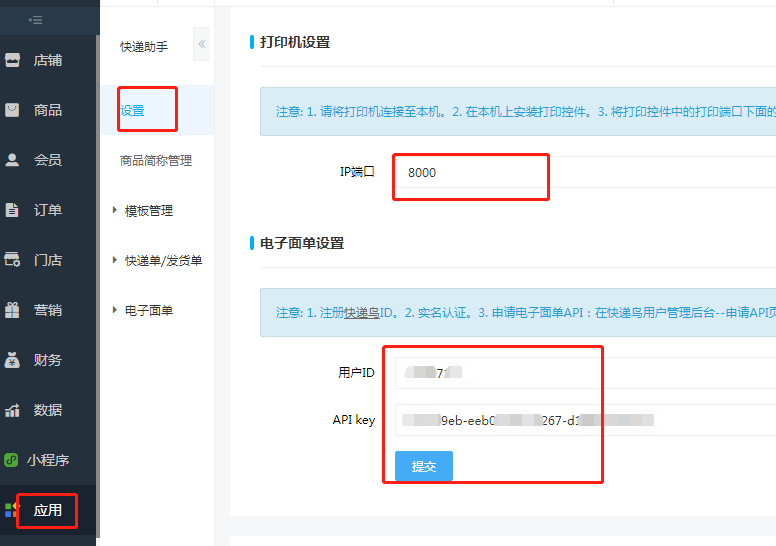
### 4 添加发货人信息,应用->快递助手->模板管理——发件人模板
### 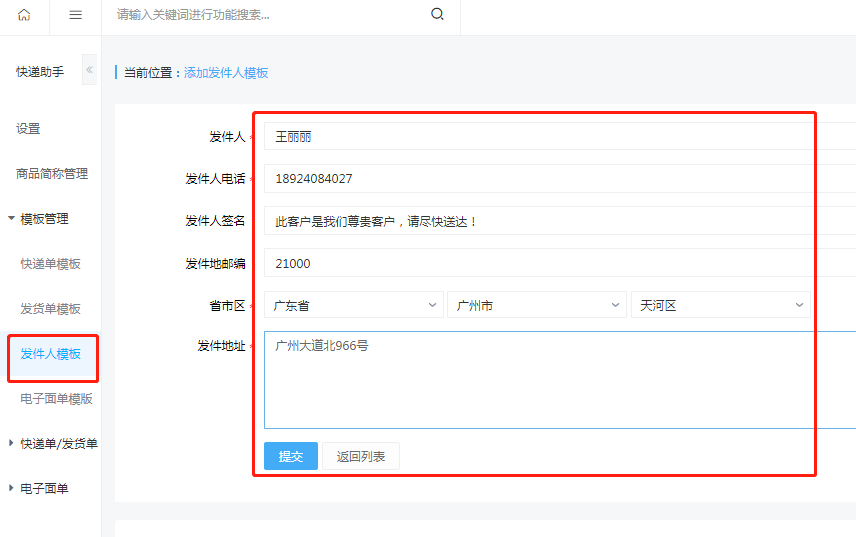
###
### 5 添加快递单模版,应用->快递助手->模板管理——快递单模板
### 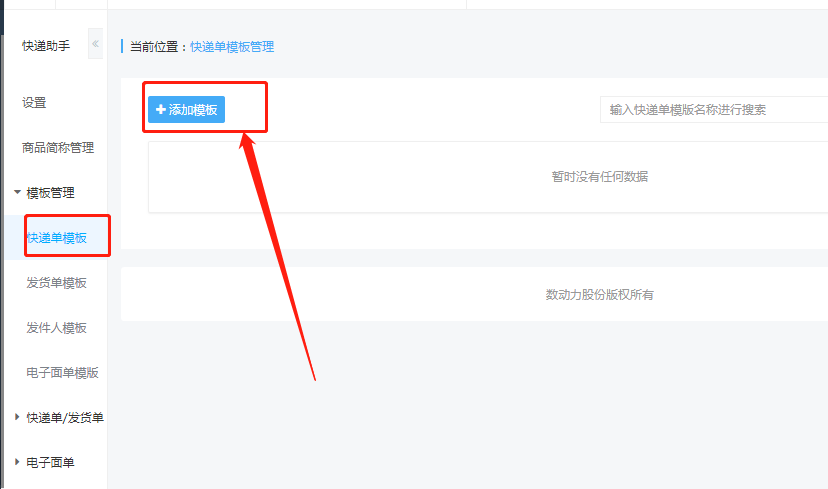
### 5.1填写快递单名称
### 
### 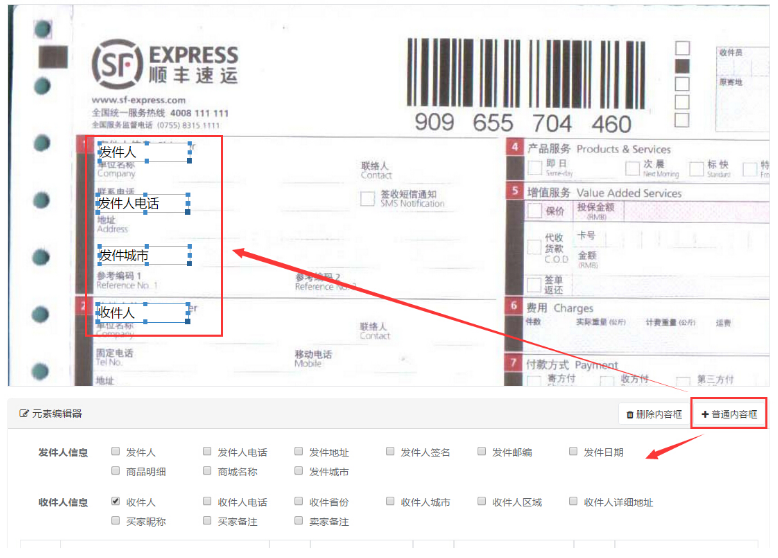
### 5.2点击设置单据高度
###
### 5.3选择快递单底图(只用于参照作用,打印时不会打印出底图,非必填)
###
### 5.4选择快递类型(重要,一键发货时调用此处快递类型)
###
### 5.5根据需求添加内容框
###
### 5.6保存 并设置其中一个为默认
###
### 6 添加发货单模版,应用->快递助手->发货单模板
### 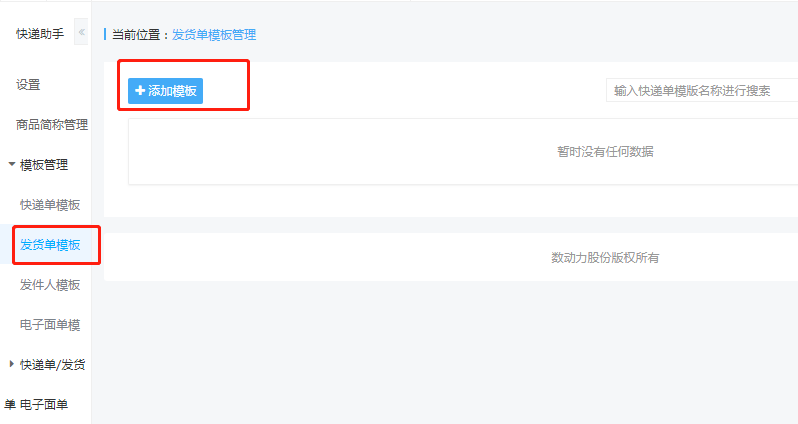
### 6.1设置发货单名称信息
### 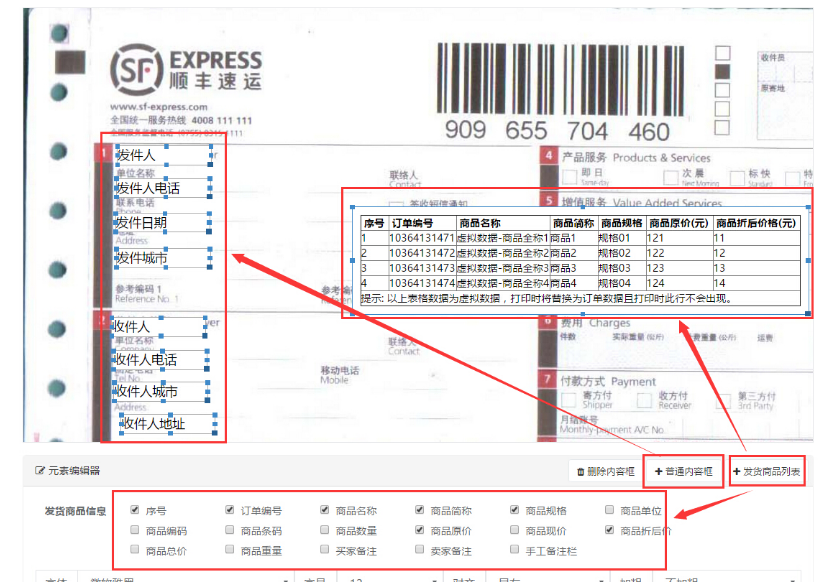
### 6.2设置单据高度
###
### 6.3选择参照底图(非必选)
###
### 6.4根据需求添加内容框
###
### 6.5跟快递单不同的是发货单多了一个发货商品列表,可跟需要设置列表的内容
###
### 6.6保存 并设置其中一个为默认
###
### 7 单个打印,应用->快递助手->快递单/发货单->单个打印
###
### 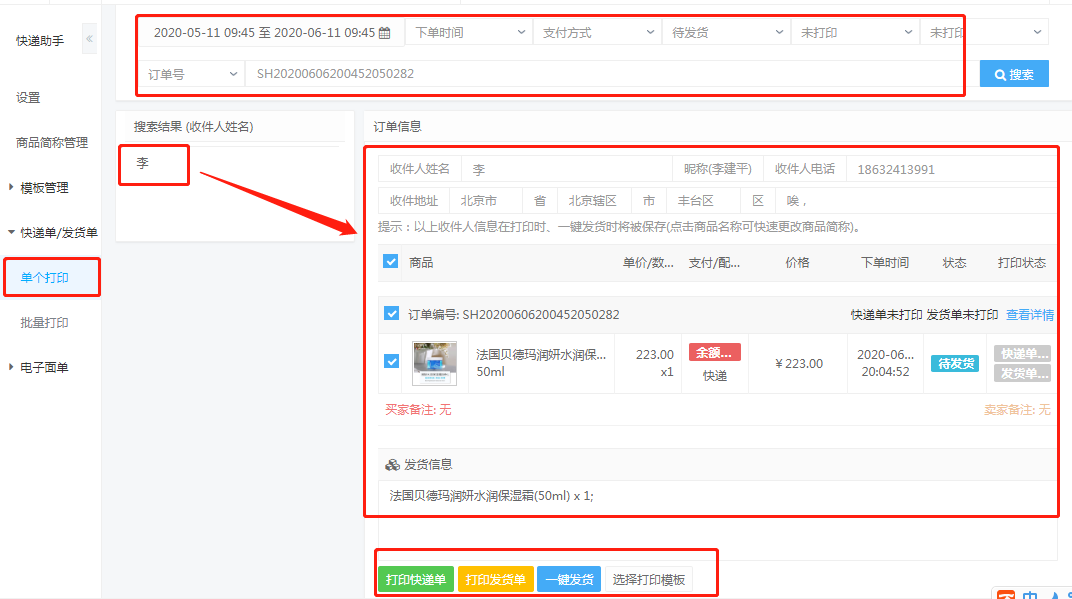
### 7.1根据条件查询出想要打印的订单
###
### 7.2先在左侧搜索结果 根据收货人获得订单
###
### 7.3可根据需要修改订单信息中的收件人信息
###
### 7.4可根据需要修改商品的简称
###
### 7.5可根据需要勾选要打印的订单
###
### 7.6可根据需要修改发货信息栏
###
### 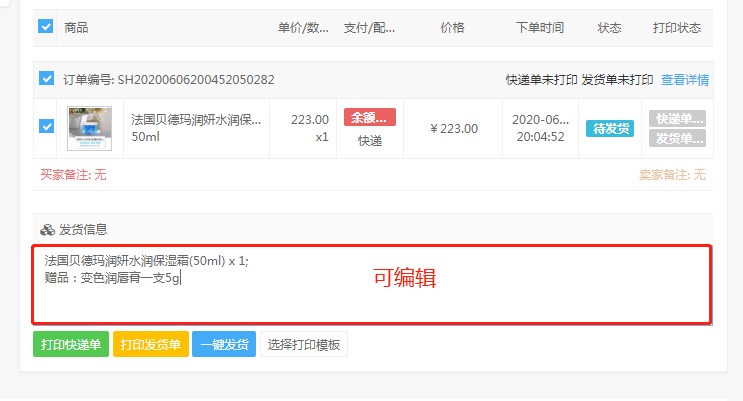
###
### 7.7点击打印快递单进行打印
###
### 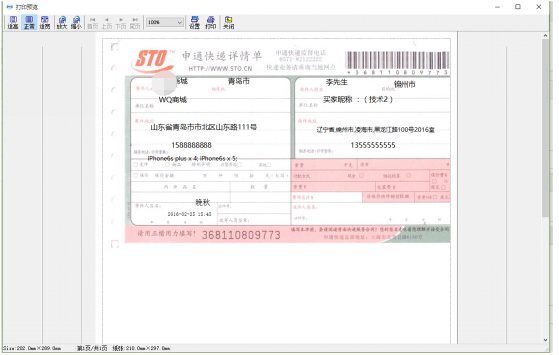
### 7.7.1点击设置 设置打印机及信息 并点击确定
### 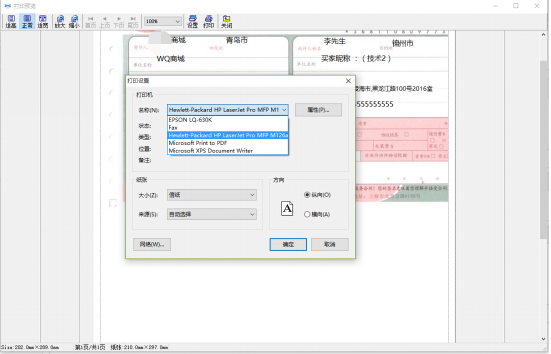
### 7.7.2点击打印 也可选择打印机 并点击确定进行打印
### 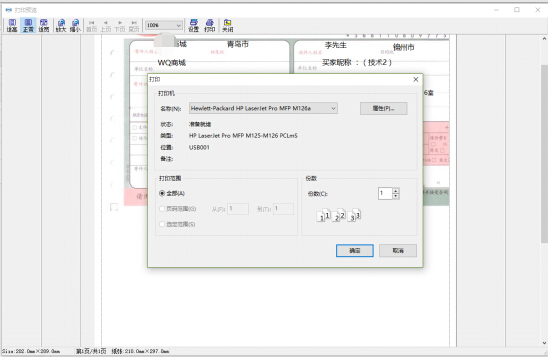
### 7.8点击打发货递单进行打印(步骤参考7.7)
### 7.9点击一键发货 进行发货
### 
### 7.10填写快递单号(可使用自动填充功能)
###
###
###
### 7.11系统将不可发货状态的订单自动过滤
###
###
###
### 7.12点击确认发货 则进行发货处理
###
###
###
### 8 批量打印(大致与单个打印同理)
###
###
###
### 9 商品简称编辑 应用->快递助手->商品简称设置(未编辑的点击未填写即可编辑,已编辑需修改的点击简称即可修改)
### 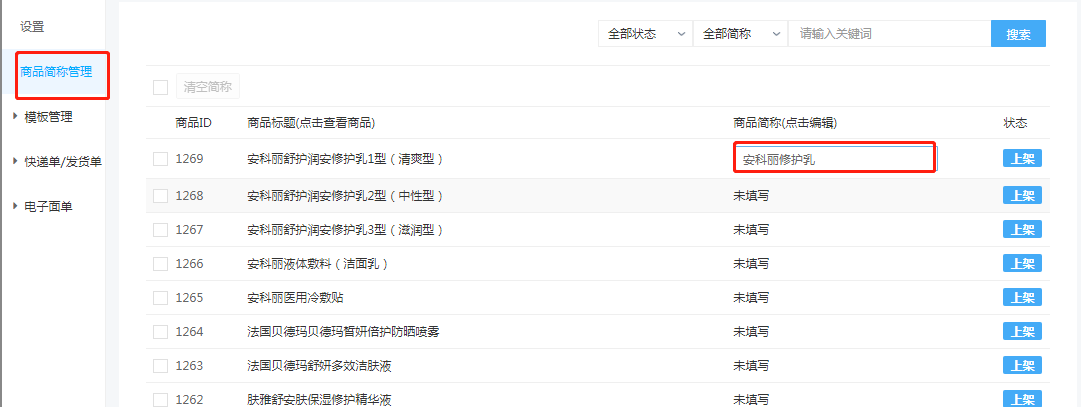
###
###
###
###
###
###
###
###
- 教程
- 一、账号注册
- 1.服务号注册
- 2.小程序账号注册
- 小程序资料及配置
- 如何给小程序起个好名字?
- 3.微信支付申请
- 二、对接配置
- 三、管理系统后台操作
- 设置
- *交易设置
- *支付设置
- *消息提示【公众号模板消息】
- *短信配置
- *小票打印机
- *物流信息配置?(快递100为例
- *入口链接
- 店铺(退换货地址
- 商品添加上架
- 详情显示首页
- 商品多规格
- 商品参数
- 批发商品功能
- 会员和分销
- 订单
- *维权
- *自定义导出
- 门店
- 添加核销门店
- 店员设置
- 门店商品管理
- 营销
- *满额立减
- *满额包邮
- *抵扣设置
- *充值优惠
- *积分优惠
- *套餐管理
- *赠品管理
- *全返管理
- *优惠券
- 财务
- *财务一充值记录
- *财务一提现申请
- *财务一下载对账单
- 数据
- *数据一销售统计
- *数据一商品统计
- *数据一会员统计
- 小程序
- 小程序设置
- 线上客服功能如何设置?
- 页面设计
- 默认页面和非默认区别
- 底部导航
- 发布与审核
- 订阅消息
- 分销海报
- 启动广告(弹框广告
- 应用(营销插件组
- *分销极差
- 分销模式说明
- 如何成为分销商?
- 分销佣金
- 分销商如何提现 ?
- 如何打款佣金?
- 团队极差
- 团队极差如何更容易量化说明?
- *积分商城
- 什么是积分商城?
- 如何添加积分商城的商品?
- 如何使用积分商城进行兑换?
- *拼团
- 什么是拼团?
- 如何设置的拼团商品?
- 拼团通知设置
- 拼团失败如何退款?
- *多商家入驻
- 什么是多商户?
- 多商户和商城后台操作的联系
- 多商户如何登录后台和上传商品?
- 多商户如何添加该店的核销员?
- 多商户如何与商城结算?
- 入驻店的商品能设置佣金吗?
- *卡密兑换
- 兑换中心使用说明
- 优惠券兑换如何操作?
- 商品兑换
- *快速购买
- 快速购买使用说明
- *团队长分红
- 什么是团队分红?
- *周期购
- 什么是周期购?
- 如何设置周期购?
- *裂变海报
- 【超级海报】功能说明
- *秒杀
- 什么是秒杀?
- 第一步:如何设置秒杀专题?
- 第二步:如何添加秒杀商品?
- 第三步:如何添加秒杀任务?
- *付费会员卡
- 什么是付费会员卡?
- 如何创建付费会员卡?
- *好友瓜分券
- 什么是好友瓜分券?
- 如何设置和使用好友瓜分券?
- *小程序直播
- 直播准入要求
- 操作步骤
- 申请直播插件
- *签到积分
- 积分签到插件功能说明
- 积分签到规则设置
- 积分签到入口设置
- *砍价活动
- 关于商城砍价活动
- 砍价活动添加商品
- 砍价活动分享、通知设置
- *好物圈
- *文章推广
- 【文章营销】使用说明
- 文章营销设置
- *快递对接
- *帮助中心
- *自定义表单
- 【自定义表单】功能说明
- 添加自定义表单
- 添加商品自定义表单
- *多商户手机端管理
- *商家手机端管理
- *商户收银
- 添加收银台
- 收银系统后台设置
- 收银台一商品管理功能
- 收银台一设置收款码
- 收银台一我要收款
- 收银台一营销优惠券
- 收银台一申请提现
- 公众号装修
- 公众号商城和小程序有什么不一样?
- 1.首页一幻灯片
- 2.首页一导航图标
- 3.首页一广告
- 4.首页一魔方推荐
- 5.首页一商品推荐
- 6.首页一排版设置
- 商城一公告管理
- 商城一评价管理
- 商城一退款地址
- 商城一配送方式
- 店铺装修一页面管理
- 四、常见问题
- 关于物流/快递//邮费/面单
- *快递面单如何设置?
- *物流信息配置?(快递100
- *面单【打印机设置,ip端口如何配置?】
- *不同地区快递费不同如何设置?
- *快递助手使用手册
- 【会员等级】与【分销商等级】的区别
- 关于支付
- *【企业付款到零钱】功能作用?
- *如何查看申请支付进度?
- *商户号建议开通的产品
- *关于运营账户
- *如何申请【企业付款到零钱】功能?
- 什么是商户周期和费率?、
- 钱款如何不走公账?
- 关于升级/更新
- *开发者工具代码上传
- 保持正常小程序正常使用需要注意
- 商品分享生成海报按钮怎么隐藏?
- 页面上商品的【推荐】二字发何去掉?
- 关于核销
- 如何绑定核销员?
- 关于页面设计
- 如何设置小程序首页?
- 如何设置小程序底部导航?
- 如何设计小程序启动广告?
- 如何设置小程序推广海报?
- 如何设置版权信息?
- 客户案例参考
- 商城首页如何显示商品??
- 公众号问题(限接入系统的
- *公众号菜单如何设置
- *如何设置公众号自动回复?
- 如何设置买产品送积分?
- 如何设置员工登录权限?
- 如何修改后台的账号密码??
- 前端如何更新缓存 ?
- 腾讯视频链接无法播放问题
- 处理订单问题
- 【订单批量发货】功能说明
- 批量发货操作
- 待发货订单是否支持批量发货?
- 评价功能
- 如何分享获得佣金?
- 入驻商有订单如何获得信息?
