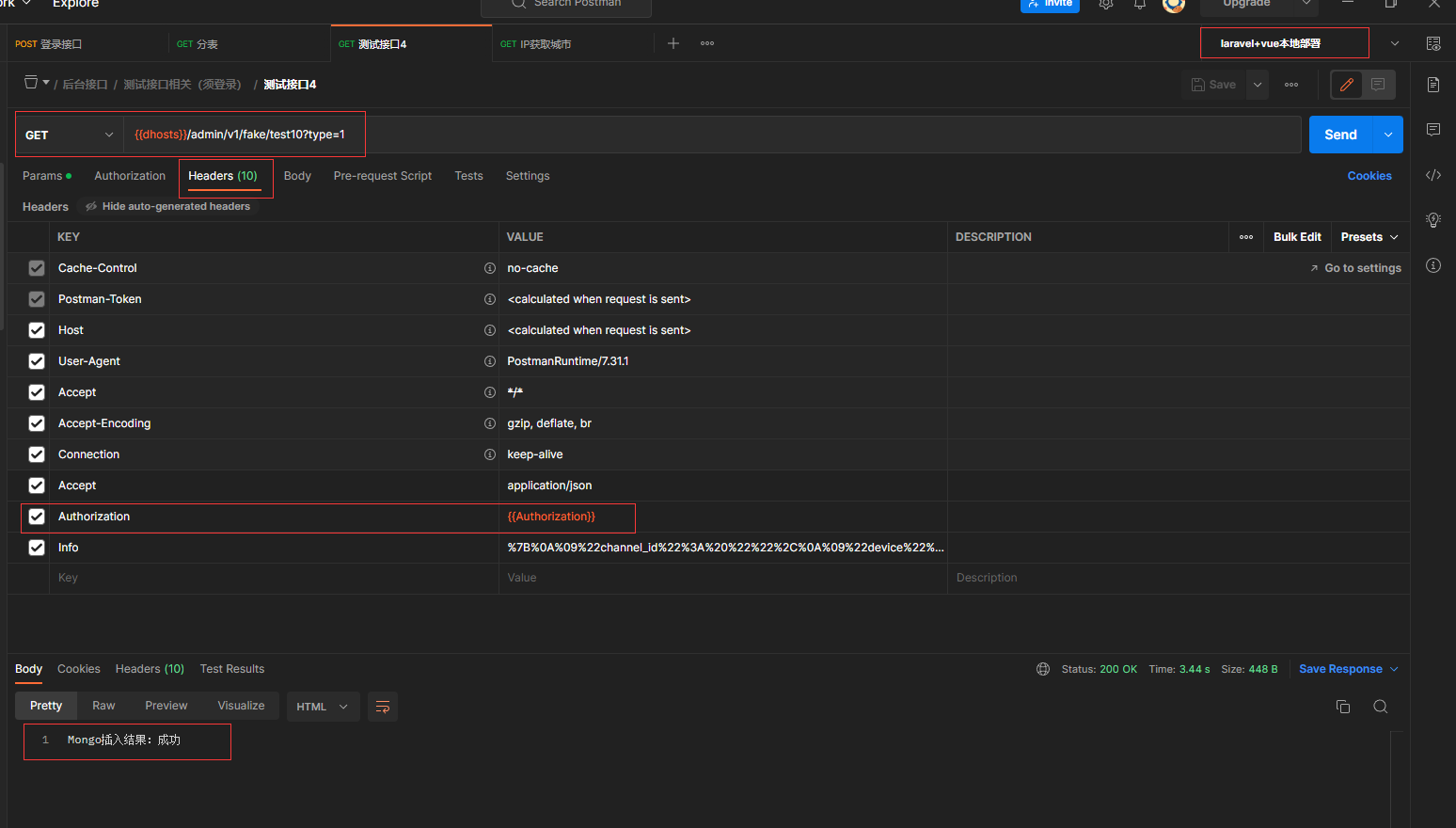# 序言
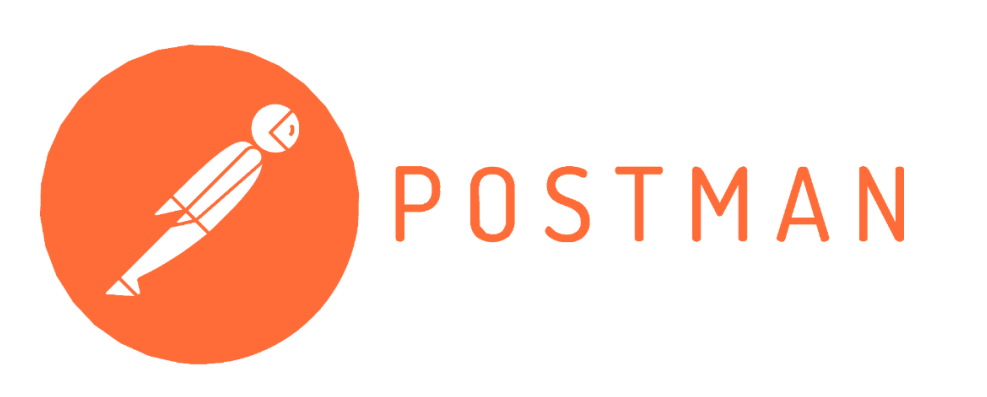
> #### 手册阅读须知:本手册仅针对postman使用说明(使用左右键(`<-- 和 -->`)翻页阅读)
* * *
# 使用说明
> ### **说明1**:`域名`和`Authorization(token)`设置
* 选中环境变量(no Environment),点击no Environment右侧的按钮,进入环境变量设置
* 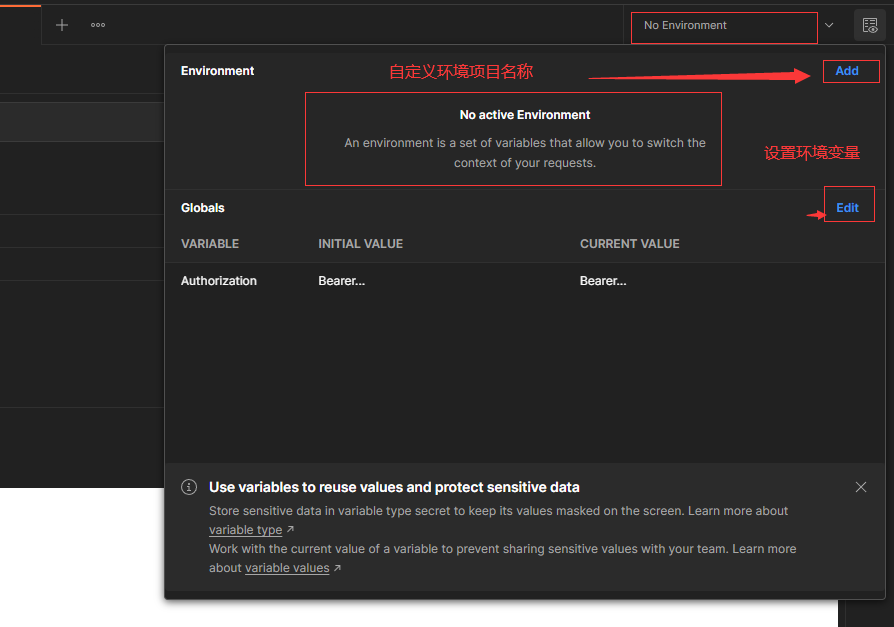
* 选择Environment区域,添加域名环境区间变量
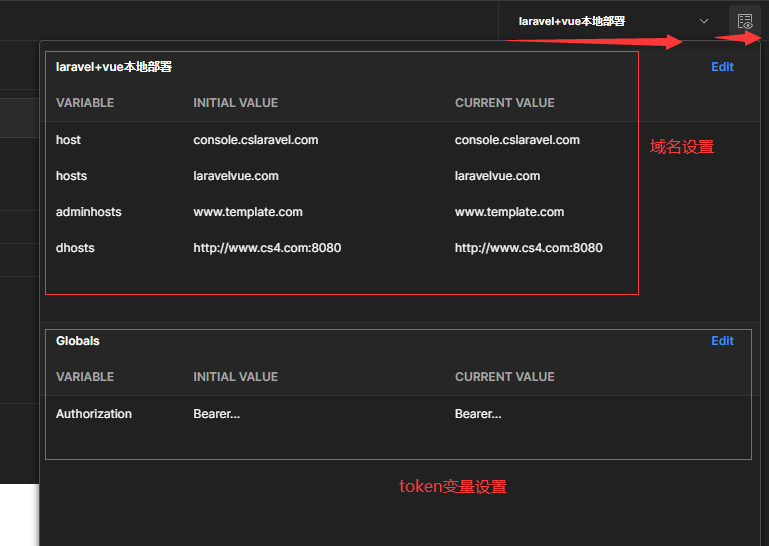
* 选择环境变量区域,添加token环境区间变量(`Authorization(token)`)
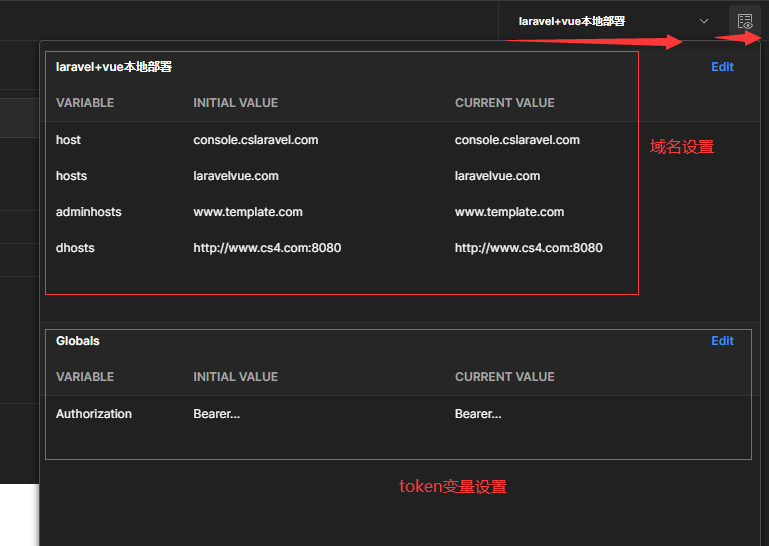
* 设置完成后,使用当前环境配置(选中即可),然后在登录的时候设置test脚本,保存全局token(`Authorization`);
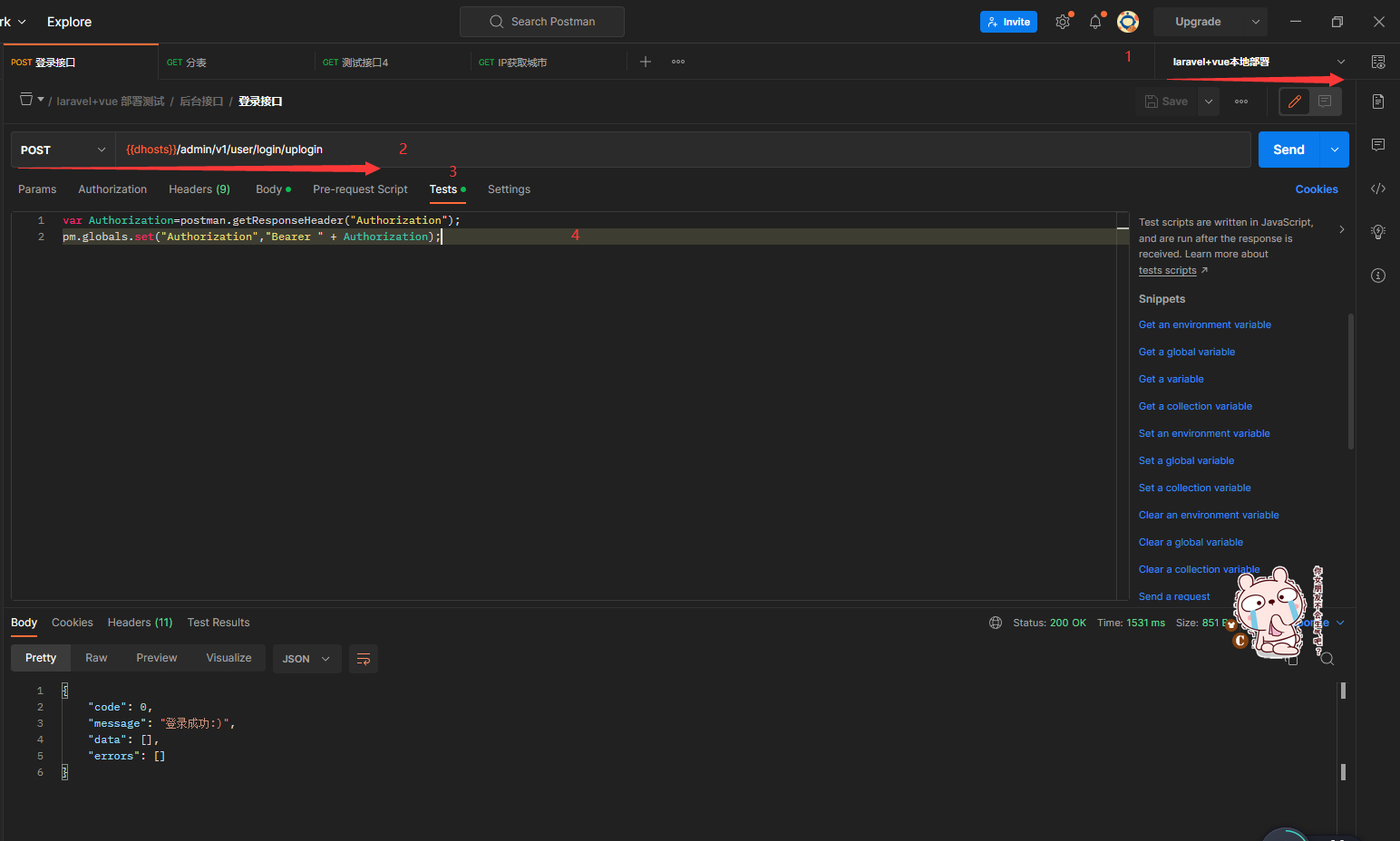
代码:【意思是从header中取Authorization字段,然后设置到全局变量中即可】
varAuthorization\=postman.getResponseHeader("Authorization");
pm.globals.set("Authorization","Bearer "+Authorization);
* 使用,直接在header头中,加入全局变量字段:Authorization,值为:{{Authorization}}即可使用动态的token登录