## Windows远程桌面与文件管理
Windows服务器的操作主要分为两个部分:
* **远程桌面连接**(必要):通过远程桌面工具远程连接到服务器,完全控制服务器的操作(包括拷贝本地电脑到文件到服务器)
* **FTP文件管理**(可选):通过FTP客户端和Windows服务器上的FTP服务端进行通讯,实现文件管理的操作的目的
### Windows远程桌面连接
下面说明远程桌面登录方式:
1. 打开 **远程桌面连接** 对话框中,输入服务器实例的公网 IP 地址,单击**显示选项**。
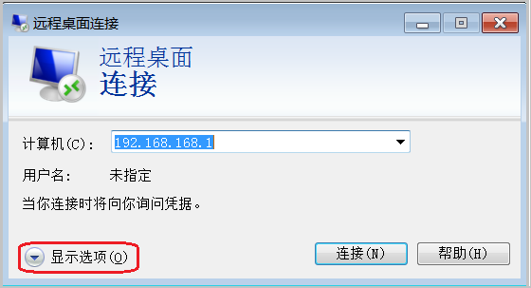
2. 用户名默认为 **Administrator**,勾选**允许我保存凭据**(这样以后登录就不需要重复输密码)
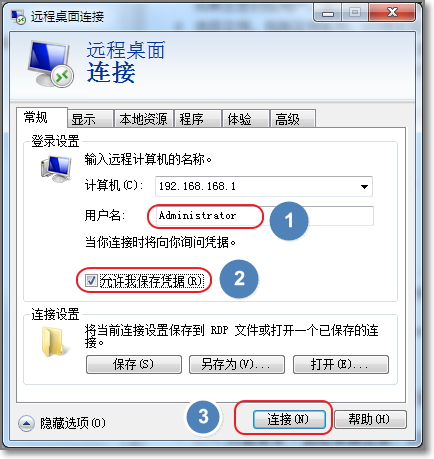
3. 单击 **确定**,然后单击 **连接**。
> 远程登录后,就可以直接从本地拷贝粘贴文件到服务商上,并不需要去配置FTP。
* * * * *
### FTP服务端、客户端设置与使用
在特定场景下,您需要在Windows服务器上实现FTP,必须完成如果两个操作:
* 服务器端安装FTP Server端,设置好相关参数
* 本地PC端安装FTP客户端,输入账号连接服务器
#### 安装FTP Server端
以“FileZilla Server 0.9.46 中文安装版”为例:
1、下载 [FileZilla\_Server](http://rj.baidu.com/soft/detail/17909.html) _,_双击执行服务器软件安装;
2、启动服务器,出现如下窗口,填写参数如下,点击“确定”;
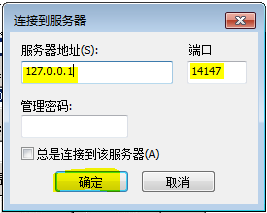
3、打开菜单“编辑”-》“设置”,配置参考如下,然后点击确定: 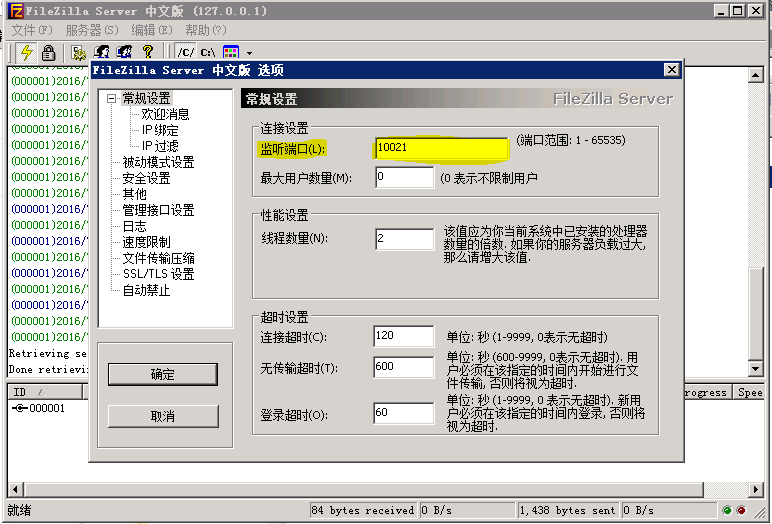
4、打开菜单“编辑”-》“用户”,“General”配置参考如下,然后点击确定: 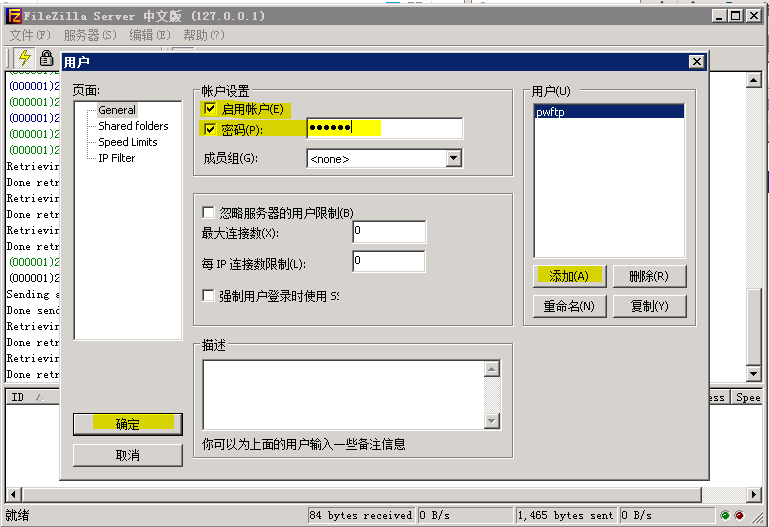
5、继续菜单“编辑”-》“用户”,文件夹操作权限“shared folders”的配置参考如下,然后点击确定: 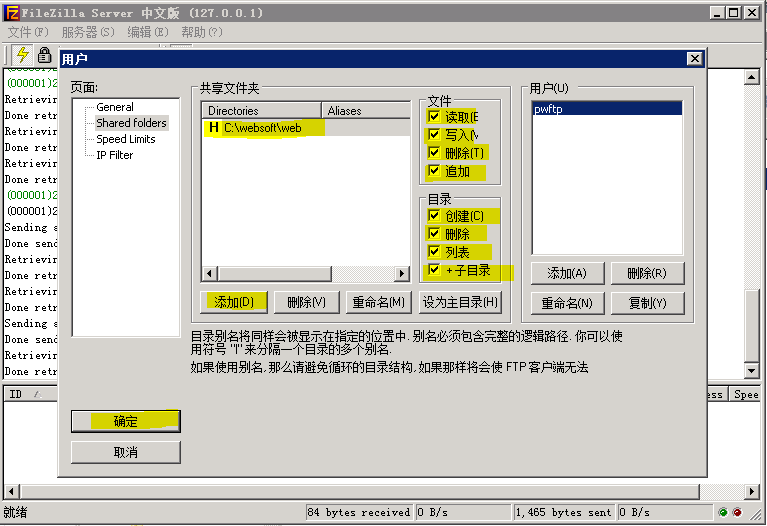
6、OK,现在可以通过本地PC上的FTP客户端访问FTP服务器了。
---
#### FTP客户端设置(以“FileZilla”为例)
1. 下载[FileZilla客户端](https://www.filezilla.cn/download/client),安装后打开客户端;
2. 打开菜单“文件”-》“站点管理器”,配置请严格参考如下,最后点击“连接”:
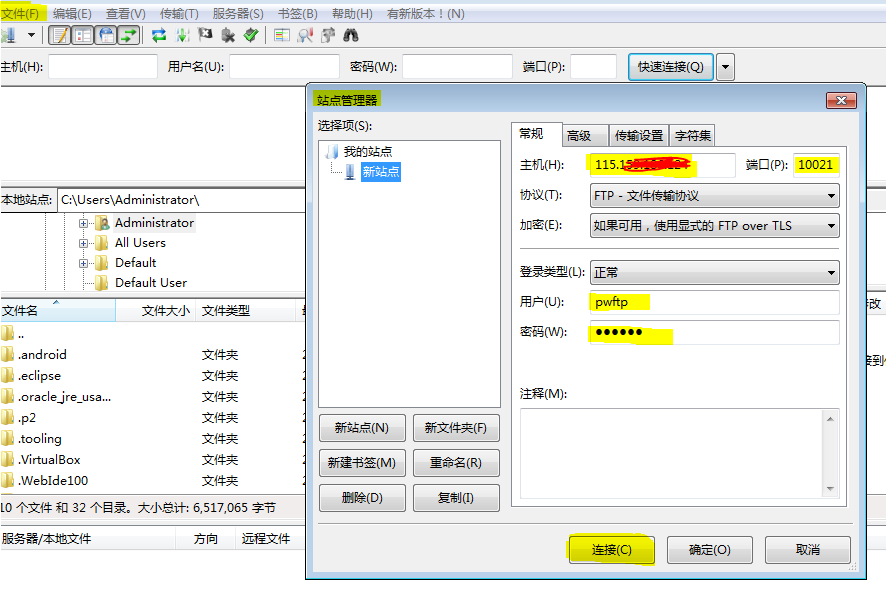如不通,修改参数项,**加密:只选择普通FTP**
3. OK,已经连接上,下边右侧是服务器文件: 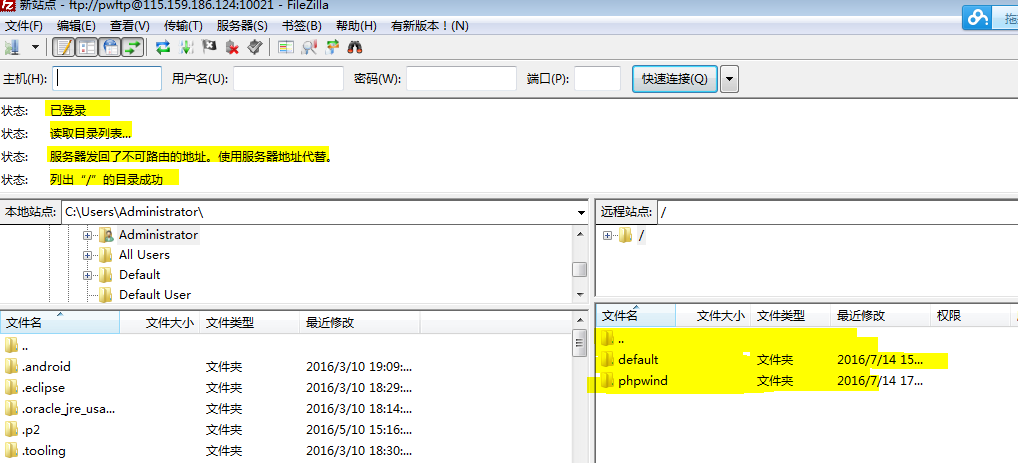
* * * * *
注意:Azure的Windows镜像由于防火墙限制导致不能使用,请参考:[Azure FTP链接方案参考](http://jingyan.baidu.com/article/6525d4b1300912ac7d2e941b.html)
- 关于本书
- 预备知识
- 什么是云计算?
- 为什么要上云?
- 云计算安全吗?
- 准备上云
- 注册账号
- 购买资源
- 运行软件
- 云服务器
- 更换镜像(更换系统盘)
- Linux远程管理与SFTP
- Windows远程桌面与文件管理
- 安全组设置
- 快照操作
- 数据盘格式化、挂载
- 故障处理
- 存储
- 价格成本
- 应用场景
- 对象存储FAQ
- 实战指南
- 如何挂载阿里云OSS
- CDN
- 价格成本
- 应用场景
- CDN实战教程
- 域名
- 域名解析
- 域名备案
- 技术栈
- 语言
- 应用服务器
- 数据库
- 上云实战
- 一键搭建运行环境
- PHP
- Java
- .NET
- Python
- Node.JS
- 全能环境
- 一键安装数据库
- MySQL
- SQLServer
- Oracle
- PostgreSQL
- 一键安装建站软件
- wordpress
- discuz
- joomla
- ERP
- drupal
- CRM
- ghost
- wiki
- 商城
- 一键安装企业软件
- OA
- 文档管理
- 一键安装开发者工具
- 代码仓库
- 项目管理
- 如何获取Websoft9镜像?
- 常见错误
