## 管理数据库 {#phpmyadmin}
Websoft9镜像默认安装了可视化MySQL工具phpMyadmin:
1. 通过本地Chrome或Firefox浏览器,访问:_http://服务器公网IP/9panel_
2. 点击左侧菜单的“数据库管理”项,会进入“登录phpMyAdmin”链接 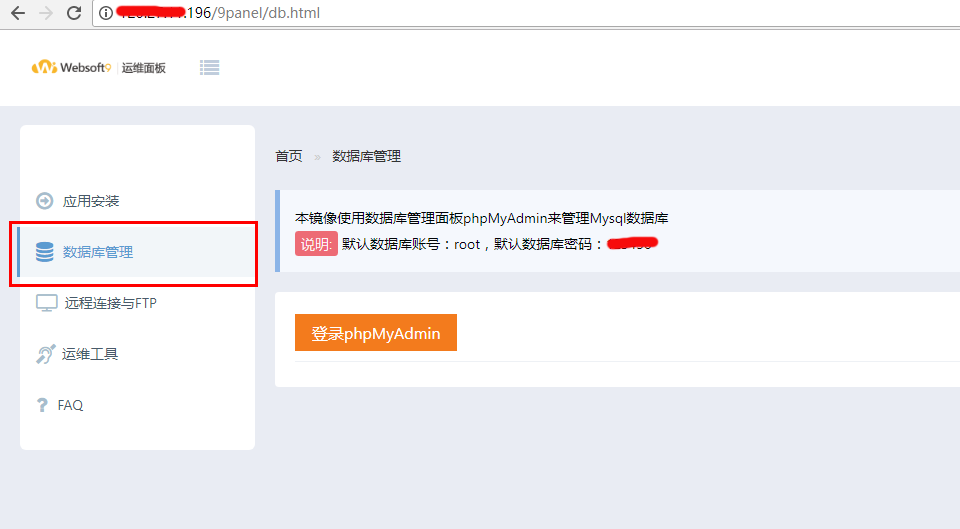
3. 选择您需要的语言,然后输入root和对应的密码,然后登录到系统中 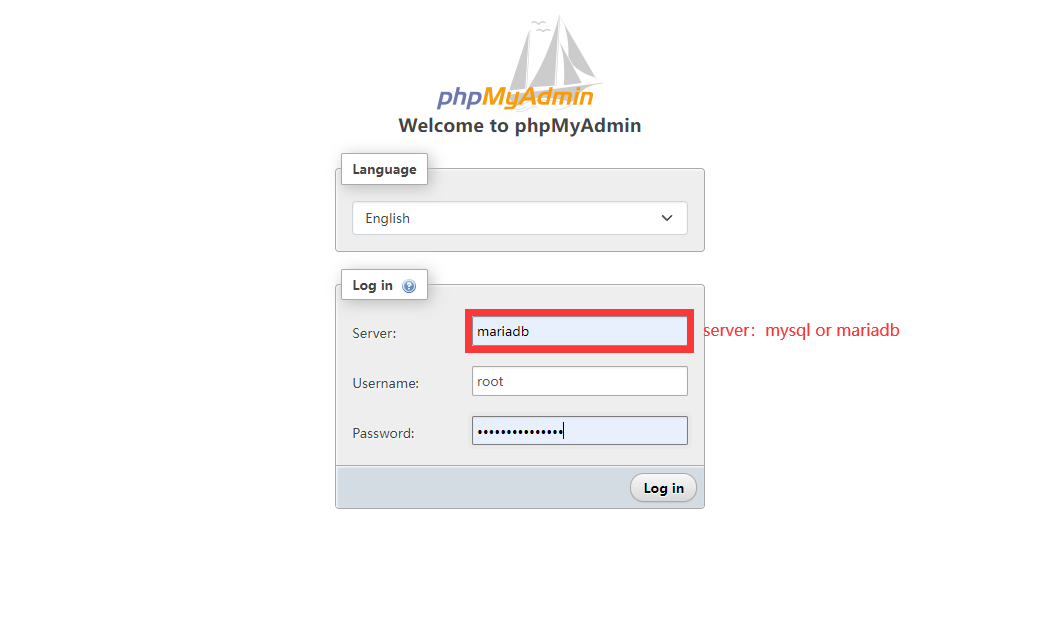
### 修改root密码
1. 登录PhpMyAdmin后,默认页面-常规设置,点击“修改密码” 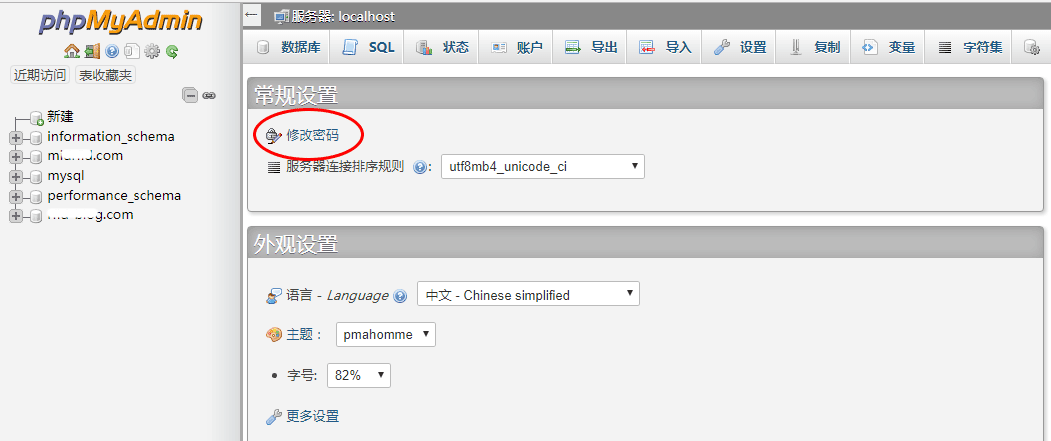
2. 修改密码->保存->退出登录,刷新浏览器后便可以使用新密码登录了
### 增加一个数据库
1. 登录PhpMyAdmin后,点击左侧菜单栏的“新建”,进入如下的数据库创建界面 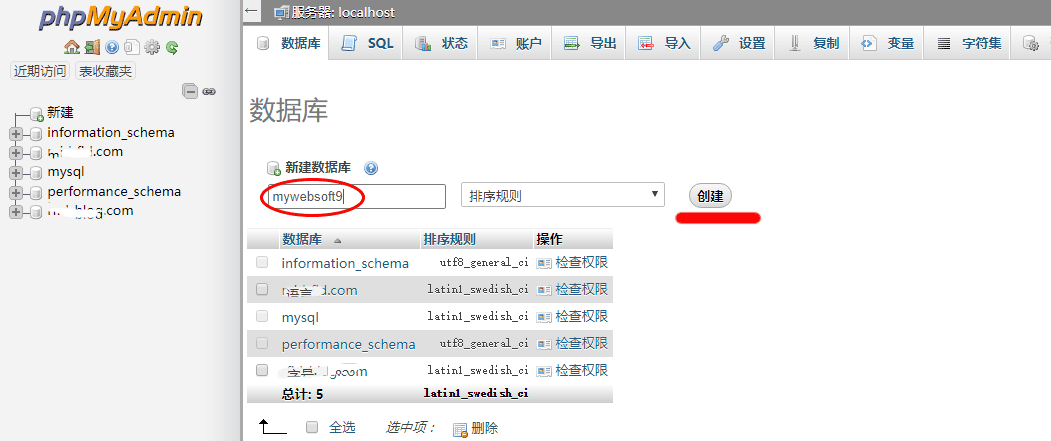
2. 填写数据库名->点击创建按钮,一个新的数据库变建立成功
3. 默认情况下,root拥有新建的数据库的全部权限
### 增加一个数据库用户
数据库用户与数据库是分离的,是“多对多”的关系。可以通过关联使得某个用户具有某个数据库的权限
1. 登录PhpMyAdmin后,点击左侧菜单栏中新打算对其新增用户的数据库(例如:mywebsoft9)
2. 点击顶部菜单栏的“权限”,找到“新增用户账户”,如下新增用户界面 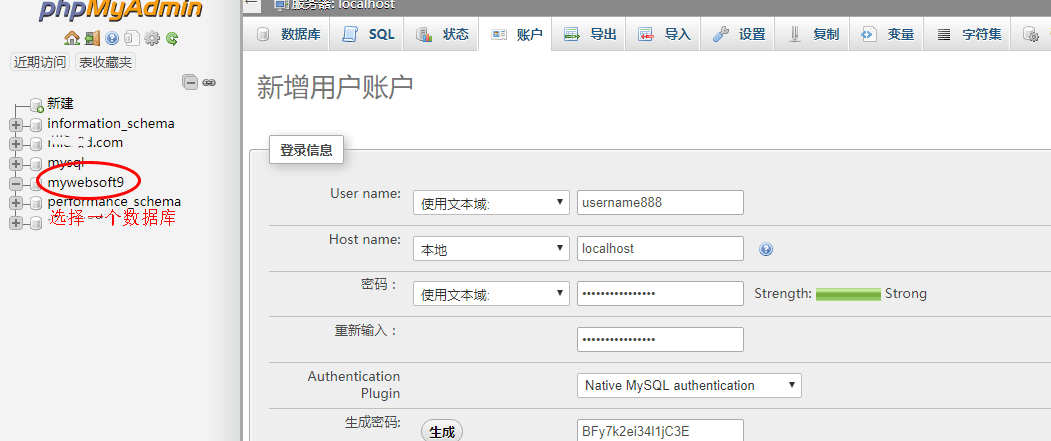
3. 根据上图填写用户名、主机地址和密码,然后关联对应的数据库和勾选权限设置
4. 点击“执行”,就完成新增用户和数据库关联了
说明:也可以登录PhpMyAdmin的默认页面后,点击顶部菜单上“账户”,对用户和权限进行管理
### 数据库导入和导出
导出即备份数据库,导入即恢复数据库。这个两个操作对PhpMyAdmin来说比较简单,具体如下:
1. 登录PhpMyadmin后,选择您需要操作的数据库后,点击顶部菜单栏的“导出” 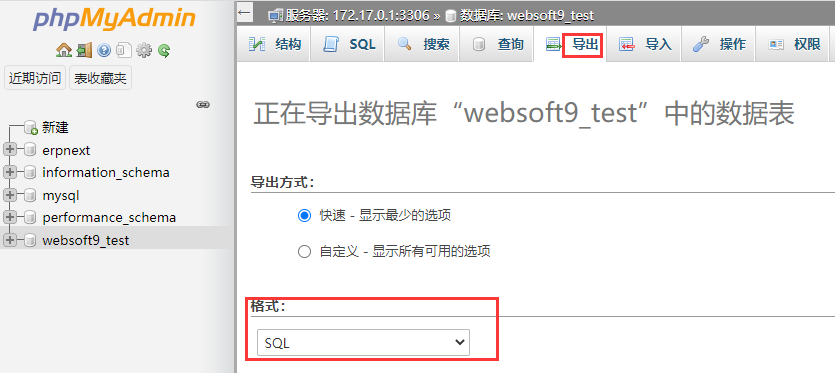
2. 选择导出方式(默认为“快速”)和格式(默认为“SQL”),点击“执行”按钮
3. 数据库备份文件(.sql后缀)生成后,保存到本地完成导出工具
4. 恢复数据库,对应的是“导入”操作,具体参考下图 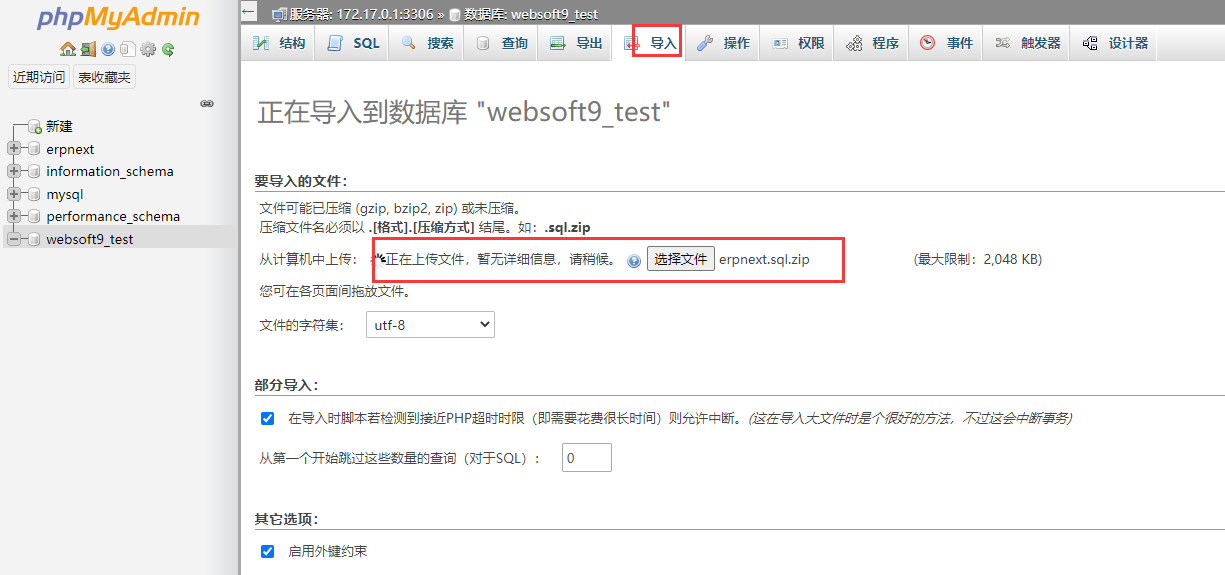
5. 导入文件特别要注意字符集兼容性
更多操作请参考:[《MySQL文档》](http://www.websoft9.com/xdocs/mysql-image-guide)
- 关于本书
- 获取一键安装包
- OpenCart
- 功能及演示
- OpenCart镜像组成
- OpenCart自定义安装
- OpenCart实用教程
- OpenCart使用中文?
- OpenCart如何发送邮件?
- OpenCart如何绑定域名?
- OpenCart如何设置HTTPS?
- OpenCart vQmod
- OpenCart支付宝和微信支付
- OpenCart后台操作手册
- OpenCart重置管理员密码
- OpenCart备份
- OpenCart升级
- OpenCart常见问题
- 附:常用账号和密码
- Magento
- 功能及演示
- Magento镜像组成
- Magento自定义安装
- Magento实用教程
- Magento如何使用中文?
- Magento如何绑定域名?
- Magento如何发送邮件?
- Magento如何安装主题和扩展插件?
- Magento如何设置HTTPS?
- Magento支付宝和微信支付
- Magento备份
- Magento升级
- Magento开发
- Magento常见问题
- 附:常用账号和密码
- Prestashop
- 功能及演示
- Prestashop镜像组成
- Prestashop自定义安装
- Prestashop实用教程
- Prestashop如何发送邮件?
- Prestashop如何使用多语言?
- Prestashop如何绑定域名?
- Prestashop如何设置HTTPS?
- Prestashop备份
- Prestashop升级
- Prestashop开发
- Prestashop常见问题
- 附:常用账号和密码
- ECSHOP
- 功能介绍
- ECSHOP镜像组成
- ECSHOP自定义安装
- ECSHOP实用教程
- ECSHOP如何发送邮件?
- ECSHOP如何绑定域名?
- ECSHOP如何设置HTTPS?
- ECSHOP备份
- ECSHOP升级
- ECSHOP常见问题
- 附:常用账号和密码
- iWebShop
- 功能介绍
- iWebShop镜像组成
- iWebShop自定义安装
- iWebShop实用教程
- iWebShop如何发送邮件?
- iWebShop如何设置HTTPS?
- iWebShop备份
- iWebShop升级
- iWebShop常见问题
- 附:常用账号和密码
- nopCommerce
- 备份
- 环境升级
- 域名管理
- 域名解析
- 域名绑定
- 环境配置
- PHP配置
- LAMP环境
- WAMPServer环境
- 数据库管理
- Web服务启停
- 示例:如何修改Linux文件权限?
- 云服务器操作
- Linux:登录与文件管理(SFTP)
- Windows:远程桌面与文件管理
- 安全组设置
- 快照备份
- 附:常见Linux命令操作
- 附:工具和术语
