## 专:WordPress&Discuz安装
镜像验证通过后,即可根据9panel(浏览器访问:[http://公网ip/9panel](http://公网ip/9panel))的提示完成剩余的应用安装过程。
**注意**:应用是否通过域名访问,您的是Linux镜像还是Windows镜像,对应的安装步骤是略有差别的,请选择下面不同的访问方式来完成安装过程:
### 方式一:通过IP使用
如果不打算使用域名访问网站,而是通过IP地址访问网站,安装非常简单:
* WordPress安装入口:[http://服务器公网IP](http://服务器公网IP) ([参考WordPress安装文档](/paas/wp/intallwordpress.md))
* Discuz安装入口:[http://服务器公网IP/discuz](http://服务器公网IP/discuz) ([参考Discuz安装文档](http://www.websoft9.com/xdocs/discuz-image-guide))
### 方式二:共用一个域名
共用一个域名(假设域名为www.abc.com),即:
* [http://www.abc.com](http://www.abc.com) 访问wordpress
* [http://www.abc.com/discuz](http://www.abc.com/discuz) 访问discus。
这种情况下的安装步骤如下:
1. 登录到域名管理面板,完成解析域名,例如:增加一个A记录,将www.abc.com解析到服务器公网IP地址 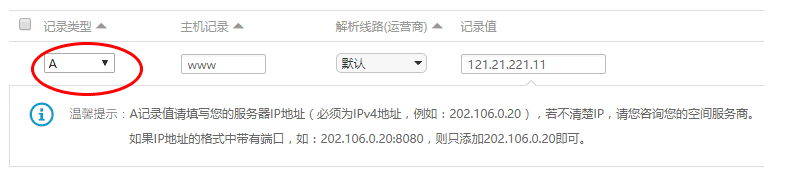
2. 确保域名解析成功
3. 通过[http://www.abc.com/](http://www.abc.com/) 完成WordPress的安装
4. 通过[http://www.abc.com/discuz](http://www.abc.com/discuz) 完成Discuz的安装
### 方式三:分别配置域名(LAMP版)
如下您的镜像是Linux操作系统,即LAMP环境下: 打算通过两个域名分别访问WordPress和Discuz。例如:
* [http://wordpress.abc.com](http://wordpress.abc.com) 去访问WordPress
* [http://discuz.abc.com](http://discuz.abc.com) 去访问Discuz
安装步骤如下:
1. 登录到域名管理面板,分别完成域名解析(增加一个A记录到服务器公网IP地址),参考下图: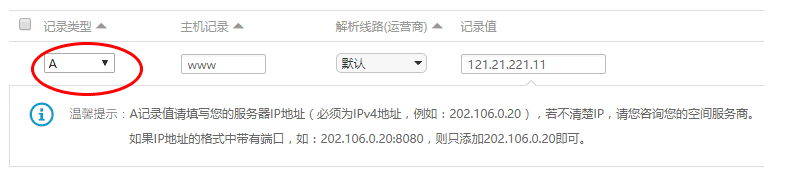
2. 请检验域名解析是否成功
3. 通过WinSCP远程到Linux服务器,进入/etc/httpd/conf.d目录,准备修改域名的配置文件。 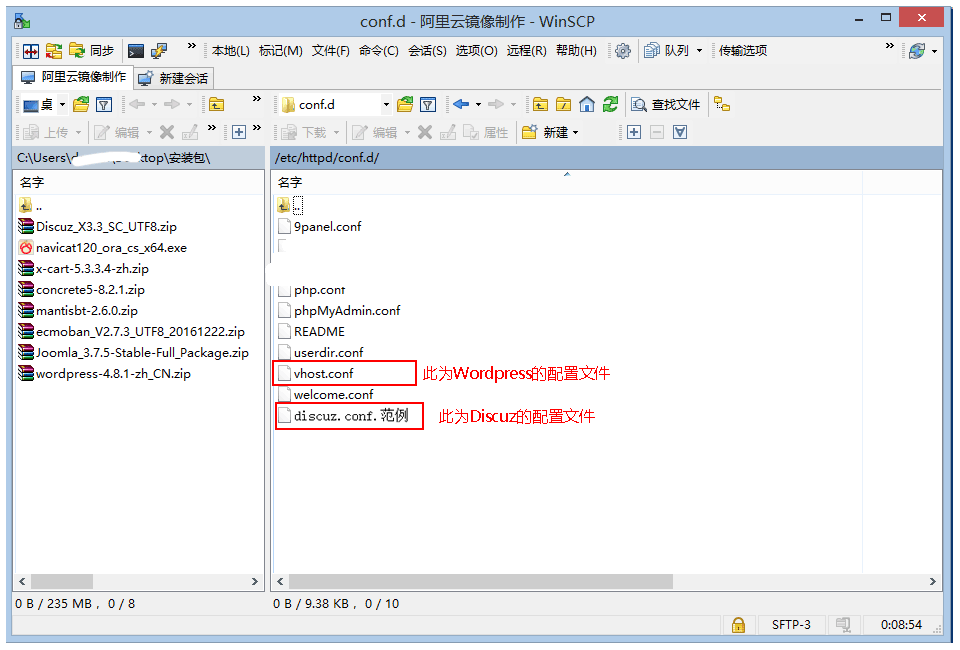
4. WordPress域名配置,请修改“vhost.conf”里面的域名信息,然后保存
5. Discuz域名配置,请修改“discuz.conf.范例”里面的域名信息,保存,然后去掉“.范例”后缀使之生效
6. 通过Putty工具重启服务(重启服务器也可以)
```
systemctl restart httpd
```
7. 分别通过各自的域名来完成剩余的安装
### 方式三:分别配置域名(WAMP版)
如下您的镜像是Windows操作系统,即WAMP环境下: 打算通过两个域名分别访问WordPress和Discuz。例如:
* [http://wordpress.abc.com](http://wordpress.abc.com) 去访问WordPress
* [http://discuz.abc.com](http://discuz.abc.com) 去访问Discuz
安装步骤如下:
1. 登录到域名管理面板,分别完成域名解析(增加一个A记录到服务器公网IP地址),参考下图: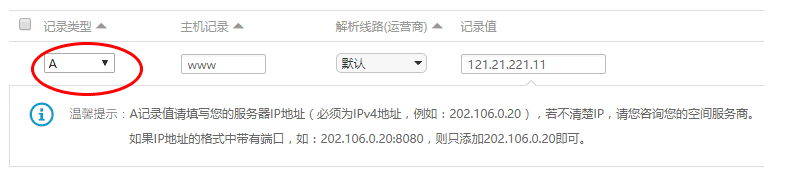
2. 请检验域名解析是否成功
3. 远程到Windows服务器,进行域名配置文件http-vhosts.conf修改,然后重启服务
3.1 单击(鼠标左键)绿色的WAMPserver按钮,选择Apache->http-vhosts.conf
3.2 将标准了下划线的ServerName值换成您自己的域名
3.3 保存修改 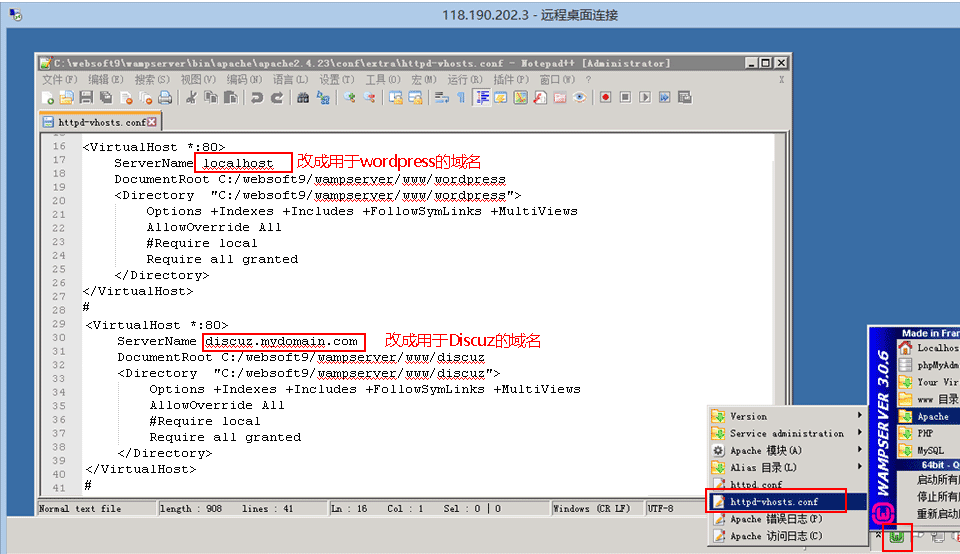
4. 将WAMPserver退出后重新启动,然后单击(鼠标左键)绿色的WAMPserver按钮,点击“重新启动所有服务”
5. 分别通过各自的域名来完成剩余的安装
---
### FAQ
#### 如何删除引导页面?
历史版本打开IP地址显示的是引导页面,引导的页面的作用是为了在镜像首次安装的时候镜像提醒,建议到/data/wwwroot/default中删除引导页面相关的内容。删除的时候,一定要保留wordpress和discuz文件夹
删除后请清除浏览器缓存,这样引导页面就不会出现了
#### 为什么默认打开是WordPress?
WordPress是一个全面的建站工具,相比Discuz来说,以Wordpress为主页是可行的。Wordpress对应的配置文件是vhost.conf,可以自行修改
#### 安装的时候显示Discuz!DatabaseError?
如果数据库名称、数据库账号与数据库密码填写与实际不符合,安装就会失败,显示“Discuz!DatabaseError”错误,具体解决办法:
1. 使用phpMyAdmin(登录账号请使用discuz所用到的数据库账号)登录,验证你填写的数据库账号是否与实际匹配
2. 请到服务器上删除./data/install.lock文件
3. 通过网址:[http://ip/discuz/install](http://ip/discuz/install) 或 [http://域名/install](http://xn--eqrt2g/install) 重装(一定要加上/install)
- 关于本书
- 关于WordPress
- 三个观点
- Wordpress演示
- 获取一键安装包
- 附:镜像参数对照表
- 安装必读
- 附:常用账号与密码说明
- WordPress自定义安装
- 续:Avava主题启用
- 续:Porto主题启用
- 专:WordPress+Discuz安装
- 专:Wordpress+PHPwind安装
- 备份
- 升级
- WordPress实用教程
- Wordpress如何发送邮件?
- WordPress如何设置HTTPS?
- Wordpress网站如何更换域名?
- WordPress如何修改管理员密码?
- WordPress如何修改上传文件类型的限制?
- WordPress如何与Discuz集成
- WordPress如何结合对象存储使用?
- WordPress后台使用10大要点
- Wordpress常见问题
- 云服务器管理
- Linux:登录与文件管理(SFTP)
- Windows:远程桌面与文件管理
- 安全组设置
- 挂载数据盘
- 快照备份
- 环境配置
- PHP配置
- LAMP环境
- LNMP环境
- WAMPServer环境
- IIS环境
- 数据库管理
- Web服务启停
- 示例:如何修改Linux文件权限?
- 域名配置
- 域名解析
- 域名绑定
- 维护
- 备份与恢复
- 网站加速
- 示例:网站无法访问应对策略
- 示例:如何在主机上增加更多网站?
- 使用插件
- TOP20常用插件
- Woocommerce:电商
- 使用主题
- Avada
- Avada下载
- Avada主题教程(9步建站)
- Porto
- Porto下载
- Porto主题教程(9步建站)
- 附:常见命令(Linux)
- 链接
- 配套视频教程
