点击系统配置-基本信息
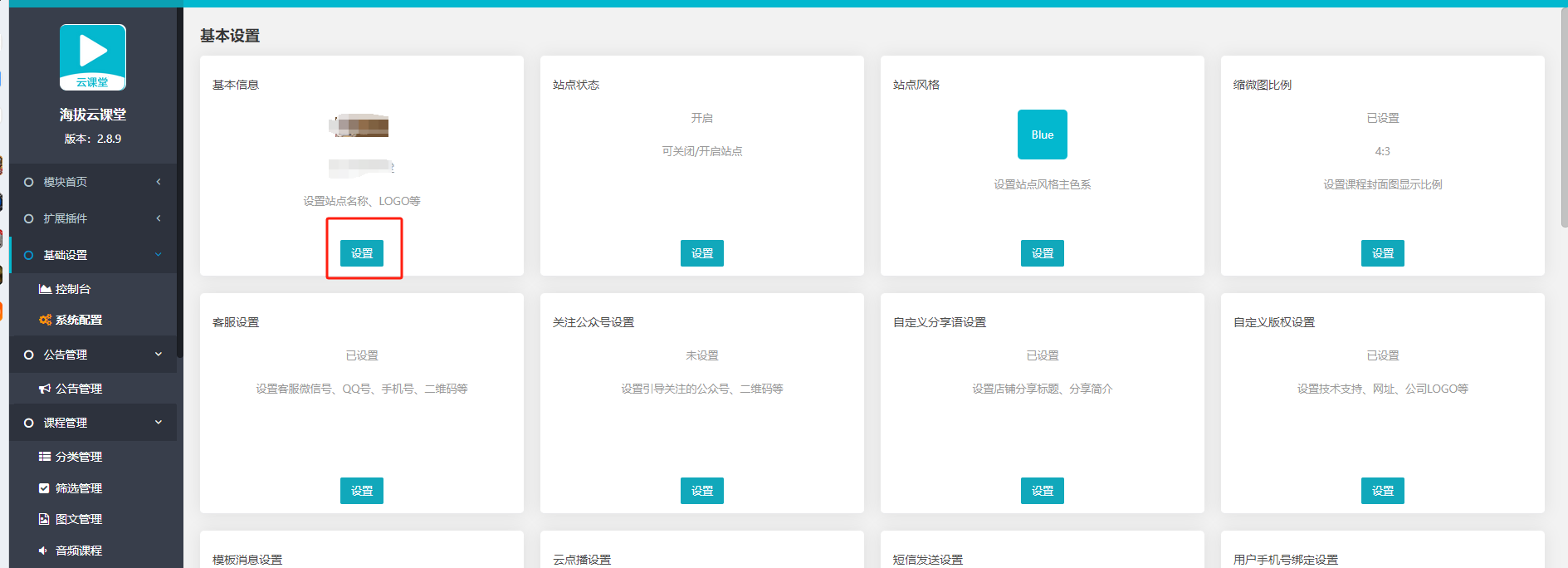
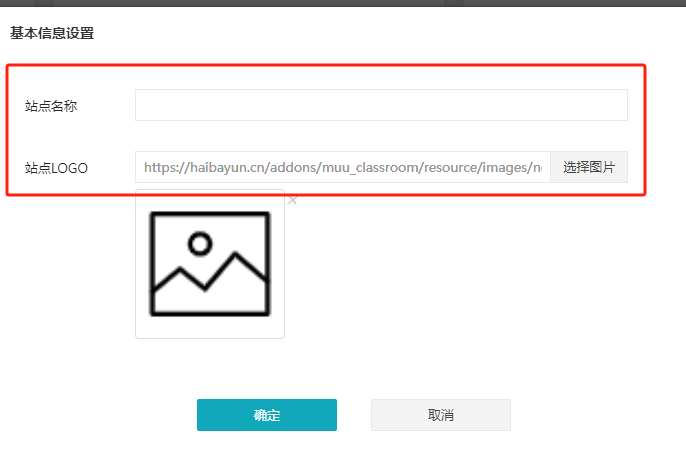
## **1:站点状态**
可通过下侧滑动按钮,设置站点的营业状态。(如下图所示)
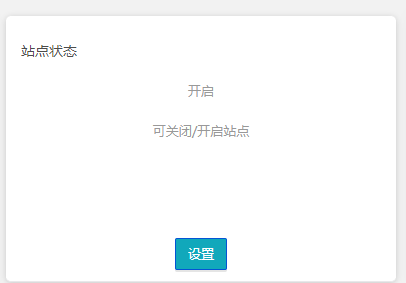
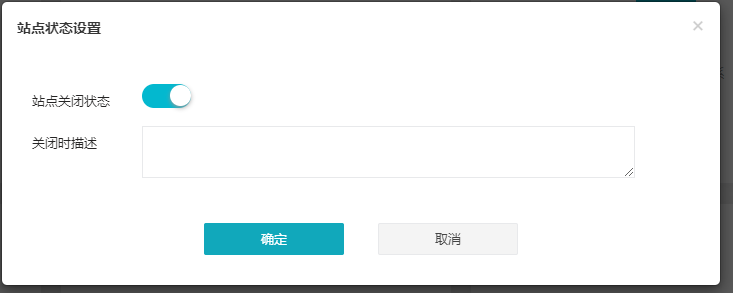
## **2:站点风格**
可根据企业风格或个人喜好,设置站点风格主色系。点击【设置】按钮,打开详情页(如下图所示)
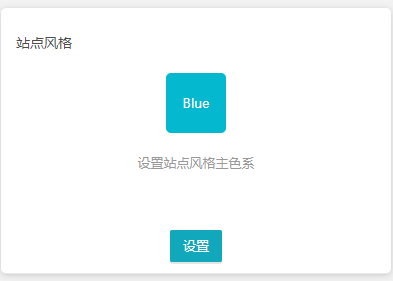
六个色系可选择,点击适合的色块,该色块出现对勾时,表示以勾选成功,然后点击【确定】按钮。(如下图所示)
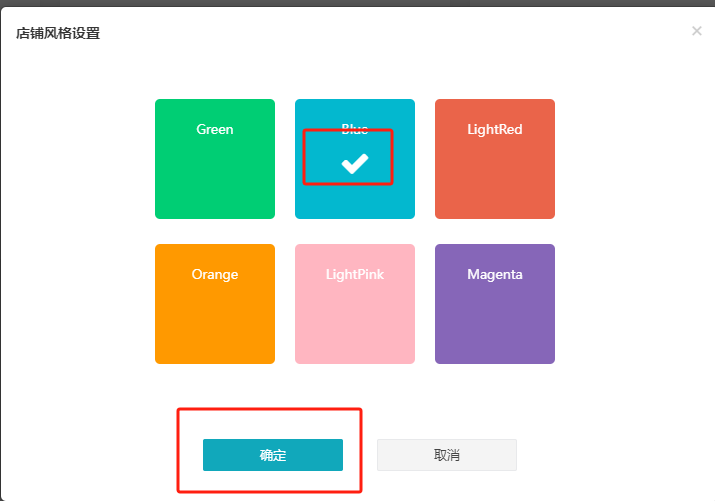
## **3:缩略图比例**
点击缩略图比例【设置】
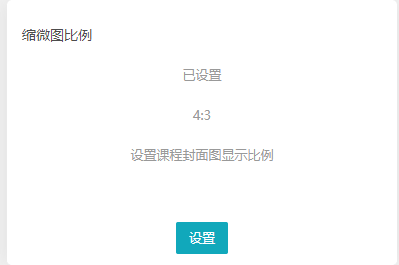
根据自己课程缩略图的尺寸勾选相应的比例
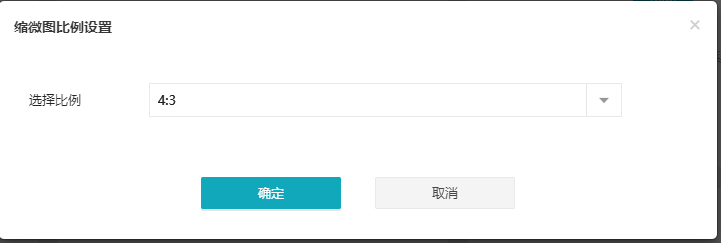
## **4:关注公众号设置**
可设置引导关注的公众号、二维码等。点击【设置】按钮,打开详情页面(如下图所示)
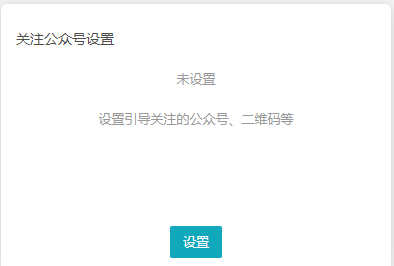
进入详情页,填写公众号名称,公众号简短描述,上传公众号二维码,点击【确定】按钮。(如下图所示)
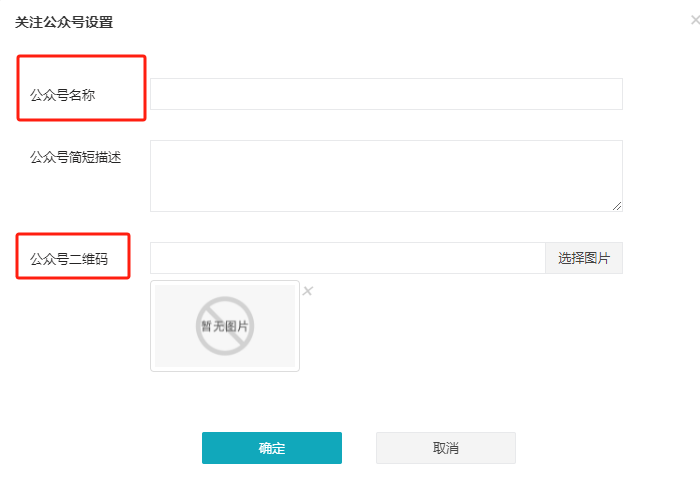
## **5:客服设置**
可设置客服微信号、QQ号、手机号、客服二维码等。点击【设置】按钮,打开详情页(如下图所示)
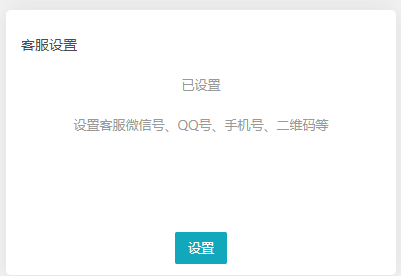
打开详情页后,填写微信号,QQ号,手机号,营业二维码,点击【确定】按钮。(如下图所示)
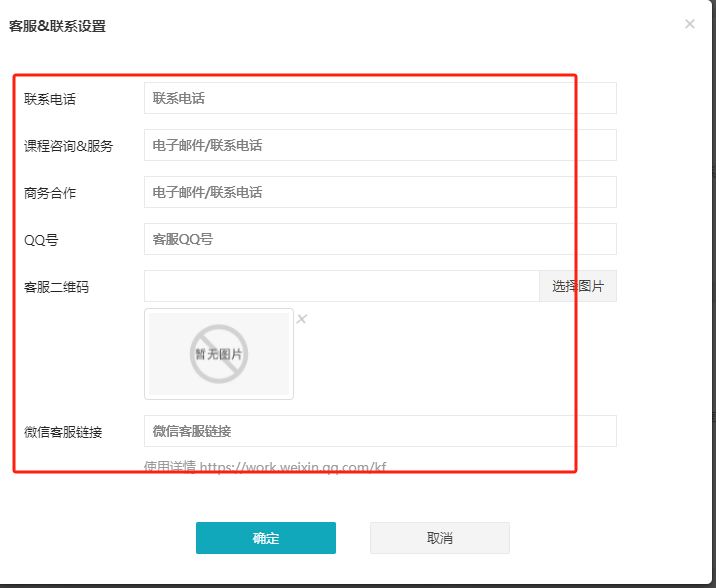
## **6:自定义分享语设置**
可设置站点分享标题、分享简介。点击【设置】按钮,打开详情页面(如下图所示)
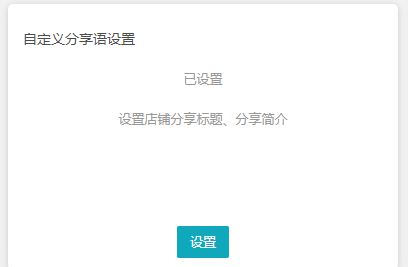
打开详情页,填写分享标题,简短描述,点击【确定】按钮。(如下图所示)
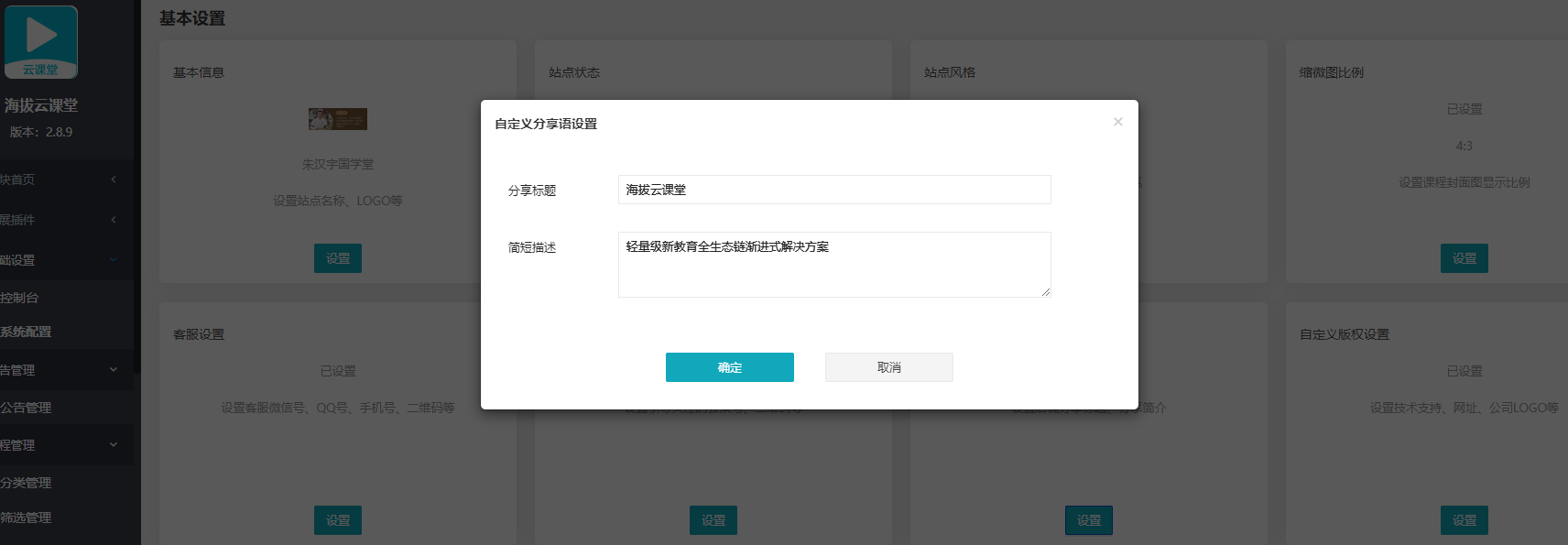
## **7:自定义版权设置**
点击自定义版权【设置】按钮,打开详情页面。
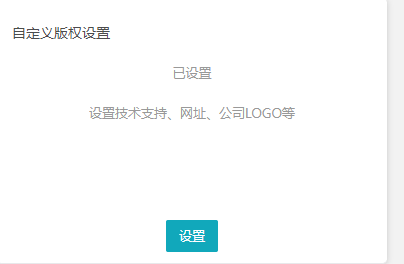
开启是否显示版权,填写版权标题,版权描述和官网地址,点击【确定】按钮。
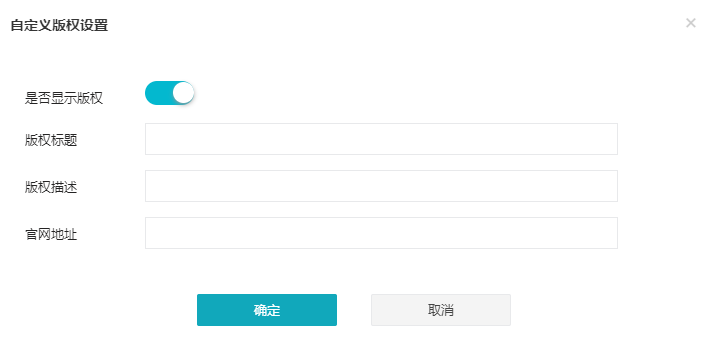
## **8:模板消息设置**
可在此处设置购买订单消息提醒,点击模版消息设置【设置】按钮,打开详情页。
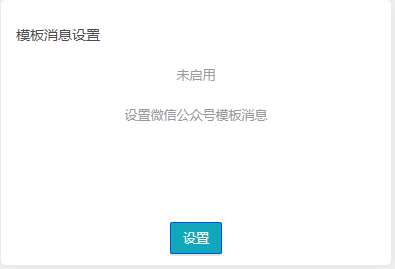
启用模版消息滑动按钮,勾选订单公众号消息提醒对象,绑定管理员账号。
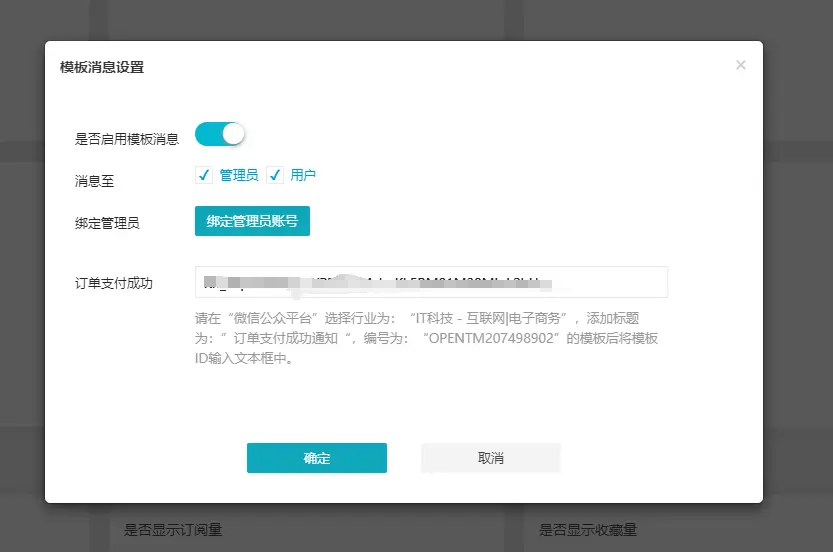
再根据页面提示填写模版ID,获取模板ID方法如下:
1、登录微信公众平台,左侧菜单【广告与服务】-【模板消息】
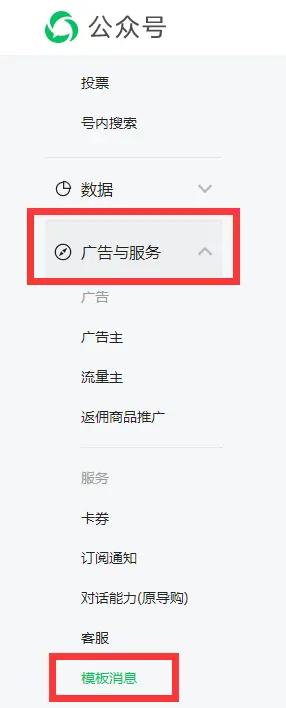
2、点击模板库
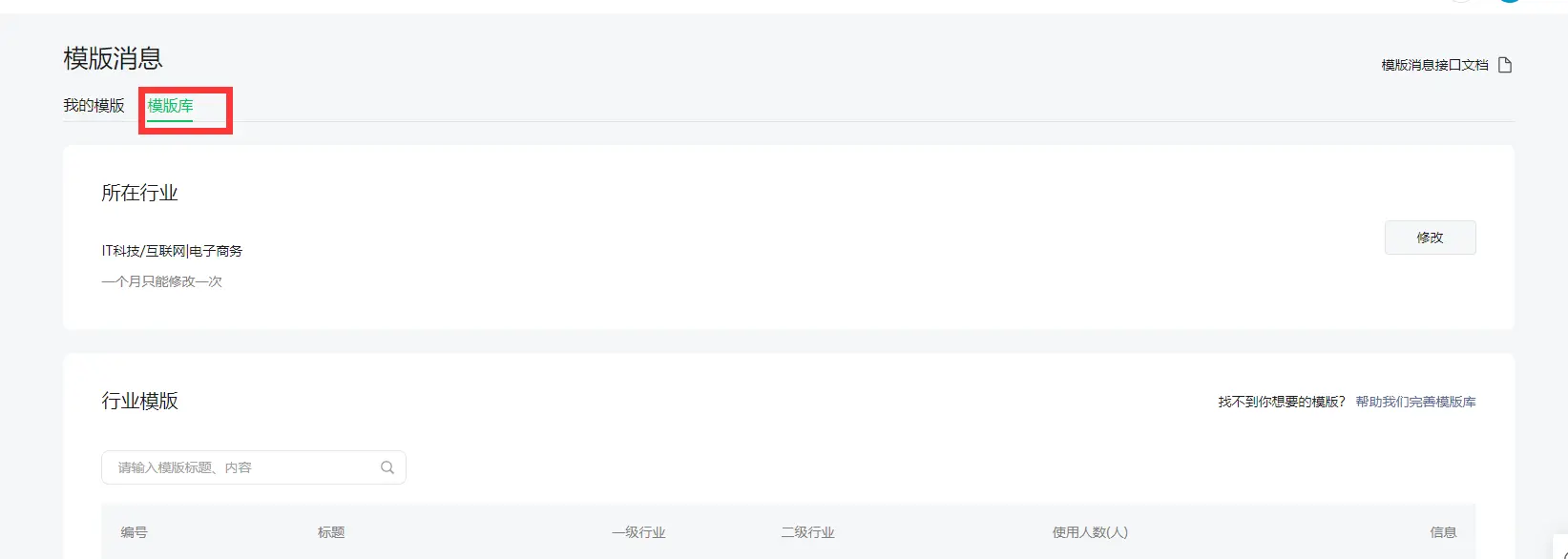
3、所在行业勾选【IT科技-互联网/电子商务】

4、行业模板里搜索标题:“订单支付成功通知”,点击编号为:OPENTM207498902右侧【详情】
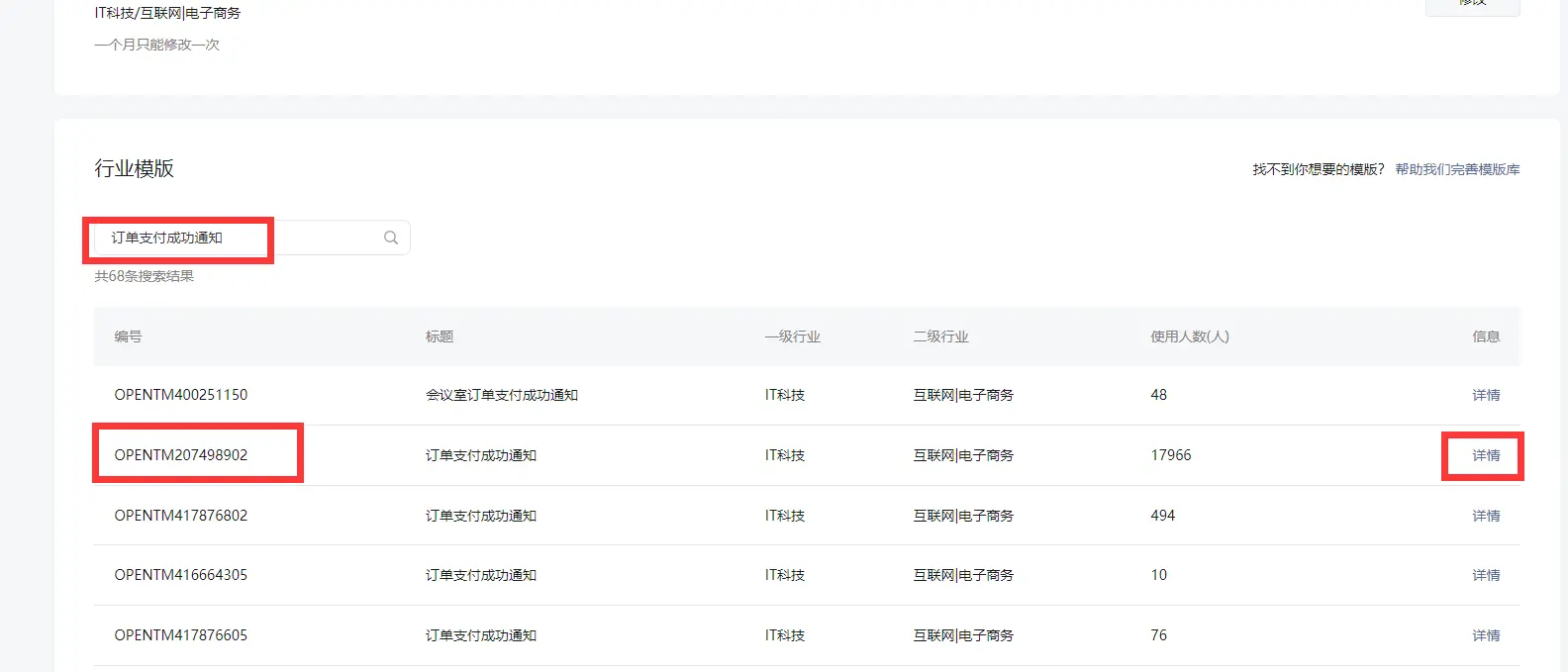
5、点击添加
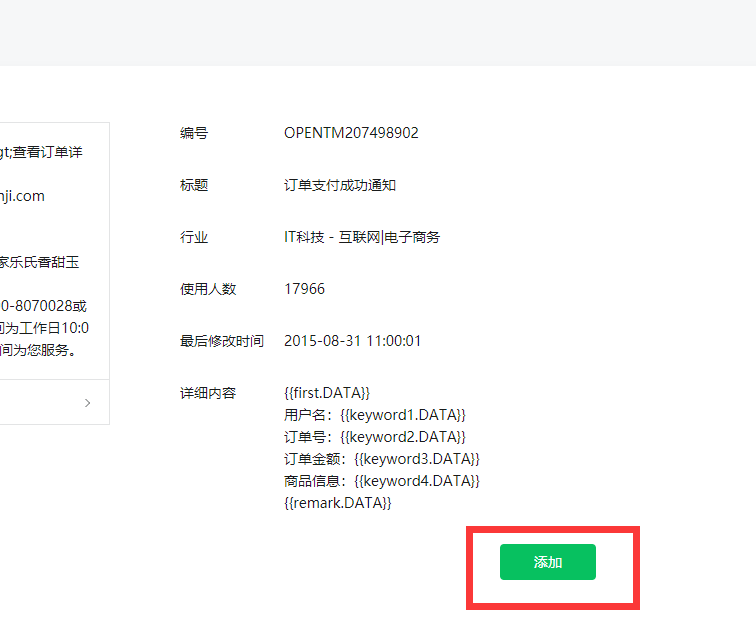
6、复制模板ID到【订单支付成功】文本框里,点击确定即完成订单模板消息设置
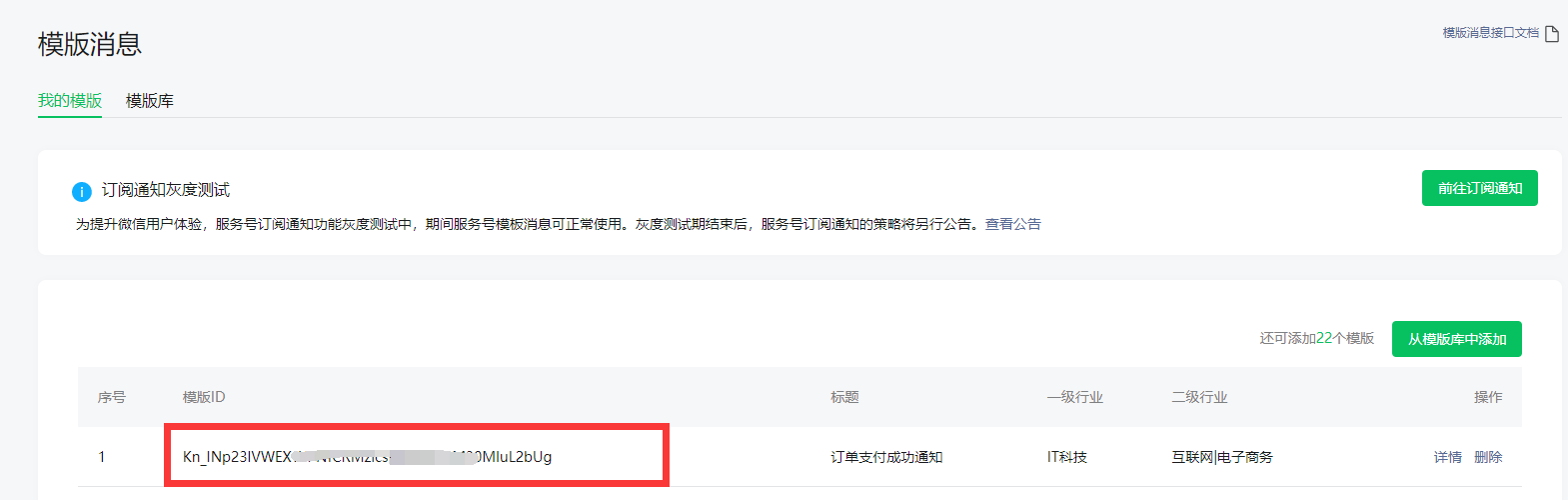
- 进入后台
- 基础设置
- 控制台
- 系统配置
- 基本信息
- 云点播设置
- 短信发送设置
- 用户手机号绑定设置
- 公告管理
- 课程管理
- 分类管理
- 筛选管理
- 一级筛选类型
- 二级筛选值
- 图文管理
- 视频课程
- 音频课程
- 直播云课堂
- 开通配置腾讯云功能
- 直播系统配置
- 启用直播
- SdkAppId配置
- 秘钥key配置
- 设置码率
- 推/拉流域名
- 回调地址
- 直播状态
- 小程序直播配置
- 快直播OBS推流软件的使用
- 订单列表(直播云课堂)
- 线下课
- 核销管理
- 插件配置
- 资料下载
- 插件配置(资料下载)
- 资料管理
- 订单列表(资料)
- 题库考试
- 插件配置(考试)
- 题库管理
- 试题分类
- 试题列表
- 题库考试
- 新增试卷
- 试题管理
- 预览/编辑/下架/删除
- 专题课栏
- 新增专栏
- 专栏内课程管理
- 问答管理
- 学习记录
- 教师管理
- 页面装修
- 自定义页面
- 自定义表单
- 导航管理
- 付费会员
- 会员卡设置
- 会员列表
- 订单管理
- 用户反馈
