## 操作流程
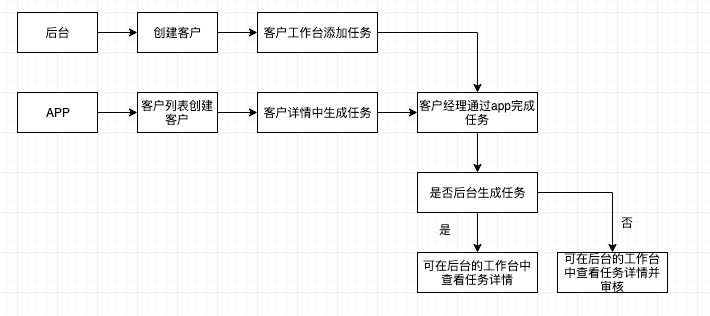
##
## 1,2步骤均可创建客户及任务,任选一步
### 1.后台
#### 一. 创建客户
点击开户客户-->客户列表-->新增
在新增窗口中,填写客户资料,然后点击确认即可
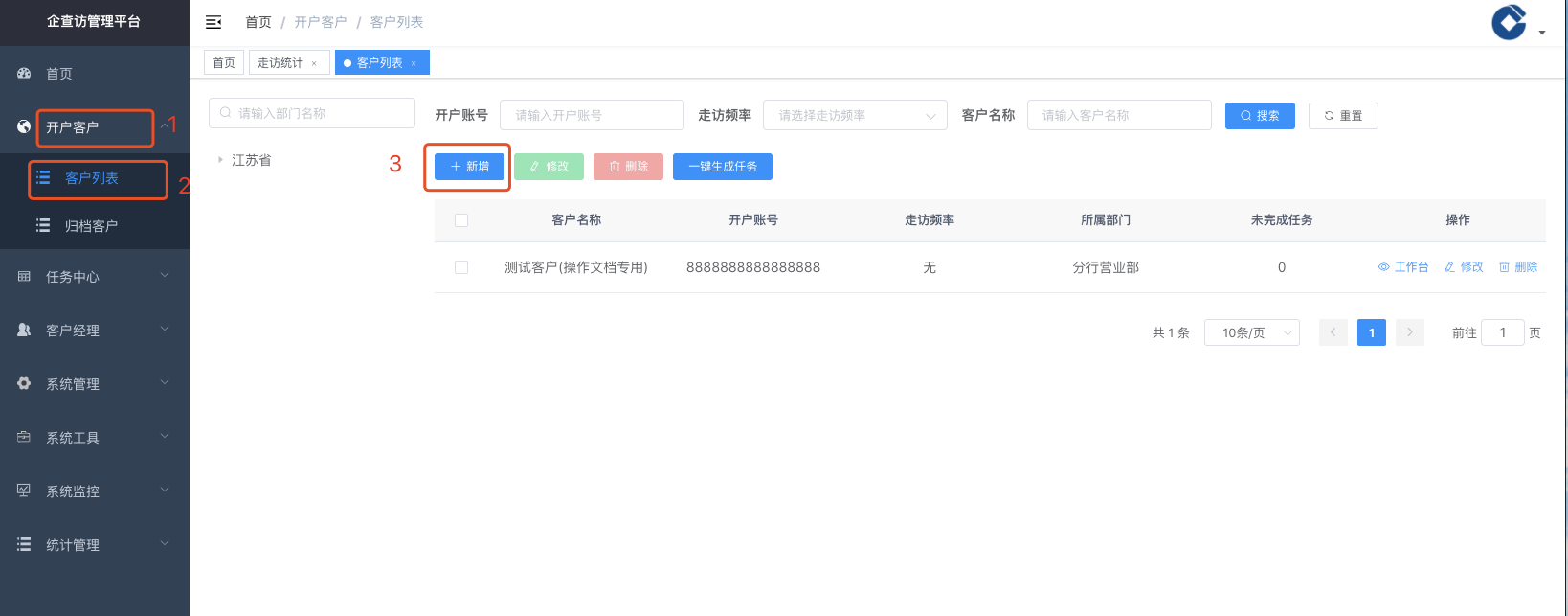
成功新增后,列表中将会多出一条客户数据
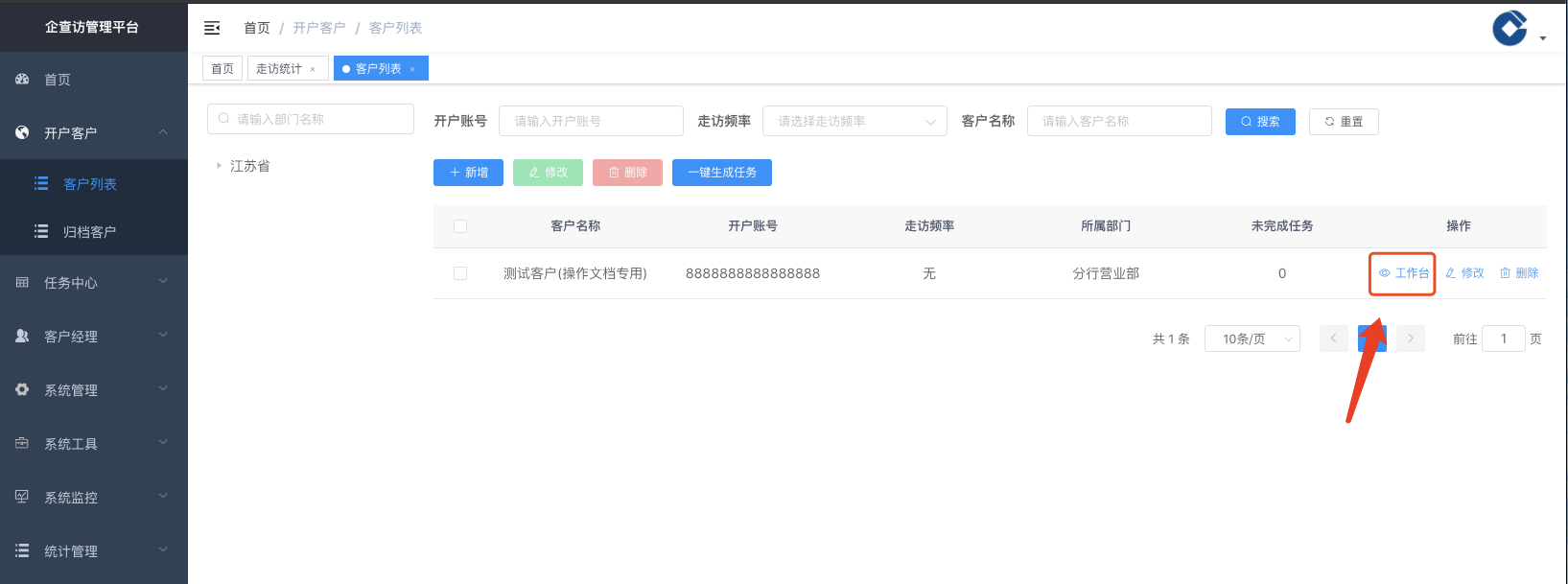
#### 二.添加任务
点击需要生成任务的客户的工作台
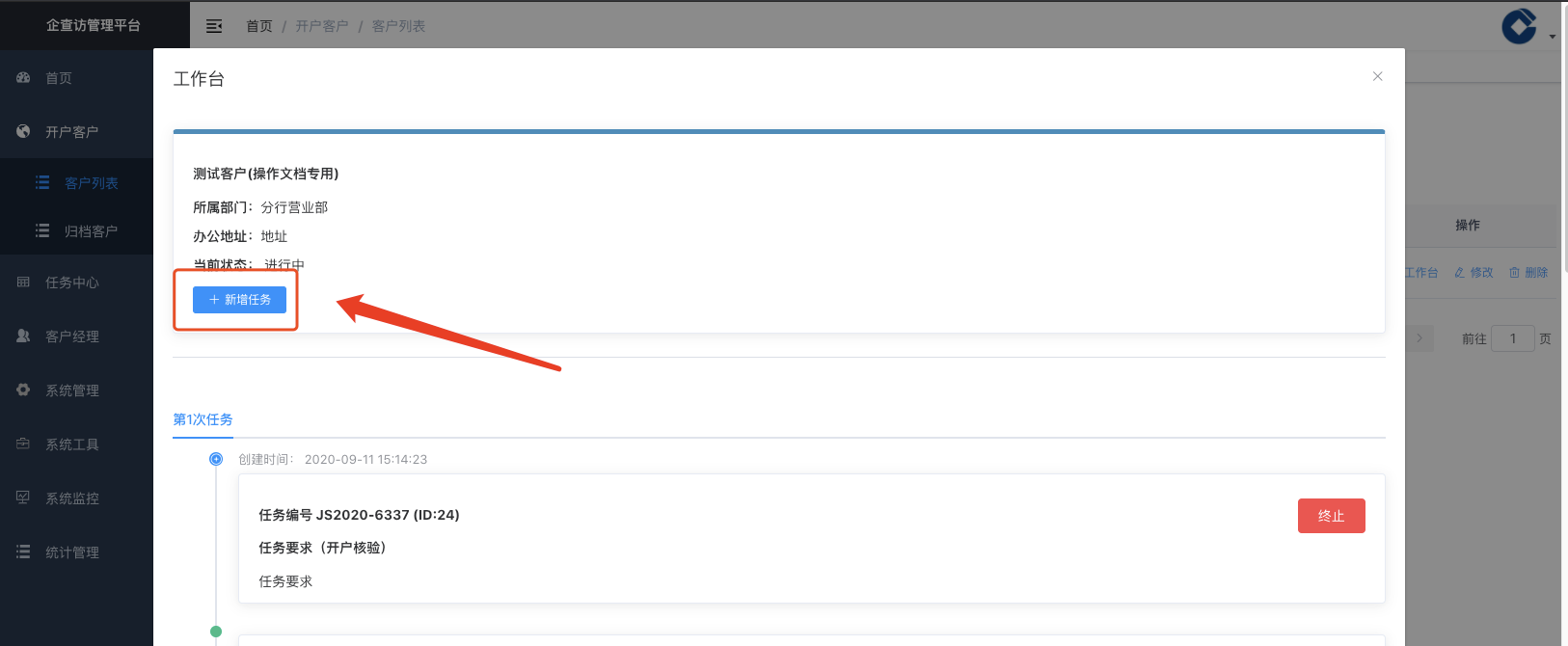
点击新增任务
选择相应的任务模板,补充任务要求后,点击确定按钮,即可为该客户添加任务
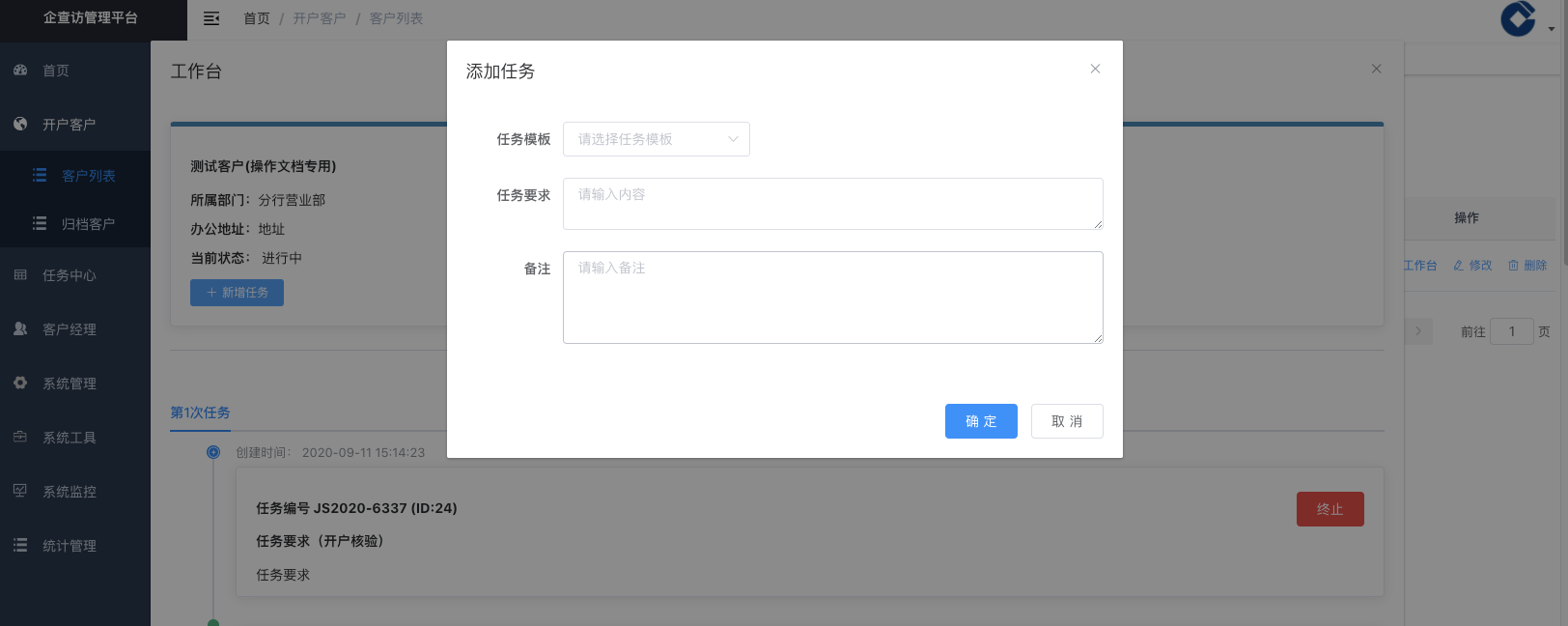
成功添加任务后,该任务将会在APP的任务列表中展示,由客户经理去完成任务的上门核验
### 2.APP
#### 一.创建客户
导航栏中点击客户
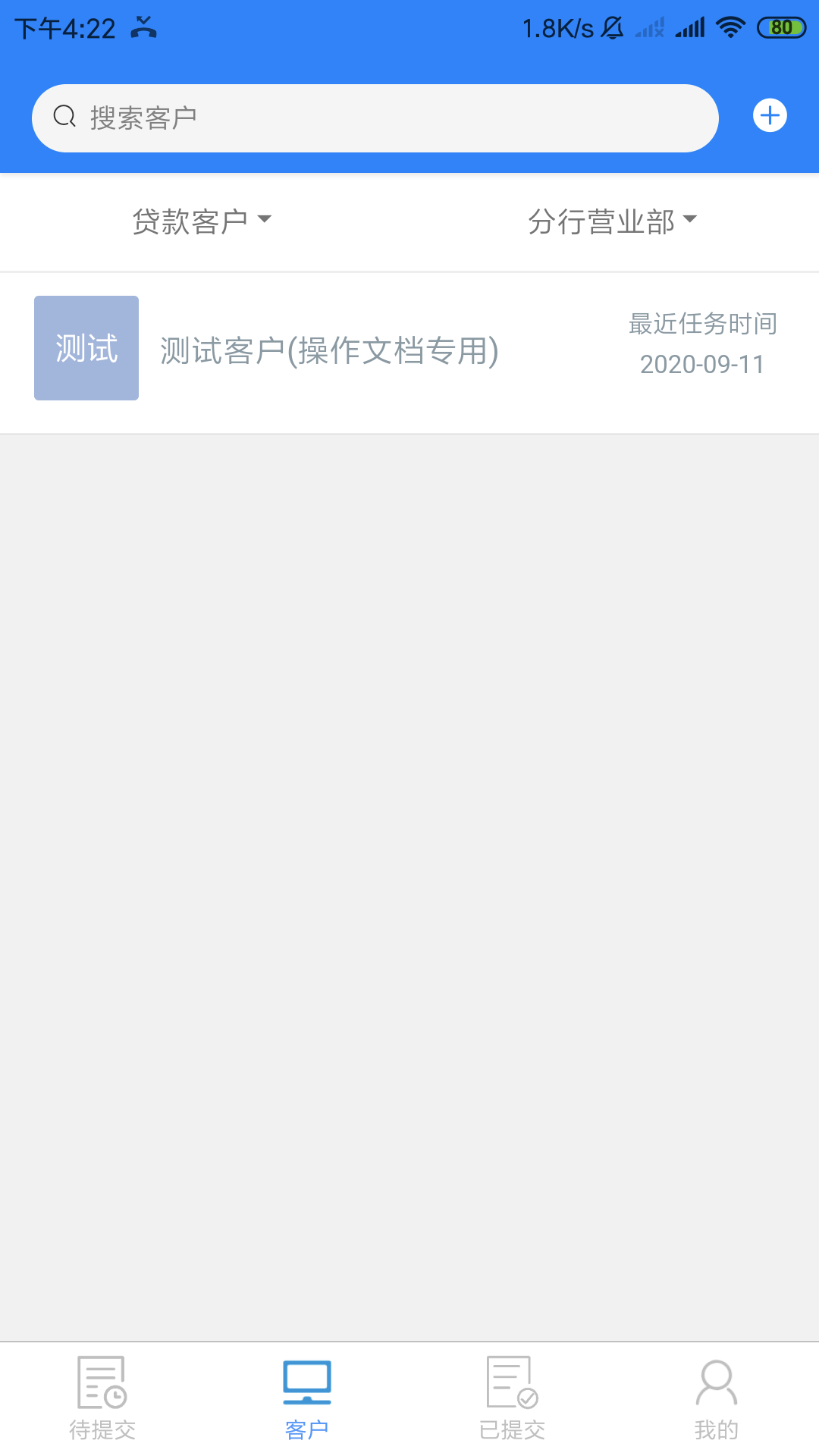
点击右上角的+号,屏幕中将会弹出添加客户的框,填写好信息后,点击确定
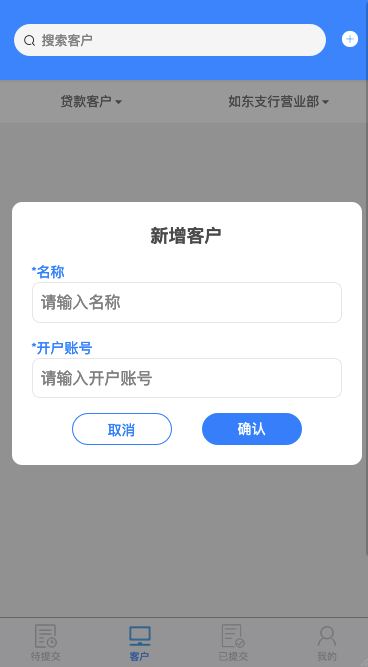
添加成功后,点击该客户,即可查看客户详情
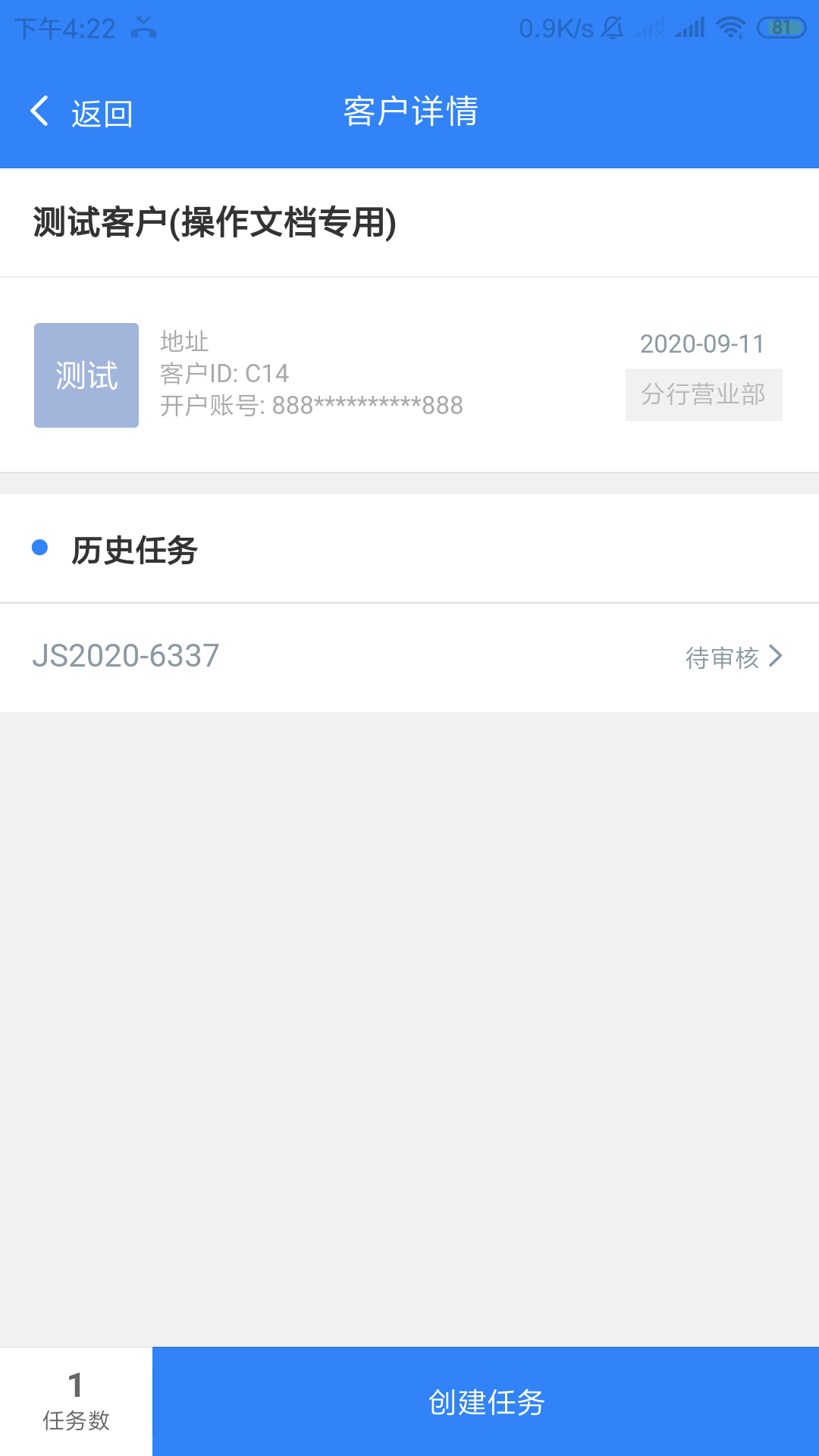
#### 二.创建任务
在客户详情中点击创建任务
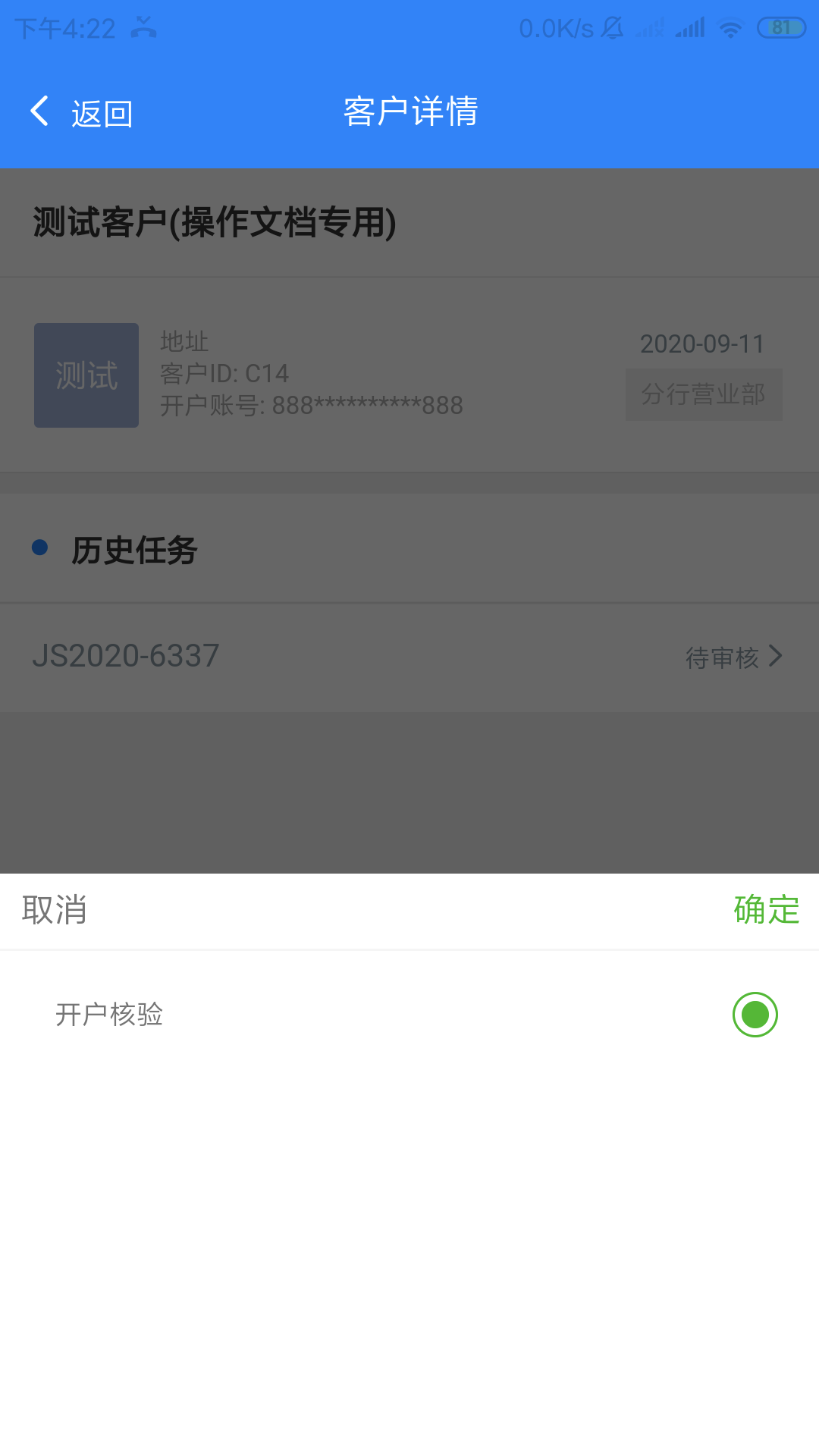
选择好对应的任务模板,点击确定,即可成功生成任务
### 3.完成任务
客户经理登录APP,点击待提交,即可查看到之前新增的任务
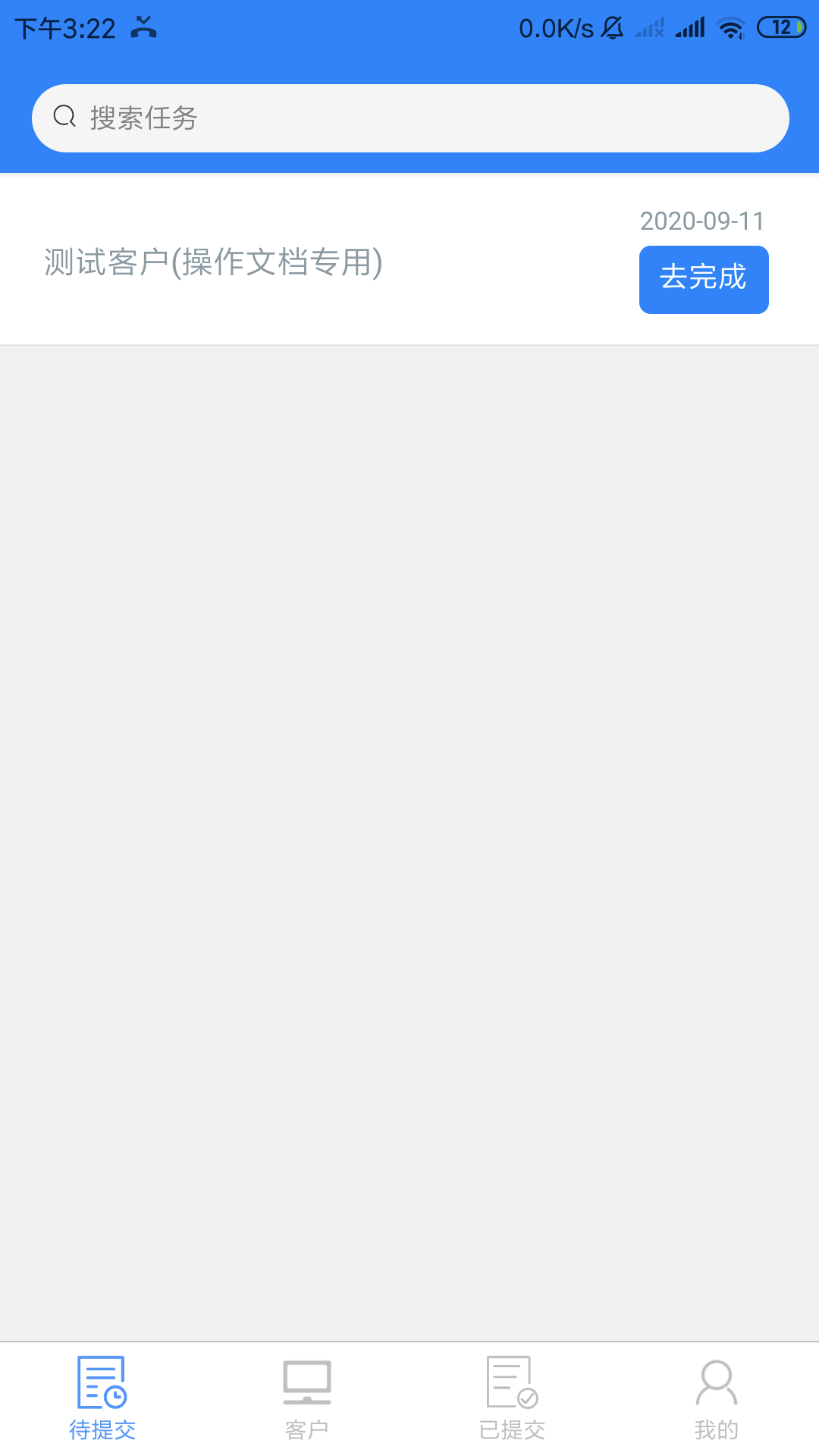
点击去完成
将会跳转至任务详情界面
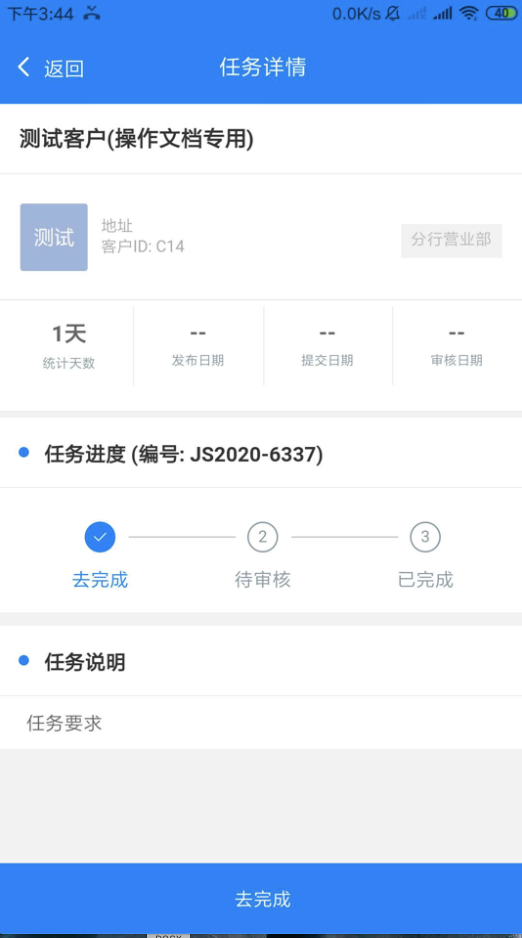
再次点击去完成,将会跳转到完成任务的界面,在这个界面里,客户经理需要补充好资料
点击保存后,任务将会提交至后台,管理岗的人员可通过后台查看任务的详情
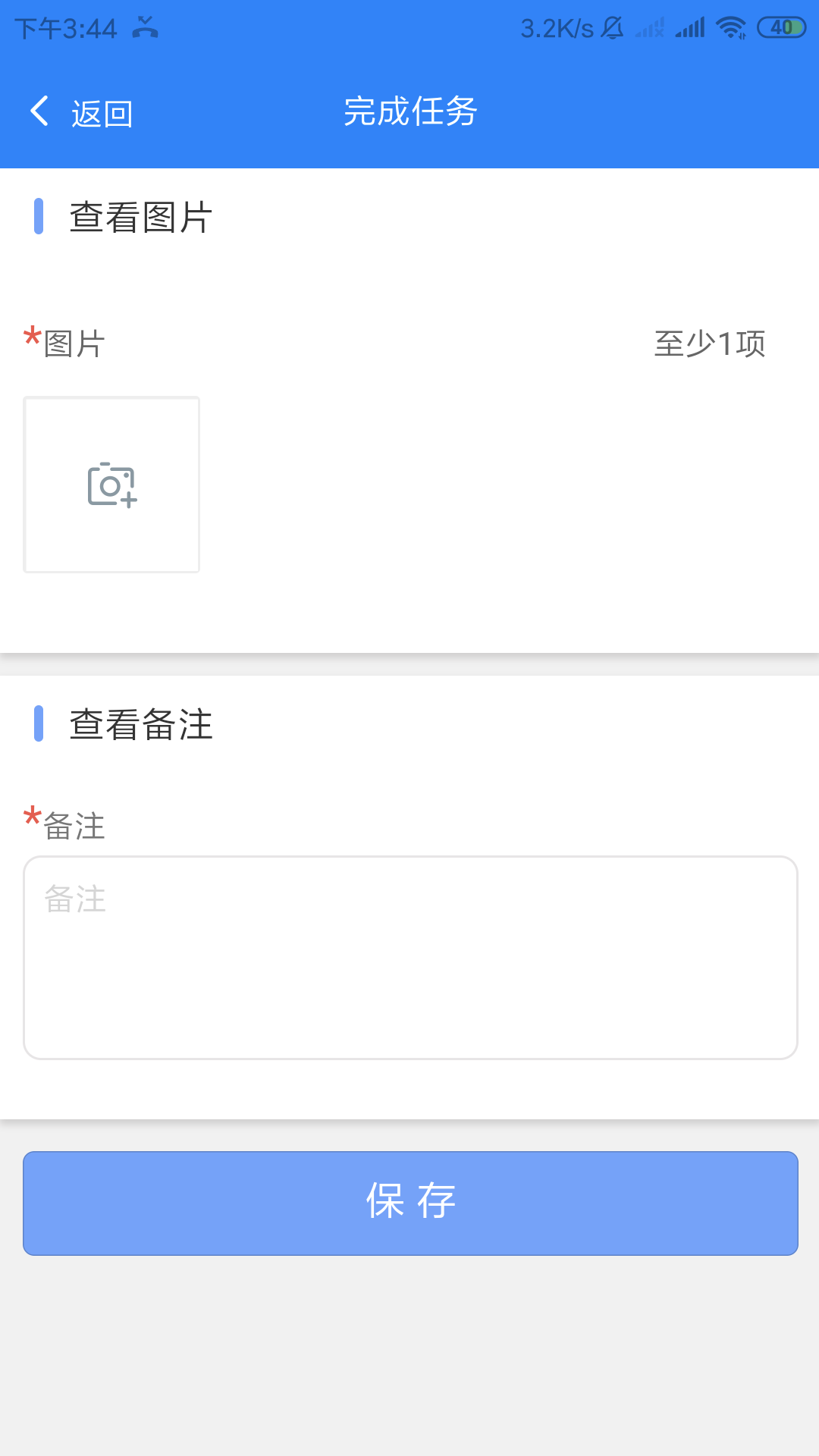
### 4.管理岗查看任务详情
如果该任务为后台添加,则点击任务中心-->待审核任务
如果该任务为APP添加,则点击任务中心-->已完成任务
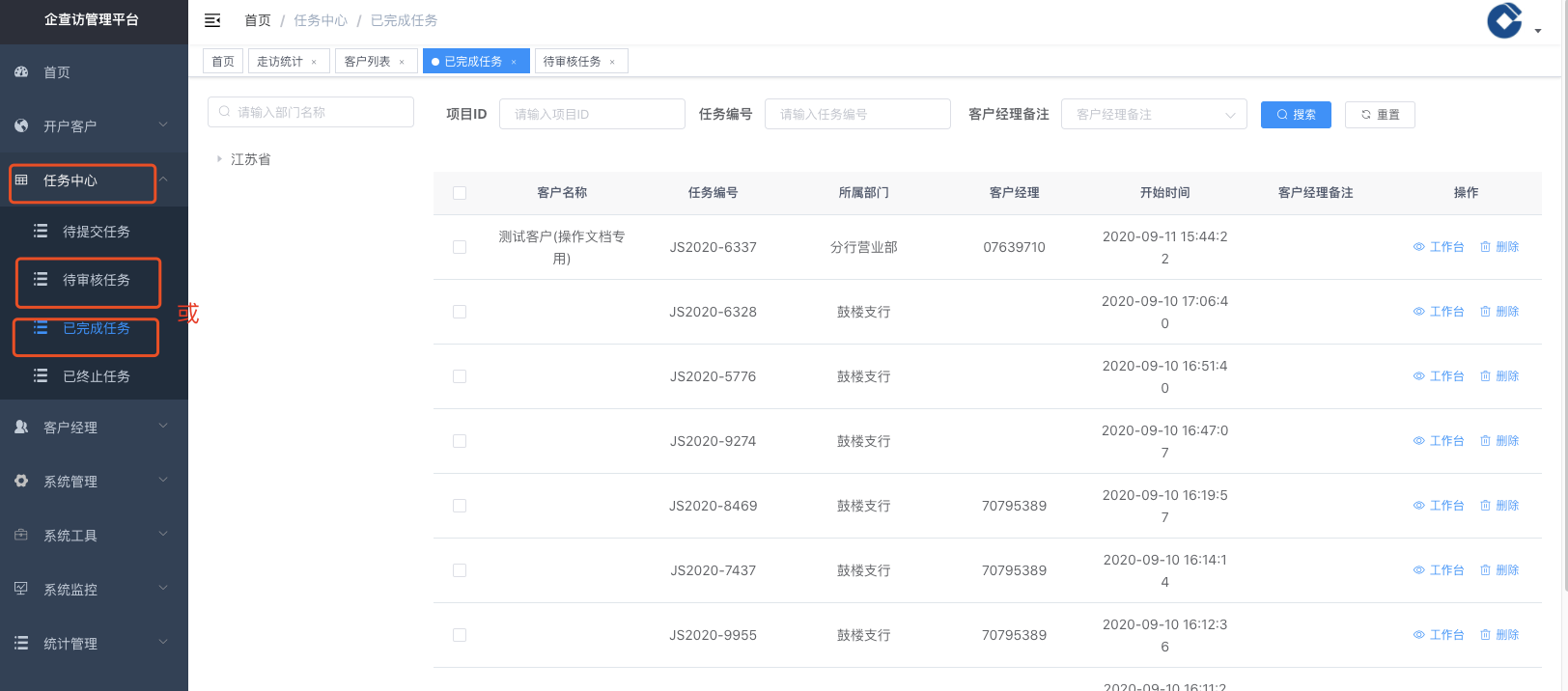
点击工作台即可查看任务详情
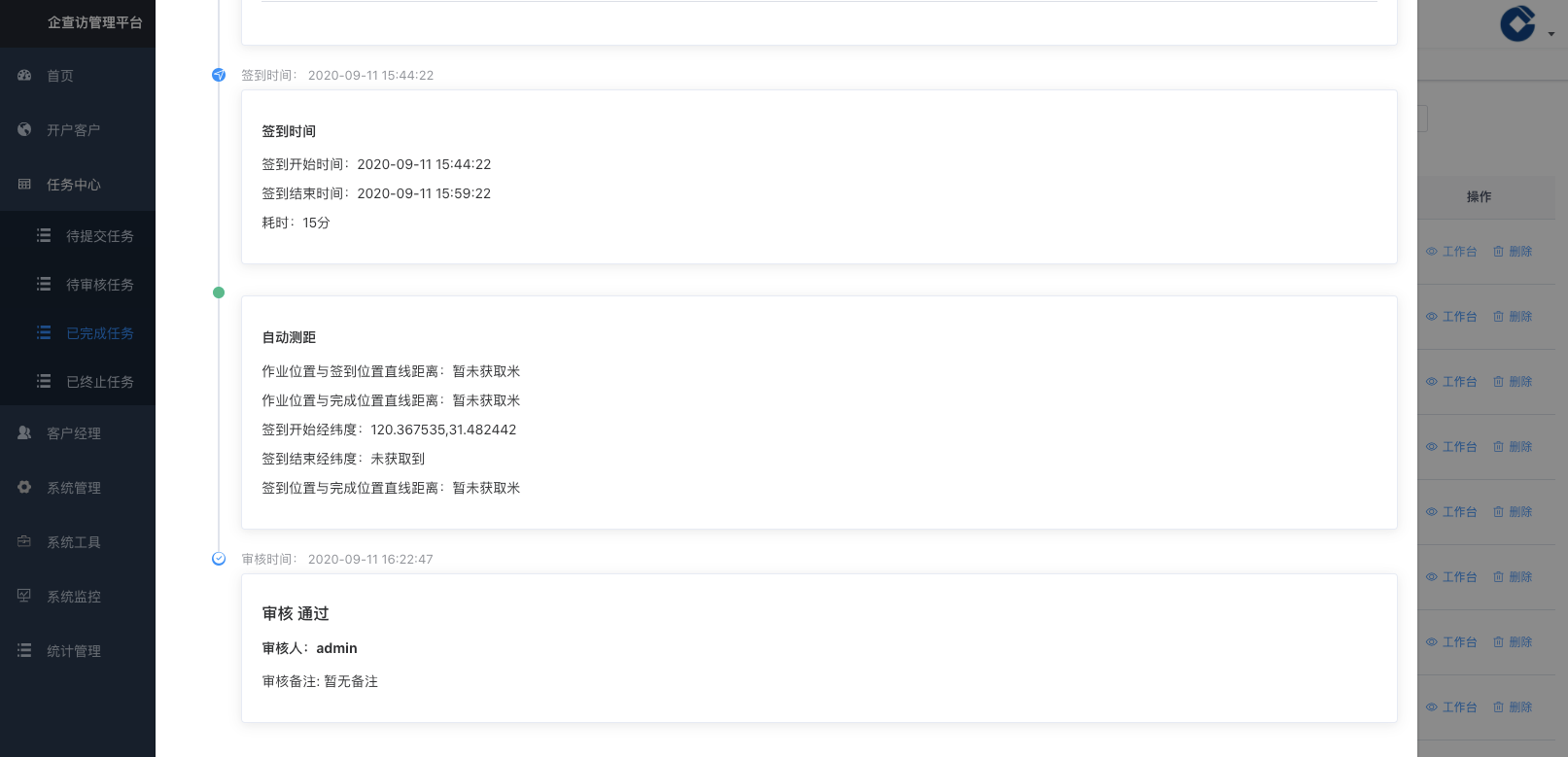
工作台中将会显示任务的详情与定位,后台生成的任务,需要审核,客户经理通过app自主创建的任务,无需审核
