## 如何在编辑器中插入图片
首先用鼠标点击编辑器中的需要插入图片的位置,如果图片是单独一行,可以敲回车。【标记1】
然后点击如下图中的上传图片功能按钮【标记2】。
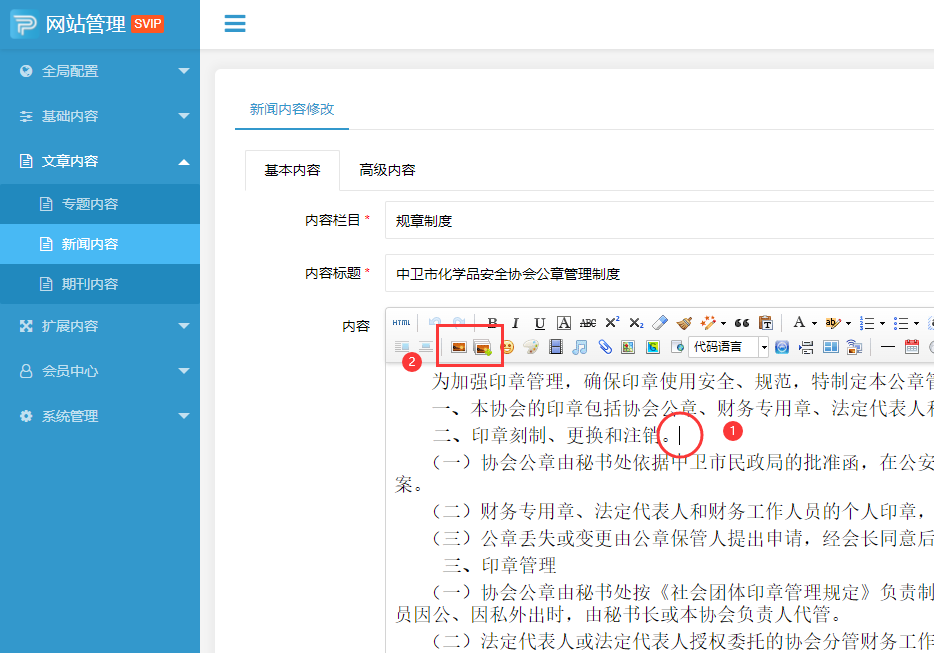
由于显示器分辨率不通,按钮位置会有一些变化,请仔细看一下即可。
其中第一个图标是单张图片上传。第二个图标是多张图片上传。
单张图片上传示例:
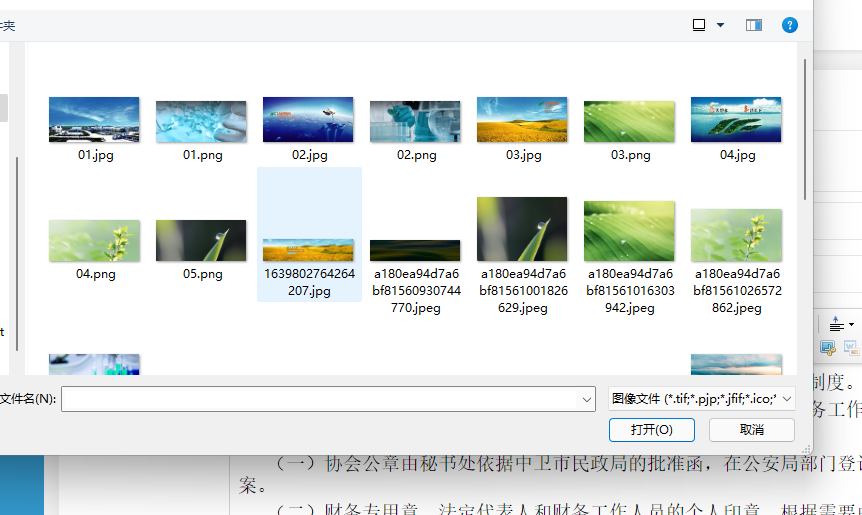
选择需要上传的图片,点击打开即可。
多张图片上传示例:
点击按钮后弹出:
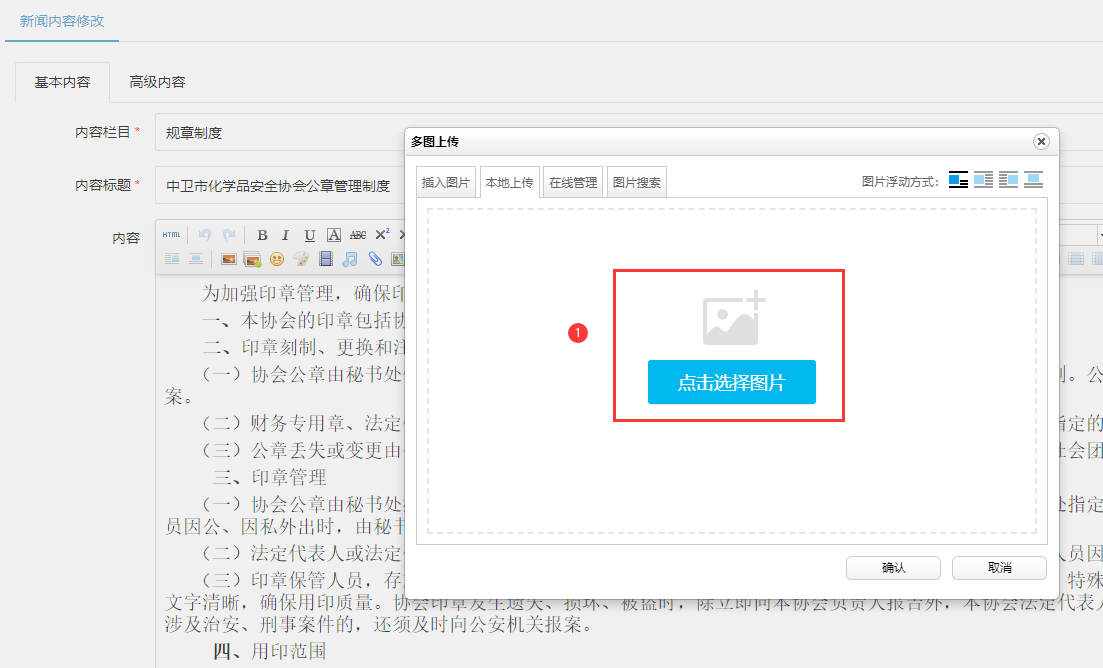
按下点击选择图片
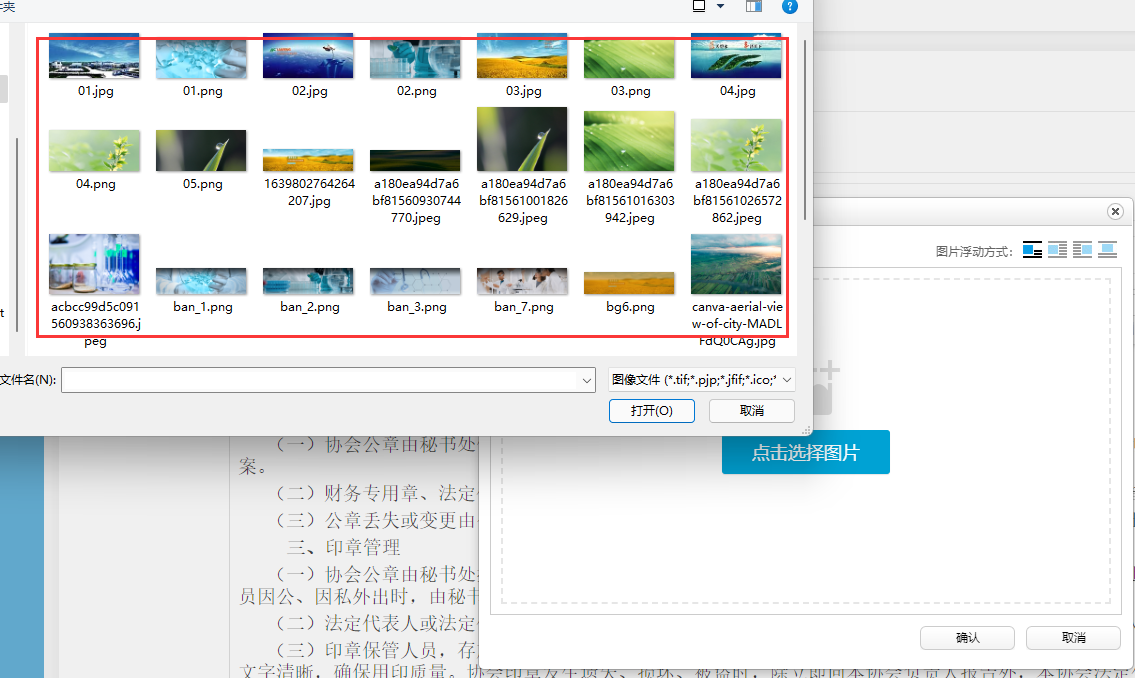
此时可以按下键盘上的 shift 键进行多选。
选择完成后点击打开
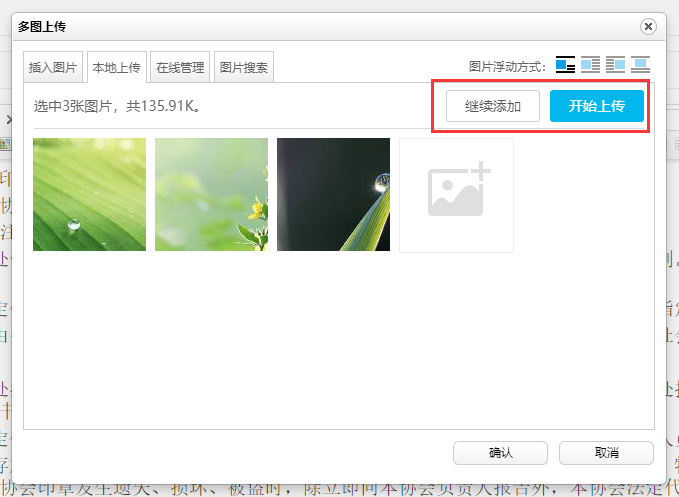
选择完成后可以选择继续添加,如果添加完了,则点击开始上传。

上传完成后点击确认即可,图片则自动插入到光标所在位置。
## 如何复制word中的内容到编辑器
由于word中会存在一些不兼容网站的标签代码,此时可以通过编辑器功能,过滤掉这些不需要的内容。
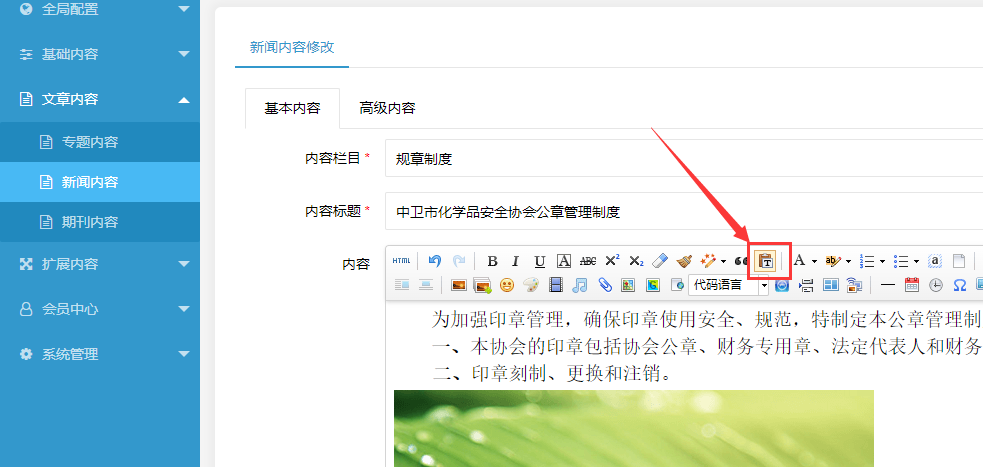
找到图上按钮,点击后【开启状态为点击后会有一个淡黄色的背景】
此时再将word中的文字粘贴进编辑器就会自动清除掉一些word的代码。避免网站发生排版问题。
## 如何上传附件
操作基本上跟上传图片一致,首先将鼠标光标移动到需要插入附件的位置。
然后点击编辑器中的附件按钮,如下图:
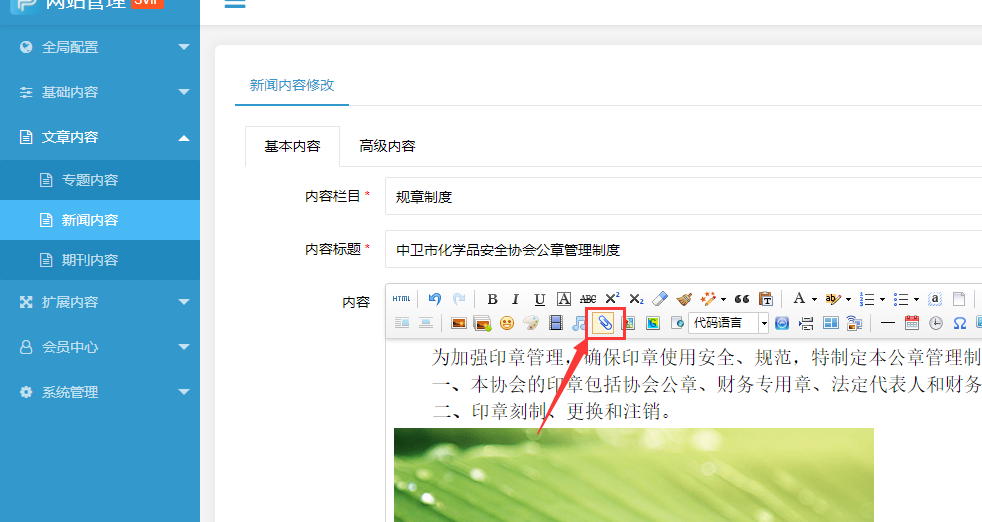
在弹出界面中点击选择文件,
选择好文件后点击开始上传,
最后点击确认即可。
按提示操作即可,此处不再赘述。
## 如何添加文章段落缩进
可以单击文章的某个段落,然后点击编辑器工具栏中的
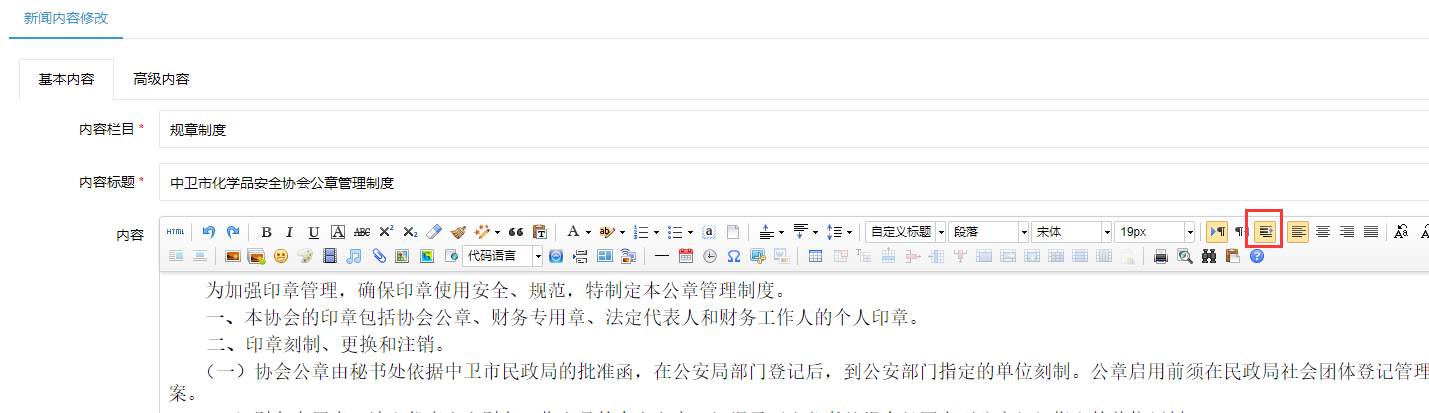
段落将自动缩进。
也可以将文章内容全选(CTRL+A),然后在点击缩进工具。
全文将自动缩进。
其他编辑器细节此处不再介绍,基本上与word操作一致。
