环境:两台windows10
版本:VisualSVN Server Enterprise v4.1.3破解版
###
## 一、下载破解版本VisualSVN Server Enterprise v4.1.3版本
###
具体下载地址百度网盘(最好保存到个人网盘):
链接: https://pan.baidu.com/s/1BFLAADhiae-U4X844Fj3Hw 提取码: zcjm
###
## 二、安装加破解
###
安装略过...
###

安装的时候根据自己windows电脑是64位还是32位来选择不同的安装包即可
###
安装好之后默认就是社区版本如下图所示:
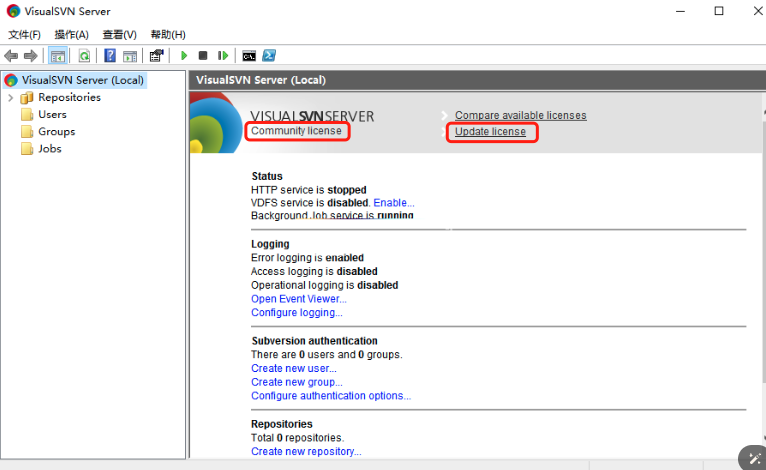
###
然后找到下载好的安装包里面的破解软件双击运行即可
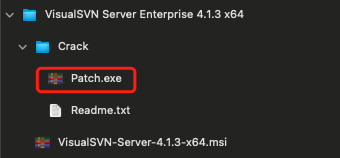
###
运行效果如下图所示:
点击一下Patch然后点击上面C按钮就是复制或者直接鼠标复制也可以
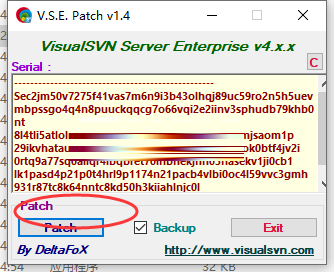
上下的横线也要复制上
###
然后点击VisualSvnServer当中的Update license
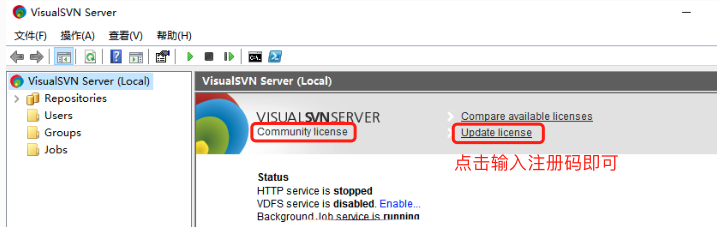
###
注册成功之后就会变成如下图所示:
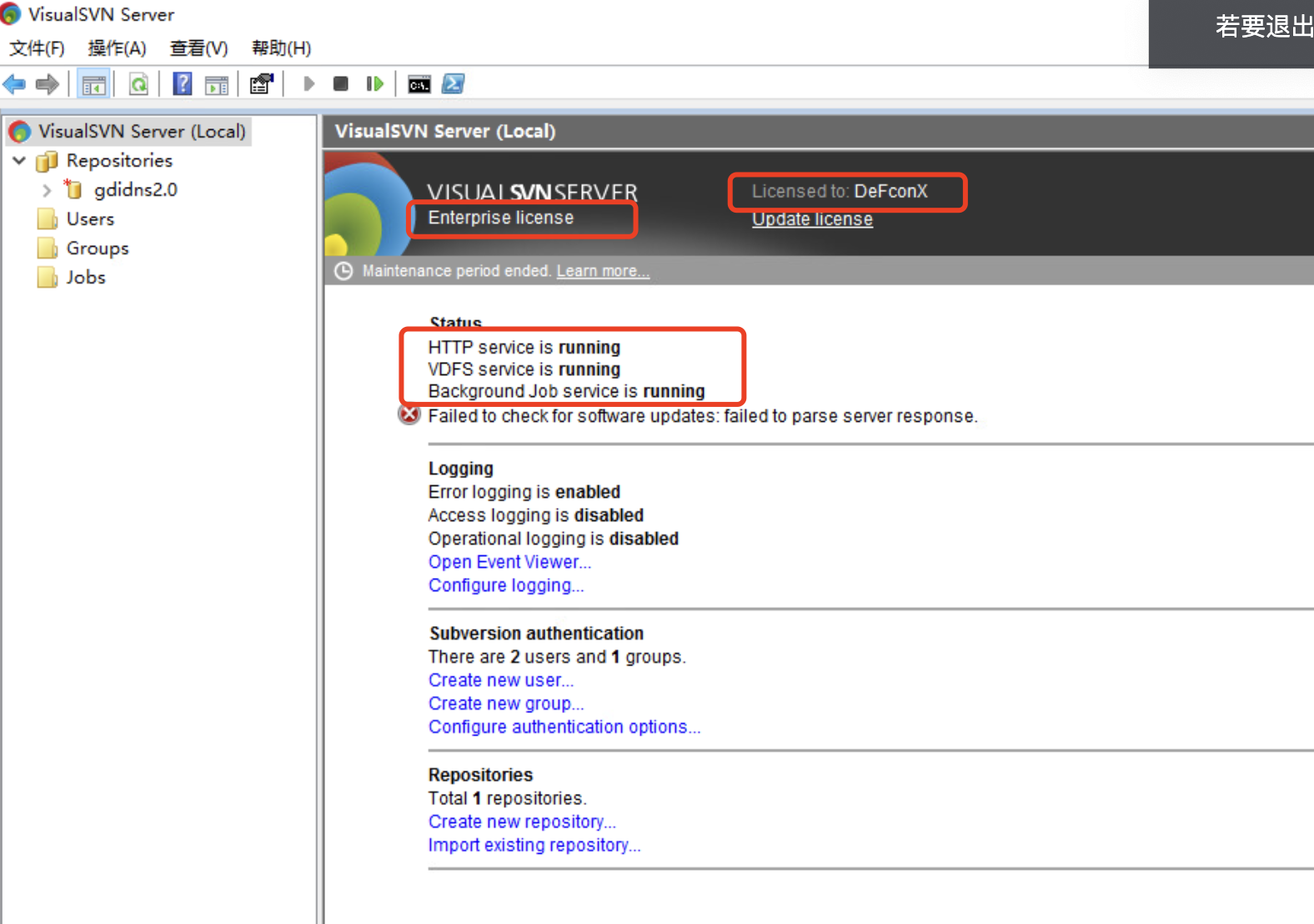
说明破解成功 变成了企业版
###
## 三、使用VisualSvn Server进行远程管理前的配置
###
比如有两台机器A和B A是真实的svn代码电脑 B是远程控制A的电脑
###
1、首先在A上安装VisualSvn Server Enterprise版本(必须是Enterprise版本才行 Community社区版不好使)
###
2、然后在A电脑上启动RPC、WMI、DCOM和SVN服务
###
> 启动RPC(远程过程调用)
> a. 按下 **Windows 键 + R**,打开运行对话框。
> b. 输入 **services.msc** 并按下回车,打开“服务管理器”。
> c. 在服务列表中找到 **Remote Procedure Call (RPC)**。
> d. 右键点击该服务,选择 **启动**(如果服务已经在运行,启动选项将不可用)。
###
> 启动WMI(Windows管理规范)
> a. 按下 **Windows 键 + R**,打开运行对话框。
> b. 输入 **services.msc** 并按下回车,打开“服务管理器”。
> c. 在服务列表中找到 **Windows Management Instrumentation**。
> d. 右键点击该服务,选择 **启动**。
###
> 启动DCOM(分布式组件对象模型)
> a. 按下 **Windows 键 + R**,打开运行对话框。
> b. 输入 **dcomcnfg** 并按下回车,打开“组件服务”。
> c. 在左侧面板中展开 **组件服务 > 计算机**,右键点击 **我的电脑**,选择 **属性**。
> d. 切换到 **默认属性** 选项卡,确保 **启用分布式 COM**(Enable Distributed COM on this computer)选项已选中。如果没有,请勾选并点击 **确定**。
###
> 启动SVN
> 运行visualsvn server 就相当于启动了
###
通过这些步骤,您应该能够成功启动RPC、WMI、DCOM和SVN服务。如果遇到任何问题,请确保您的账户有足够的权限(例如管理员权限)
###
3、A电脑需要能够被远程访问
###
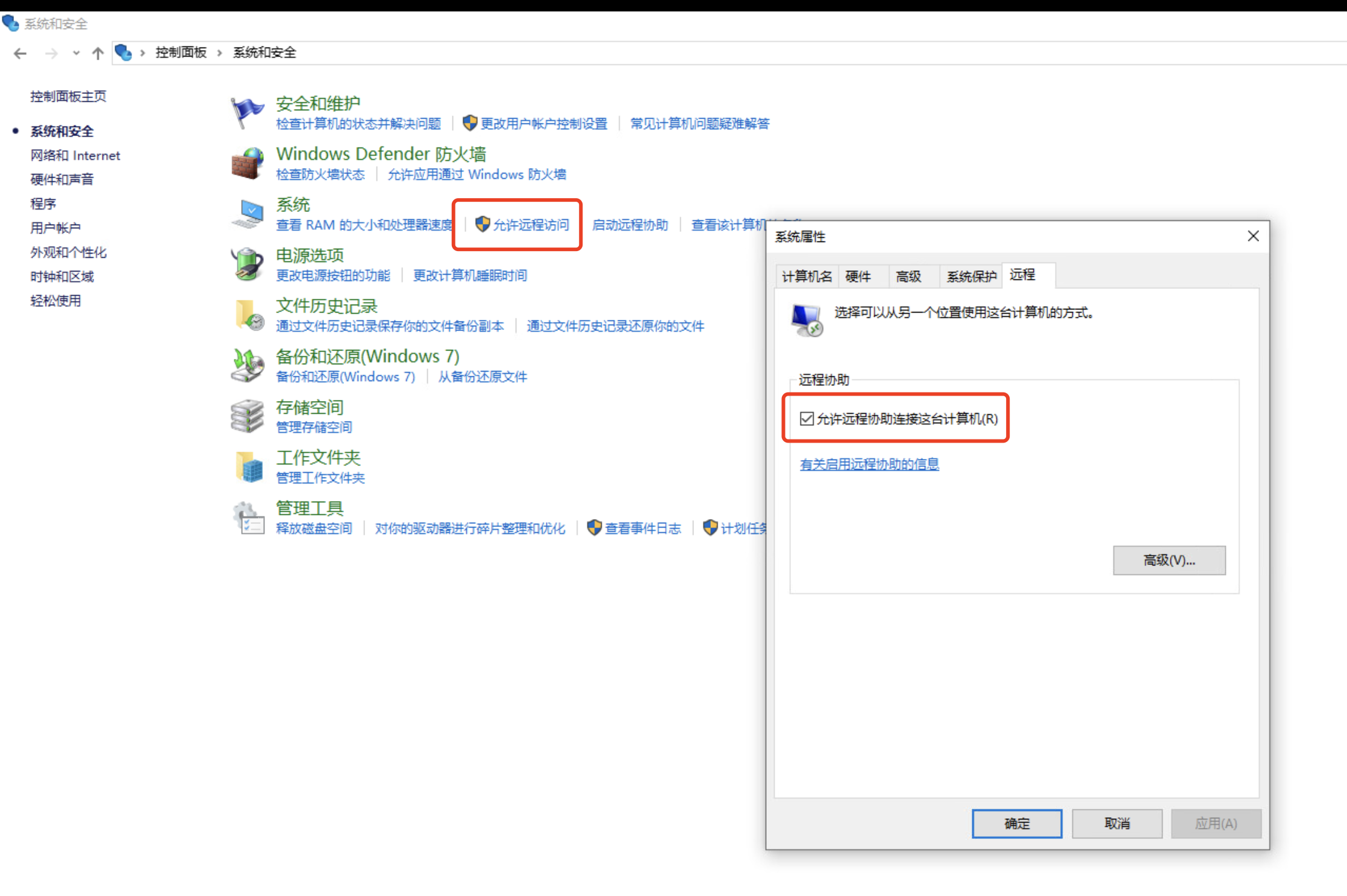
###
4、A电脑上建立一个用户来远程访问VisualSVN Server,建好用户后把它加入VisualSVN Server Admins和Distributed COM组
###
在某些Windows 10版本(特别是家庭版)中(我的就是家庭版),“本地用户和组”管理工具可能不可用。如果你的系统中没有这个选项,你可以使用以下替代方法通过命令行工具来添加用户和组,其他版本也可以使用命令,命令是万能的
###
> **创建一个新用户**
> 使用命令提示符创建一个新用户。
> ###
> 打开命令提示符(以管理员身份运行)。
> 输入以下命令创建一个新用户(例如,用户名为`svnserver`,密码为`123456`):
> ```cmd
> net user svnserver 123456 /add
> ```
> **将新用户添加到VisualSVN Server Admins组**
> 同样,通过命令提示符将新用户添加到VisualSVN Server Admins组。
>
> 在命令提示符中输入以下命令:
> ```cmd
> net localgroup "VisualSVN Server Admins" svnserver /add
> ```
> **将新用户添加到Distributed COM Users组**
> 继续使用命令提示符将新用户添加到Distributed COM Users组。
>
> 输入以下命令:
> ```cmd
> net localgroup "Distributed COM Users" svnserver /add
> ```
> **验证用户权限(可以不做)**
> 你可以通过命令查看用户是否成功添加到这些组。
>
> 查看`VisualSVN Server Admins`组成员:
> ```cmd
> net localgroup "VisualSVN Server Admins"
> ```
> 查看`Distributed COM Users`组成员:
> ```cmd
> net localgroup "Distributed COM Users"
> ```
###
5、配置A电脑上的防火墙
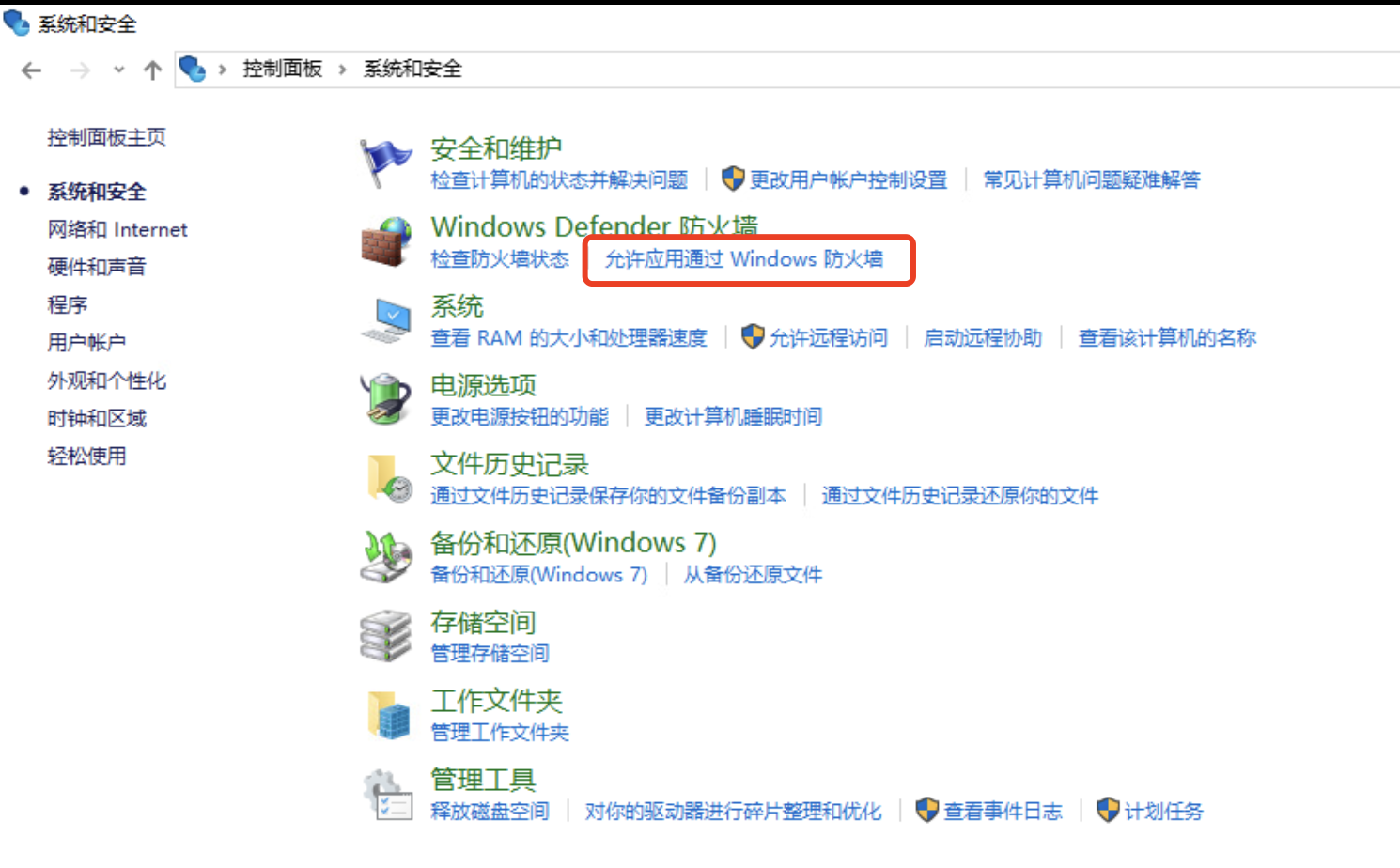
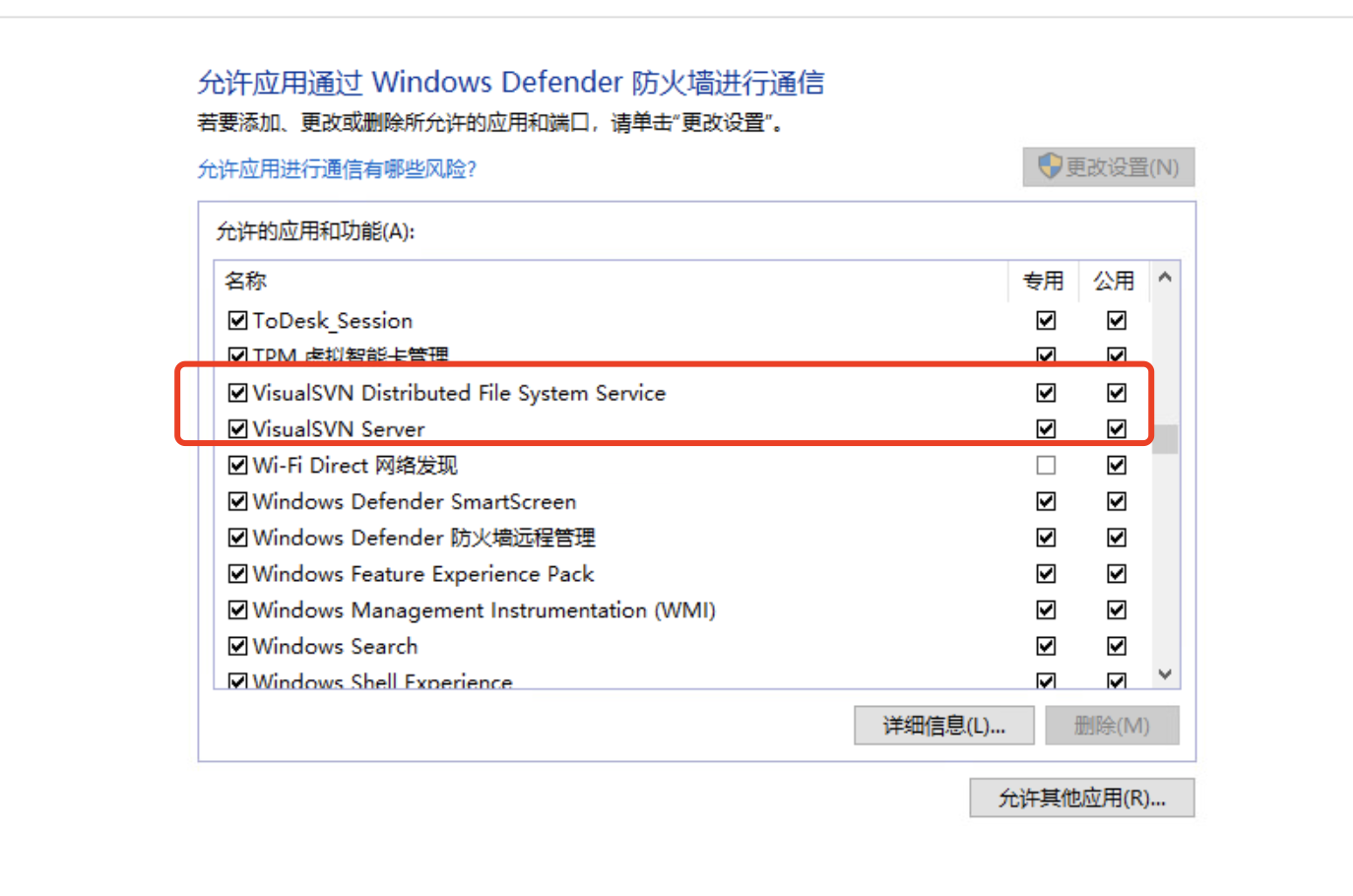
###
6、退出A电脑的管理员权限使用上面刚刚为A电脑创建的svnserver用户登陆,并启动VisualSVN Server Enterprise
这一步骤很关键
###
**A电脑上的配置到此结束**
7、B电脑上重复上面1-6的操作,可能只需要重复1、4、5、6步骤,**但是为了保险起见我把1-6步骤在B电脑上都操作了一遍**,但是有一点非常重要:
B电脑上也要创建一个新用户比如上面提到的svnserver这个账户,并且**A和B电脑新创建的svnserver账户的名称和密码都得一摸一样**!!!
###
8、B电脑退出管理员账户登陆最新的serversvn新账户并启动visualsvn server
###
## 四、进行远程连接
###
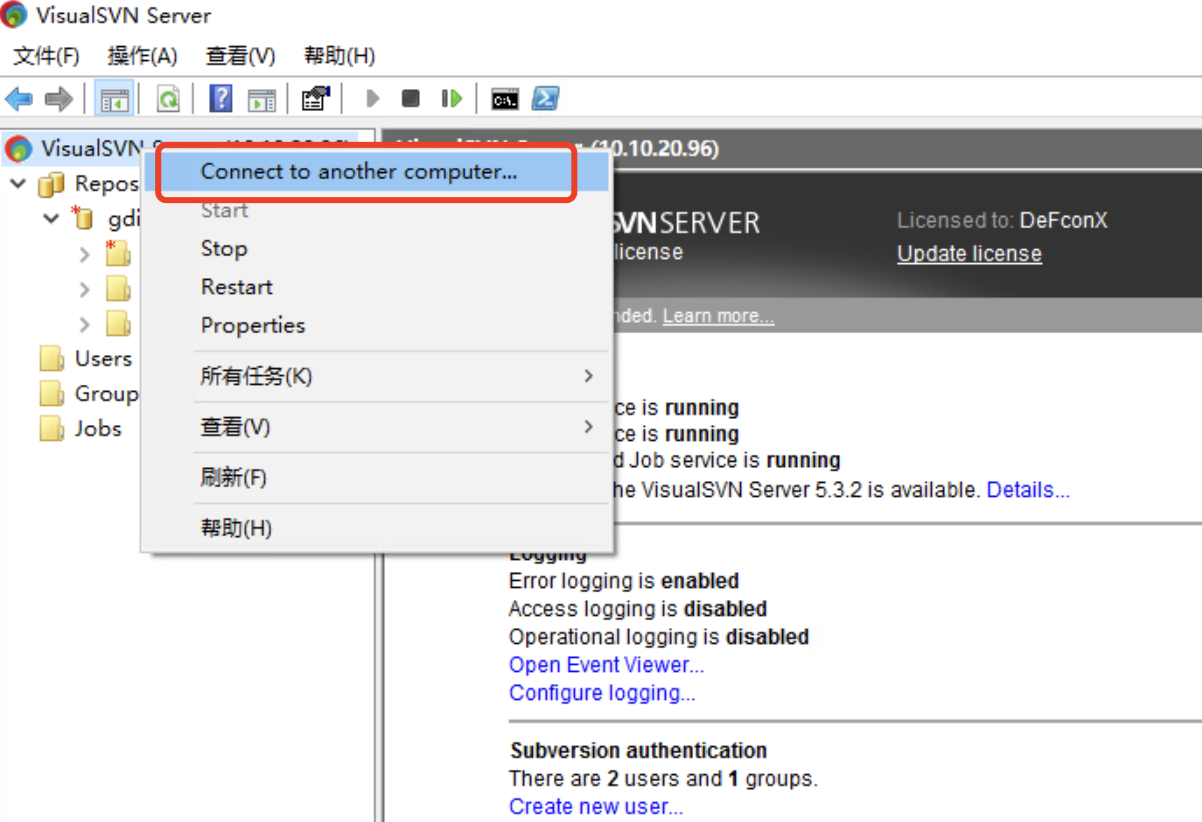
###
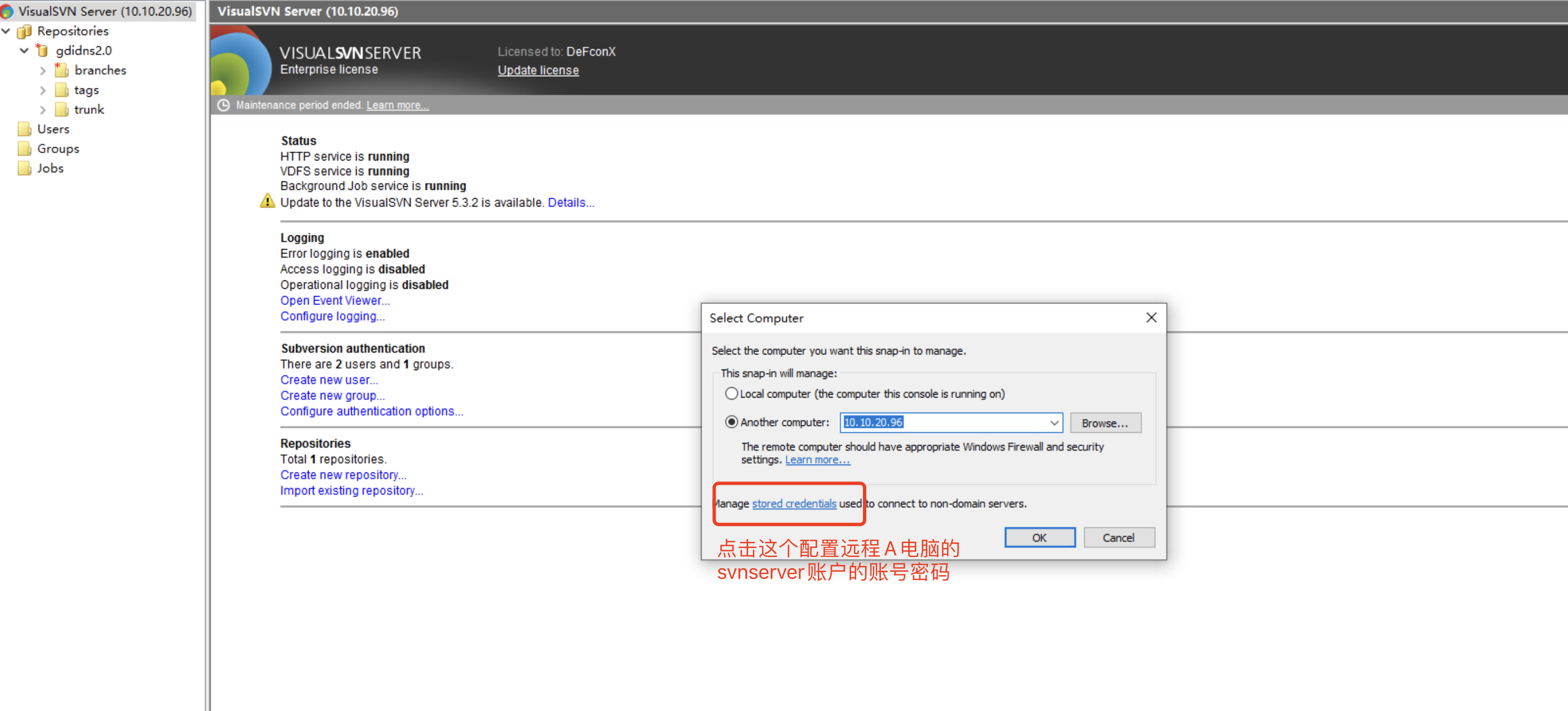
###
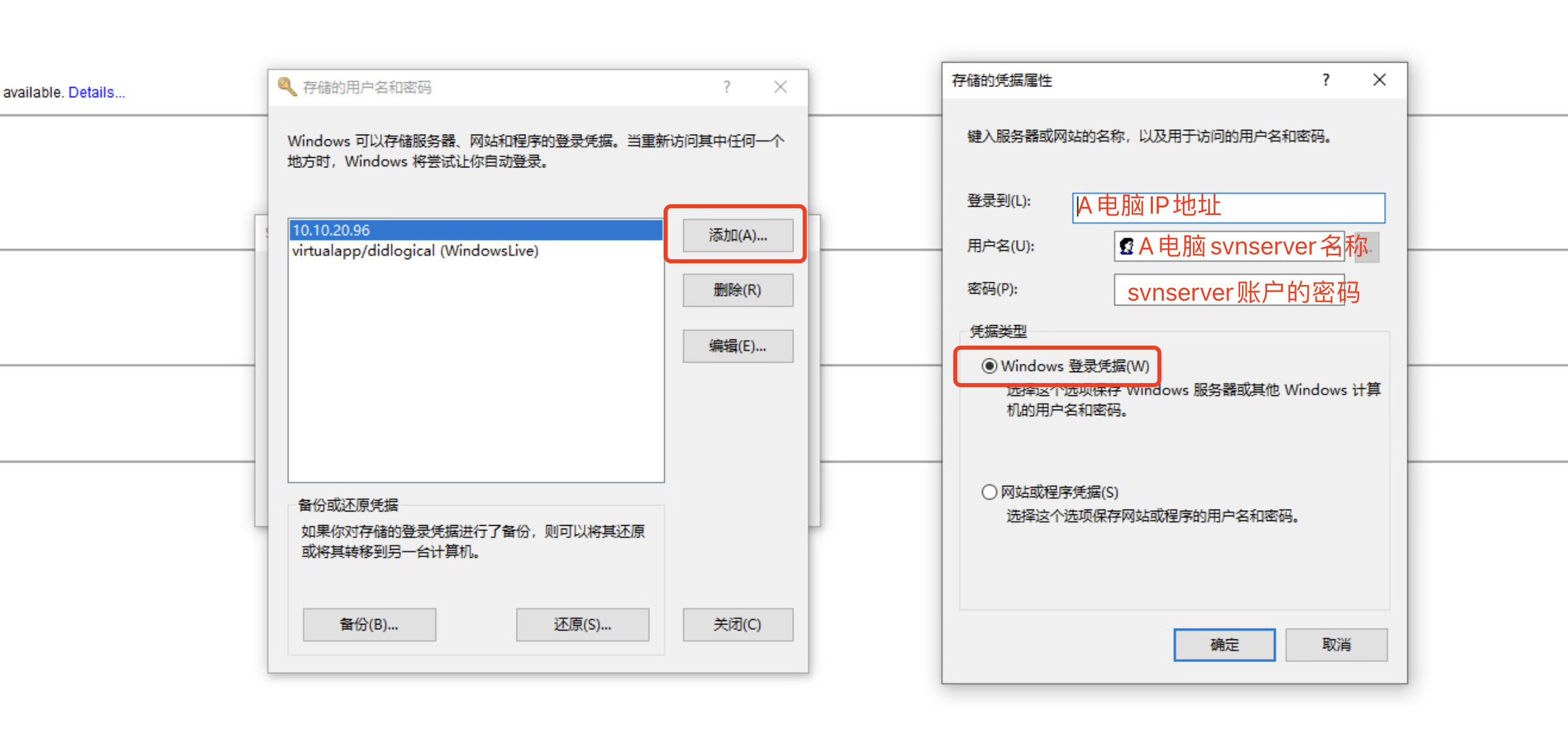
###
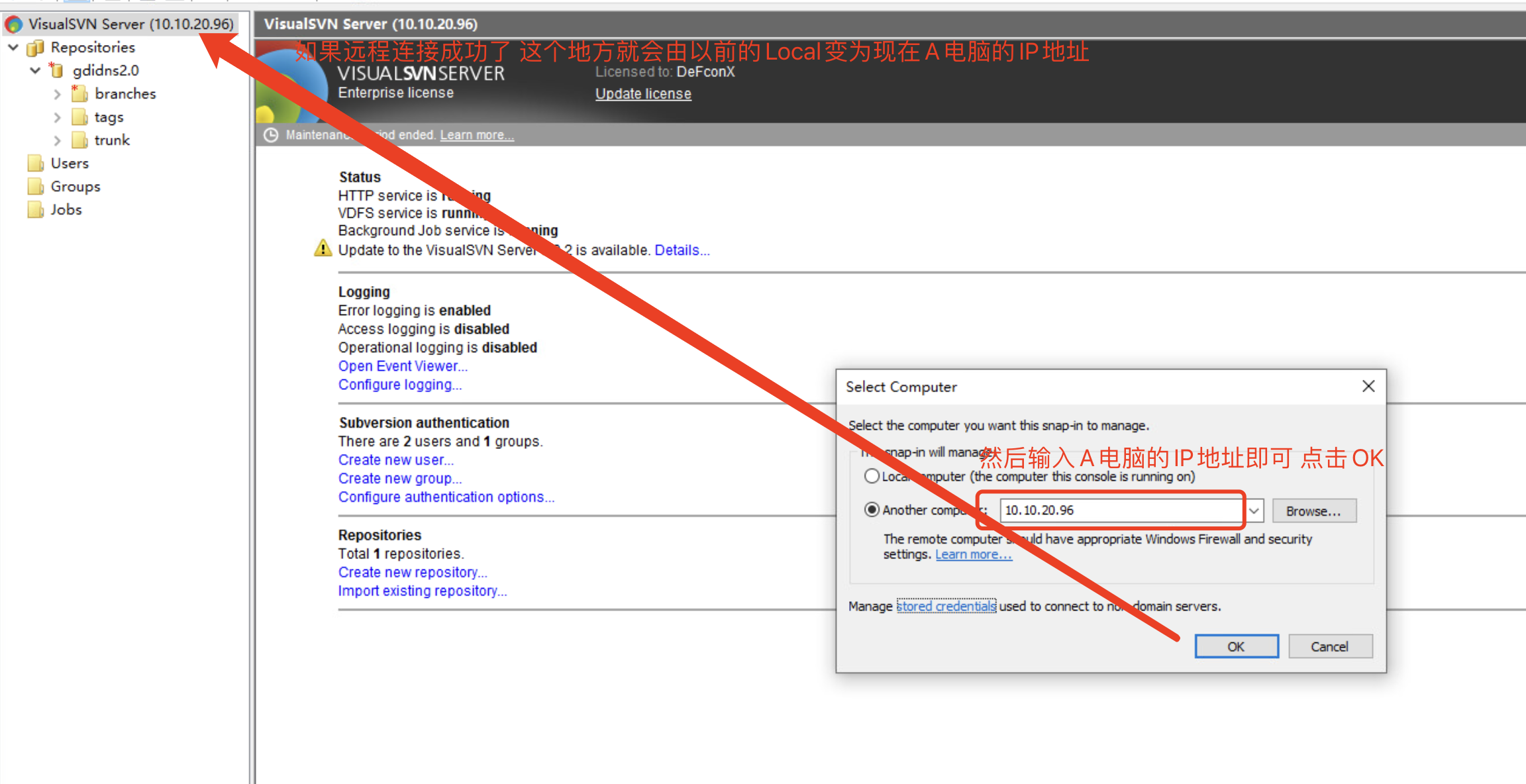
###
剩下就可以进行各种远程操作了
###
**其实最核心的就是A B电脑都设置一个svnserver账户并且把他们加入VisualSVN Server Admins和Distributed COM组然后A B两台电脑都分别登陆svnserver账户** 当然上面提到的其他操作也不能少。
