左侧菜单列表中选择【订单管理】\-【订单列表】,点击【订单列表】按钮,显示出累积、月、周、日总收入和订单列表(如下图所示)
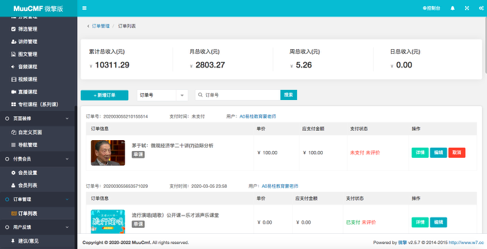
1.新增订单
点击【新增订单】按钮,打开详情页,可手动增加订单。(如下图所示)
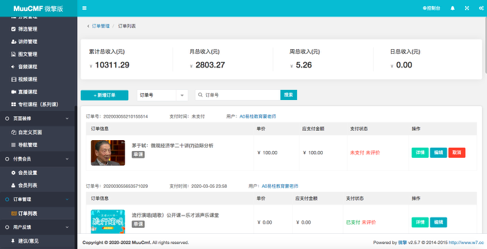
打开新增订单详情页,选择课程、选择用户、支付方式、应付金额、支付状态、订单状态,点击【确认提交】。
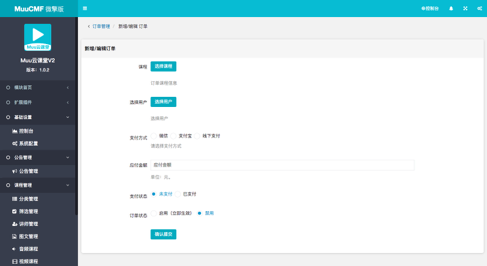
2.查看详情
打开订单列表右侧【详情】按钮,进入订单详情页。(如下图所示)
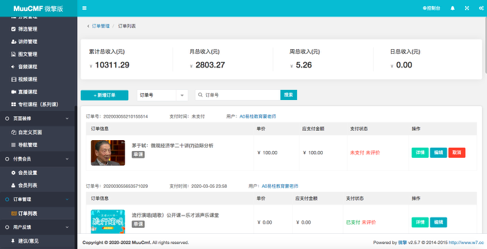
订单详情页显示订单信息、买家信息、商品信息、产品评价等信息。(如下图所示)
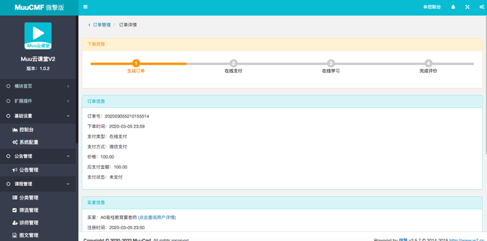
3.编辑订单
点击订单列表右侧【编辑】按钮,可对订单进行编辑。(如下图所示)
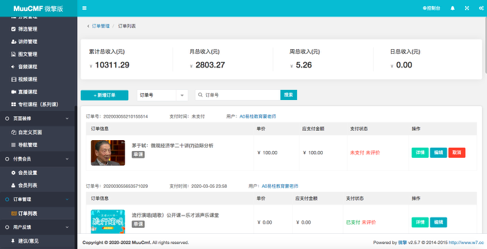
打开详情页,可对订单课程、用户、支付方式、应付金额、支付状态、订单状态进行修改,点击【确认提交】即可。(如下图所示)
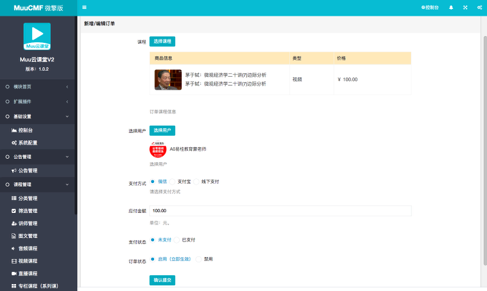
4、订单搜索
勾选订单号/产品名称,在输入关键字里填写订单号或产品名称,即可按订单号或名称搜索相应订单。
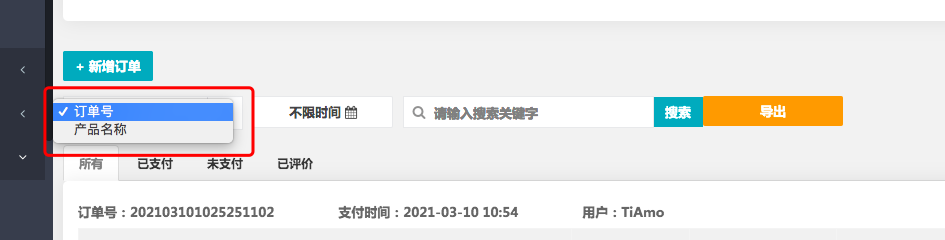
可按时间搜索订单,选择快捷时间键,也可选择日期范围自定义时间,即可按时间搜索相应订单
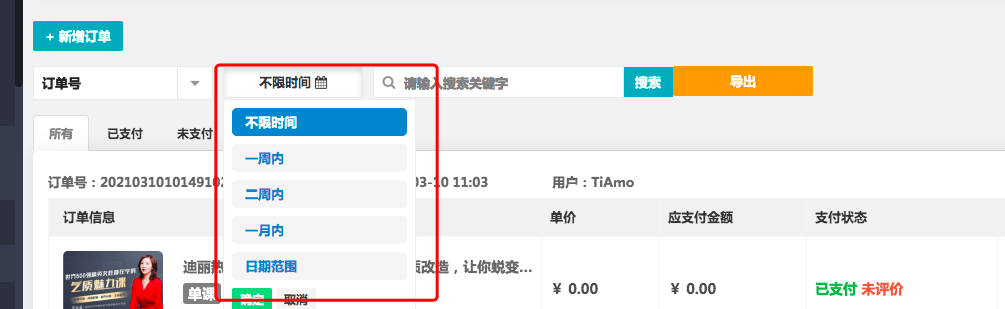
点击右侧导出按钮,将搜索到的相应订单进行导出。

- 目录
- 产品概述
- 配置文档
- 微擎应用安装与升级
- 添加公众号平台
- 网页授权登录配置
- 微信支付配置
- 支付参数(微擎端)
- 云存储配置
- 手机绑定功能(短信)配置
- PC端设置
- 小程序配置
- 基础设置
- 控制台
- 系统配置
- 基本信息
- 站点状态
- 站点风格
- 缩略图比例
- 关注公众号设置
- 自定义分享语设置
- 自定义版权设置
- 显示设置
- 购买按钮自定义
- 签到积分设置
- 云点播配置(含key防盗链)
- 公告管理
- 跳转小程序
- 用户手机号绑定设置
- 分类管理
- 模板消息设置
- 筛选管理
- 一级筛选类型
- 短信发送设置
- 客服设置(含在线客服1)
- 二级筛选值
- 课程管理
- 讲师管理
- 页面装修
- 图文课程
- 自定义页面
- 音频课程
- 视频课程
- 标题
- 专栏课程
- 搜索组件
- 专栏内课程管理
- 公告组件
- 问答管理
- 轮播图组件
- 学习时长
- 图文导航组件
- 单图广告组件
- 自定义文本组件
- 移动端
- 关注公众号组件
- 积分商品列表组件
- 底部导航显示/隐藏
- 课程列表组件
- 专栏列表组件
- 导航管理(PC端、移动端)
- 直播课列表组件
- 讲师列表组件
- 会员服务组件
- PC端
- 付费会员
- 会员卡设置
- 会员列表
- 订单管理
- 用户反馈
- 分销插件
- 分销系统配置
- 是否启用分销
- 申请分销商条件
- 是否审核分销商申请
- 自定义分销商名称
- 推广有效期设置
- 分销佣金设置
- 分销商等级设置
- 分销规则(协议)设置
- 提现开关
- 提现金额设置
- 每日提现次数
- 分销消息模板设置
- 分销管理
- 分销商管理
- 分销订单
- 佣金收入
- 提现管理
- 推广日志
- 直播插件
- 开通配置腾讯云功能
- 直播系统配置
- 订单列表
- 启用直播
- SdkAppId配置
- 秘钥key配置
- 设置码率
- 推/拉流域名
- 回调地址
- 开播状态(含直播回放配置)
- 小程序直播配置
- 快直播OBS推流软件的使用
- 直播管理
- 直播课堂管理
- 新增直播课堂
- 开播
- web主播端
- 第三方推流
- 分享直播课堂
- 修改、下架、删除直播课堂
- 小程序直播管理
- 卡密
- 课程卡管理
- 课程卡片管理
- 新增课程卡片
- 课程激活码生成
- 课程卡编辑、禁用、删除
- 课程激活码
- 会员卡管理
- 会员卡片管理
- 新增会员卡片
- 会员激活码生成
- 会员卡密编辑、禁用、删除
- 会员卡激活码
- 讲师
- 讲师平台配置
- 管理员后台
- 讲师系统配置
- 讲师列表
- 讲师佣金
- 提现列表
- 讲师平台
- 登录界面
- 账号设置
- 讲师入驻
- 课程管理(讲师)
- 订单列表(讲师)
- 返佣明细(讲师)
- 提现列表(讲师)
- 退出讲师平台
- 商品管理
- 文章
- 系统配置(文章)
- 分类管理(文章)
- 文章管理
- 评论列表
- 云小店
- 系统配置(云小店)
- 基础信息
- 站点状态
- 站点风格
- 客服设置
- 关注公众号设置
- 自定义分享语设置
- 自定义版权设置
- 模版消息设置
- 物流查询设置
- 显示设置
- 公告管理
- 分类管理
- 筛选管理
- 一级筛选类型
- 二级筛选值
- 商品管理
- 运费模版
- 页面装修
- 自定义页面
- 标题
- 搜索组件
- 公告组件
- 轮播图组件
- 分类组件
- 图文导航组件
- 单图广告组件
- 自定义文本组件
- 商品列表组件
- 关注公众号组件
- 积分商品列表组件
- 底部导航显示/隐藏
- 导航管理
- 订单列表
- 任务列表
- 线下课
- 插件配置
- 核销管理
- 资料下载
- 插件配置(资料)
- 资料管理
- 订单列表(资料)
- 题库考试
- 插件配置(考试)
- 题库管理
- 试题分类
- 试题列表
- 试卷管理
- 新增试卷
- 试题管理
- 预览/编辑/下架/删除
- 模拟练习
- 答题记录
- 考试管理
- 订单列表(考试)
- 打卡任务
- 基础配置(打卡)
- 任务列表(打卡)
- 奖励管理
- 奖励日志
- 打卡素材
- 金句列表
