## **第一、重新安装系统镜像和应用**
1. 登录[轻量应用服务器控制台](https://console.cloud.tencent.com/lighthouse/instance/index)。
2. 在服务器列表中,找到并进入待重置系统的实例详情页。
3. 根据实际的操作习惯,选择不同的方式进行重置。
* 在【概要】页签中,单击“镜像信息”中的【重置应用】。如下图所示:
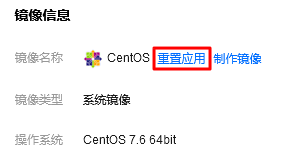
* 在【应用管理】页签中,单击“应用信息”栏的【重置应用】。如下图所示:
> 说明:
>
> 如轻量应用服务器实例使用系统镜像,则不支持通过此方式重置应用。
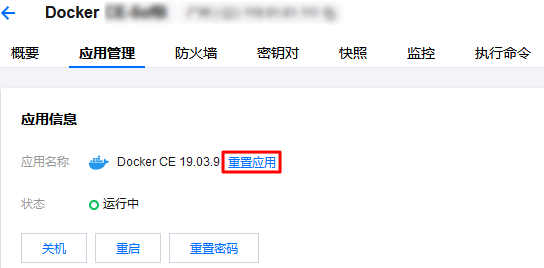
4. 在“重置应用”页面中,选择重置应用需要使用的镜像(系统镜像、应用镜像、自定义镜像及 Docker 基础镜像均可),阅读重置确认事项,勾选【确认已了解以上内容,我确定已备份完成】,单击【确定】。如下图所示:
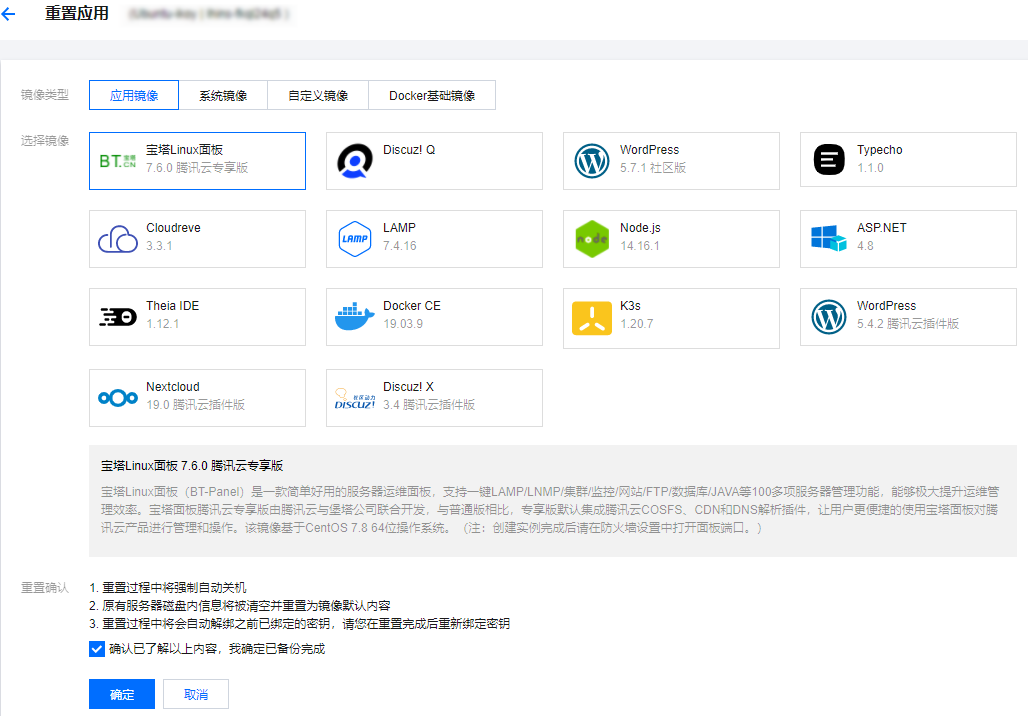
## **第二、如何重置密码**
1. 登录[轻量应用服务器控制台](https://console.cloud.tencent.com/lighthouse/instance/index)。
2. 在服务器列表中,找到并进入待重置密码的实例详情页。
3. 在“实例信息”栏中,单击**重置密码**。
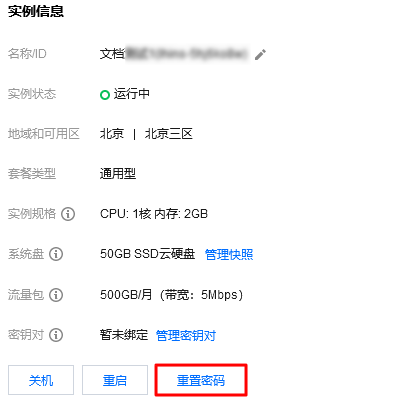
4. 在弹出的窗口中,根据实例状态的不同,重置密码操作会有一定差别,具体如下:
* 实例为“运行中”
* 实例为“已关机”
如果需要重置密码的实例为 “运行中” 状态,执行以下操作:
1. 确认需要重置密码的用户名(如 Linux 实例的用户名为`root`、Windows 实例的用户名为`Administrator`),输入对应的 “新密码” 和 “确认密码”,单击**下一步**。如下图所示:
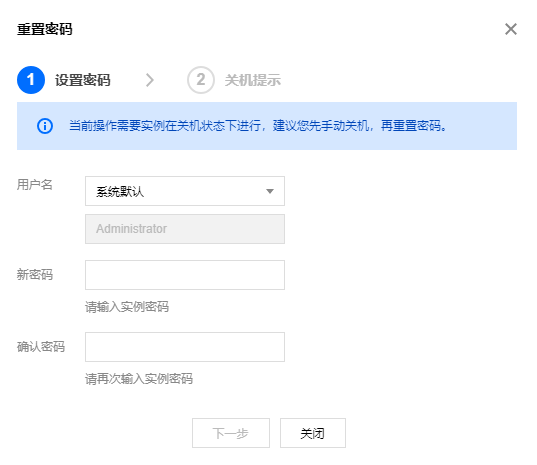
2. 勾选 “同意强制关机”,单击**重置密码**,完成重置。如下图所示:
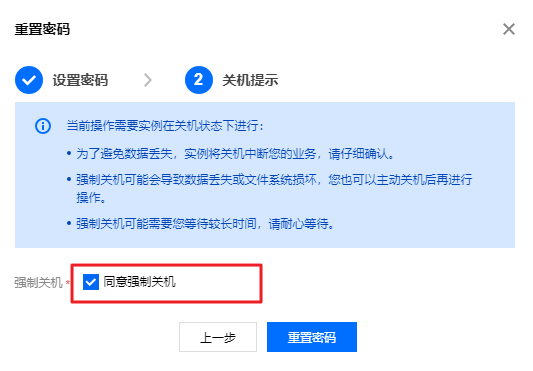
我们需要注意的,重置密码需要关机后再去设置密码。需要先手工关机。
