# :-: 课程预约系统快速入门
## :-: 第一步 :初始化小程序配置,设置超级管理员
:-: 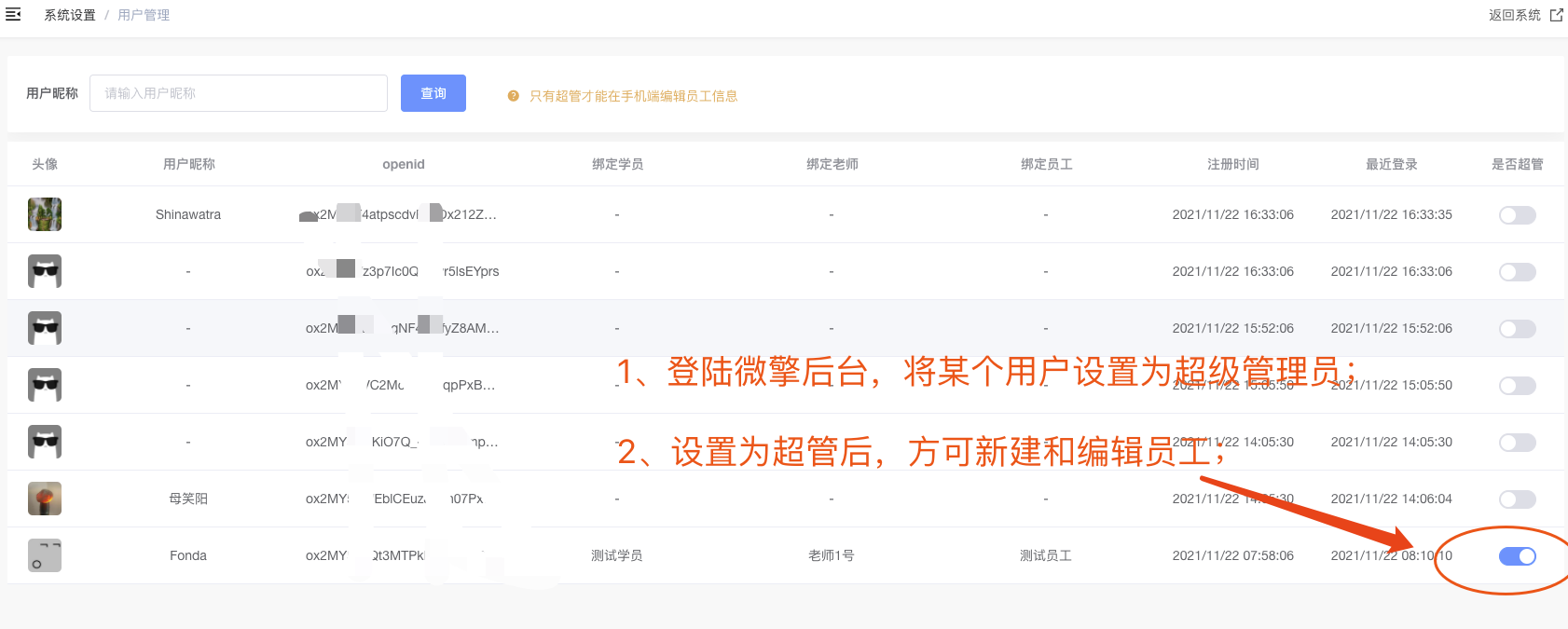
## :-: 第二步 :新建员工、老师、课程
> 接下来几乎所有管理操作都在小程序端,PC端仅作为配置初始化操作
### 新建员工
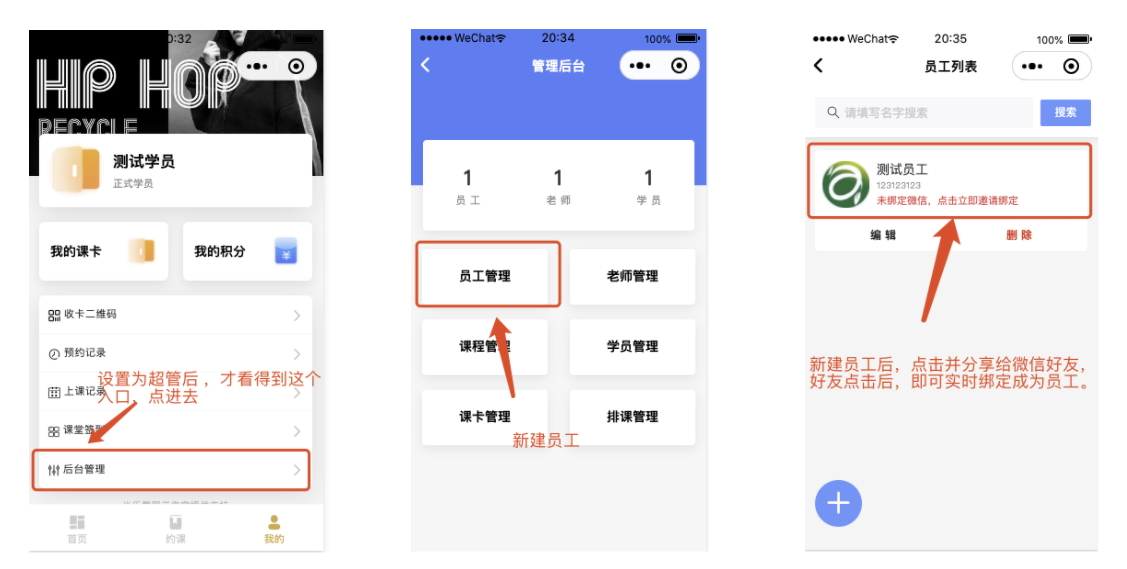
> 跟新建员工一样,新建老师
> 这里就省略啦 ...
### 新建课程
:-: 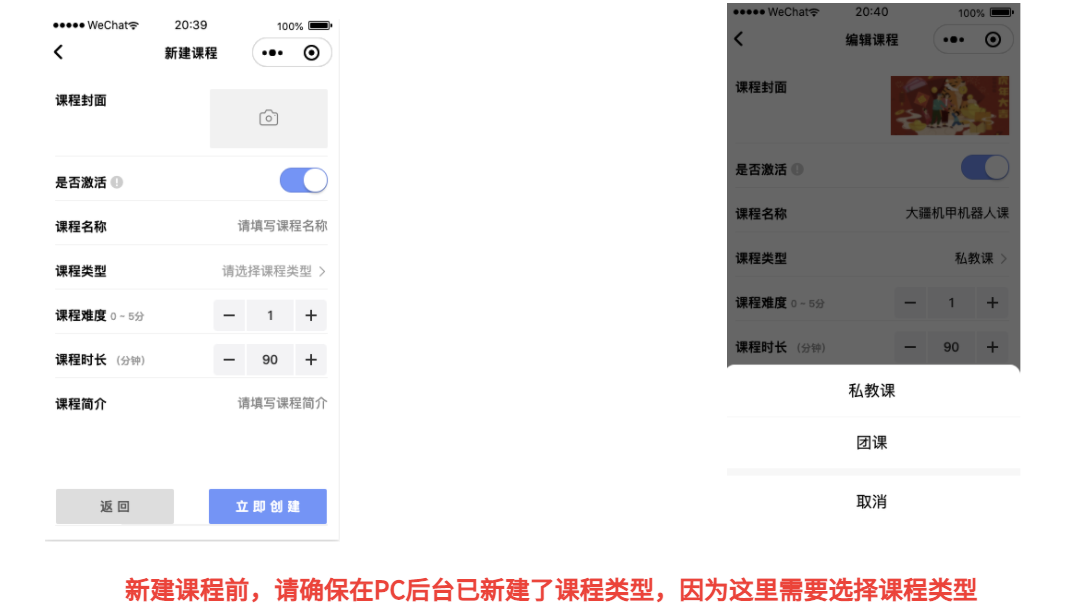
## :-: 第三步 :新建课卡模板、进行排课
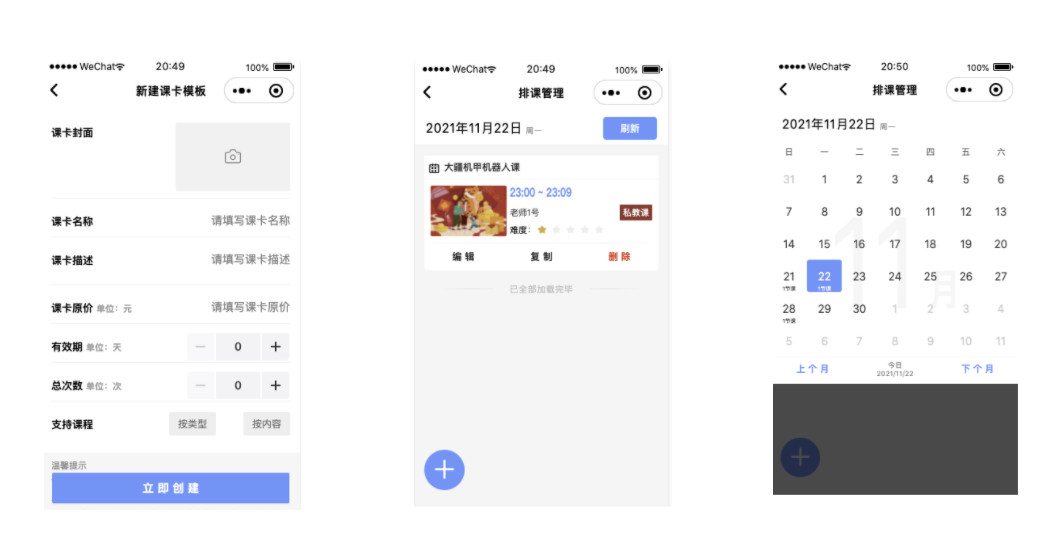
## :-: 开始使用
该小程序不涉及支付,可用于预约课程记录、学员课卡约课记录、机构排课管理等,现简单介绍下一般使用流程:
> 1. 用户A到店想要购买了会员卡(如年卡、半年卡、次卡)或课卡(如Jazz课、机器人课、瑜伽课),在小程序中统称为课卡模板。课卡模板可以根据课程类型、课程内容,有效期、约课次数等随意组合设置;
> 2. 机构员工B需要先引导用户A在小程序注册成为正式学员,此时在「我的」页面,用户A将会看到一个「收卡二维码」的入口,点击即可展示用户A的「收卡二维码」;
> 3. 此时用户A在**线下**购买了「年卡50次瑜伽私教课」,而在此之前,管理员已经新建了一张「年卡50次瑜伽私教课」的课卡模板,此时机构员工B就可以进入小程序后台,「课卡管理」列表,点击对应的课卡模板,「扫码发卡」,确认后,用户A将会收到一张「年卡50次瑜伽私教课」的课卡;
> 4. 用户A有了课卡后,即可在小程序选择对应的课卡进行约课;
> 5. 到了上课时间,老师C可在「我的」页面,点击「课堂签到」入口,即可看到自己今天的课程内容,点击进去后,可以针对某些学员进行课堂签到,或者可以使用一键批量签到;
