# :-: 开发环境搭建
## 1.1 工具选择
Vsiual Studio 是微软的开发IDE,功能强大,但是体积庞大!很多功能在学习的时候可能用不到,比较重要的一点是: 使用Visual Studio很多的配置,都是windows下独有的,比较影响跨平台编程的学习,当然如果专注于Windows 平台下的程序开发时,这是相当好的工具。 但是如果在学习阶段使用这个工具, 会妨碍很多概念的建立。
QtCreator:这个工具是Qt自带的开发IDE,编辑窗体都十分方便,但是直接使用这个工具,也会妨碍很多概念的建立
Visual Studio Code : 这只是一个文本编辑器!但是借助于丰富的插件!功能非常强大!在使用插件的过程中,能够很好的构建程序开发过程中的各种概念!
## 1.2 VsCode中Cmake工具的使用
网上找了好多相关的整合教程,但是大多不能用,偶尔能用的,又不知道为什么!这里就详细的记录一下:
1. 新建一个文件夹 “Vscmake”,名字随便叫
2. 在该文件夹下 建立一个 main.cpp 文件,方便调试 内容如下:
```
#include <iostream>
using name spacestd;
int main(intagrc, char *argv){
int a =1;
int b =2;
system("pause");
return0;
}
```
3. 建立一个CMakeLists.txt 文件:内容如下
```
cmake_minimum_required(VERSION 3.5)
project(Vscmake)
set(CMAKE_CXX_STANDARD 11)
add_executable(Vscmake main.cpp)
```
4. 下面开始使用插件功能,来帮助运行,调试程序,如果插件安装好了,使用 ctrl+shift+p 可以调出命令面板,也可以在当前工程中已经打开的文件中右键,选择“Command Palette...”
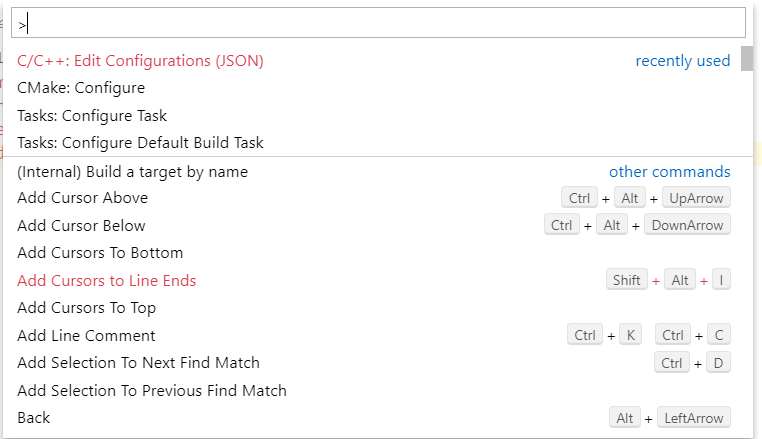
5. 选择Cmake:Configure, 就可以继续配置,选择本地安装的Cmake Kit;
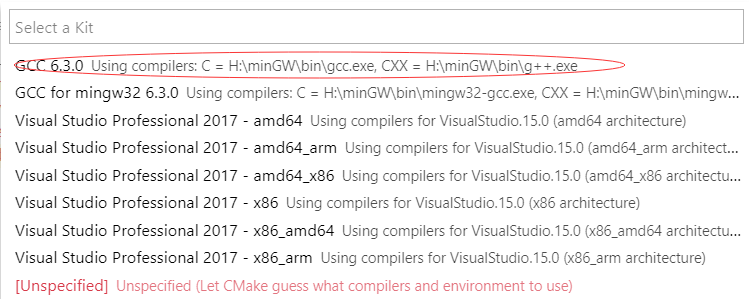
可以从本机中选择已经存在Cmake 开发包。当选择完成后,就会使用Cmake来构建这个项目,而且注意在VsCode的最下方 会多出来一些菜单,图标:
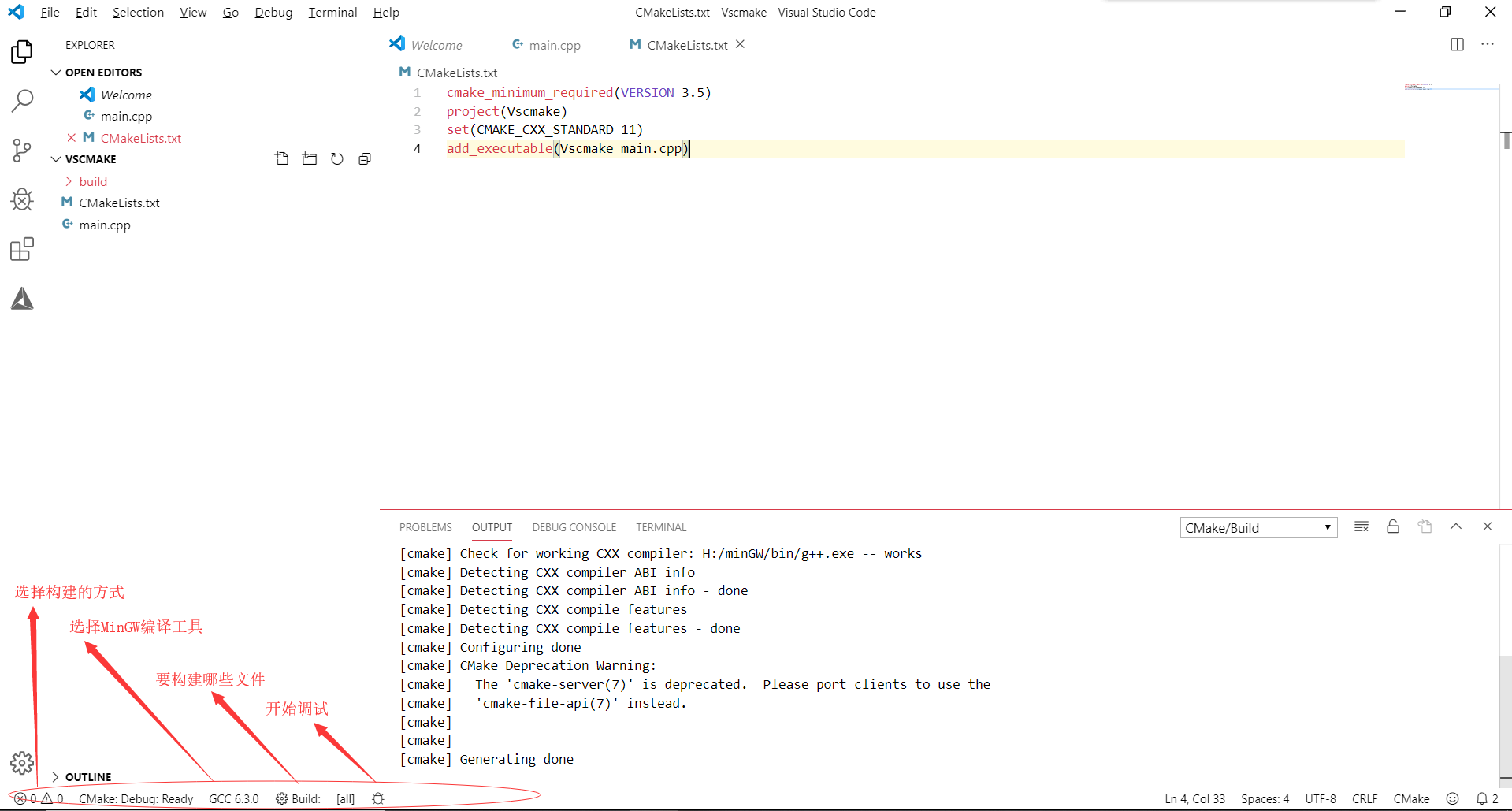
此时 “小虫子” 图标的右边 还没有任何东西,也就是说目前还没有调试的目标程序。点击Build 右边的[All], 可以选择构建的目标,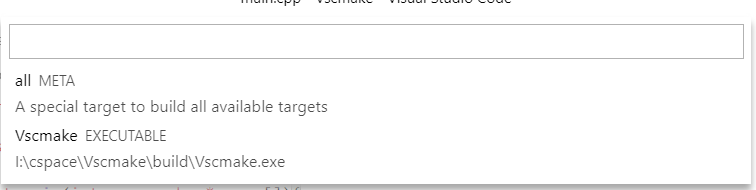
选择完成后就会在 build目标下生成 exe文件。
6. 有了exe文件, 就可以调试程序,点击“小虫子”,选择调试目标,即可调试。程序会在断点的地方停下来, 可以方便查看内存中的变量值
7. 到了这里,基本就可以调试程序了,但是有个很不方便的地方,必须要build之后,再调试,现在需要让程序在调试前,自动build程序,自动设置Debug目标。
8. 点击左侧的 “大虫子” 调试图标,进入到下图页面:
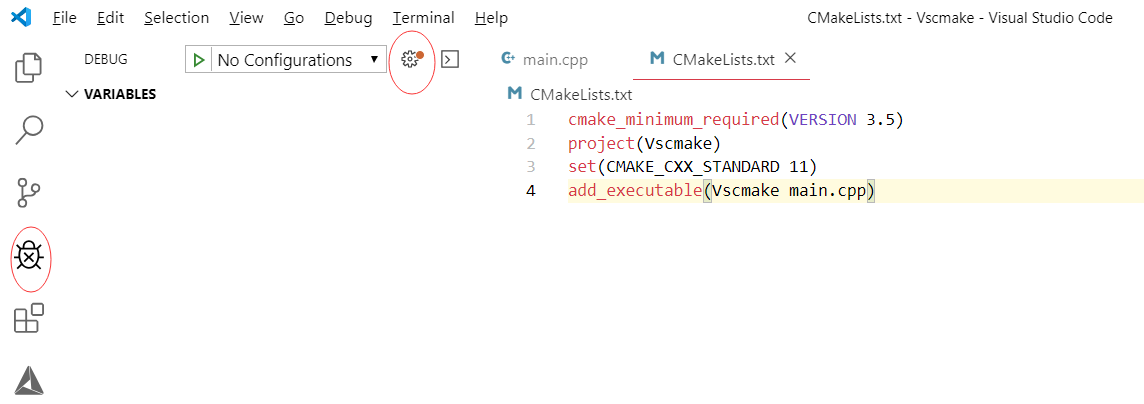
现在没有调试的配置文件,点击上面红圈的齿轮, 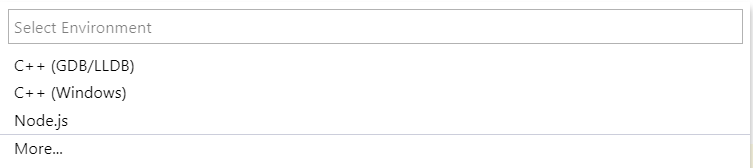
选择一个调试环境,我这里选择 mingw的gdb作为调试工具,选择完成后,在当前目录下会创建一个lunch.json 的启动调试器的配置文件,主要是指定调试器的路径等。
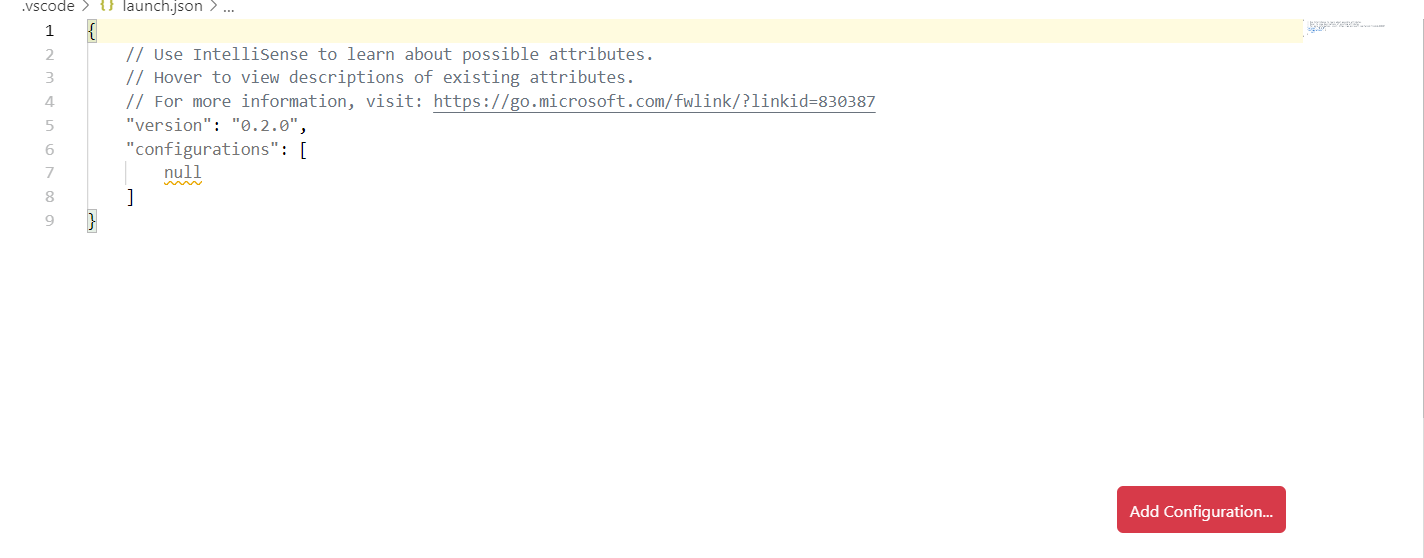
点击右下角的“Add Configuration...”按钮,会自动添加配置文件模板,主要需要两个地方即可: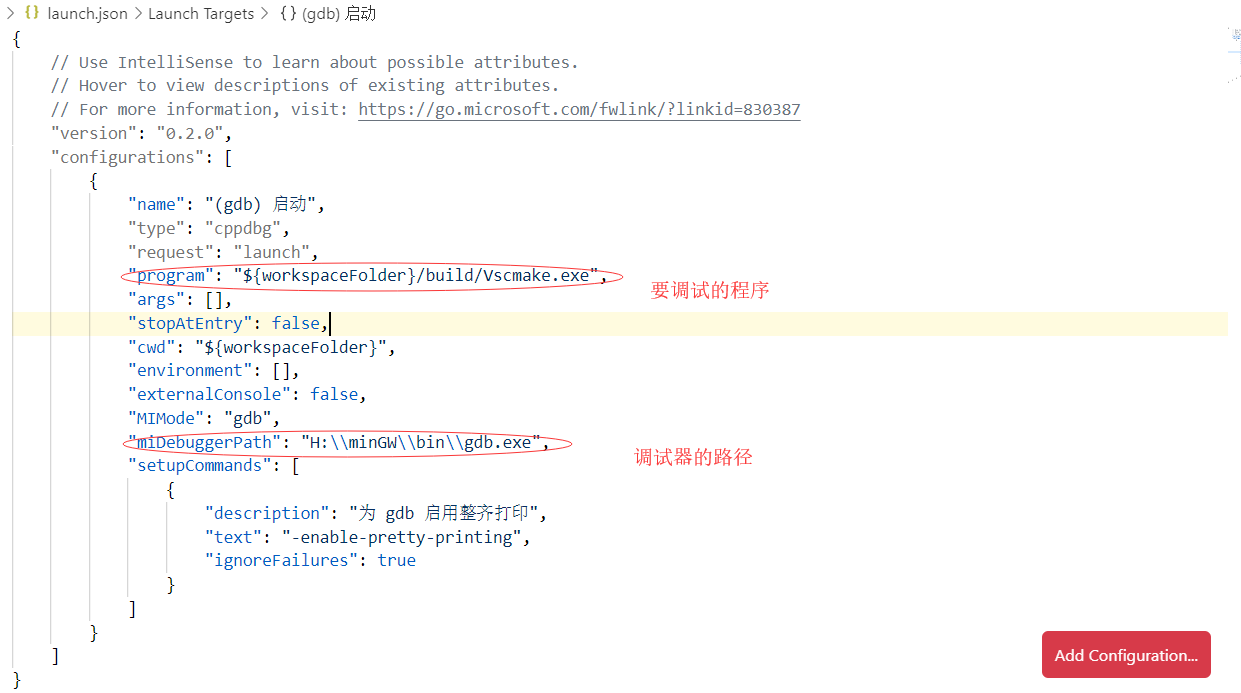
9. 现在插件知道了要调试的程序,和调试器在哪里,现在需要让插件知道调前要自动build。使用 ctrl+shift+p 命令 打开面板,输入task:
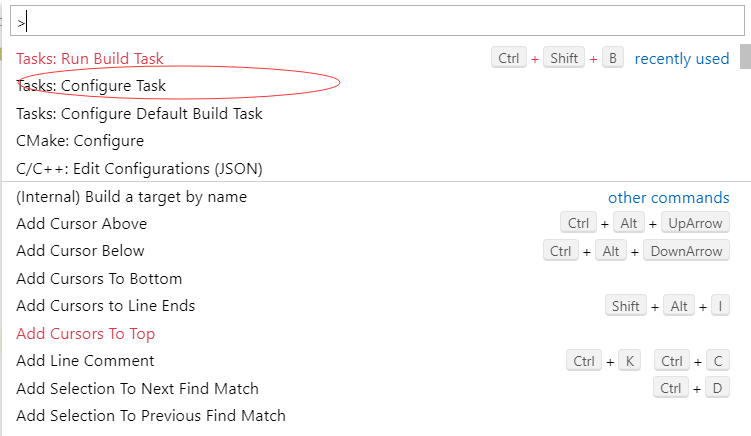
选择 “Configure Task” 来配置一个任务:
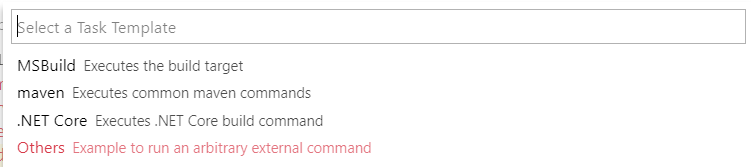 但是任务模板中没有我们想要的,直接选最后一个othres
```
{
"version": "2.0.0",
"tasks": [
{
"label": "doBuild",
"type": "shell",
"command": "H:/cmake-3.15.4-win64-x64/bin/cmake.EXE --build i:/cspace/Vscmake/build --config Debug --target Vscmake -- -j 14"
}
]
}
```
这个模板很简单 : label 是任务的名字, type 是只任务运行在shell下, command 指的是 要执行得命令。 很明显,我们需要一个任务来build我们得程序, 那么这个一长串得命令 就是cmake build程序的命令。 这么长,说实话我也记不清,但是。。。我们发现当我们点击 底部的build 按钮时,控制台会显示执行的命令。
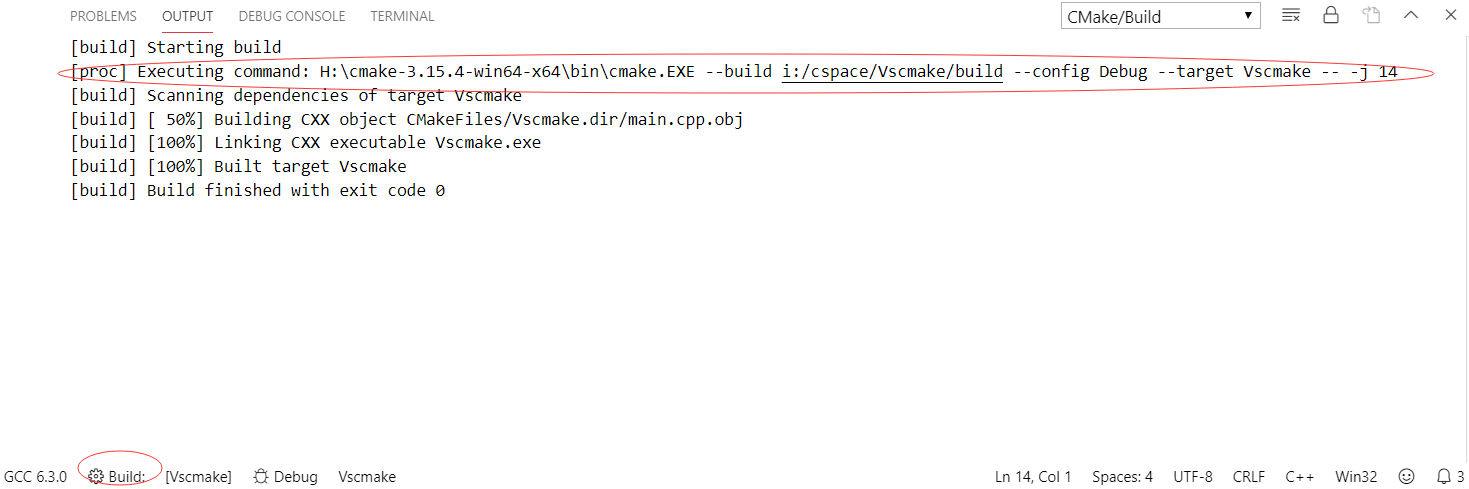
于是,只要把这个命令复制下来添加到上面去 就Ok了。
现在build任务有了, 只需要让 启动调试时,执行这个任务就行了。 只需要在刚才的调制配置文件lunch.json中添加任务即可:
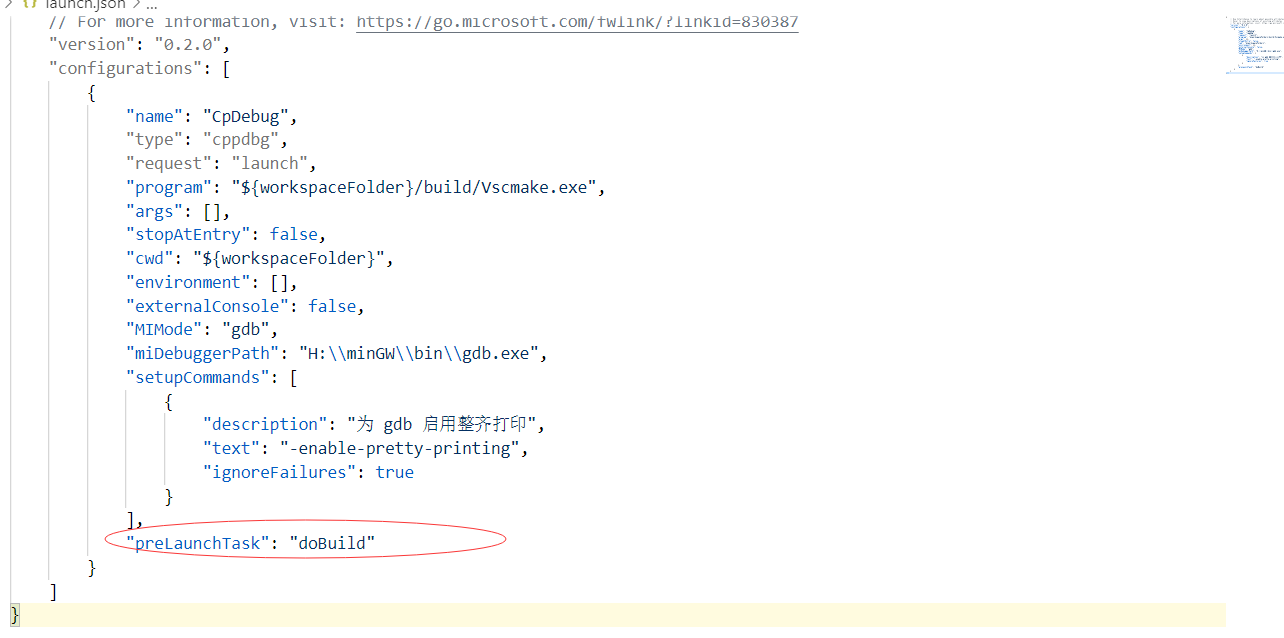
现在只要使用F5就会启动调试,调试前会构建程序!就能够愉快的的VsCode中调试程序了!
