# :-: 我的客户
鼠标点击“我的客户”按钮即可跳转至我的客户页面。(**我的客户来源是已添加的状态为非”已签约“的客户。**)
如图:

### **1、客户搜索**
客户列表红色框线内为搜索项(ps:如果填写框中有提示信息请根据填写框中的提示信息填写搜索信息),根据需求选择相关项点击搜索即可进行客户搜索。(ps:搜索结果在表格中展示)
如图:

### **2、客户分配**
在表格中选中需要分配的客户(左边的正方形框),点击“分配”按钮,在弹出框中选中分配的人点击“保存”即可保存分配。
分配完成之后负责该客户的业务员也随之改变
如图:

### **3、把客户拉到公海**
在表格中选中需要拉到公海的客户(左边的正方形框),点击“公海”按钮,在弹出框中点击“是”即可将客户拉到公海。拉到公海后可在公共客户中找到该客户。(ps:如果该客户是"受保护"客户则不能将其拉入公海)



### **4、导入导出客户**
鼠标点击“导入/导出”按钮上即可看到下拉列表。列表内有“导入”、“导出全部”,“下载模板”三项。
如图:

鼠标鼠标点击导入,在弹出框中选择需要导入的文件。(**需要导入客户时请先导出模板,然后根据模板录入数据,再进行导入**)
如图:

鼠标点击导出全部记录,在弹出框中填写导出文件名,点击“导出”即可导出客户信息。
如图:

下载模板,可以根据自己公司的要求勾选填写信息的项,在excel中填写客户信息。
如图:
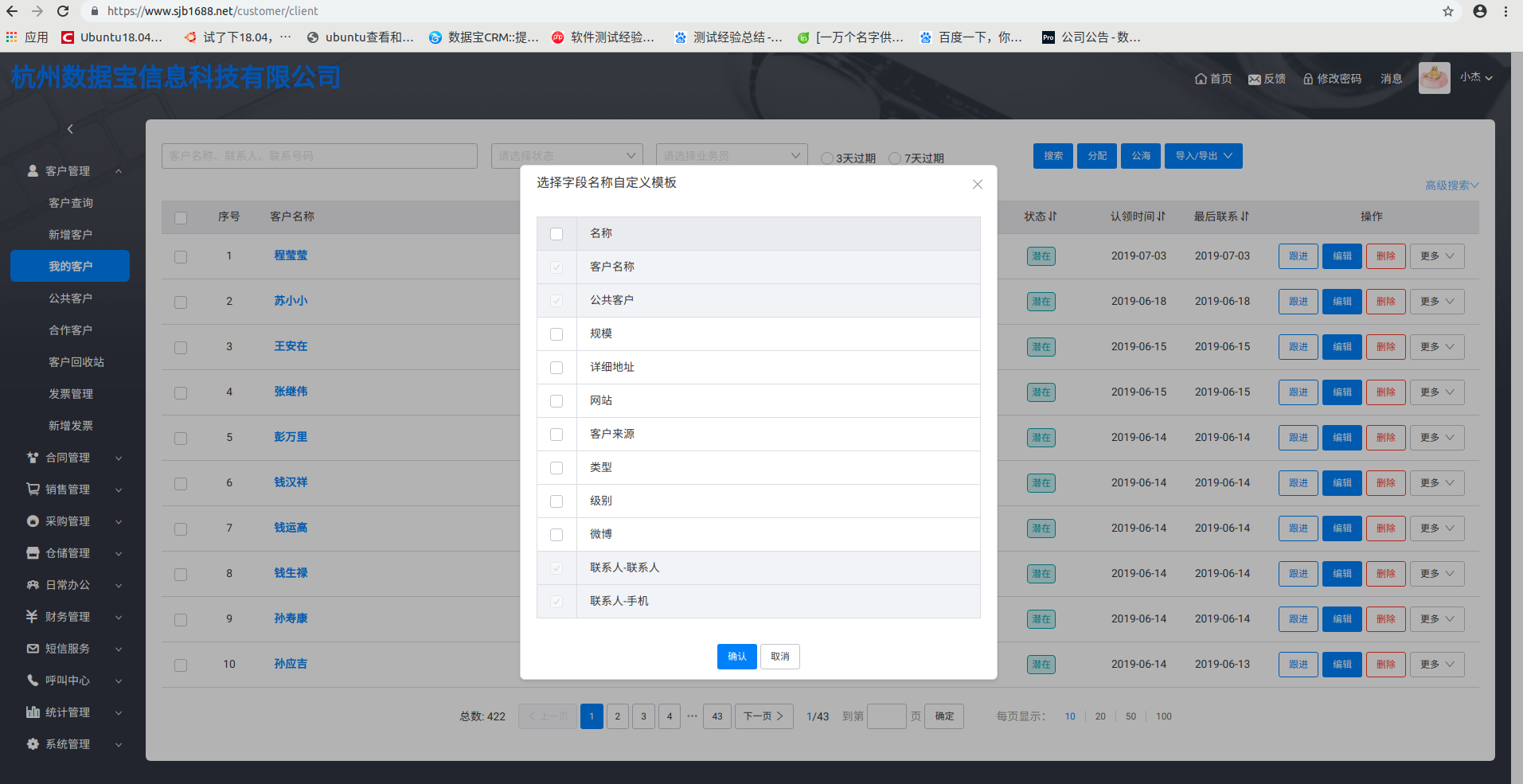
# **5、查看客户详情**
鼠标点击下图中红线圈中的客户名称,

弹出客户详情的弹窗,其中包括客户详情,跟进记录,合同,销售订单这些模块,点击模块标题就可以查看相关信息。
鼠标点击弹框右下角的“设为保护”按钮可以将该客户设置为保护客户(设置为保护客户则不可以将该客户拉入公海)。
如图:

鼠标点击弹框右下角的“跟进”按钮可以在弹出框中填写该客户的跟进信息。
如图:

鼠标点击弹框右下角的“关闭”按钮或者右上角的"×"都可以关闭该弹框.
### **6、客户跟进**
在表格“操作”列中点击跟进按钮。
如图:

在弹出的沟通框中根据实际情况填写沟通记录,点击保存即可保存跟进记录。跟进记录可以在客户详情中查看。


### **7、编辑客户**
在表格“操作”列表中点击编辑按钮。
如图:

进入编辑页面,根据提示进行编辑修改。
如图:
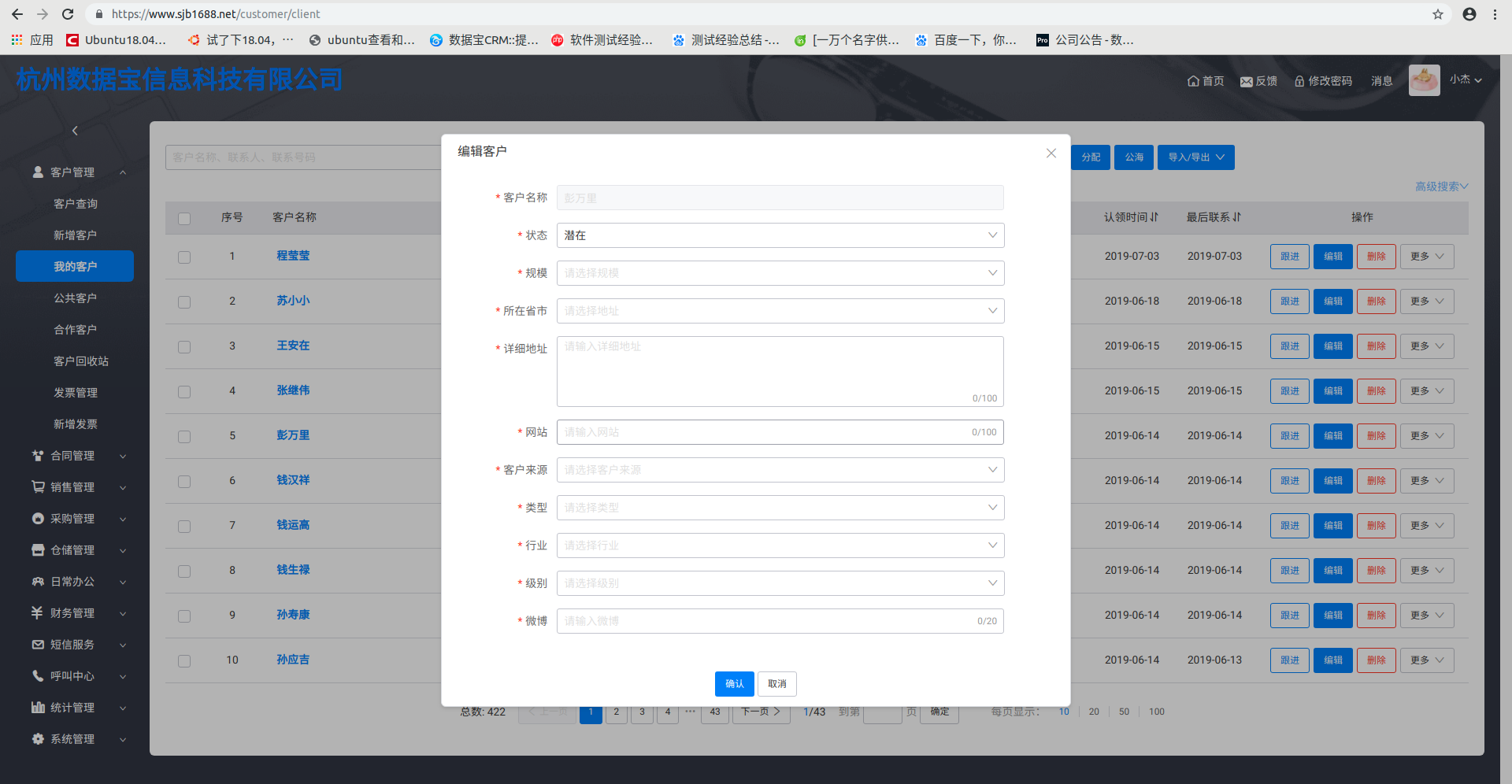
### **8、删除客户**
在表格“操作”列表中点击红色删除按钮,在弹出的提示框中选择确定,即可删除该客户。
客户删除后可以在客户回收站查找到。
如图:


# **9、更多相关**
将鼠标点击表格“操作”列表中更多按钮,在弹出的框中有“联系人”、“发票抬头”、“合并”选项。
如图:

a、联系人:点击联系人可查看相关客户的联系人信息,在弹出框中还可以进行联系人新增、编辑、删除操作。
如图:

b、发票抬头:点击发票抬头即可查看客户开票信息,在弹出框中如果有信息可以修改发票抬头,如果没有信息可以填写信息添加发票抬头。
如图:

e、合并:点击合并即可在弹出框中选择将客户合并到选中客户中。
如图:



- 前言
- 优势特点
- 系统操作视频
- 注册登录
- 功能操作
- 首页
- 客户管理
- 客户查询
- 新增客户
- 我的客户
- 公共客户
- 合作客户
- 客户回收站
- 业务报表
- 新增发票
- 发票管理
- 合同管理
- 新增合同
- 待审核合同
- 我的合同
- 合同分配
- 合同报表
- 销售管理
- 1688订单
- 新增订单
- 销售订单
- 新增产品
- 产品管理
- 店铺授权
- 采购管理
- 采购需求
- 新增采购
- 采购订单
- 新增供应商
- 供应商管理
- 仓储管理
- 订单发货
- 订单收货
- 仓库管理
- 物流管理
- 日常办公
- 公司公告
- 日常安排
- 公司文库
- 财务管理
- 新增收支
- 收支明细
- 应收款
- 应付款
- 账户管理
- 财务报表
- 财务发票管理
- 短信服务
- 开通短信
- 短信中心
- 发送短信
- 模板列表
- 账号列表
- 呼叫中心
- 坐席管理
- 电话录音
- 系统管理
- 用户管理
- 部门管理
- 职位管理
- 公司信息
- 升级/续费
- 功能开关
- 系统设置
- 自定义设置
- 操作日志
- 统计管理
- 客户分析
- 按时间统计
