### 视图对象的可见性
可以通过以下方式设置视图中对象的可见性:
* 选择对象后,在项目浏览器下方状态栏单击【隐藏所选】、【隐藏未选】、【显示全部实例】功能命令;
* 在视图中选中对象后右键,选择【隐藏】-【 隐藏所选】、【隐藏未选】,【显示】-【显示全部实例】功能,可快速修改构件实例的可见性;
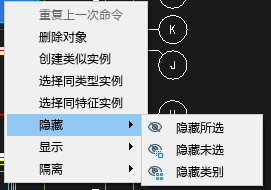 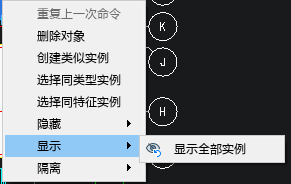
* 通过项目浏览器的【显示过滤】功能可以按类别控制视图内对象的显示。
* 在视图中选中对象后右键,选择【隐藏】-【 隐藏类别】,可以快速隐藏所选构件类别;
* 在显示/隐藏模式下,可以在视图中显示出被隐藏的构件,并取消隐藏该构件的实例和类别。
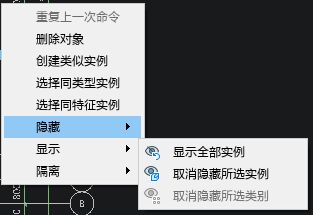
>以上【隐藏所选】、【隐藏未选】、【显示全部实例】、【 显示过滤】、【隐藏类别】命令均为视图级控制,即只影响当前视图对象可见性,不会影响其他视图对象可见性。
### 隐藏构件的方式
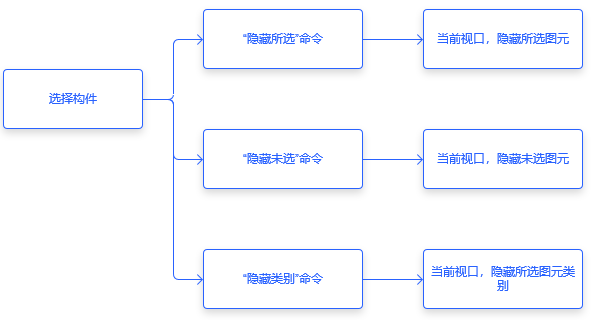
### 取消隐藏构件的方式

1. 在状态栏上单击【显示/隐藏模式】的命令,或者使用快捷键打开该模式;
2. 此时在显示隐藏模式下被隐藏的构件会显示不同的颜色,用于指示该构件处于隐藏模式;
3. 要显示隐藏的构件,有以下两种方式:
* 选择构件,右键选择取消该构件实例(该构件类别)的隐藏;
* 选择构件,在状态栏选择取消该构件实例(该构件类别)的隐藏。
4. 如需要显示当前视图所有被隐藏的实例,无需进入显示/隐藏模式,直接使用状态栏【显示全部实例】命令。
> 【显示全部实例】命令,只能将当前视图中按实例隐藏的构件(即通过【隐藏所选】、【隐藏未选】功能隐藏的构件)全部显示出来,按类别隐藏的构件(即通过【显示过滤】、【隐藏类别】功能隐藏的构件)的显隐不受 【显示全部实例】功能的控制。
### 显示/隐藏模式
在显示/隐藏模式下,被隐藏的构件将会以特殊的颜色标识出来:
* 按类别隐藏的构件,显示为紫色;
* 按实例隐藏的构件,显示为橙色;
* 通过隔离功能隐藏的构件,显示为青色。

### 操作示例
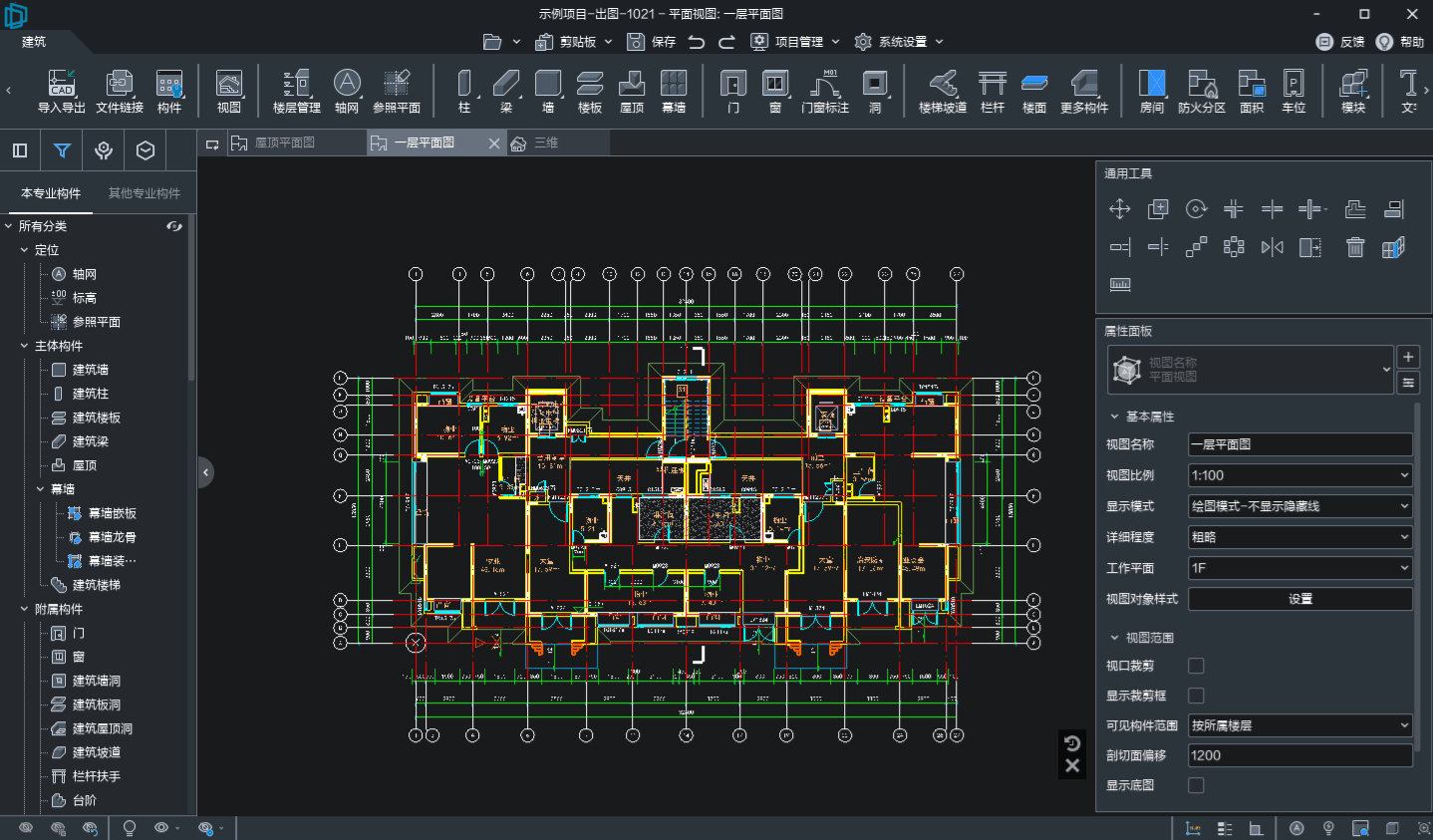
- 帮助主页
- 推荐配置
- 软件版本说明
- 软件答疑与交流
- 软件安装和卸载
- 更新说明(0.27)
- 历史版本更新说明
- 更新说明(0.24)
- 更新说明(0.21)
- 更新说明(0.18)
- 更新说明(0.17)
- 登录
- 界面介绍
- 项目创建及编辑
- 基本设置
- 项目管理
- 线样式
- 线型
- 文字样式
- 填充样式
- 视图样板管理
- DWG导出设置
- 导入对象管理
- 清理文档
- 材料库管理
- 清理缓存
- 构件细分管理
- 系统设置
- 捕捉设置
- 快捷键设置
- 界面风格设置
- 正交模式
- 轴号悬浮
- 显示/隐藏线宽
- 显示\隐藏项目坐标原点
- 项目视图
- 平面视图
- 创建平面视图
- 平面视图范围
- 平面视图的参数
- 立面视图
- 创建立面视图
- 立面视图的参数
- 剖面视图
- 创建剖面视图
- 剖面视图的参数
- 三维视图
- 创建三维视图
- 三维视图的参数
- 旋转三维视图
- 局部三维视图
- 创建局部三维视图
- 局部三维视图的参数
- 使用和管理视图
- 使用视图
- 关于组织视图
- 显示或打开视图
- 管理视图
- 复制视图
- 视图对象样式
- 项目视图中对象的可见性
- 永久隐藏与显示
- 隔离(临时隐藏)
- 分屏显示
- 常用编辑工具
- 通用编辑
- 移动
- 复制
- 旋转
- 修角
- 打断
- 扣减
- 批量扣减
- 去除扣减
- 连接线消隐
- 偏移
- 对齐
- 延伸和修剪
- 阵列和环阵
- 镜像
- 拉伸
- 删除
- 测量长度
- 剪切板
- 复制到剪切板
- 带基点复制
- 剪切
- 粘贴
- 粘贴到标高
- 粘贴到视图
- 构件隐藏与显示
- 选择过滤
- 拾取过滤
- 显示过滤
- 创建类似实例
- 选择同类型实例
- 选择同特征实例
- 参照定位设计
- 标高
- 标高的绘制
- 楼层标高
- 辅助标高
- 标高的编辑
- 在视图中编辑标高线
- 标高线长批量调整
- 全局级标高与视图级标高
- 标高的删除
- 标高的参数
- 标准层
- 标高尺寸标注
- 轴网
- 轴网的绘制
- 绘制单根轴线
- 批量绘制轴网
- 正交轴网
- 辐射轴网
- 轴网的编辑
- 轴号重排
- 批量调整
- 全局级轴线与视图级轴线
- 轴线夹点编辑
- 轴网的参数
- 轴网标注
- 一轴多号
- 参照平面
- 参照平面的绘制
- 参照平面的编辑
- 参照平面的参数
- 建筑构件设计
- 柱
- 柱的绘制
- 斜柱的绘制
- 自定义截面柱的绘制
- 柱的编辑
- 柱的参数
- 梁
- 梁的绘制
- 变截面梁的绘制
- 自定义截面梁的绘制
- 梁的编辑
- 梁的参数
- 墙
- 墙的绘制
- 墙的编辑
- 墙附着与分离
- 墙的参数
- 墙连接
- 批量建立墙连接
- 智能区分内外墙
- 内外墙区分结果
- 楼板
- 楼板的绘制
- 倾斜楼板的绘制
- 楼板的分割
- 楼板的编辑
- 楼板的参数
- 屋顶
- 屋顶的绘制
- 坡屋顶的绘制
- 屋顶的编辑
- 屋顶的参数
- 门
- 门的绘制
- 门的编辑
- 门的参数
- 窗
- 窗的绘制
- 窗的编辑
- 窗的参数
- 墙洞
- 墙洞的绘制
- 墙洞的编辑
- 墙洞的参数
- 板洞
- 板洞的绘制
- 板洞的编辑
- 竖井
- 竖井的绘制
- 竖井的编辑
- 竖井的参数
- 楼梯
- 双跑楼梯
- 双跑楼梯的绘制
- 双跑楼梯的编辑
- 双跑楼梯的参数
- 剪刀梯
- 剪刀梯的绘制
- 剪刀梯的编辑
- 剪刀梯的参数
- 自由楼梯
- 自由楼梯的绘制
- 自由楼梯的编辑
- 自由楼梯的参数
- 创建自由楼梯注意事项
- 楼梯净高校核
- 台阶
- 台阶的绘制
- 台阶的编辑
- 台阶的参数
- 坡道
- 坡道的绘制
- 坡道的编辑
- 坡道的参数
- 汽车坡道
- 汽车坡道的绘制
- 汽车坡道的编辑
- 汽车坡道的参数
- 栏杆
- 栏杆的绘制
- 栏杆的编辑
- 系统内置栏杆扶手的参数
- 靠墙扶手的参数
- 栏板扶手的参数
- 楼面
- 楼面的绘制
- 楼面的编辑
- 楼面的参数
- 保温层
- 保温层的绘制
- 保温层的编辑
- 保温层的参数
- 女儿墙
- 矩形女儿墙的绘制
- 自定义女儿墙的绘制
- 女儿墙的编辑
- 女儿墙的参数
- 反檐
- 矩形反檐的绘制
- 自定义反檐的绘制
- 反檐的编辑
- 反檐的参数
- 散水
- 散水的绘制
- 散水的编辑
- 散水的参数
- 电梯坑/集水坑
- 电梯坑/集水坑的绘制
- 电梯坑/集水坑的参数
- 电梯坑/集水坑的编辑
- 排水沟
- 排水沟的绘制
- 排水沟的参数
- 排水沟的编辑
- 线脚
- 线脚的绘制
- 线脚的编辑
- 线脚的参数
- 饰面快刷
- 材料面的绘制
- 材料面的编辑
- 材料面的参数
- 车位
- 车位的绘制
- 车位点式布置
- 车位沿线布置
- 模块
- 创建模块
- 载入模块
- 保存模块
- 创建衍生模块
- 模块的编辑
- 模块解组
- 删除模块类型
- 构件
- 构件坞
- 查看构件
- 使用构件
- 载入构件
- 放置载入的构件
- 空间区域设计
- 房间
- 房间的布置
- 分割面的布置
- 房间注释
- 批量房间注释
- 更新当前楼层
- 房间的参数
- 防火分区
- 防火分区的创建
- 防火分区的编辑
- 防火分区的参数
- 面积
- 面积的绘制
- 面积的编辑
- 面积的参数
- 注释出图设计
- 文字
- 创建文字
- 编辑文字
- 文字属性
- 二维线
- 尺寸标注
- 线性尺寸标注
- 对齐标注
- 线性标注
- 弧长标注
- 线性尺寸标注参数
- 角度标注
- 创建角度标注
- 角度标注参数
- 径向尺寸标注
- 半径标注
- 直径标注
- 径向尺寸标注参数
- 标高标注
- 创建标高标注
- 标高标注参数
- 修改尺寸标注
- 修改标注值文字
- 移动尺寸标注的文字
- 移动尺寸线的位置
- 修改尺寸界线的长度
- 修改尺寸标注的主体
- 增删尺寸界线
- 删除尺寸区间
- 连接尺寸区间
- 符号标注
- 符号库
- 引出标注
- 框选索引
- 剖切索引
- 指向索引
- 坡度标注
- 指北针
- 折断线
- 填充遮罩
- 填充
- 填充的绘制
- 填充的编辑
- 填充的参数
- 遮罩
- 遮罩的绘制
- 遮罩的编辑
- 遮罩的参数
- 门窗编号
- 门窗编号的绘制
- 门窗编号的编辑
- 门窗编号的参数
- 外围门窗尺寸标注
- 门窗表
- 生成标准门窗表
- 制作门窗表
- 编辑门窗表
- 门窗大样图
- 创建门窗大样视图
- 绘制门窗大样
- 更新布图区域
- 门窗大样注释
- 图纸
- 创建图纸
- 放置视口
- 放置表格
- 删除图纸
- 导入导出
- 导入图纸
- 清除图纸
- 导出DWG
- 导出GFC
- 面积统计
- 面积统计视图
- 绘制面积
- 统计面积
- 分层建筑面积统计表
- 套型建筑面积统计表
- 统计面积的参数
- 模型检查
- 模型检查报告
- FalconV
- 版本信息
- 常见问题
- 软件出现崩溃怎么办?
- 异形墙如何创建?
- 电脑怎么设置只使用独立显卡?
