[TOC]
# 安装你的第一个Linux操作系统-Ubuntu
> 大家好,我是`悟空`!今天给大家介绍的是`Linux`系统的安装。
> 通常情况下,使用图形界面方式安装一个系统其实很简单,只需要一步一步的进行,根据提示作出选择即可。
> 但是,对于第一次安装操作系统的你,可能这一些都有些不知所措。
> 不用担心,接下来让我们一步一步的来介绍安装过程的每个环节都是做什么的,以及如何作出选择。
## 系统安装准备
> 安装系统前,我们需要制作系统安装启动U盘(或者`DVD`,但已经很少使用DVD,所以不再介绍),通过启动U盘来帮助我们安装下载好的`Linux系统`。
我们以`Ubuntu`系统作为示例介绍安装过程。
**准备条件:**
1. 已经下载了`Ubuntu20.04.1`桌面版系统的安装镜像ISO文件,[Ubuntu桌面版下载地址](https://releases.ubuntu.com/20.04.1/ubuntu-20.04.1-desktop-amd64.iso),获取文件`ubuntu-20.04.1-desktop-amd64.iso`。
2. 一个`4GB`以上的`启动U盘`。
## 开始安装`Ubuntu`系统
> 制作好了`启动U盘`,我们就可以开始安装系统了。
安装情况通常有这样三种:
1. 安装为单系统-只安装Linux系统。
2. 安装为双系统-已经安装了`Windows`系统,打算再安装一个`Linux`系统。
3. 安装在虚拟机中(VMWare/VirtualBox)-适合想练习如何安装系统。
**重要说明:**
最好`安装系统前`将当前电脑磁盘上的重要文件`备份`到移动硬盘或者其他电脑上,避免因为格式化了错误的磁盘导致重要文件丢失。
### 安装系统
> 还是要提示,安装前对重要文件做好`备份`。
接下来我们就开始安装了。
#### 从`启动U盘`引导安装程序
1. 将您刚制作好的`启动U盘`插到电脑的 USB 接口。
2. 打开电源或者重启您的计算机。
3. 当您看到屏幕显示BIOS提示界面时,`迅速`按下键盘上的 `F12` 键,进入引导菜单。(有的计算机上是按 `Esc`, `F8` 或 `F10` 键进入引导菜单,您应当能在启动计算机时于 BIOS 界面看到具体应按哪一个键。如果您没有找到的话,请查阅使用说明书,或者咨询计算机售后部门)
4. 在引导菜单选择您的U盘。
5. 按下回车键。
6. 系统会自动从U盘引导,进入安装界面。
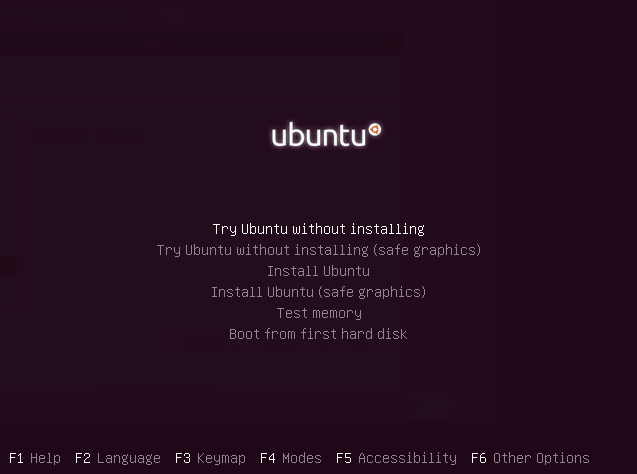
#### 准备安装`Ubuntu`
当我们使用`启动U盘`正确的进入`安装界面`时显示的是英文界面,首先我们需要切换为`中文界面`。
首先,按`F2`键显示出语言支持菜单,然后找到`中文(简体)`选择后按`回车(Enter)键`确认。如下图。
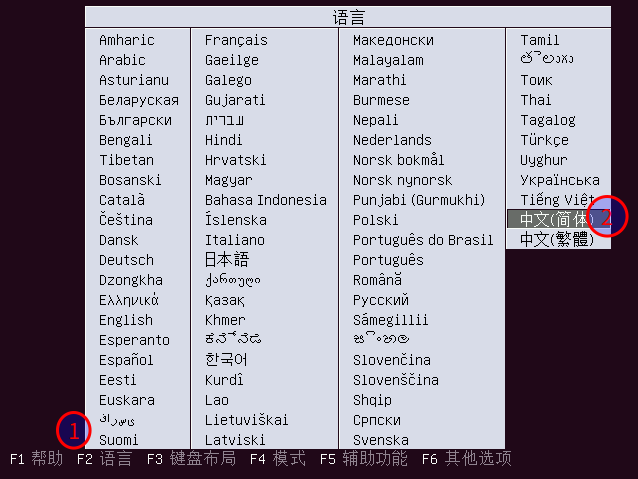
接下来选择开始`安装Ubuntu`,使用键盘的⬇键向下找到`安装 Ubuntu(I)`按`回车(Enter)键`确认。
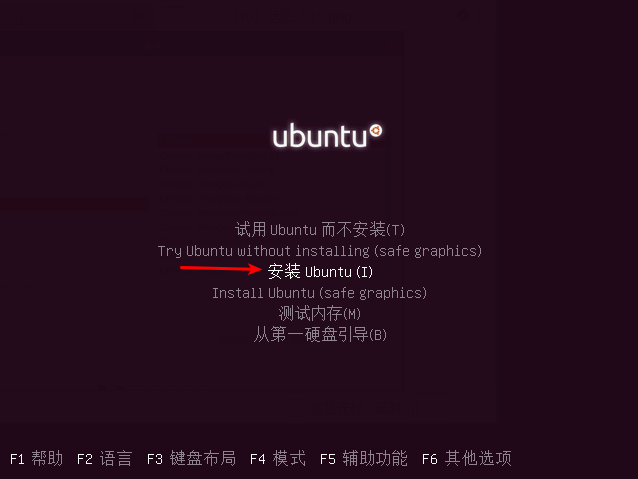
选择您希望显示的语言(左侧最下边找到`中文(简体)`)。
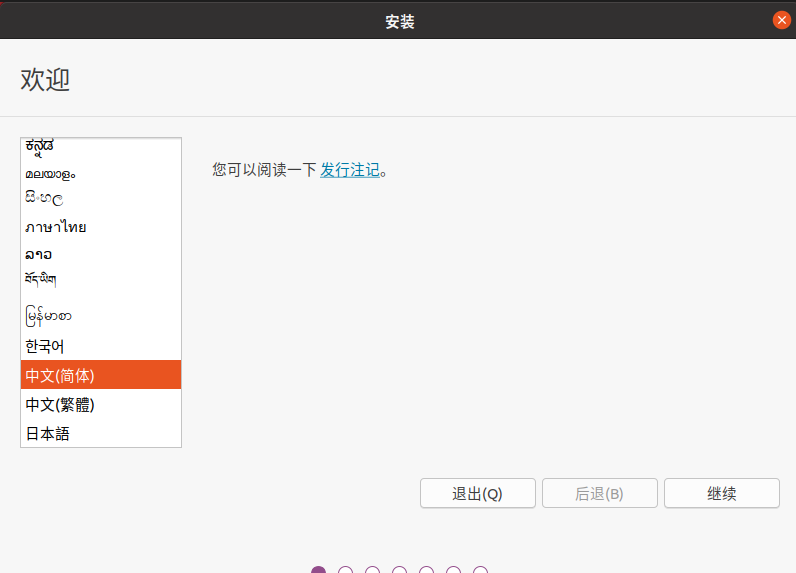
> 当然,您可以先`试用Ubuntu而不安装`,试用后点击桌面`安装Ubuntu`会进入如下安装界面:

然后选择键盘布局(通常选择`English(US)`或者默认的`Chinese`)。通常情况没必要使用`探测键盘布局`来检测。
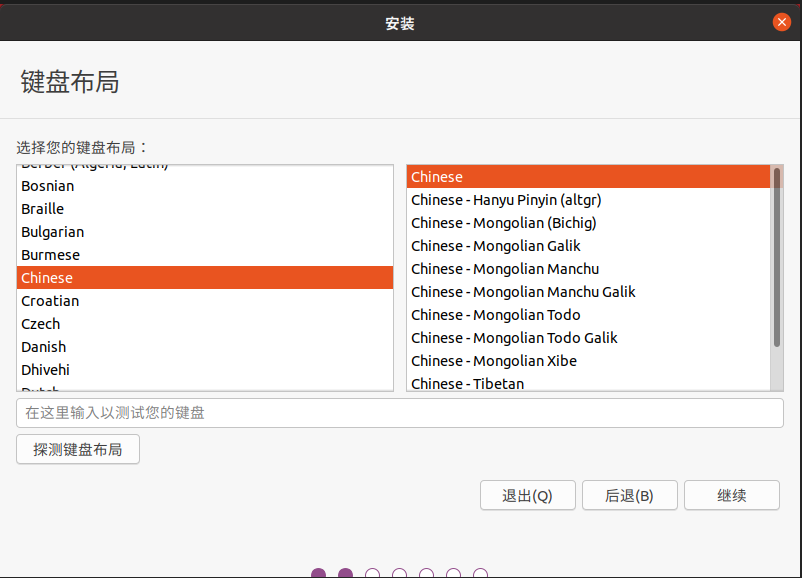
选择继续后,系统将询问您要开始`安装哪些应用程序`?这两个选项是“正常安装”和“最小安装”。
- `正常安装(Normal installation)`: 提供系统自带的一些实用程序,例如浏览器、系统工具、办公软件、游戏和媒体播放器等等,通常我们都会选择此选项作为安装开始。
- `最小安装(Minimal installation)` : 占用更少的存储空间,并且仅允许您安装所需的内容,这个选项通常适合非常了解自己需要安装什么应用程序的用户,只安装自己需要的软件程序。
这里我们选择`正常安装(Normal installation)`。
在安装类型问题下面是两个复选框。一个用于在安装时启用更新,另一个用于启用第三方软件(主要提供非开源显卡驱动程序及附加的媒体格式支持)。
我们建议同时启用`安装Ubuntu时下载更新(Download updates)`和`安装第三方软件(Install third-party software)`。
保持与互联网的连接,以便在安装Ubuntu时获得最新更新。
如果您没有连接到Internet,则会要求您选择一个无线网络(如果有)。我们建议您在安装过程中进行连接,以确保您的机器是最新的。
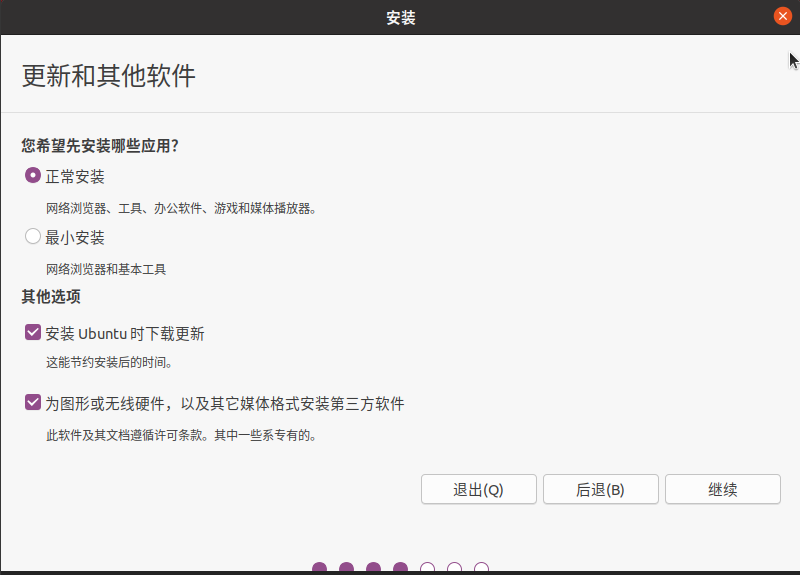
#### 分配磁盘空间
> 这里要重点关注,如果您的电脑使用了多块磁盘,请确认是否选择了正确的磁盘。
使用复选框选择是否要在`其他操作系统`基础上安装`Ubuntu`,删除现有操作系统并用Ubuntu替换,或者(如果您是高级用户)选择“其他”选项,自己创建磁盘分区(新手暂时不要这样做,以后了解多了再进行尝试)。
> **说明**:仅当检测到已经有其他系统被安装时,才提供与并行安装或擦除先前安装相关的选项。
> 另外,如果您对`加密磁盘`和`LVM`逻辑分区管理方式安装系统都不了解,请不要选择这两项。
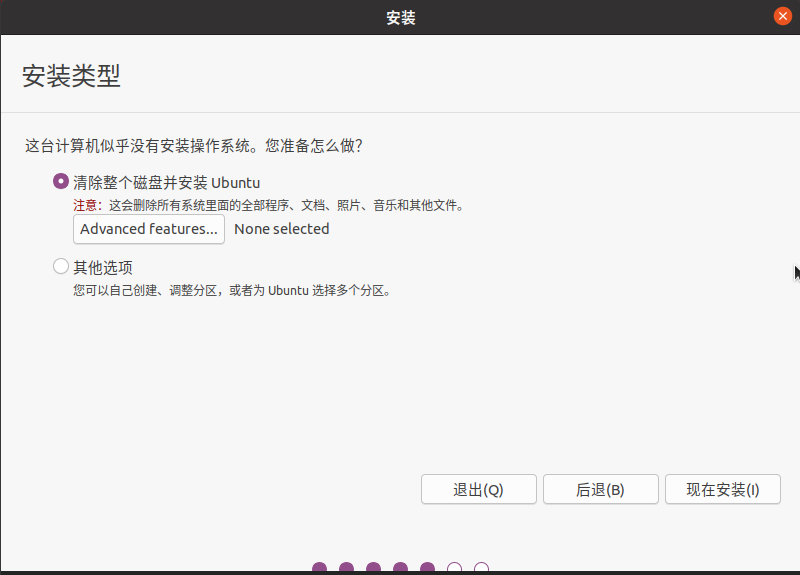
#### 开始安装
配置存储后,单击“立即安装”按钮。将出现一个小窗格,其中概述了您选择的存储选项,如果详细信息有误,则有机会返回。
单击Continue以修复这些更改,然后开始安装过程。

#### 选择您的位置
如果您已连接到Internet,则会自动检测您的位置。检查您的位置是否正确,然后单击“continue”继续。
如果不确定时区,请输入当地城镇或城市的名称,或使用地图选择您的位置(中国地区可以输入 shanghai)。
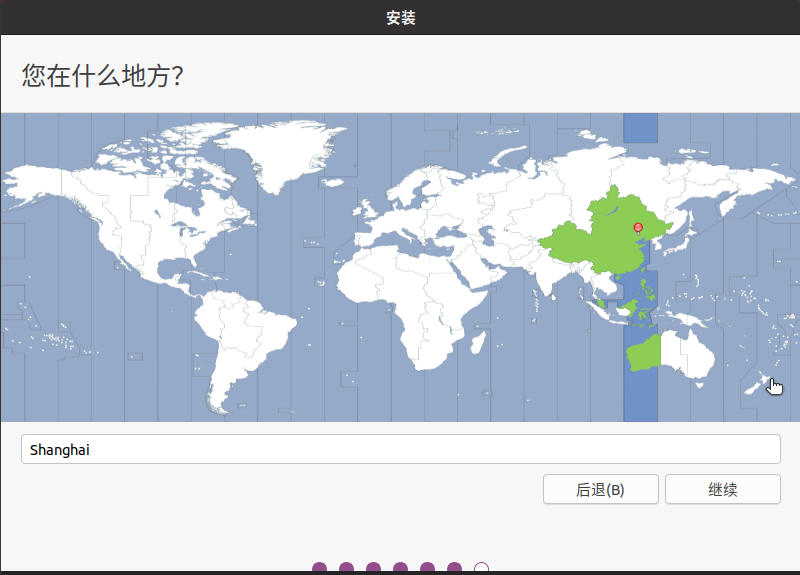
#### 登录详细信息
输入您的名称,安装程序将自动建议计算机名称和用户名。如果愿意,可以轻松更改这些设置。计算机名称是计算机在网络上的显示方式,而用户名是登录名和帐户名。
接下来,输入一个强密码。安装程序会告诉您它是否太弱。
您还可以选择启用自动登录和主文件夹加密。如果您的计算机是便携式计算机,我们建议禁用自动登录并启用加密。如果机器丢失或被盗,这将阻止人们访问您的个人文件。
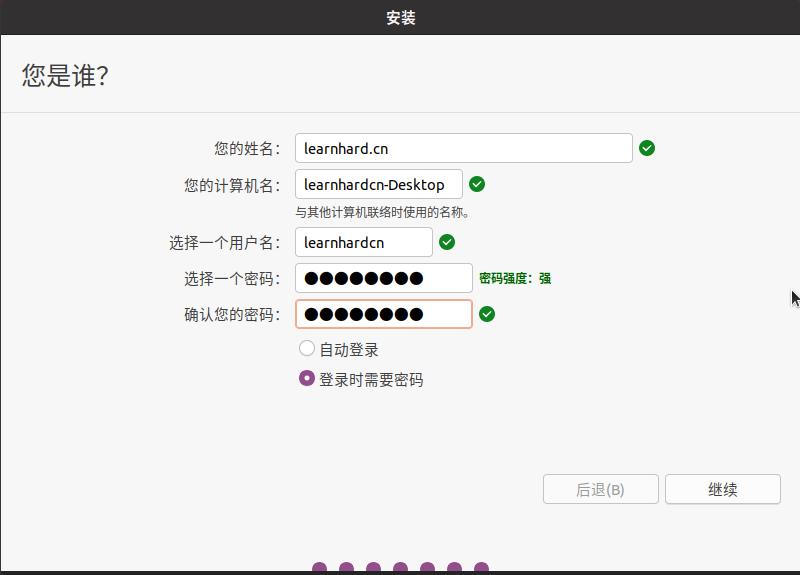
#### 后台安装
现在,安装程序将在后台开始安装操作系统及软件了,此时的安装窗口为您展示的是有关`Ubuntu`的特色信息。根据您计算机和网络连接的速度,安装仅需几分钟到十几分钟不等。
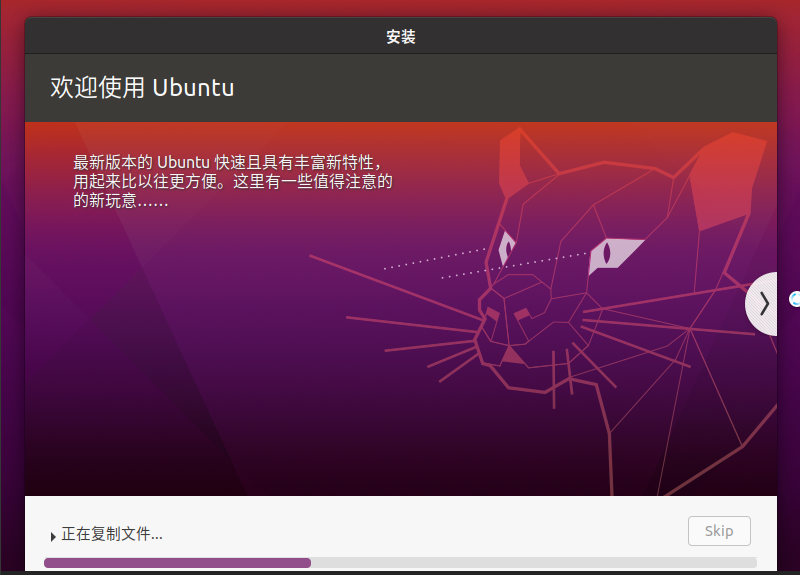
#### 安装完成
安装并配置完所有组件后,将出现一个小窗口,要求您重新启动计算机。单击`Restart Now`并在出现提示时拔出`启动U盘`即可。
恭喜你!您已经成功安装了世界上最受欢迎的Linux操作系统!
现在是时候开始享受`Ubuntu`了!
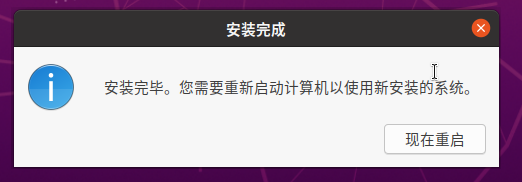
## 总结
看过上面的安装过程介绍,是否觉得`Ubuntu`操作系统安装过程非常的简单了?
- 前言
- 第一章 开始吧
- 1.0 选择适合你的Linux发行版
- 1.1 开始制作启动U盘
- 1.2 安装你的第一个Linux操作系统
- 1.3 安装Linux系统后要做的事情
- 1.4 什么是root用户
- 1.5 Linux下使用终端执行Shell命令
- 1.6 Linux软件安装方法介绍
- 1.7 Linux常用软件推荐
- *安装Manjaro发行版系统
- *安装Manjaro后要做的配置工作
- Flatpak安装软件方法
- 为什么Linux系统普及成都落后于Windows和MacOS?
- 第二章 Linux上的基础命令
- 2.0 环境变量及配置相关命令
- 2.1 文件及目录操作相关命令
- 2.2 文本处理相关命令
- 2.3 进程任务管理相关命令
- 2.4 用户管理相关命令
- 第三章 开发环境的部署
- 3.0 学习Shell编程
- 3.1 环境变量配置实例_如何配置JDK环境
- Python编程环境
- C语言编程环境
- 第四章 深入理解Linux系统
- 关于Linux不得不说的CopyLeft
