### 1.2.5捕捉和动态UCS
捕捉工具为精确定位与精确建模而设计。从左到右依次为对象捕捉、对象捕捉追踪、极轴追踪、正交模式、栅格捕捉、锁定平面、捕捉设置的控制开关。状态按钮为灰色底色填充时,表示开启,无填充时表示关闭,如图 1.2-28。
:-: 
:-: 图 1.2-28
点击捕捉按钮旁边的三角按钮,可以打开捕捉设置的快捷列表,也可以点击下方的对象捕捉设置打开捕捉设置对话框如图 1.2-29,对捕捉工具进行详细设置。
:-: 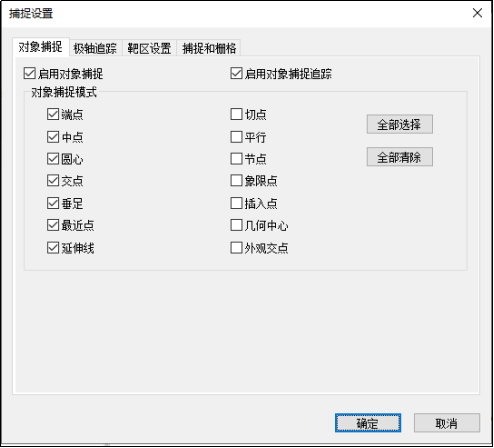
:-: 图 1.2-29
对象捕捉:软件提供了13种对象捕捉方式,可以点击对象捕捉按钮旁边的三角按钮,在快捷列表中点击对应的捕捉点开启如图 1.2-30,还可直接打开对象捕捉设置对话框,通过复选框勾选对应的捕捉方式,如图 1.2-29。状态栏的对象捕捉按钮,与对象捕捉设置页面的选项状态是一一联动的。当我们启用了对象捕捉后,鼠标的靶框移动到被捕捉点处时,就能显示勾选的捕捉点类型对应形状的绿色捕捉标记,鼠标光标可自动吸附到捕捉点上,从而选中该点。当软件中的某些功能需要指定特殊点,此时软件会自动开启对象捕捉,退出该功能时,会自动关闭对象捕捉,以帮助用户更方便地使用软件功能。
:-: 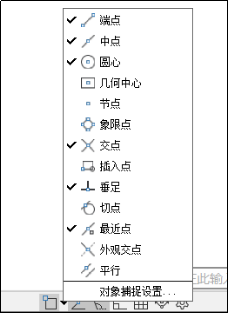
:-: 图 1.2-30
进入捕捉状态时,鼠标光标处会出现动态UCS,如图 1.2-31,通过TAB键激活输入框后,通过键盘直接输入距离、角度、X、Y、Z坐标值来定位点。在绘制功能中,点击第一点后,动态UCS可支持输入需要绘制的距离和角度。输入过程中,可通过TAB键切换输入框,ENTER键确定输入。
:-: 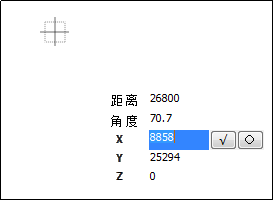
:-: 图 1.2-31
在捕捉过程中,当需要捕捉特定类型时,按住shift键并点击鼠标右键,会出现捕捉菜单,如图 1.2-32,从菜单中选择合适的捕捉项,则本次捕捉只捕捉所选类型的点。本次捕捉为临时强制捕捉特定类型对象,捕捉结束后自动结束强制捕捉命令。这个方式可用于捕捉点分布比较集中时,更方便捕捉到需要的点。
:-: 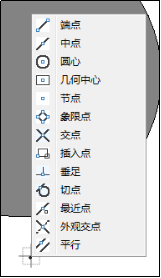
:-: 图 1.2-32
开启极轴追踪可在鼠标点取处引出极轴追踪线,将光标移动限制为指定的极轴角度,当光标划过增量角的倍数值角度或附加角度时,显示极轴捕捉参照线,点击极轴追踪右侧的三角按钮,可进入极轴追踪的设置页面,图 1.2-33。
:-: 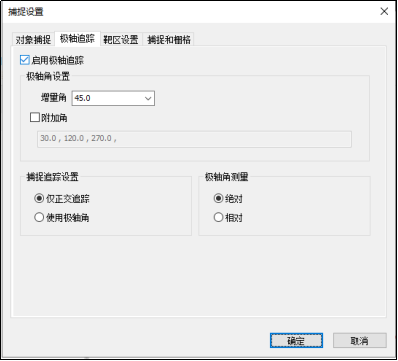
:-: 图 1.2-33
在极轴追踪的设置页面中,可设置极轴增量角和附加角。设置极轴增量角后,会以当前用户坐标系(UCS)的x轴正方向为基线,每隔一个增量角显示追踪线。设置附加角后,会以当前用户坐标系(UCS)的x轴正方向为基线,在该附加角的方向产生追踪线,这个附加角为绝对角度,该页面中,还可控制是否启用延伸捕捉。当勾选后,可捕捉到直线或圆弧的延伸点,当光标经过对象的端点时,显示临时延长线或圆弧,以便在延长线或圆弧上指定点。
开启栅格捕捉后,鼠标移动的步长变更为设定好的栅格间距,方向为X、Y两个方向。点击栅格捕捉右边的三角按钮,可打开捕捉与栅格的页面,如图 1.2-34,勾选启用栅格捕捉时,可分别设置X、Y方向的间距,间距必须为正实数,也可通过复选框勾选“X轴间距与Y轴间距相等”。例如,设置了X和Y轴的间距均为1000,则绘制时,鼠标拾取点就会按两个方向为1000的倍数进行移动。
勾选极轴捕捉时,鼠标可按极轴追踪线上的步长倍数移动。极轴捕捉和栅格捕捉为互斥选项。例如,设置极轴间距为1000,则绘制时,鼠标拾取点就会按极轴方向为1000的倍数进行移动。
:-: 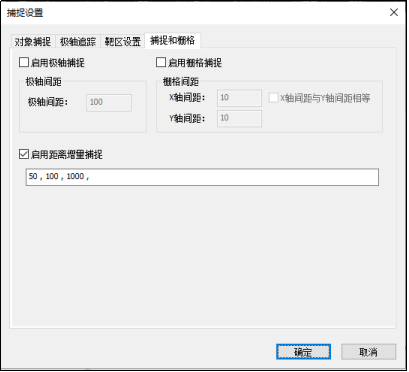
:-: 图 1.2-34
- 封面
- 版权与商标说明
- 免责声明
- 更新功能介绍
- 功能更新2022-R1.0
- 功能更新2022-R1.2
- 功能更新2022-R2.0
- BIMBase建模软件简介
- BIMBase建模软件的建模过程
- BIMBase建模软件的建模能力
- BIMBase通用建模软件的渲染特点
- BIMBase建模软件的专业设计
- BIMBase建模软件的前景
- 安装和授权
- BIMBase建模软件2022版本安装包
- 常规安装流程及说明
- 不能联网机器的离线激活操作流程
- 网络授权服务器端安装操作流程
- 授权模块说明
- 第一章 界面布局及功能特点
- 1.1 界面布局
- 1.2 功能特点
- 1.2.1 快速访问工具栏
- 1.2.2 视图浏览器
- 1.2.3 属性栏
- 1.2.4 绘图区
- 显示控制
- 视图盒
- 命令栏
- 状态栏
- 1.2.5 捕捉和动态UCS
- 1.2.6 视窗控制
- 1.2.7 环境光照强度
- 1.3 右键菜单
- 第二章 模型集成
- 2.1 导入模型
- 2.1.1 导入SKP
- 2.1.2 导入IFC
- 2.1.3 导入PMODEL
- 2.1.4 导入DWG
- 2.1.5 导入PM
- 2.1.6 导入GIM(电力版)
- 2.2链接参照
- 2.2.1链接P3D
- 2.2.2链接管理
- 2.2.3参照PMODEL
- 2.2.4底图参照
- 第三章 协同设计
- 第四章 图元建模
- 4.1 图形
- 4.1.1 点
- 4.1.2 多段线
- 4.1.3 矩形线
- 4.1.4 多边形线
- 4.1.5 圆弧
- 4.1.6 圆形线
- 4.1.7 拾取线
- 4.2 平面
- 4.2.1 矩形
- 4.2.2 多边形
- 4.2.3 圆形
- 4.2.4 椭圆
- 4.2.5 线生成面
- 4.3 实体
- 4.3.1 球
- 4.3.2 立方体
- 4.3.3 圆锥
- 4.3.4 圆柱
- 4.3.5 推拉
- 4.4 造型
- 4.4.1 放样体
- 4.4.2旋转体
- 4.4.3拉伸体
- 4.5 布尔运算
- 4.5.1 交集
- 4.5.2 并集
- 4.5.3 差集
- 第五章 组件建模
- 5.1 组件库
- 5.1.1 组件编辑器
- 5.1.2 工程组件库
- 5.2 参数化组件库
- 5.2.1 载入参数化组件
- 5.2.2 参数化组件库
- 5.2.3 设置Python路径
- 5.3 素材库
- 第六章 编辑
- 6.1 工作平面
- 6.1.1 创建工作平面
- 6.1.2 工作平面管理器
- 6.2 测量
- 6.2.1 长度
- 6.2.2角度
- 6.3 修改
- 6.3.1 移动
- 6.3.2 复制
- 6.3.3 旋转
- 6.3.4 镜像
- 6.3.5 删除
- 6.3.6 阵列
- 6.3.7 面对齐
- 6.3.8 缩放
- 6.4 组合
- 6.4.1 组合
- 6.4.2 解组
- 6.4.3 暂停组
- 6.4.4 开始组
- 6.5 显示
- 6.5.1 剖面框
- 6.5.2 隐藏
- 6.5.3 取消隐藏
- 第七章 项目管理
- 7.1 属性挂载
- 7.1.1 类型属性管理器
- 7.1.2 构件挂载属性
- 7.2 GIM工程管理(电力版)
- 7.2.1 工程列表
- 7.2.2 项目层级
- 7.2.3 工程层级属性查看
- 7.2.4工程层级属性再编辑
- 第八章 模型应用
- 8.1筛选
- 8.1.1增强过滤器
- 8.2 碰撞检查
- 8.2.1 碰撞检查
- 8.2.2 流程
- 8.2.3 界面
- 8.2.4 检测规则
- 8.3 剖切视图
- 8.3.1 剖切成图
- 8.3.2 剖切视图管理器
- 8.4尺寸标注
- 8.5文字标注
- 8.5.1 按属性标注
- 8.5.2 自定义标注
- 8.6GIM校验(GIM)
- 8.6.1 GIM校验
- 8.6.2 校验结果
- 8.6.3 二维报告导出
- 8.7 资源
- 8.7.1 材质库
- 第九章 数据导出
- 9.1 导出
- 9.1.1 导出IFC
- 9.1.2 导出FBX
- 9.1.3 导出PMODEL
- 9.1.4 导出DWG
- 9.1.5 导出GIM设备(电力版)
- 9.1.6 导出GIM工程(电力版)
- 第十章 场地建模
- 10.1初始地形数据
- 10.1.1导入地形DWG
- 10.1.2导入TXT
- 10.1.3地形点赋值
- 10.1.4转换等高线
- 10.2生成三维地形
- 10.2.1生成TIN地形
- 10.3场地平整
- 10.3.1场地平整
- 10.4 道路
- 10.4.1 创建道路
- 10.5 大门
- 10.5.1 大门
- 10.6围墙
- 10.6.1围墙
