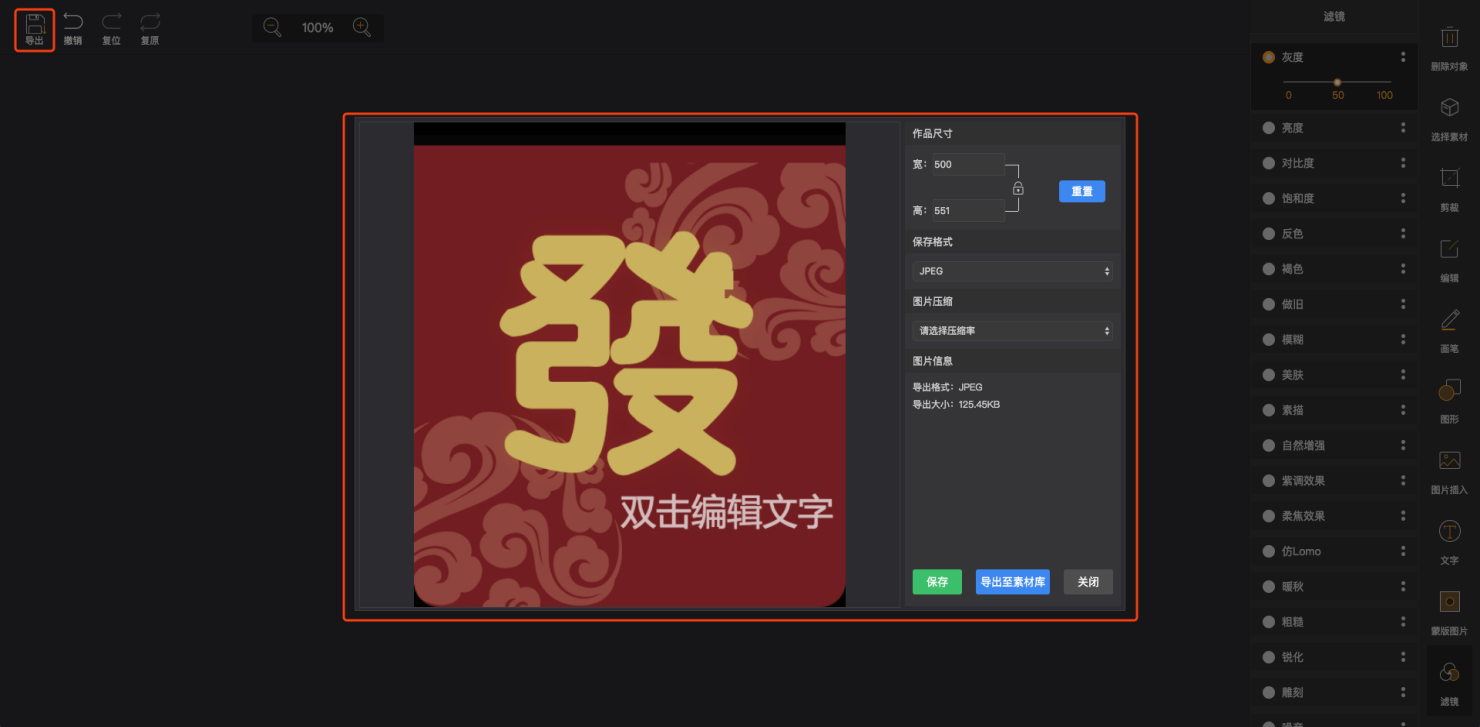# 1、 **进入编辑器**
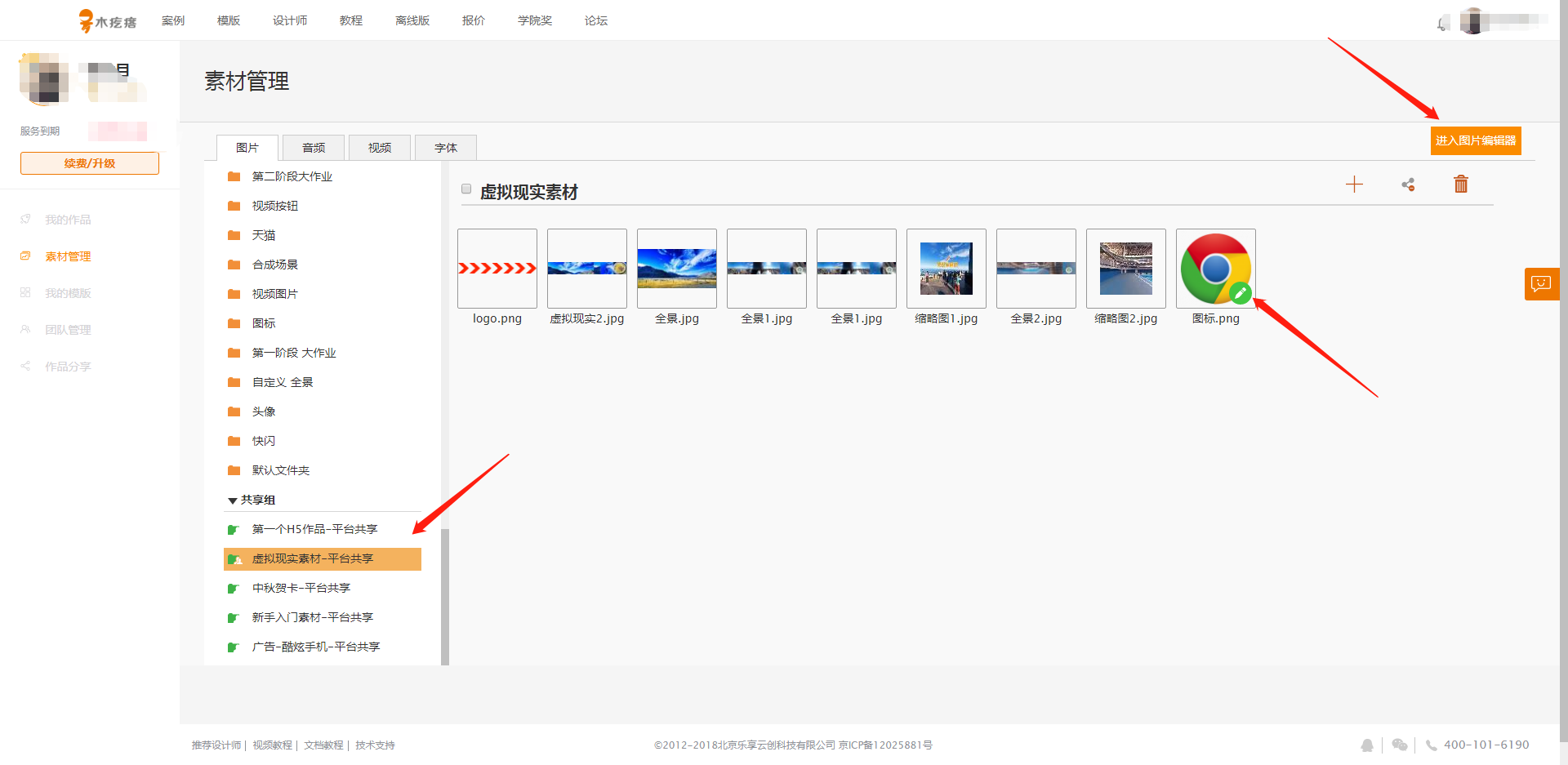
登录账号后再在素材管理页面点击进入图片编辑器
编辑器内调用
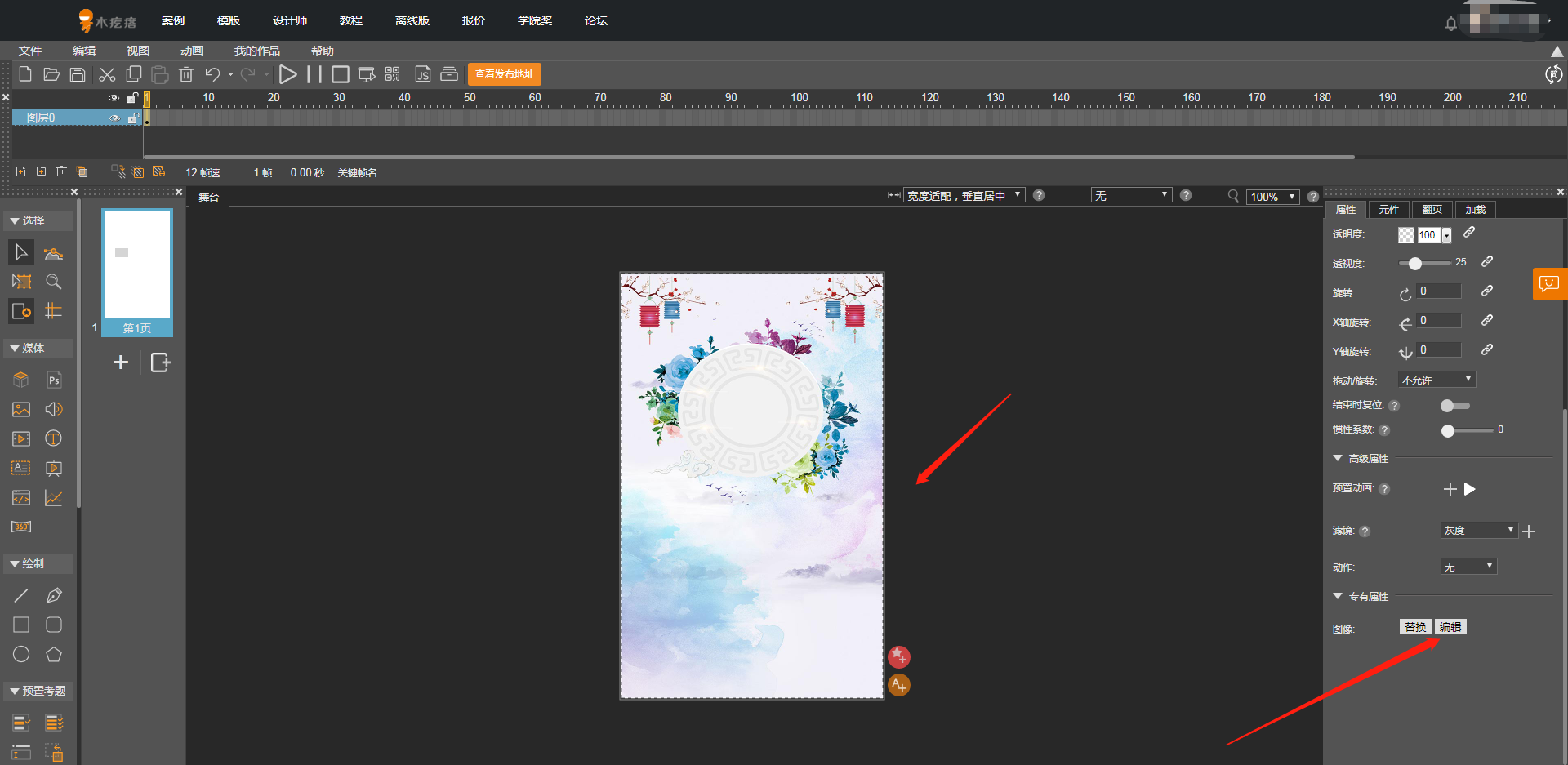
# 2、 **工作界面介绍**
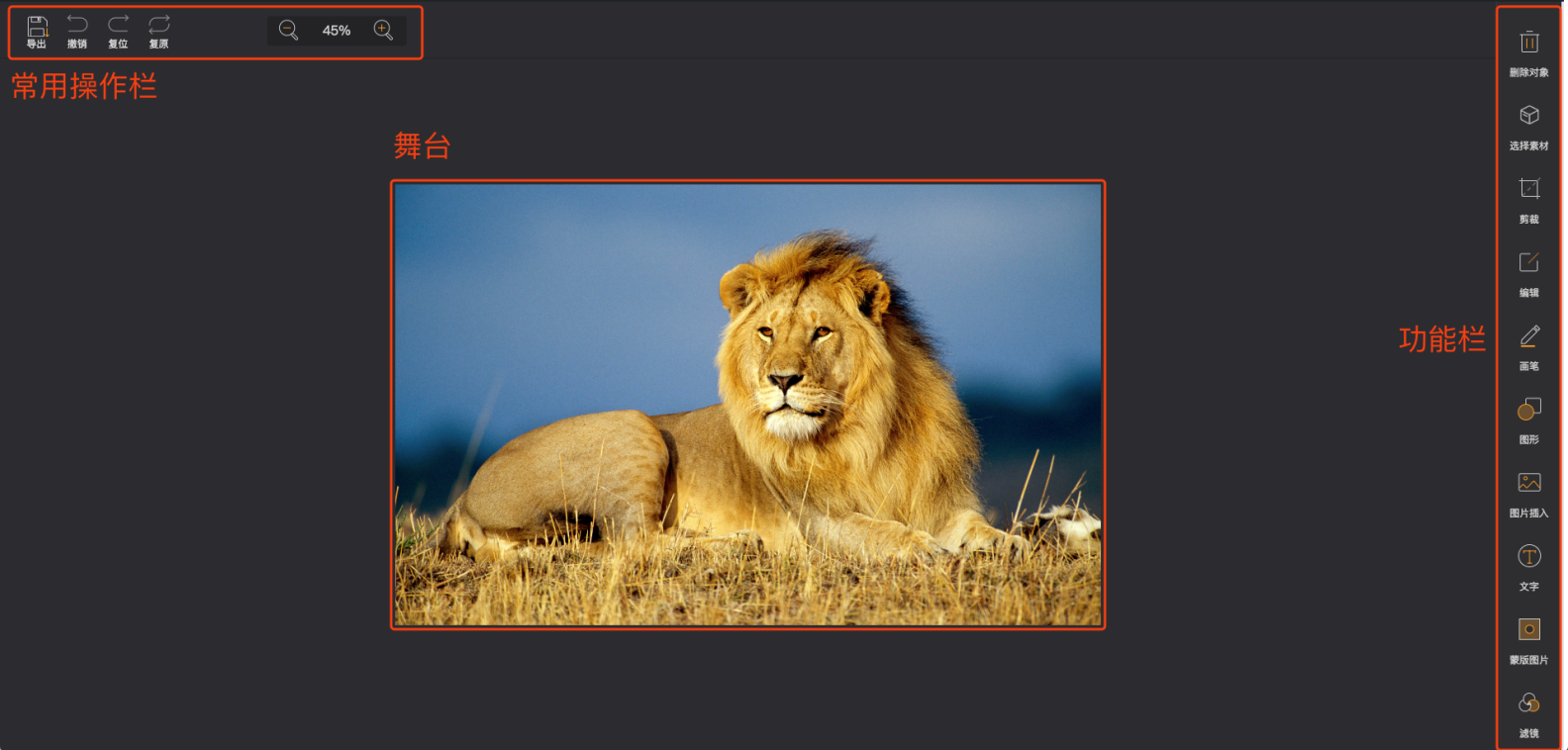
打开以后,可以看到以下的界面,分为四个区域显示如下图三个区域分别为:
## 常用操作菜单
按钮从左向右的功能依次为导出按钮,撤销按钮,复位按钮,复原按钮和缩放舞台。
## 舞台
屏幕中间显示用户舞台操作界面,可以点击缩放按钮对舞台的大小进行改变。
## 功能栏
支持图片裁剪功能(常用的固定比例和尺寸、自定义尺寸)
支持将图片X轴翻转、Y轴翻转、沿Z轴旋转特定角度
支持画笔功能(直线、马赛克画笔、任意线条,可设定颜色和线条宽度)
支持绘制常用图形,如矩形、圆形、三角形
支持文字功能,在图片上添加文字并设定字体、字号、颜色
支持丰富的滤镜功能(灰度、亮度、反色、做旧、模糊、素描等)
支持保存格式为:jpeg、png、webp
支持图片压缩比例:100%、90%、80%、70%、60%、50%、40%、30%、20%、10%
支持将图片直接下载或者保存到图片素材库
采用云计算架构,可以在浏览器中直接对图片进行编辑并保存
# 3、 **功能介绍:**
(1) 常用操作:
1.撤销:上一步
##### 2.复位:下一步
##### 3.复原:清楚所有操作
##### 4.删除对象:删除舞台上的元素
##### 5.舞台缩放比例:控制舞台(舞台为显示区域,此功能不是调整图片大小)的放大和缩小
##### 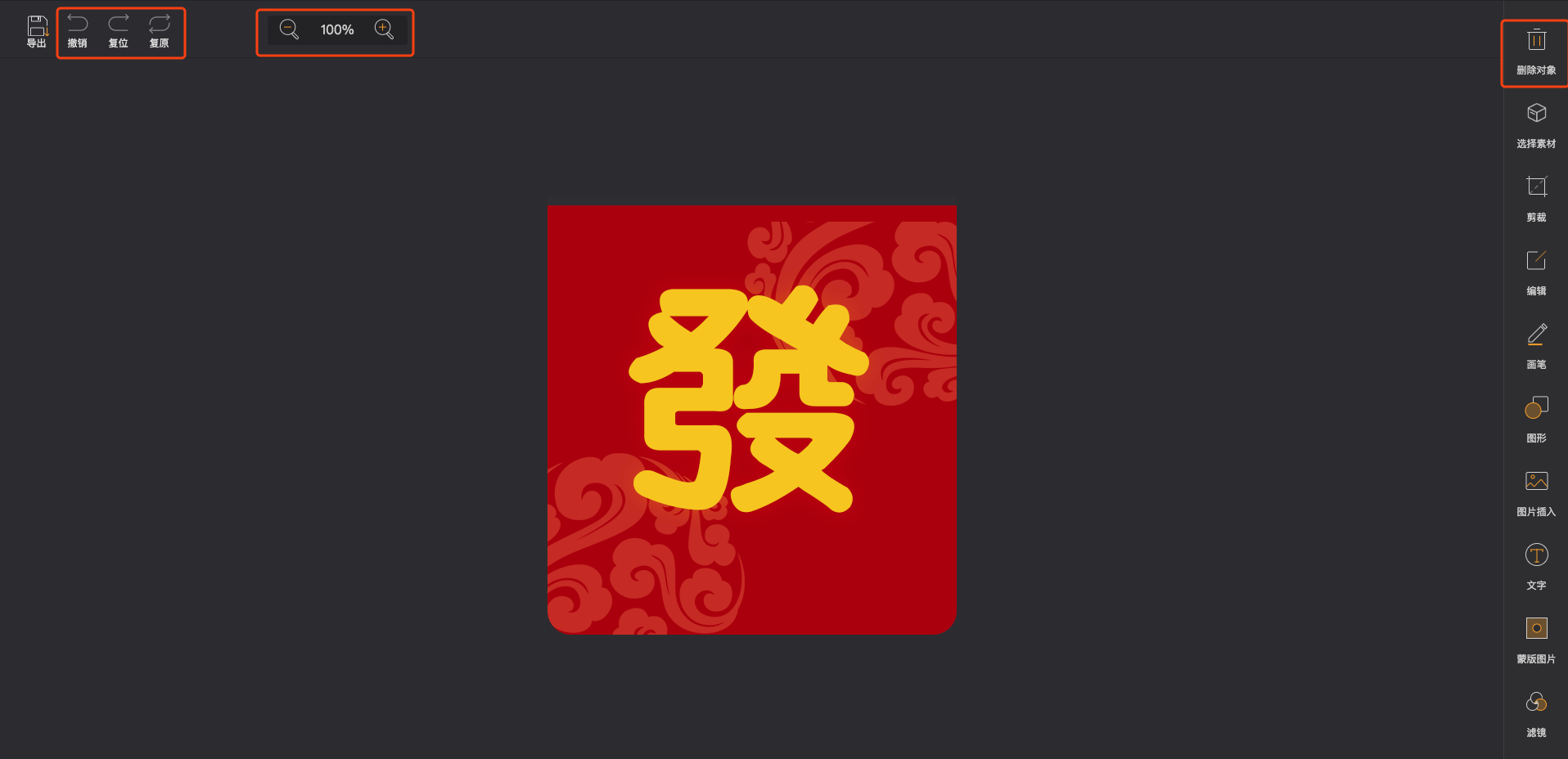
(2) 选择图片素材:点击选择素材,找到需要编辑的图片,本地文件可通过素材库“+”添加。
##### 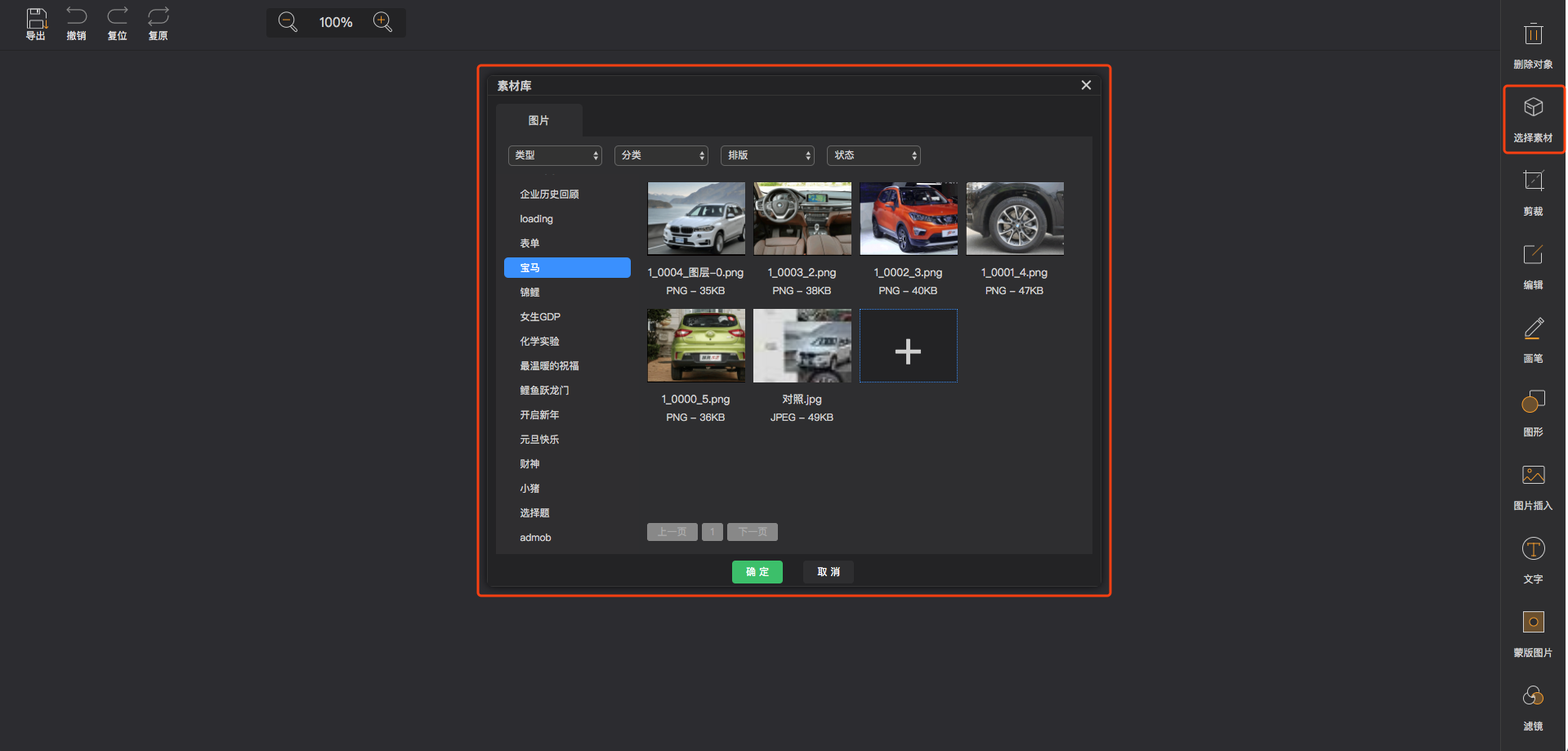
(3) 剪裁图片:
1. 如下图所示,通过拖拽虚线框四个边角可实现剪裁范围选择
##### 2. 点击“应用”或“取消”可执行或取消当前剪裁
##### 3. 可自由选择裁剪比例及范围
#####
##### 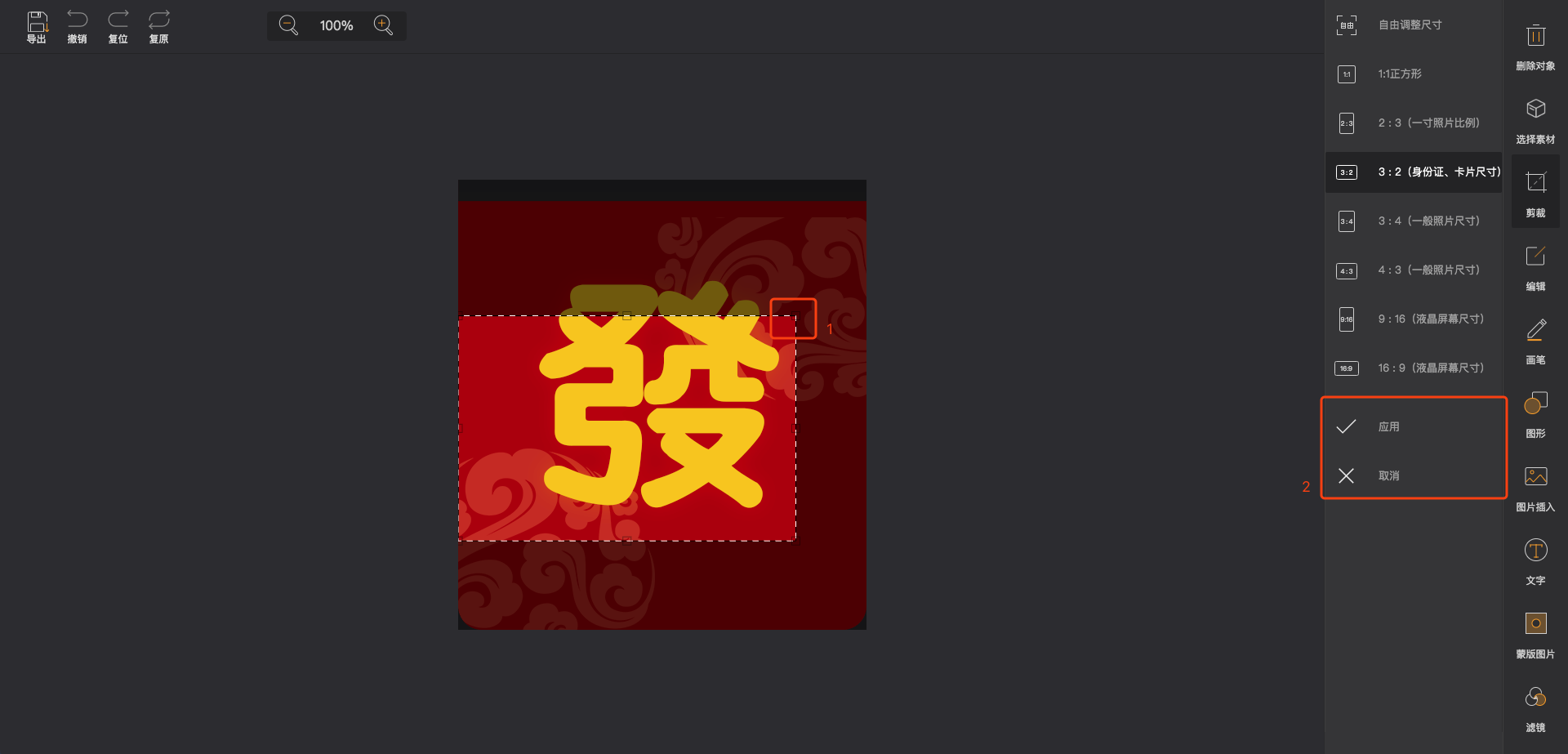
(4) 编辑图片:
1. 镜像翻转:可实现图片的X轴或Y轴的翻转
##### 2. 旋转:可实现图片的Z轴(平面)旋转,可设置任意角度
##### 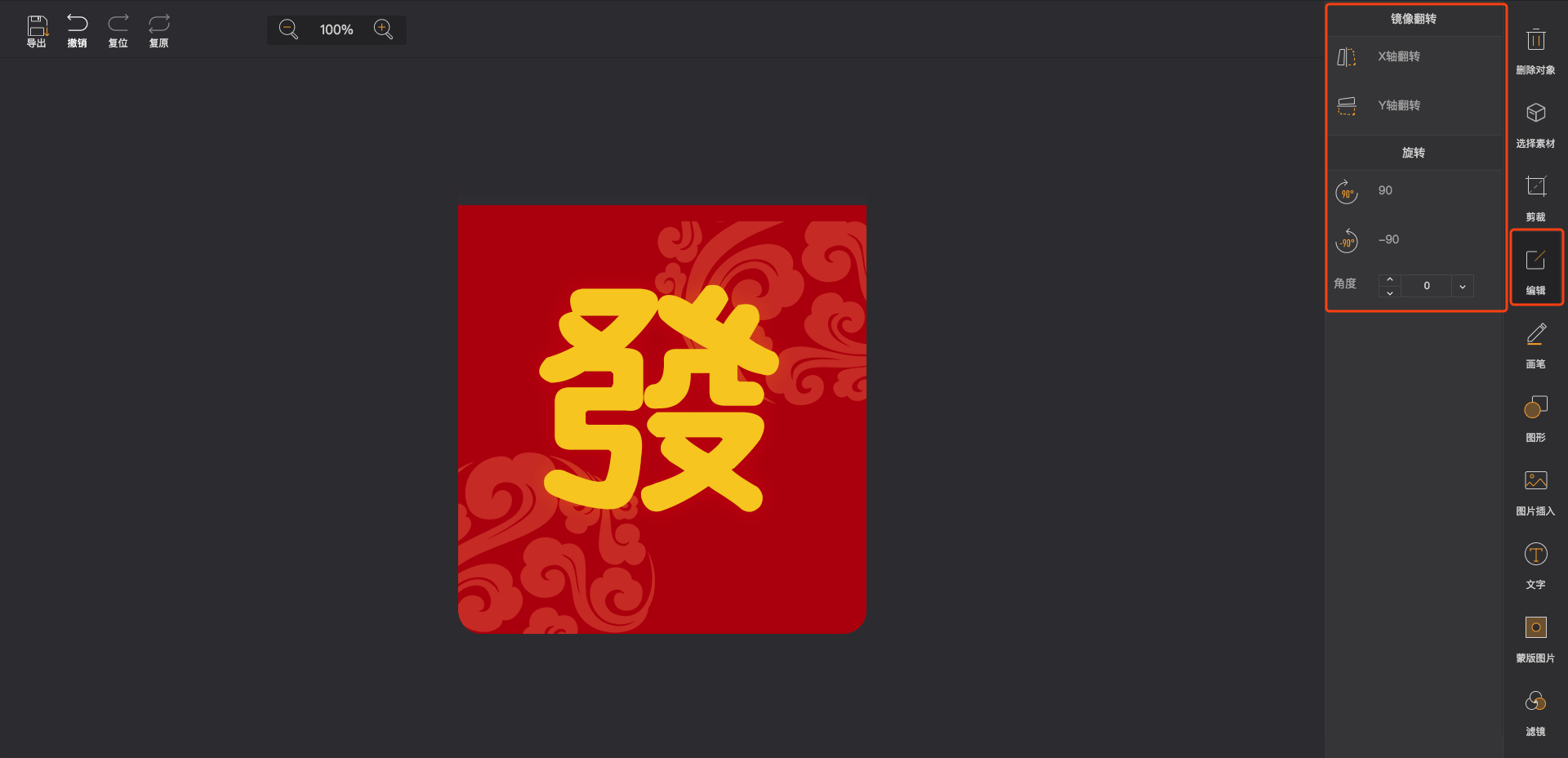
(5) 画笔:
1.任意线条:可自由画出的线条;可设置画笔宽度及颜色
##### 2.直线:直线形式的线条;可设置画笔宽度及颜色
##### 3.马赛克画笔:自由画出马赛克线条;可设置画笔宽度
#####
##### 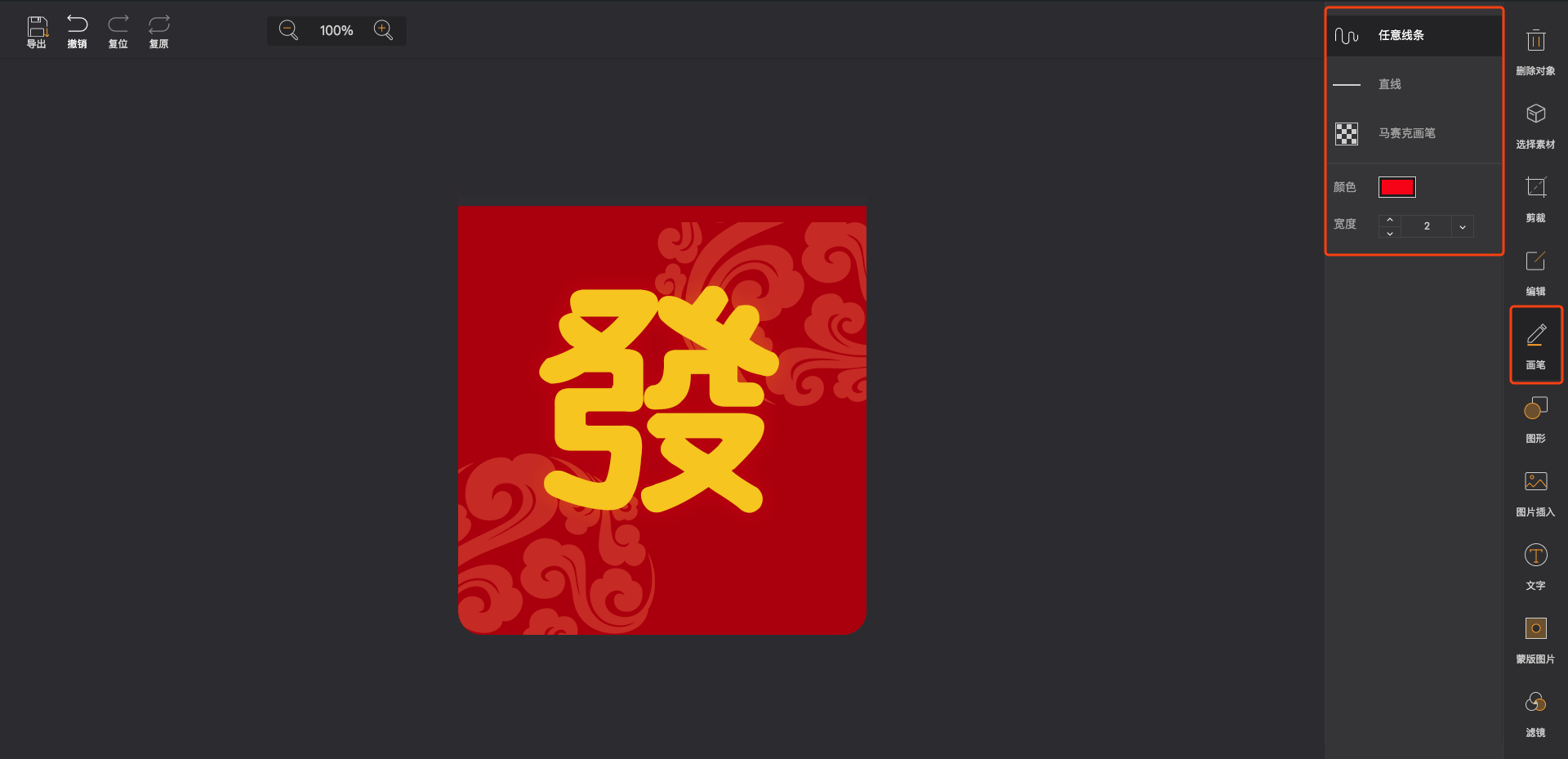
(6) 图形:
1.可在图片上画出矩形、原型、三角形,可设置图形的填充色、边框颜色及边框 宽度。
##### 2.可通过舞台上矩形边框拖拉自由变化图形大小
##### 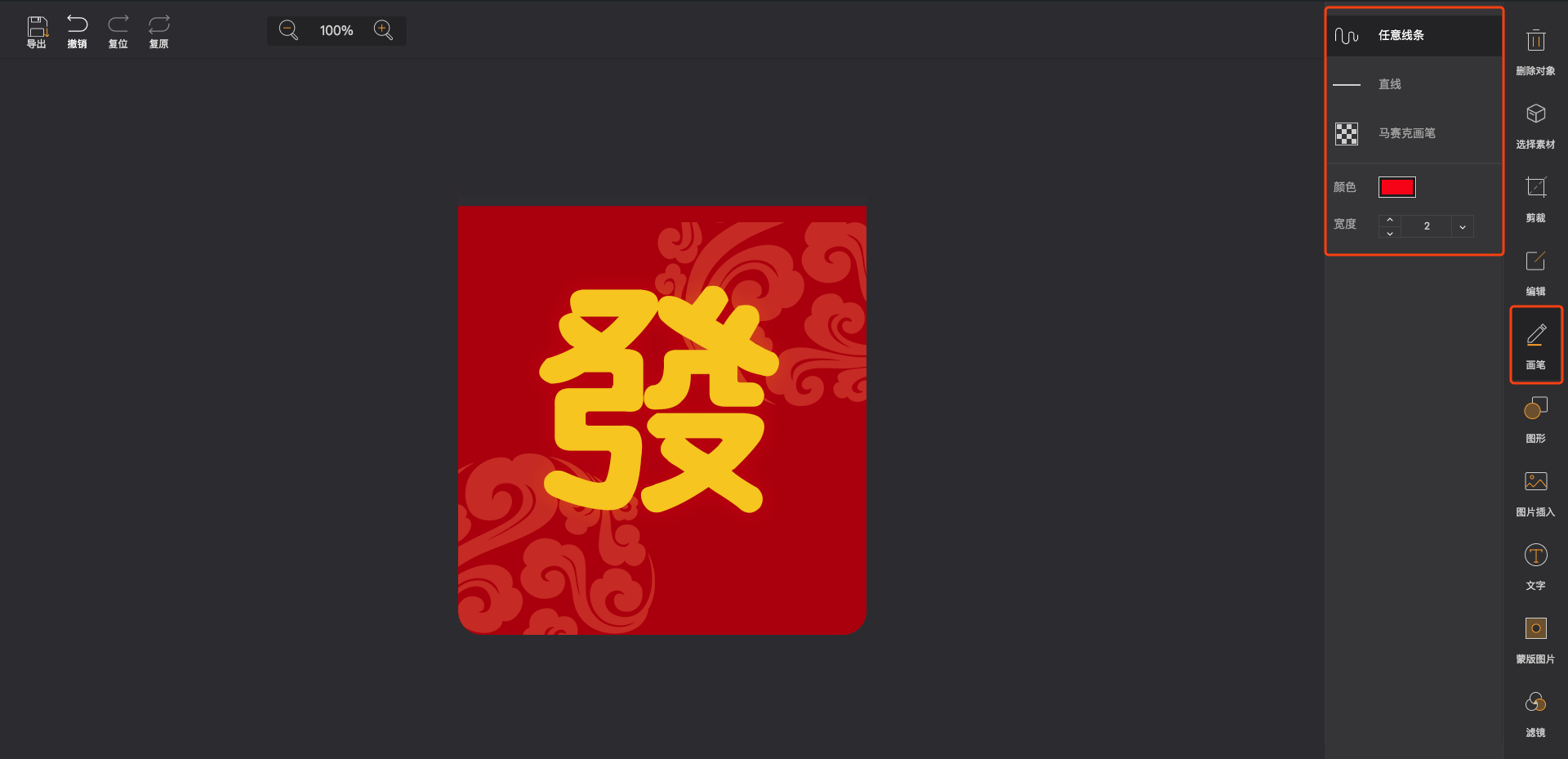
#####
(7) 插入图片:
1.点击图片插入调出素材库,选择需要插入的图片
##### 2.选择图片后,图片会叠加在需编辑图片的上方。可实现添加“图片水印”
##### 3.图片进入舞台后可通过拖拉边框调整大小,通过拖动调整位置
#####
##### 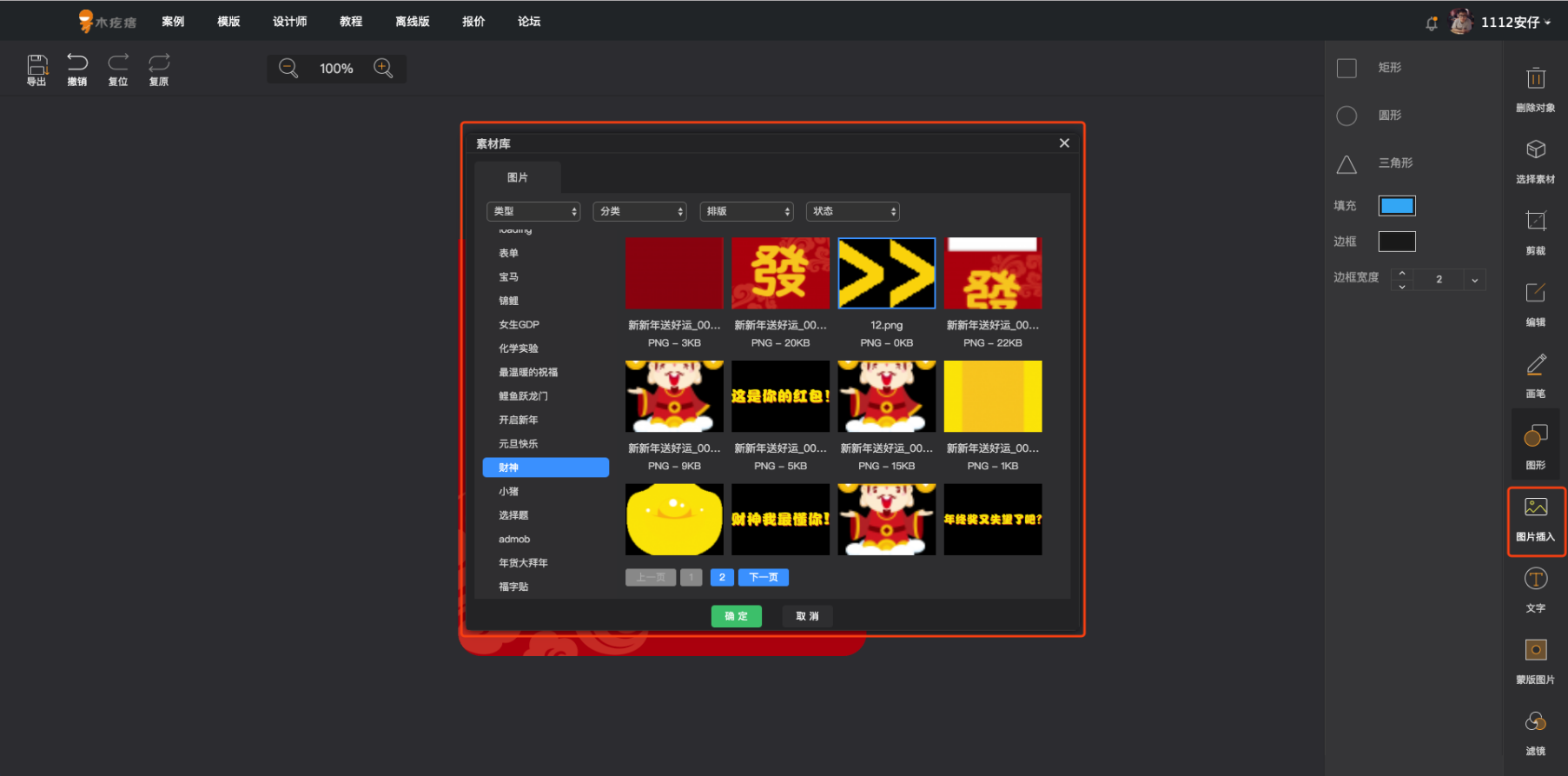
(8) 插入文字:
1.选中“文字”功能菜单后,点击舞台出现文本框,双击可编辑文字
##### 2.可设置文字加粗、斜体、下划线、字体大小、字体颜色及选择字体
##### 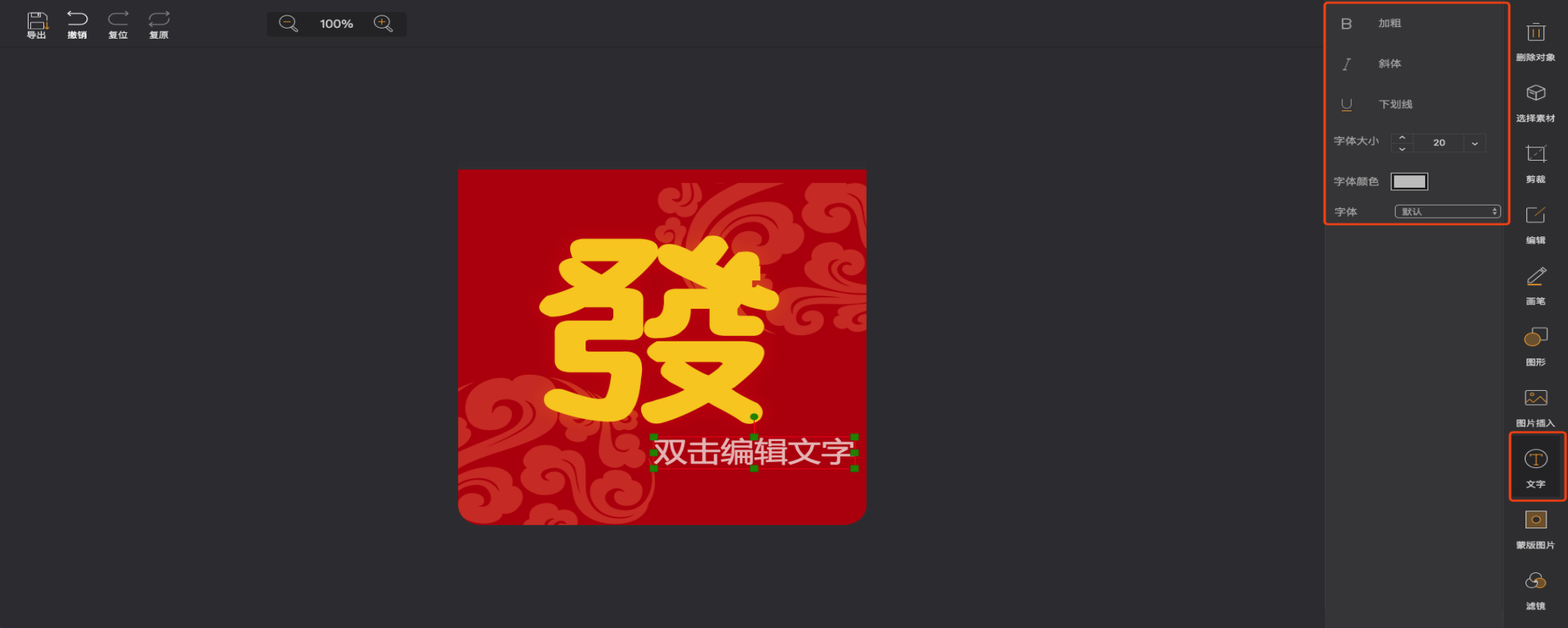
#####
#####
#####
#####
#####
#####
#####
#####
(9) 蒙版图片:
1.点击“蒙版图片”菜单,调出素材库,可从素材库选择蒙版图片
##### 2.选择图片后点击“应用”实现蒙版图片效果,入下图所示,图片只显示选择的“蒙版图片”遮盖的区域。
##### 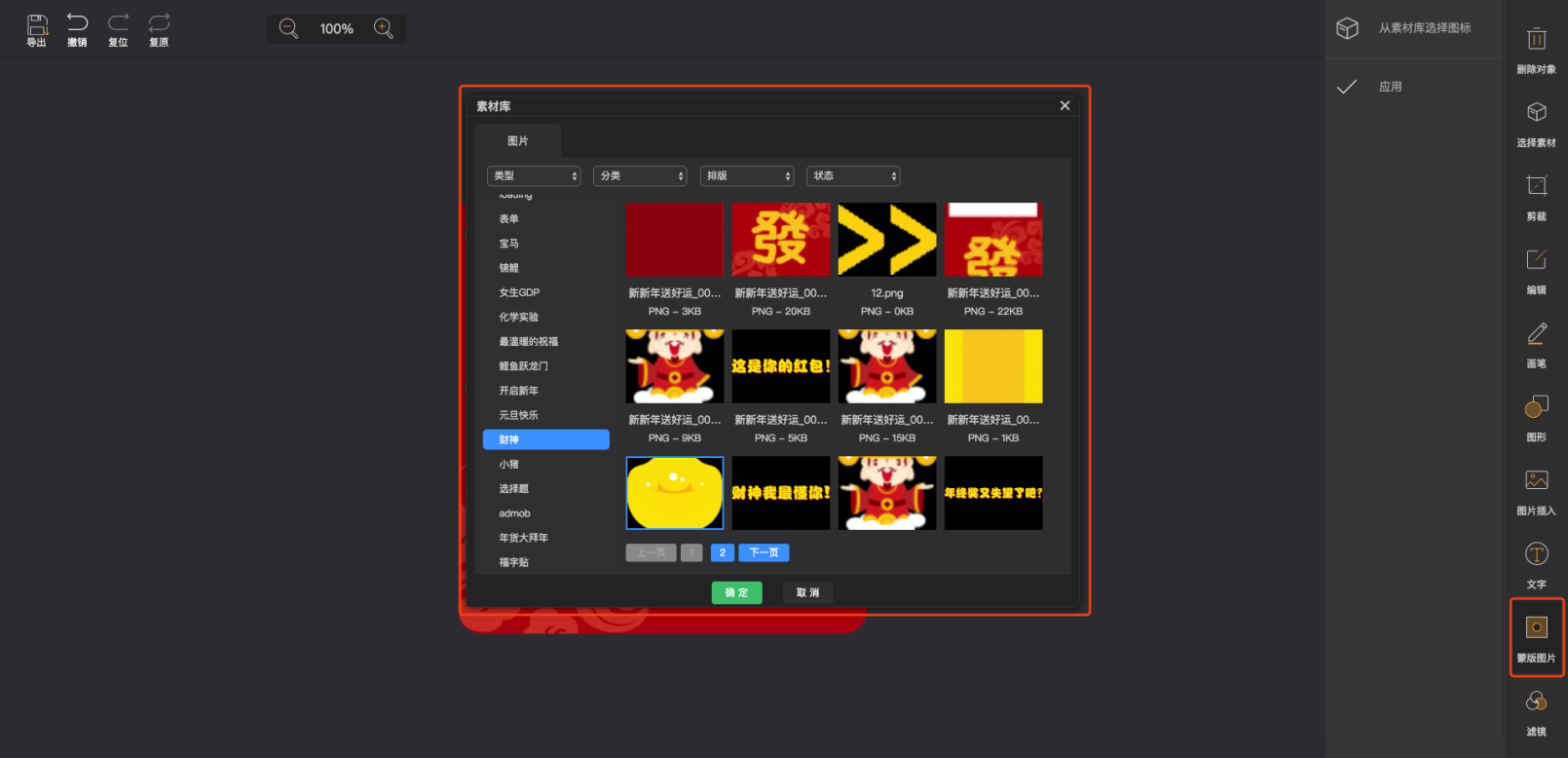
##### 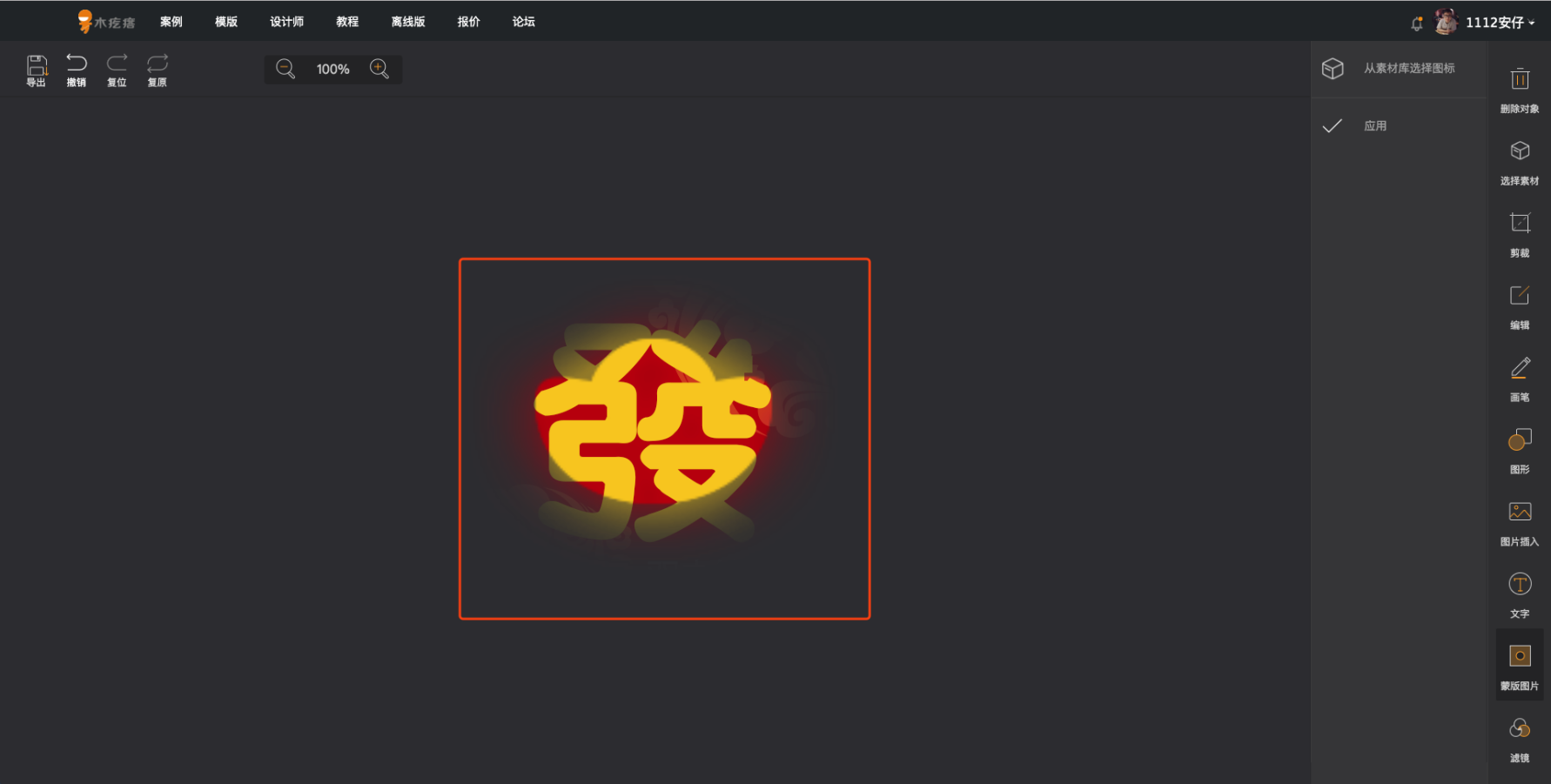
(10) 滤镜:
滤镜”功能包含灰度、亮度、对比度、饱和度等滤镜效果;每一种滤镜效果可以设置0~100的滤镜效果值。
##### 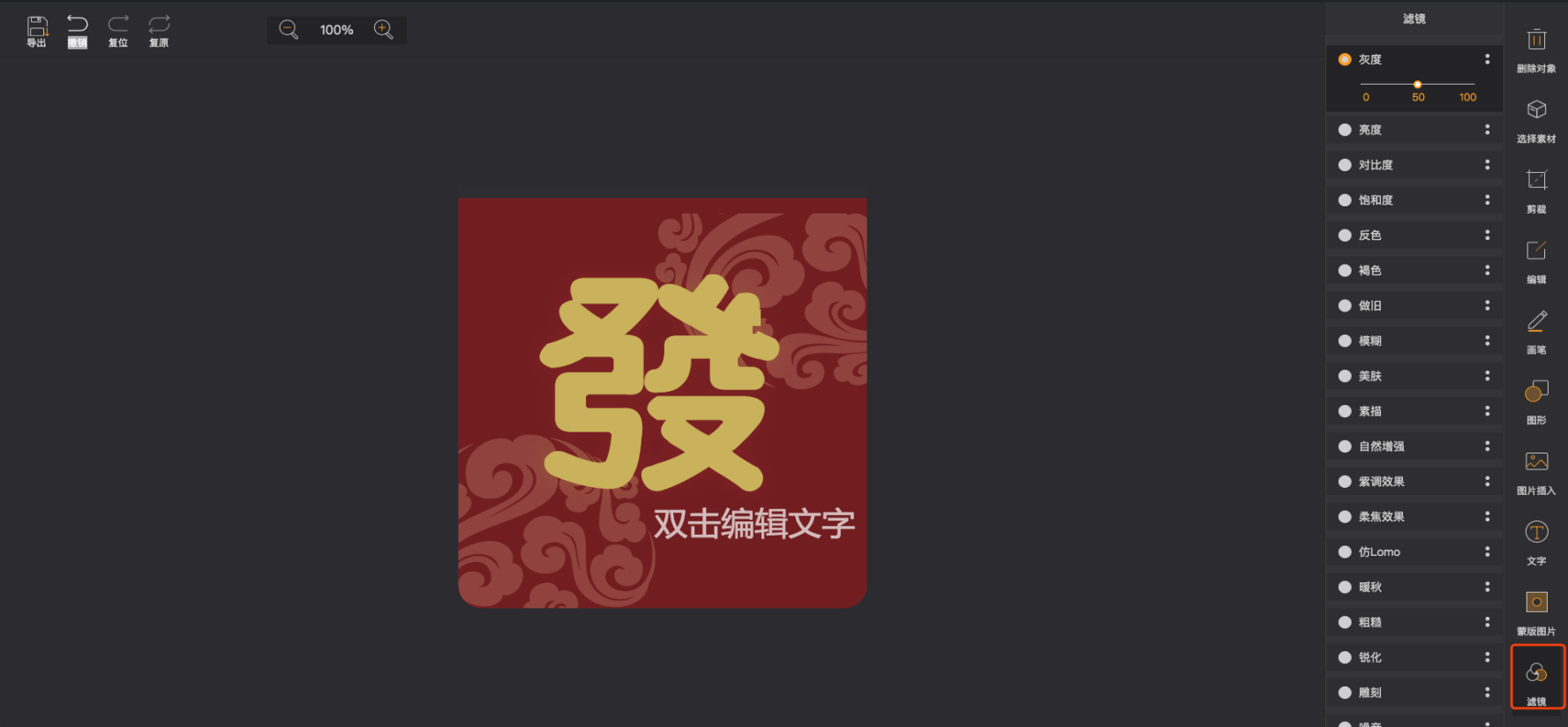
#####
#####
#####
#####
#####
#####
#####
(11) 导出图片:
1.可设置作品的宽高
##### 2.可选择保存格式为:jpeg、png、webp
##### 3.可设置图片压缩比例:100%、90%、80%、70%、60%、50%、40%、30%、20%、10%
##### 4.可选择导出至素材库(在线素材库)或保存至本地(下载至本地)
#####