## 一:下载CentOS
下载网址:[http://mirrors.cn99.com/centos/7/isos/x86\_64/](https://links.jianshu.com/go?to=http%3A%2F%2Fmirrors.cn99.com%2Fcentos%2F7%2Fisos%2Fx86_64%2F)
下载DVD版本

<br>
<br>
## 二:打开VMware Fusion,选择新建。
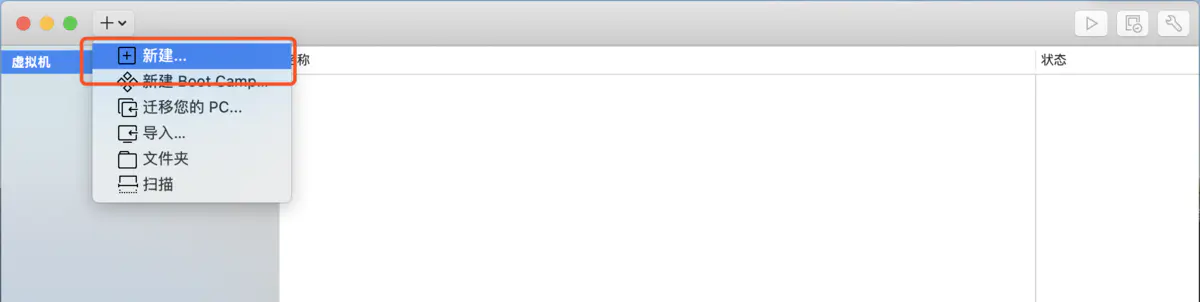
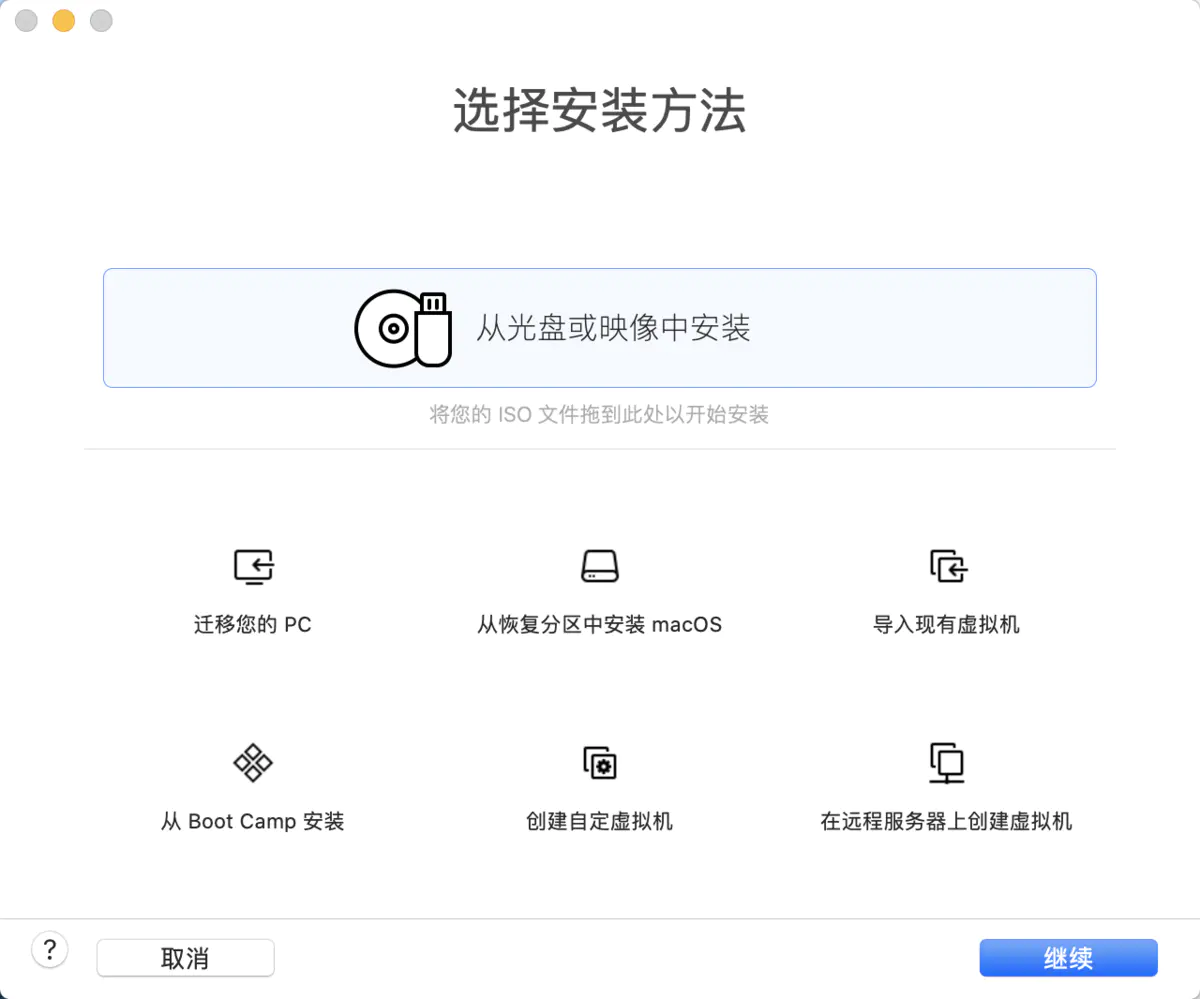
<br>
<br>
## 三:新建虚拟机
将下载好的镜像拖到’从光盘或映像中安装‘这个区域,出现如下图效果,并点击右下角的继续。
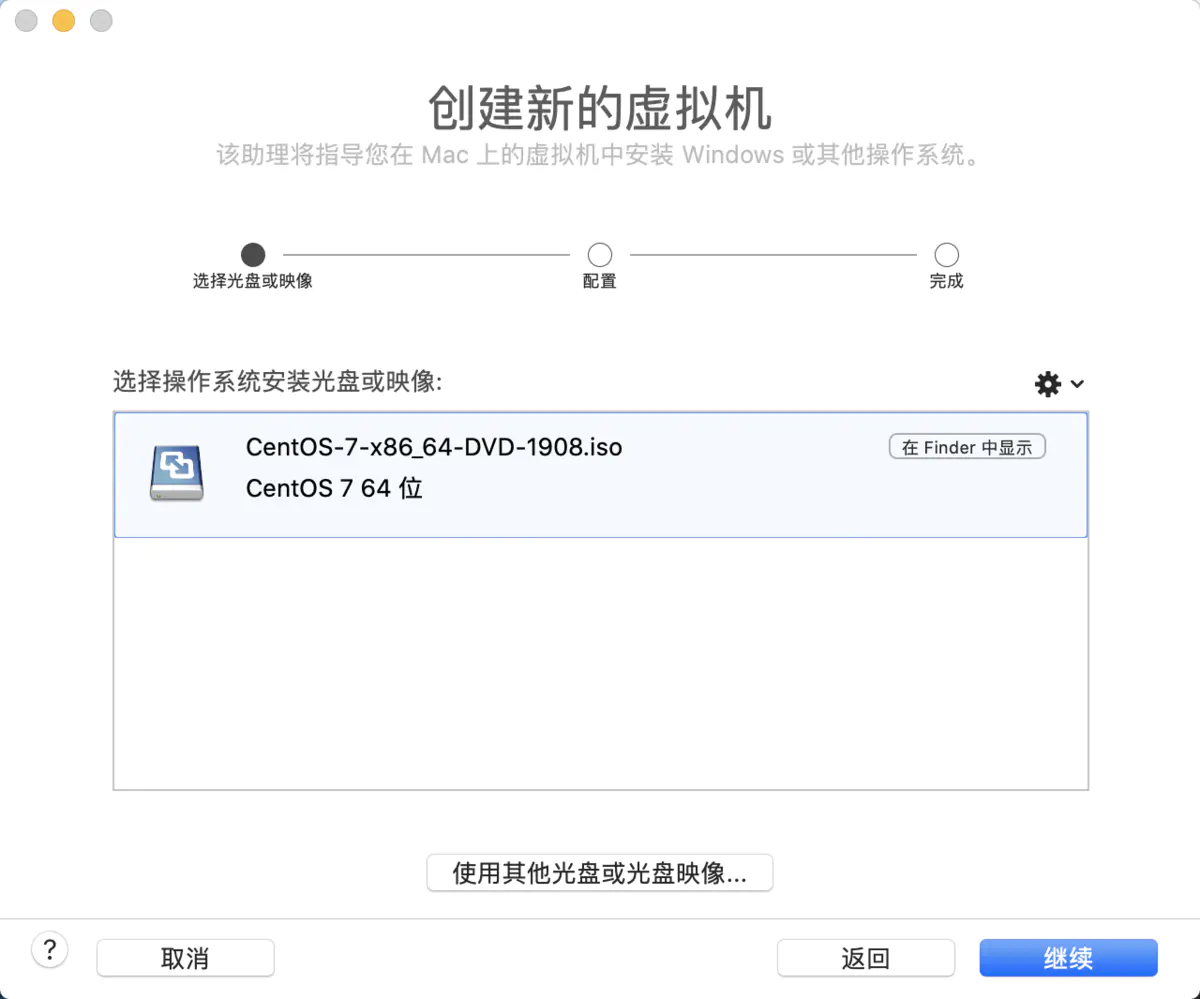
<br>
选择传统BIOS,并点继续。
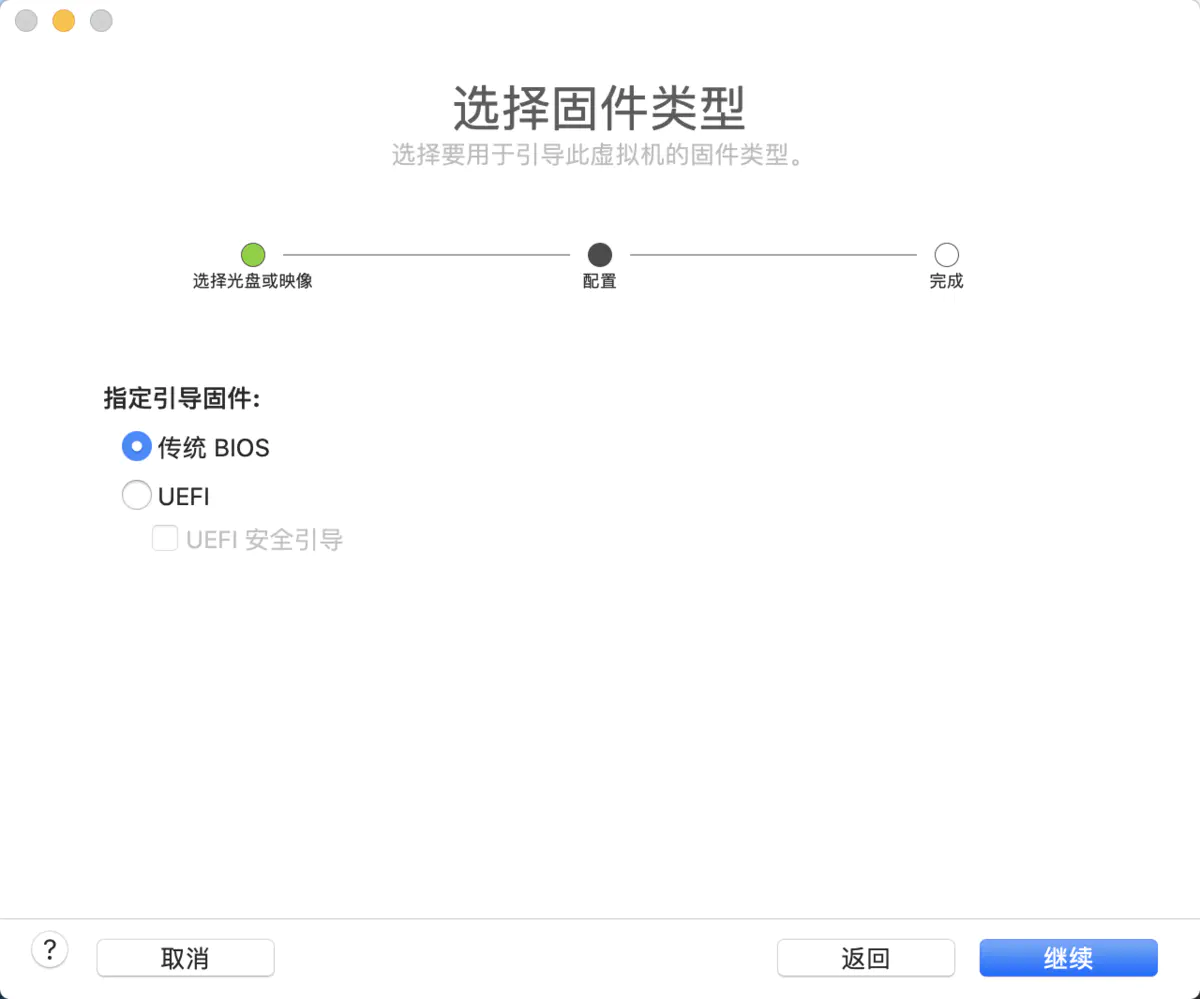
<br>
点击完成,选择CentOS虚拟机存放位置
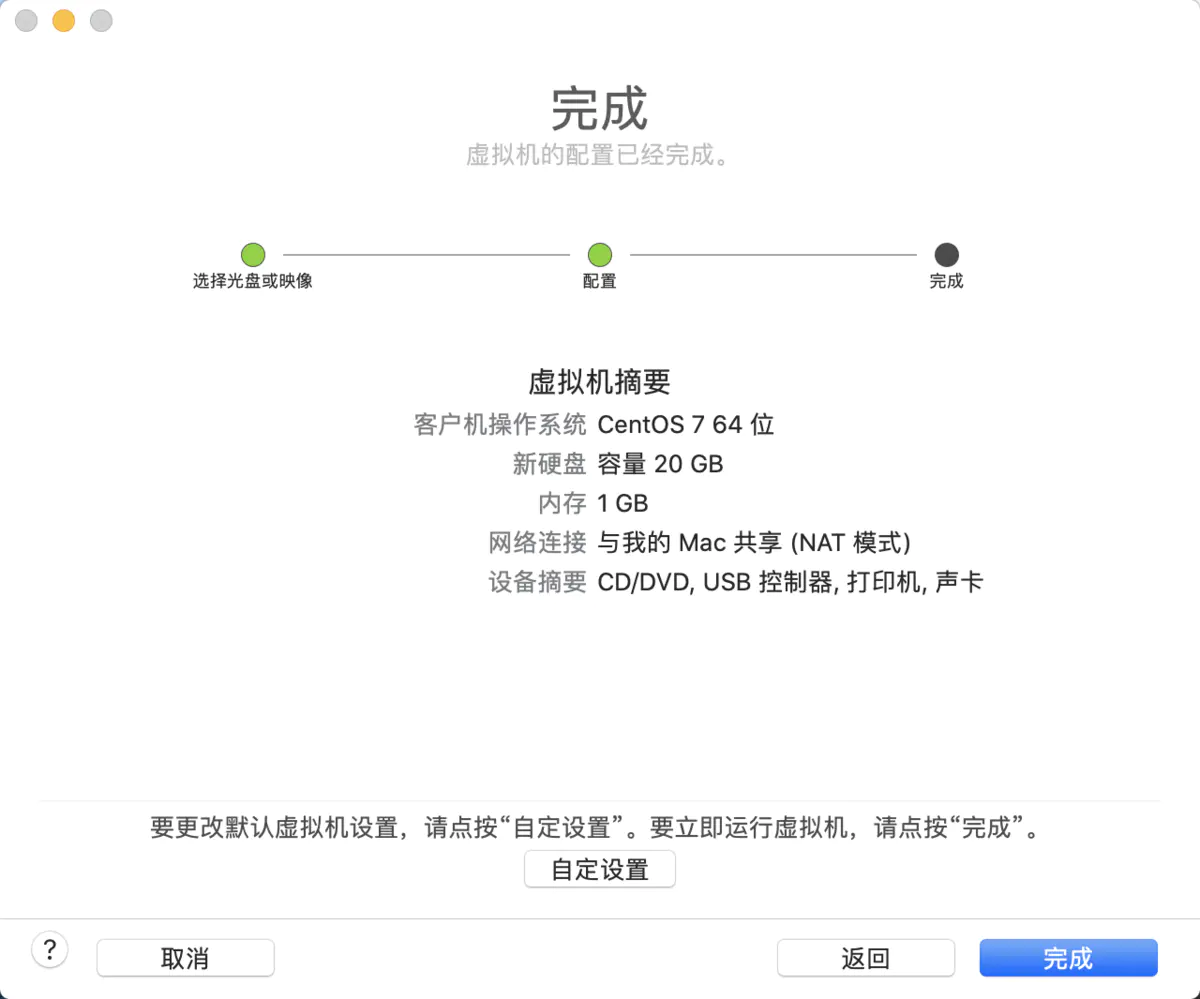
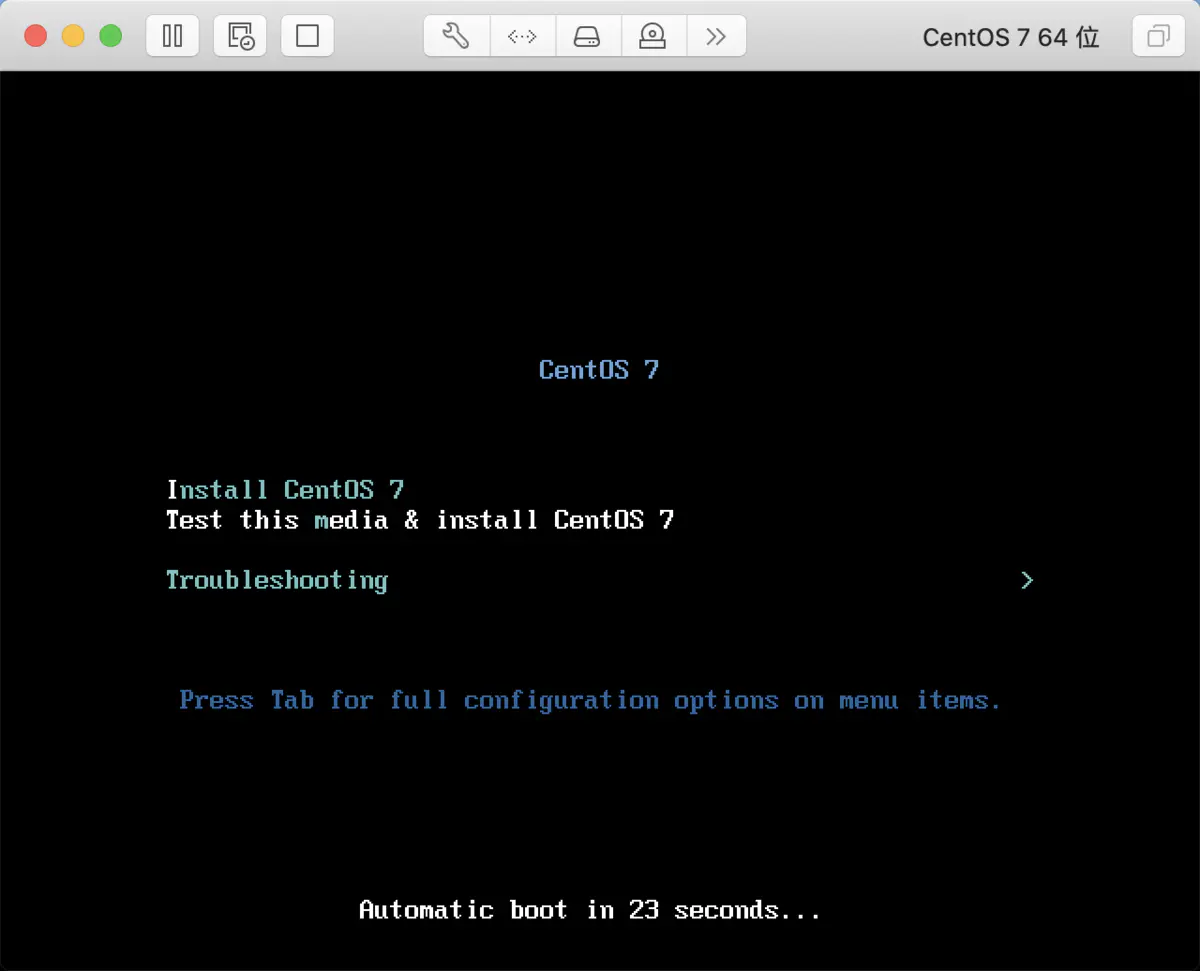
<br>
选择语言之后出现如下图片,刚开始Begin Installation是灰色的,无法点击,需要先点击 INSTALLATION DESTINATION
再点击Done
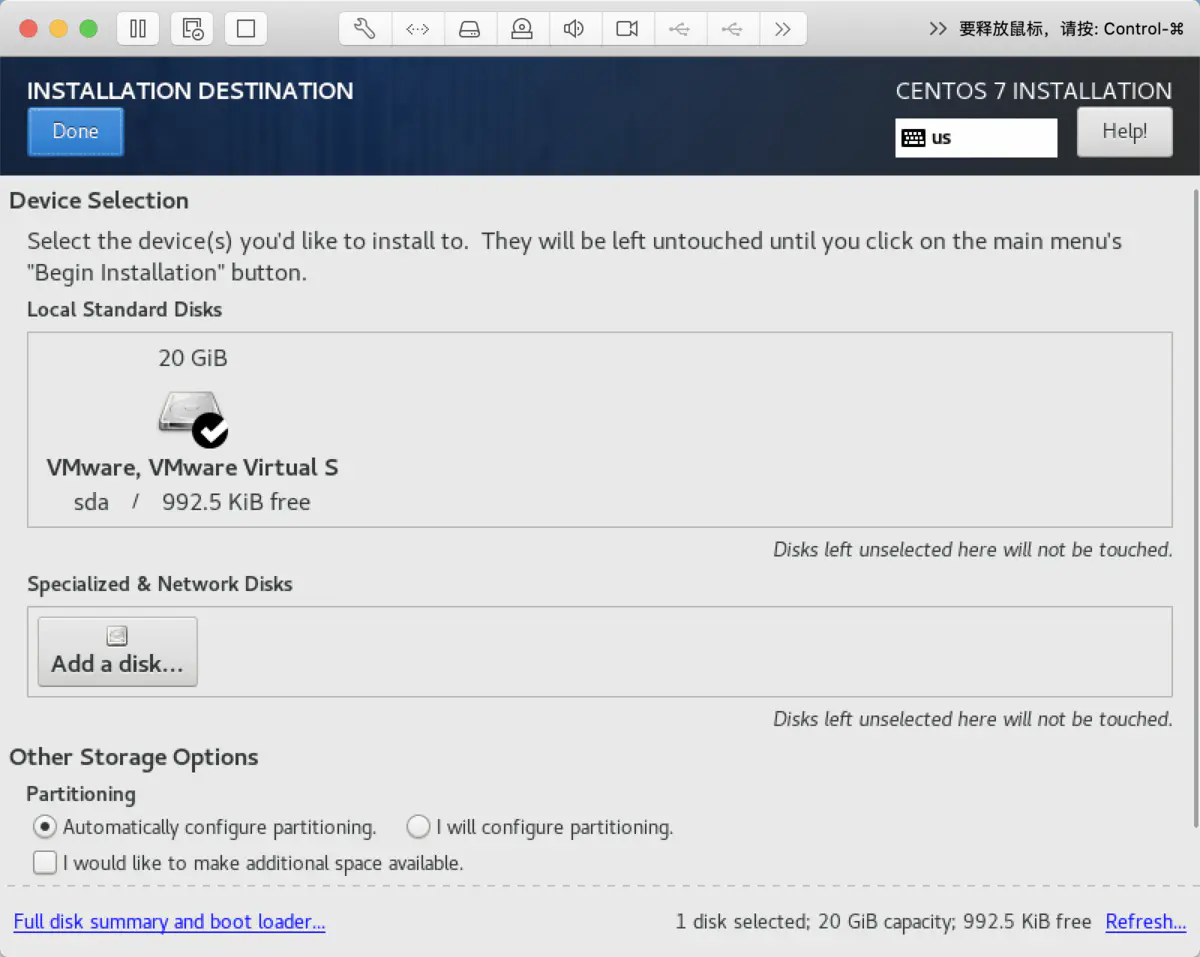
Begin Installation 变成蓝色,再点击Begin Installation。
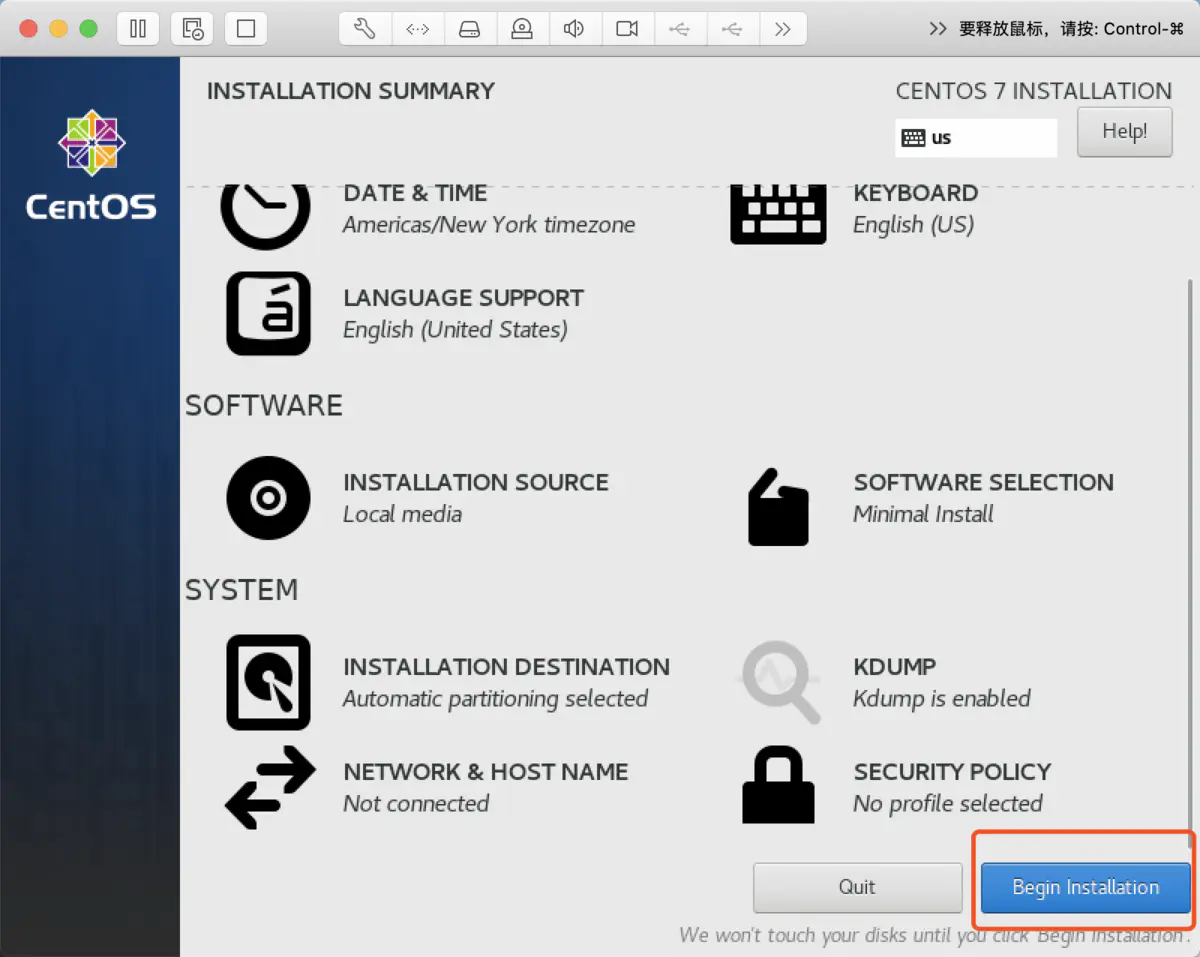
设置用户名和密码
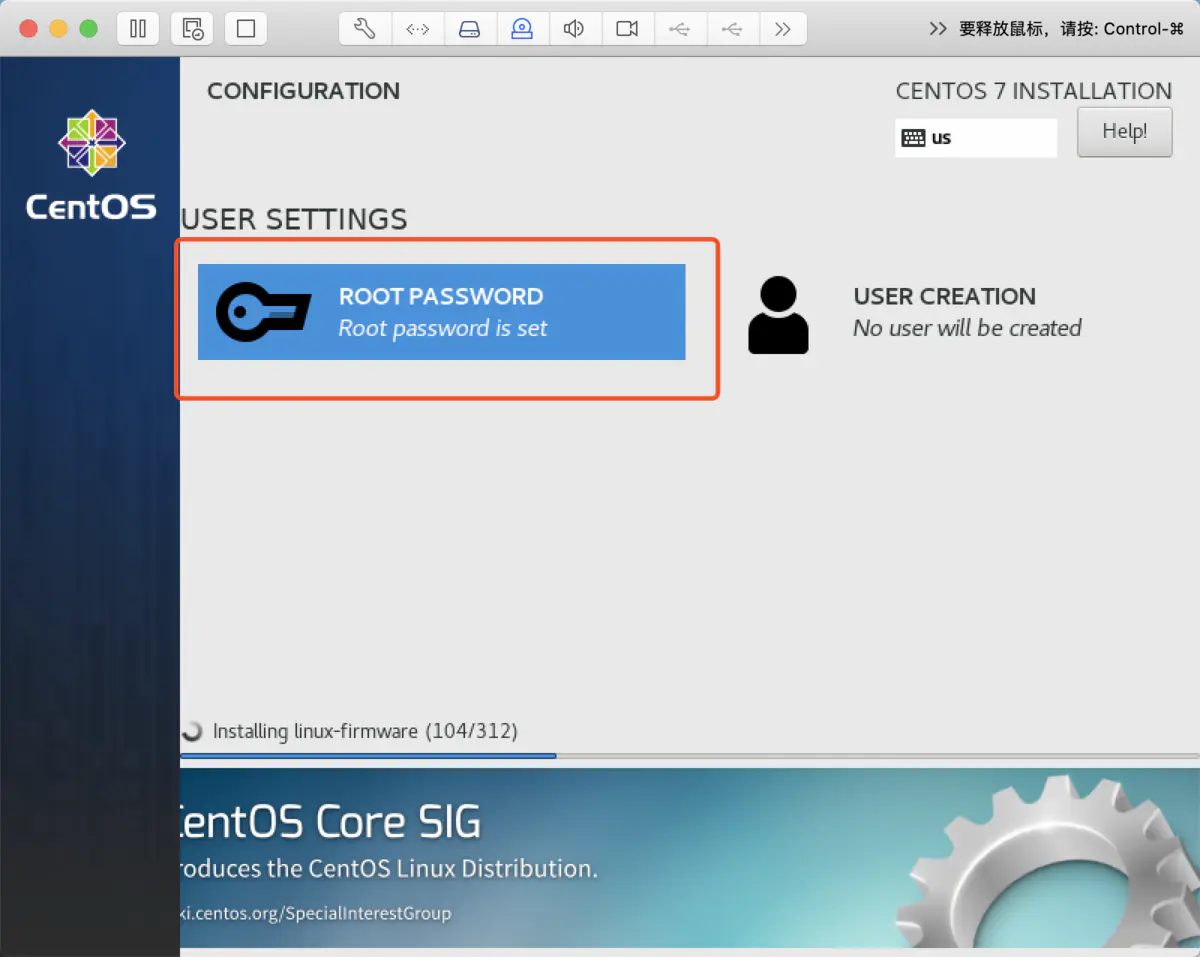
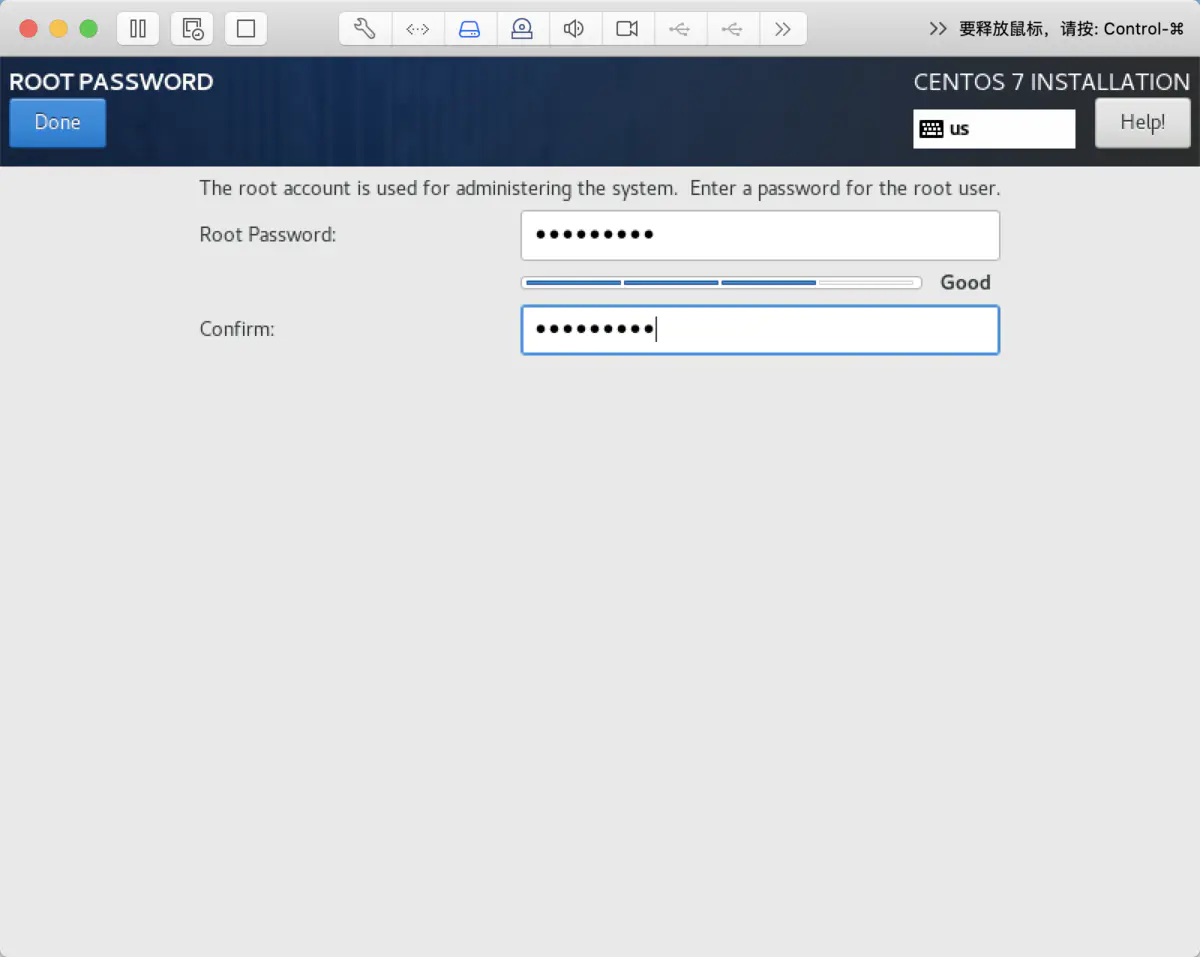
点击Done,完成,等待安装。。。。静静的等待
