### 下载安装
下载地址:
[https://www.oracle.com/middleware/technologies/fusionmiddleware-downloads.html](https://www.oracle.com/middleware/technologies/fusionmiddleware-downloads.html)
下载页面如下:
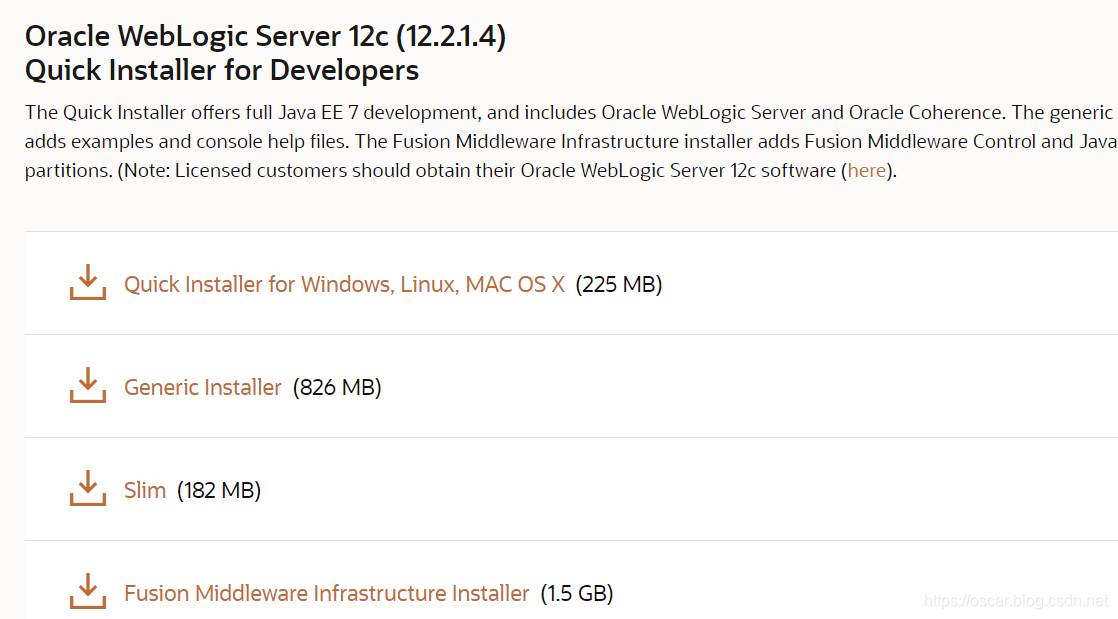
### 安装版本
以上提供了四个安装的版本
1. 快速安装版本(Quick Installer)
该安装档225兆,包括:Java EE 7,Weblogic Server和Oracle Coherence(加快速度的缓存管理部件)。
下载地址:
https://download.oracle.com/otn/nt/middleware/12c/122140/fmw_12.2.1.4.0_wls_quick_Disk1_1of1.zip
可以安装在Windows、Linux和MAC等操作系统。
2. 通用安装版本(Generic Installer)
安装档826兆,除了Weblogic Server和Oracle Coherence,还包括一些示例和控制台的帮助文档。
下载地址:
https://download.oracle.com/otn/nt/middleware/12c/122140/fmw_12.2.1.4.0_wls_Disk1_1of1.zip
3. 简化版(Slim)
安装档182兆
4. 融合中间件基础设置安装版(Fusion Middleware Infrastructure Installer)
安装档1.5G ,最全的安装版本,额外包含 Fusion Middleware管理和JRF(Java Required Files),用于管理多分区多租户域。
### 下载方式
对于开发或是一般应用来说, 可以选择 快速安装和通用安装版本。官方下载需要注册Oracle的账号并登录。
版本12.2.1.4也可以到百度网盘下载:
[1. 快速安装版:](https://pan.baidu.com/s/1OjaqmvQXADW8cQOAbSj7xw)
[2. 通用安装版](https://pan.baidu.com/s/1f96yTA5VrqPboqr4GiUclQ )
提取码请私信索取。
快速安装版也可以到CSDN下载,下载地址是:
[https://download.csdn.net/download/oscar999/12125589](https://download.csdn.net/download/oscar999/12125589)
### 单机安装
这里先从最简单的单机器安装开始, 也就是用于开发、测试或是简单应用的部署。
安装的规划和版本及环境如下:
1). 一台管理服务器(无受管服务器)
2). 在Windows 10下使用界面方式安装
3). 安装的版本是Oracle WebLogic Server 12c (12.2.1.4),使用通用安装的方式。
流程主要包括下载、安装、部署应用、访问测试, 细节步骤如下:
#### 解压安装包
通用安装方式的文件名是:fmw_12.2.1.4.0_wls_Disk1_1of1.zip,解压后有两个文件: fmw_12.2.1.4.0_wls.jar和fmw_12214_readme.html。 .jar后缀的文件就是安装文件了。
#### 安装
Weblogic的安装要求机器必须有JDK,如果当前机器安装了JDK, 直接点击运行即可, 也可以在命令行输入`java -jar fmw_12.2.1.4.0_wls.jar`进行安装。稍等片刻之后,就进入界操作。以命令行执行方式为例, 具体步骤如下:
1. 命令行切换到 jar 目录,执行:
`java -jar fmw_12.2.1.4.0_wls.jar`
如果以上命令不能正确执行,出现以下问题:
问题1: 没有修改注册表权限
错误提示页面如下:

解决方法: 需要以管理员运行的方式启动命令行,启动方式如下:
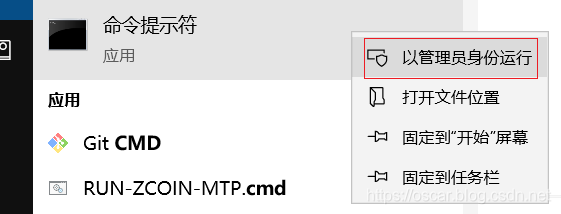
问题2: 找不到JDK
首先确保配置了JAVA_HOME环境变量,以及添加到Path变量中。如果依旧出现该错误,则可以直接使用全路径的Java执行,错误以及解决方案的示例界面如下:
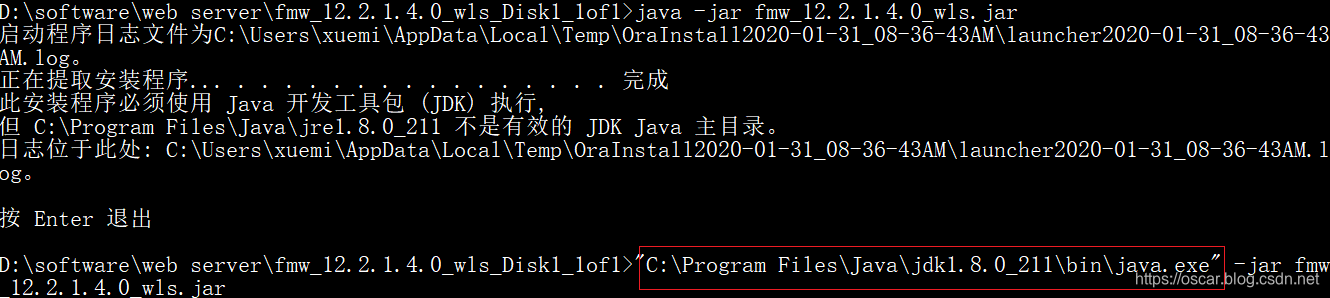
2. 接下来会进入安装的向导界面,该向导会引导安装Weblogic Server和Oracle Coherence。
安装总共分为8步,包括欢迎页面、自动更新设置、安装位置选择、安装类型选择、先决条件检查、安装概要、安装进度和安装完成提示。欢迎页面如下:
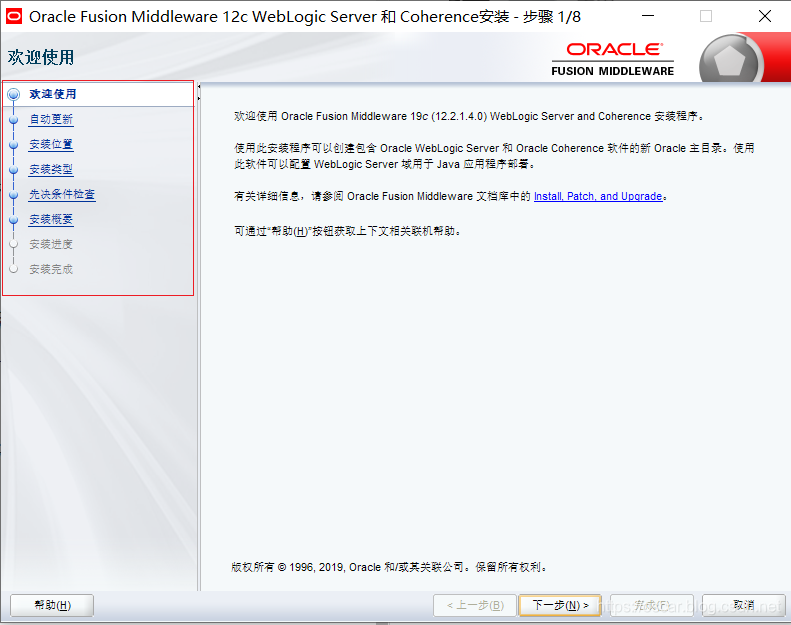
3. 自动更新。
如果不是首次安装, Weblogic提供了更新的设定, 更新支持本地文件更新和在线更新两种方式,这里简单起见,这里跳过自动更新的设置。
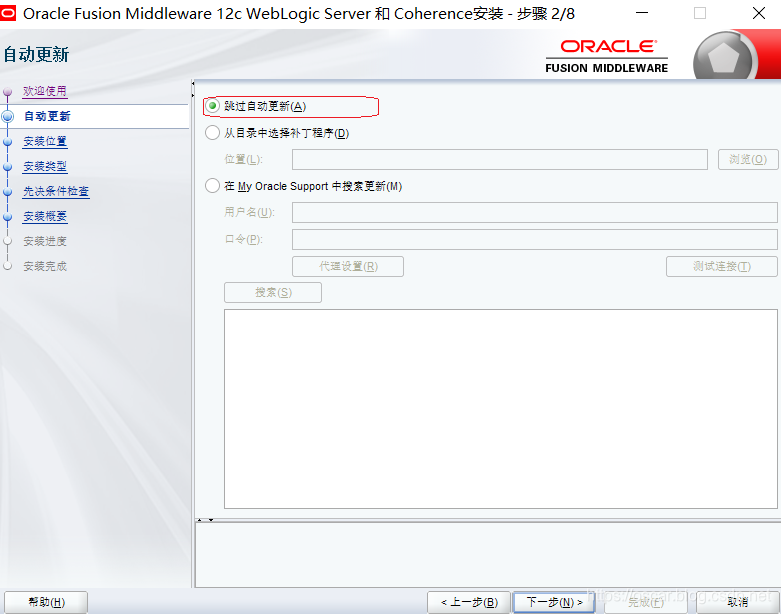
4. 安装位置选择
默认的安装路径是 `C:\Oracle\Middleware\Oracle_Home`, 根据笔者的习惯,这里切换到D盘install目录中。
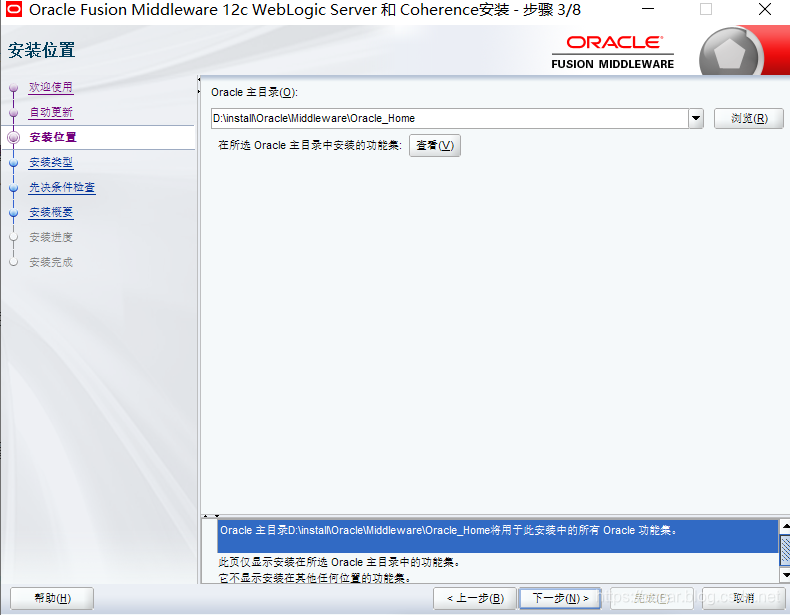
5. 安装类型选择,选择第一个选项“Weblogic Server”
可以选择的安装类型有三种: Weblogic Server、Coherence和含示例的完整安装。
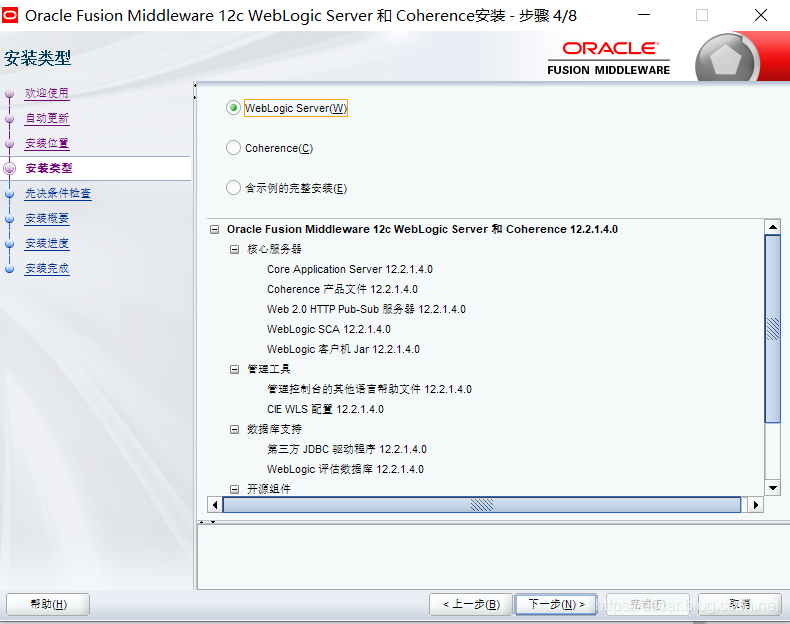
“含示例的完整安装”这一项,顾名思义,除了安装服务器外,还会安装一些示例。主要看一下Weblogic Server和Coherence的区别。
“Coherence”选项同样会安装核心服务器,"Weblogic Server " 比"Coherence"多了数据库支持和Weblogic客户机。
6. 先决条件检查。
这一步主要检查操作系统和JDK的版本。
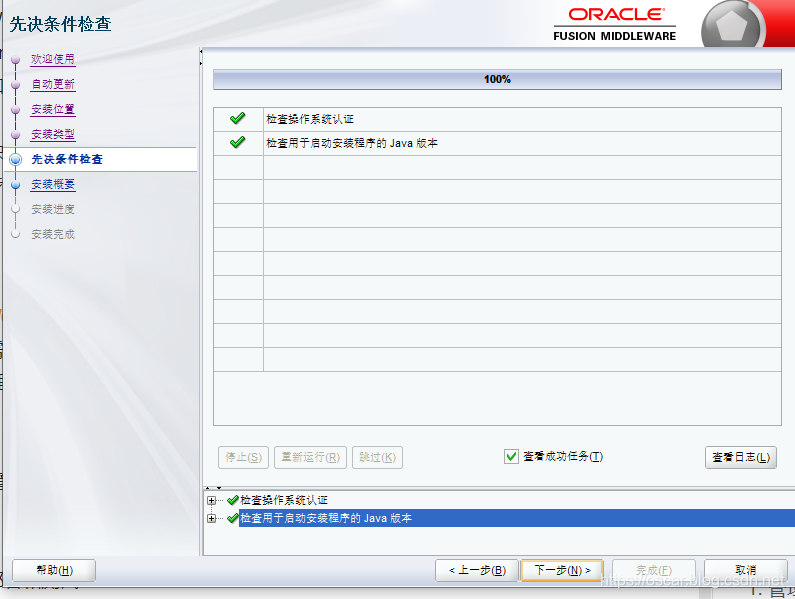
7. 安装概要显示, 包括安装位置、磁盘空间和要安装功能的列表。
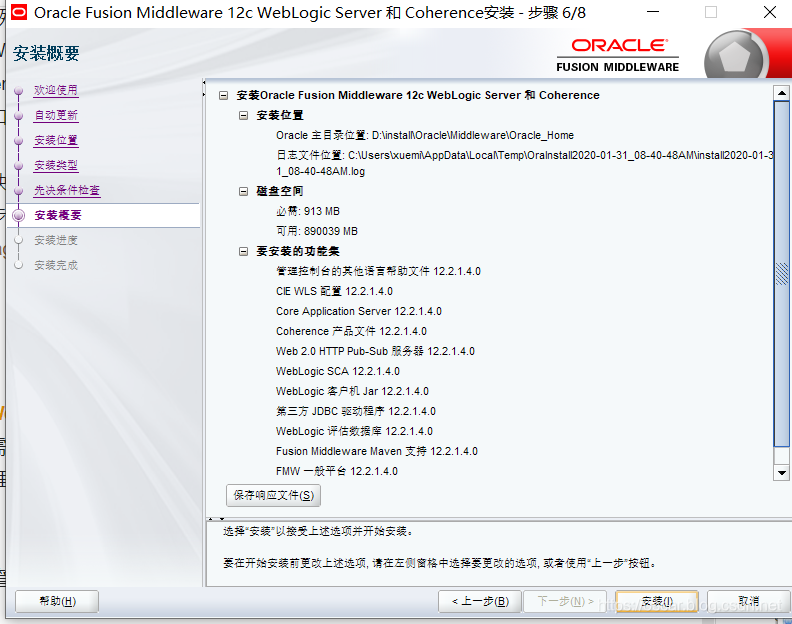
点击“安装”按钮进行实际的安装。
8. 安装进度
安装进度包括准备、复制、生成库等步骤
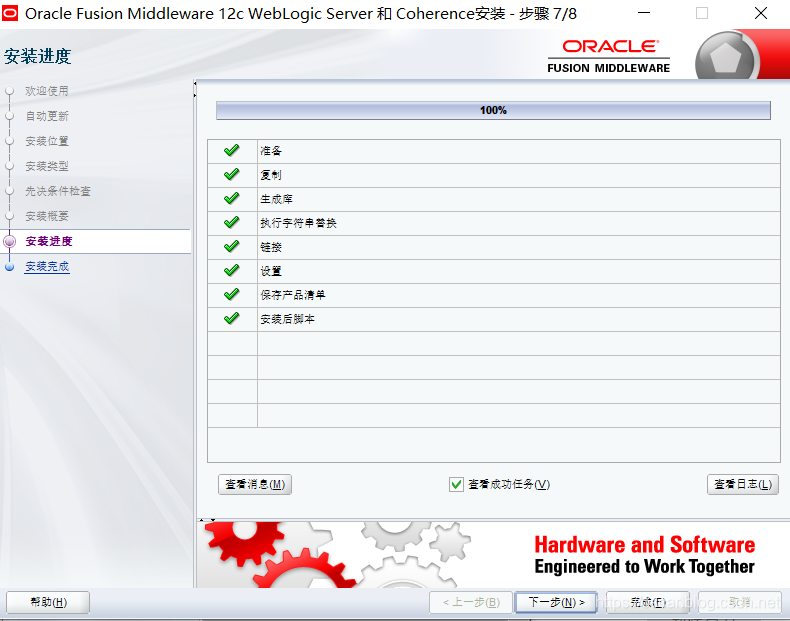
点击“完成”及完成了安装。
#### 配置
安装完成后, 会自动启动配置向导界面,进行创建域等配置。
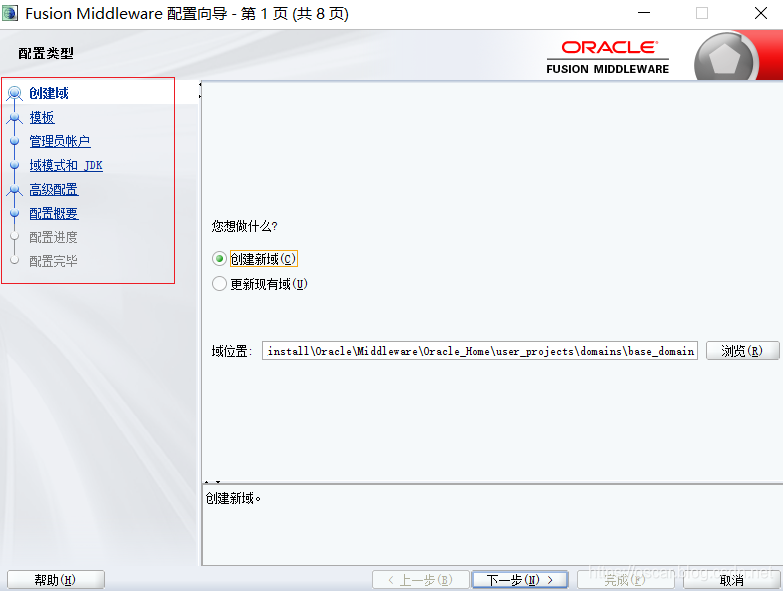
1. 创建域(Domain)
域是一个逻辑概念,是Weblogic管理的基本单元。Administration server(管理服务器)和Managed Servers(受管服务器)都是位于域之下。
默认创建的域名是base_domain, 位于安装目录的`user_projects\domains\base_domain`子目录下(如上图)。
这里使用默认设置,点击“下一步”。
2. 选择创建域的模板
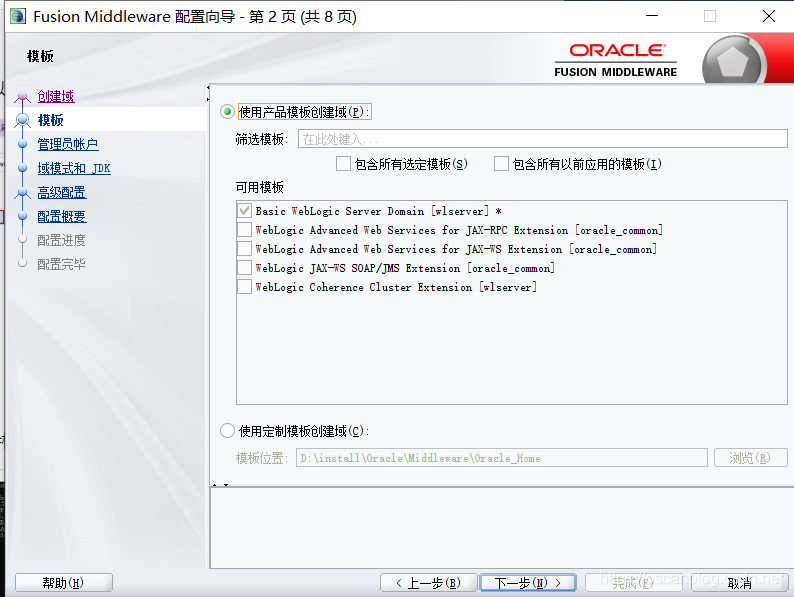
默认提供了5种模板:
1)基本的服务器域模板。Basic Weblogic Server Domain
2) 适用JAX-RPC(远程过程调用的Java应用程序接口)扩展的高级Web Services 。(Weblogic Advanced Web Services for JAX-RPC Extension)
3) 适用JAX-WS(Java API for XML Web Services)扩展的高级Web Services 。
4)JAX-WS SOAP/JMS 扩展, 适用SOAP和Java消息服务。
5)WebLogic Coherence Cluster Extension,适用于集群。
除了以上选项,也可以自定制创建域的模板。
这里选择第一项Basic Weblogic Server Domain。
3. 管理员账号设置
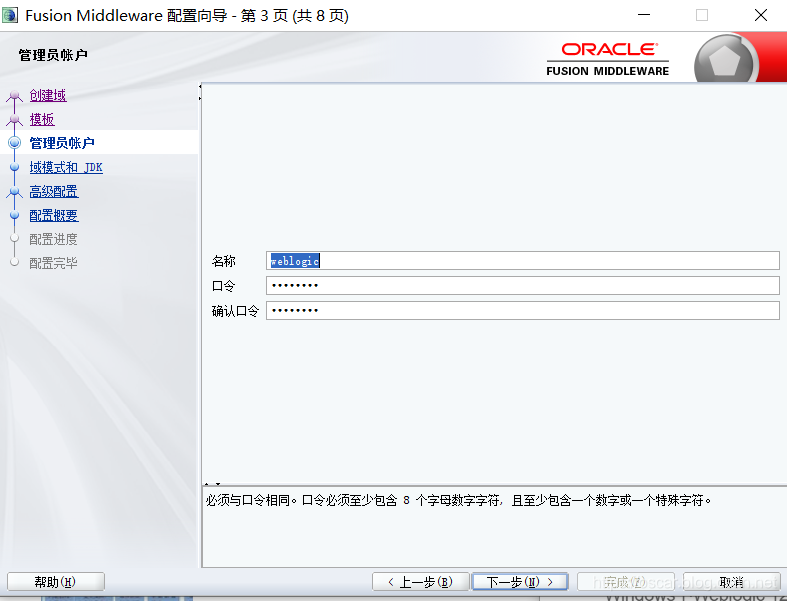
管理员账号用于登录管理控制台,对服务器进行配置以及部署应用。
默认的账号名是:weblogic, 密码需要8个字符以上,这里设置为 oscar999
4. 域模式和JDK选择
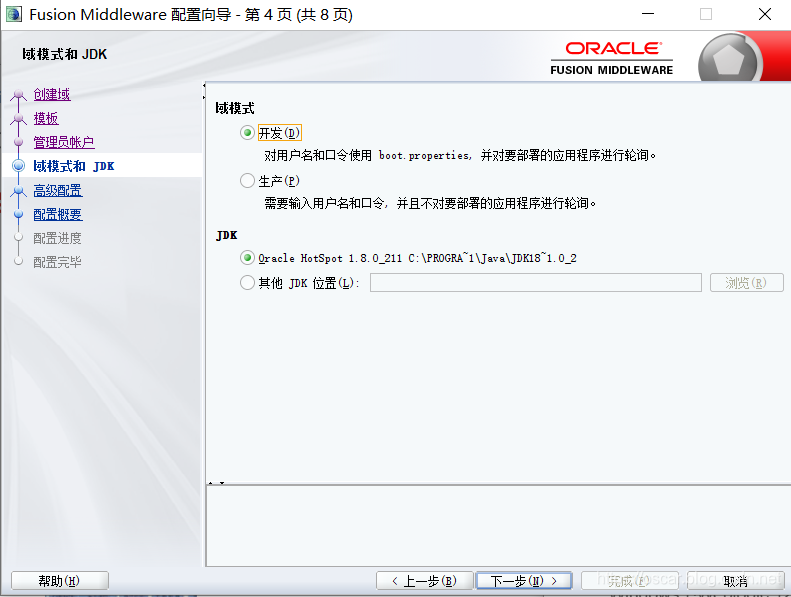
域模式有两种: 开发和生产。生产模式在启动管理服务时需要输入以上设置的用户名和密码。
这里适用开发模式,JDK保持默认。
5. 高级配置
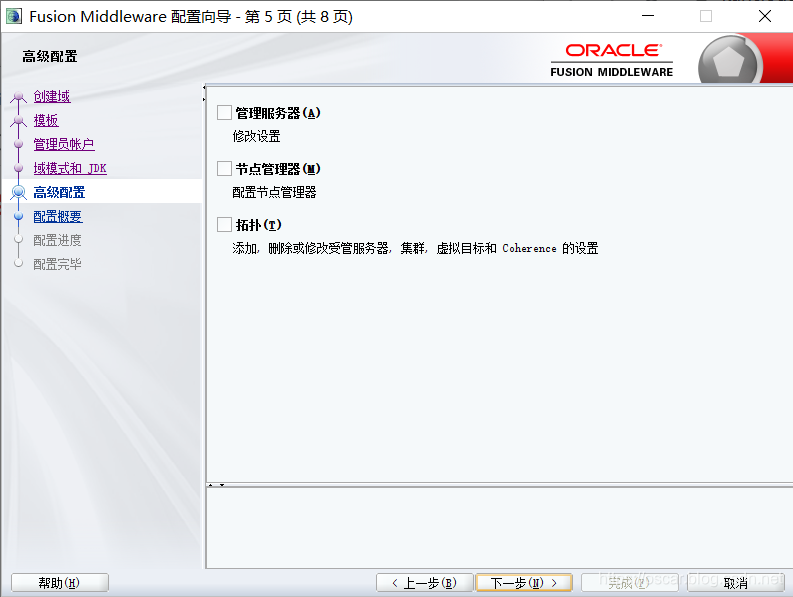
高级配置可以选择是否对以下三个部分进行配置:
* 管理服务器:修改管理服务器相关配置,比如控制台端口等。
* 节点管理器: 如果有多台机器,可以配置多个节点管理器
* 拓扑: 集群等相关配置。
勾选以上一项或多项,则左边会新增对应的项次配置。这里的配置也可以在管理控制台进行配置,此处暂时都不配置,直接点击“下一步”。
6. 配置概要、配置进度。
接下来一直“下一步”。
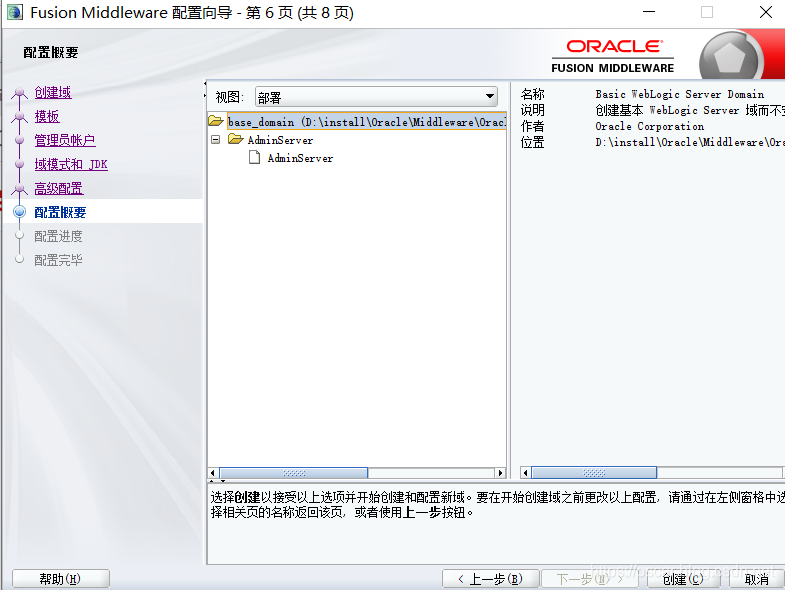
7. 配置完成
稍等片刻,配置完成后会显示域创建的路径,已经管理控制台的地址。默认的端口是7001, 本地机器的完整地址是:
`http://localhost:7001/console`
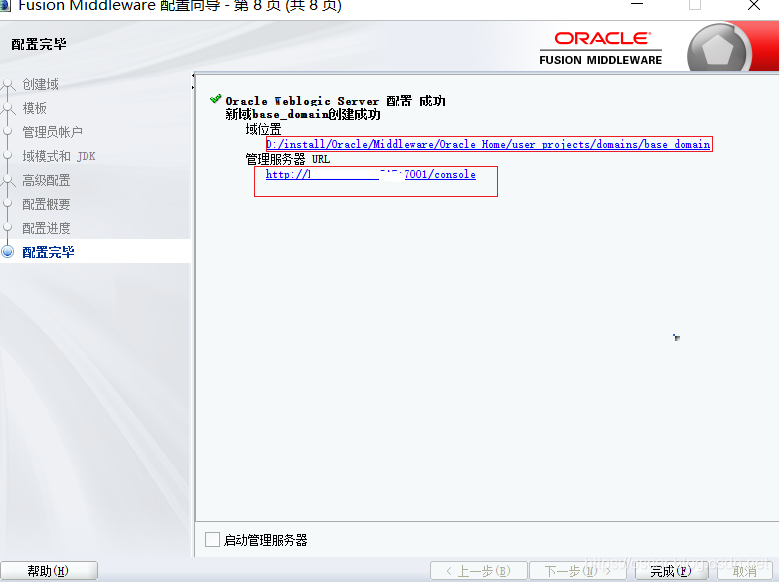
### 安装目录说明
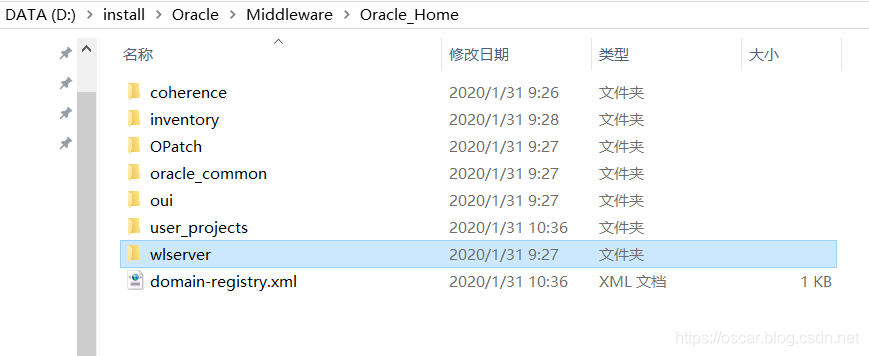
* coherence: coherence相关文件
* inventory: 安装目录相关, 安装和升级使用
* OPatch:补丁相关
* oracle_common: 基础的核心目录, 包括配置向导的批处理等config.cmd
* oui, 卸载可执行文件ilaunch.exe即位于oui\bin\internal
*** user_projects:域存放的文件夹**
* wlserver:服务器主目录
### 管理服务器的启动
启动的批处理文件位于`user_projects\domains\base_domain\bin`, 命令行切换到该目录下,执行startWebLogic.cmd

通过`http://localhost:7001/console`进入控制台,输入用户名、密码。
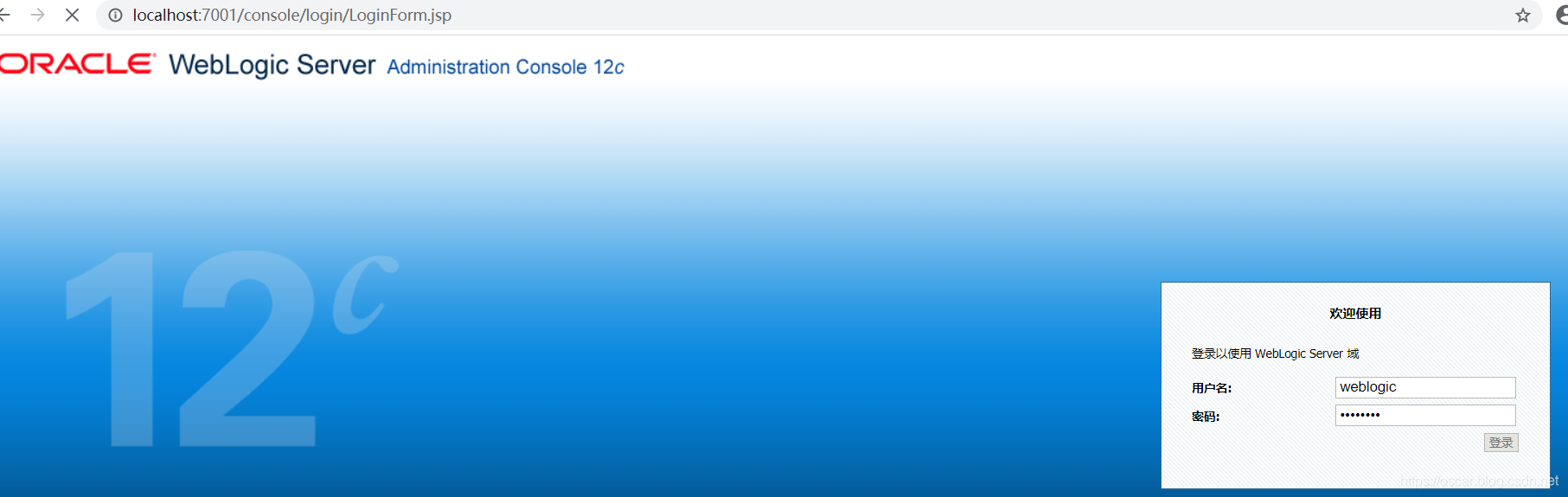
登录成功后, 查看服务器:
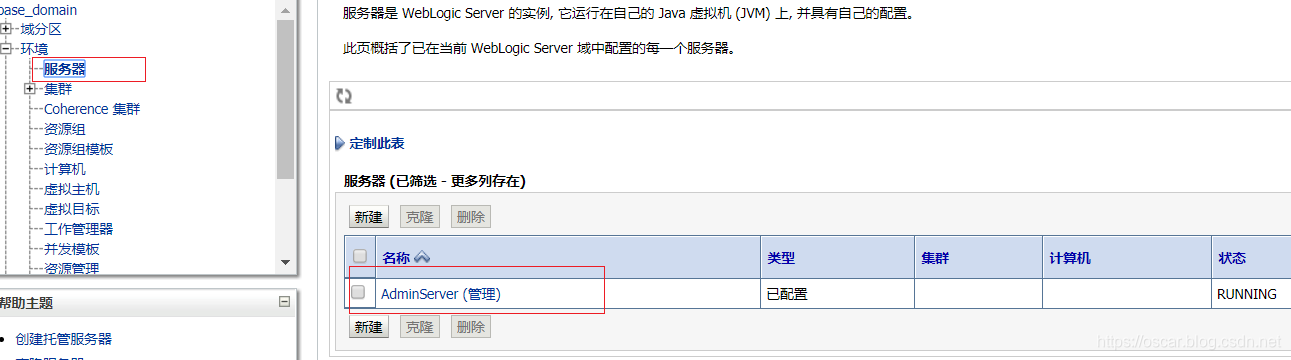
开发环境可以不添加受管服务器,将应用直接部署在管理服务器上。
### 应用部署
虽然可以在管理服务器上直接部署应用,但不是推荐的方式,这里在管理服务器上部署应用,仅为演示使用。
1. 在Eclipse创建一个动态Web项目,项目名称myapp
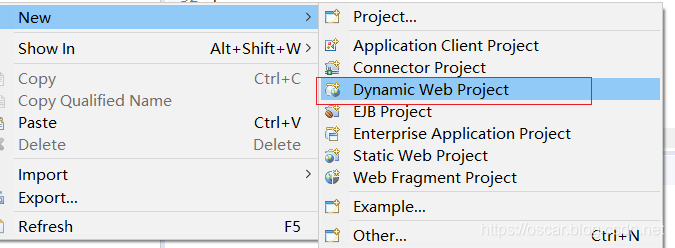
2. 新增index.jsp,输出当前的机器名,内容如下:
```
<%@ page language="java" contentType="text/html; charset=UTF-8"
pageEncoding="UTF-8"%>
<%@ page import="java.net.InetAddress" %>
<!DOCTYPE html>
<html>
<head>
<meta charset="UTF-8">
<title>My App</title>
</head>
<body>
Host Name: <%= InetAddress.getLocalHost().getHostName() %><br>
</body>
</html>
```
3. 打包成war
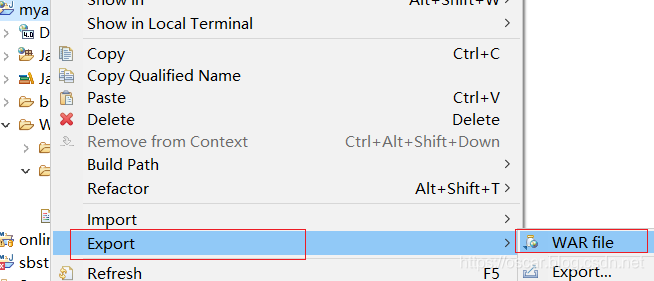
4. 在管理控制台部署war
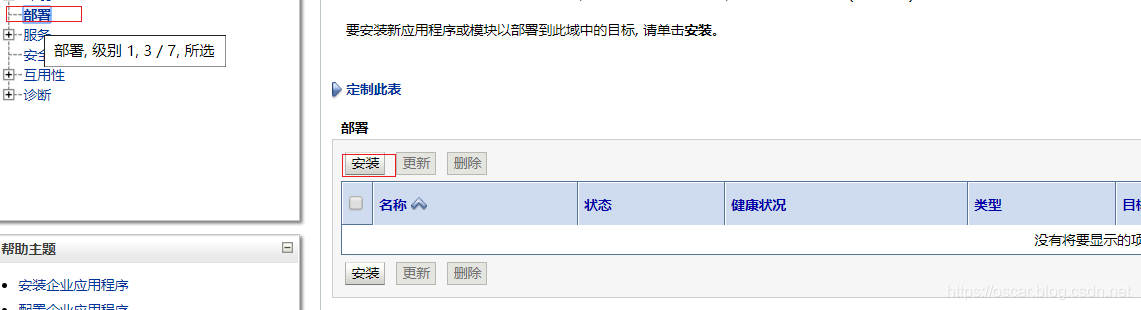
先点击左侧的“部署”,再点击“安装”按钮,选择刚刚打包的war文件。
5. 勾选“将此部署安装为应用程序”
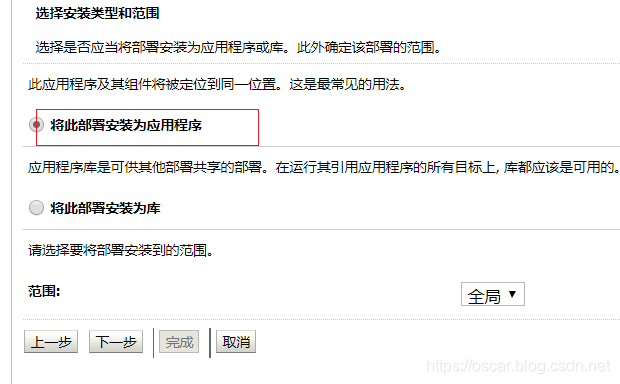
6. 一直下一步到完成, 成功后转入以下页面。
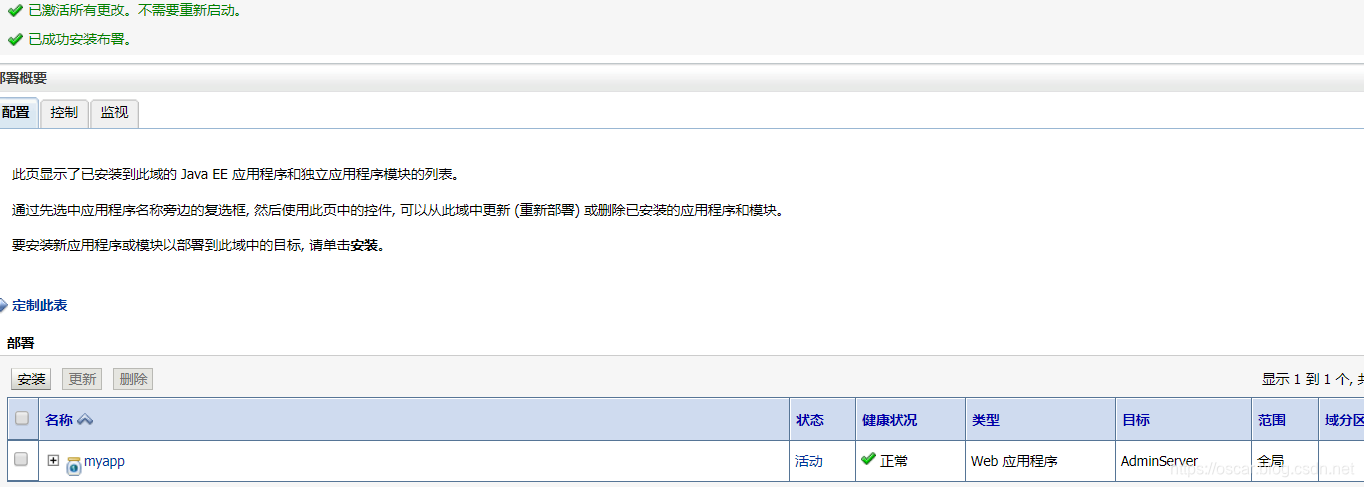
7.测试验证
在浏览器输入以下地址:
[http://localhost:7001/myapp/](http://localhost:7001/myapp/)
出现如下页面,即部署成功:

*****
*****
- 1. WebLogic及其重要概念
- 2. Windows下Weblogic 12c单机安装与部署
- 3. Linux下WebLogic 12c启动、部署命令行
- 4. Windows单机之Weblogic 12c受管服务器配置
- 5. Weblogic负载均衡/Session复制之集群架构
- 6. Weblogic负载均衡/Session复制之集群架构续
- 7. WebLogic 12c的运行目录结构
- 8. WebLogic 12c JVM 内存调整
- Windows 下调整Weblogic 12C的JVM内存
- Linux 下调整WebLogic 12C 的JVM内存
- 9. 应用部署
- 10. 虚拟主机
- 11. 应用部署在WebLogic中Basic认证无法运行问题及解决
- 12. WebLogic 12c 中压缩传输的配置
- 13. Weblogic中如何实现自动转向系统维护页面
- 应用部署篇
- WebLogic应用部署之配置不需要应用名直接访问(配置默认应用)
- WebLogic中如何设置Spring Boot项目的属性
- Session超时配置
- WebLogic命令行远程部署
- 常用操作篇
- Linux 下命令行启动与关闭WebLogic的相关服务
- Linux 下查看WebLogic 的进程与服务的对应
- Linux下如何查看WebLogic的版本
- Linux 下自动化重启服务器
- 如何启动配置向导
- Windows下命令行启动与关闭WebLogic的相关服务
- 常用配置篇
- WebLogic 12c 配置 https
- weblogic.xml 的配置元素
- WebLogic 12C支持Basic认证
- 问题解决篇
- WebLogic 之 java.lang.OutOfMemoryError: GC overhead limit exceeded
- T3 之User failed to be authenticated.
- User xx in security realm myrealm has had 5 invalid login attempts, locking account for 30 minutes.