### 安装虚拟机virtualbox
官网链接:
https://www.virtualbox.org/wiki/Downloads
选择Windows hosts:
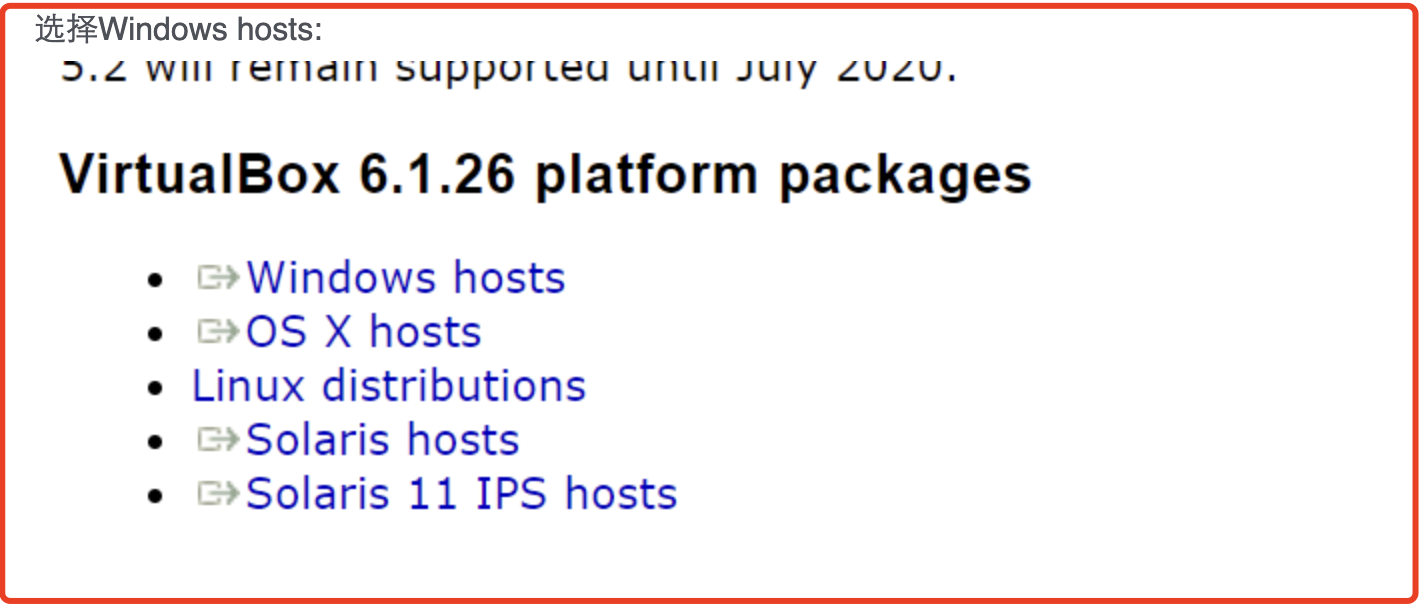
运行安装文件
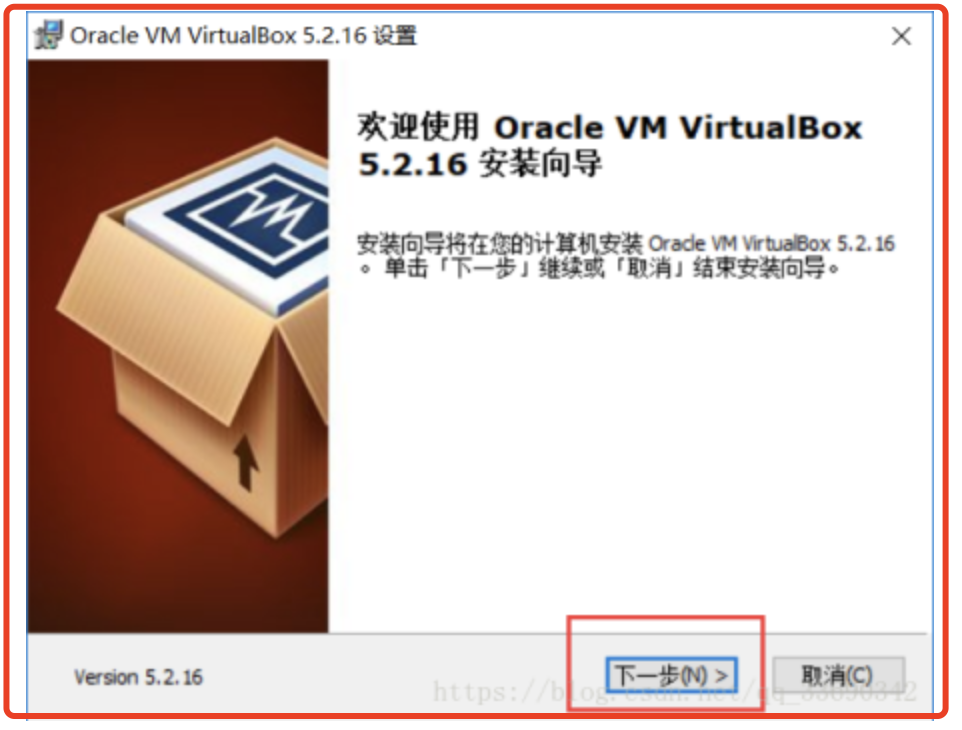
可以设置安装路径,其它部分默认即可:
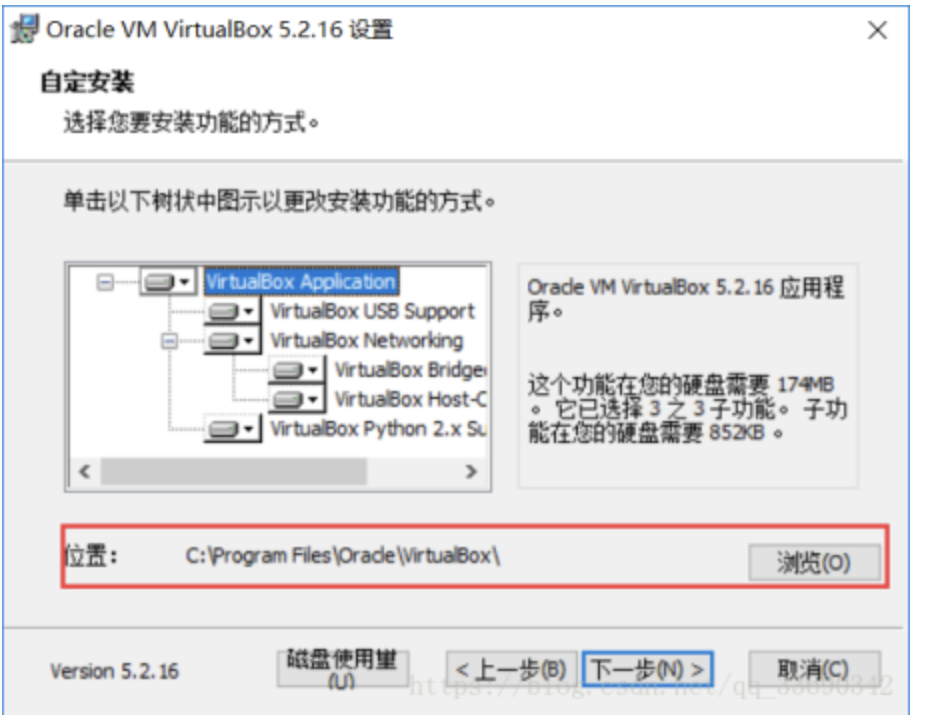
下一步
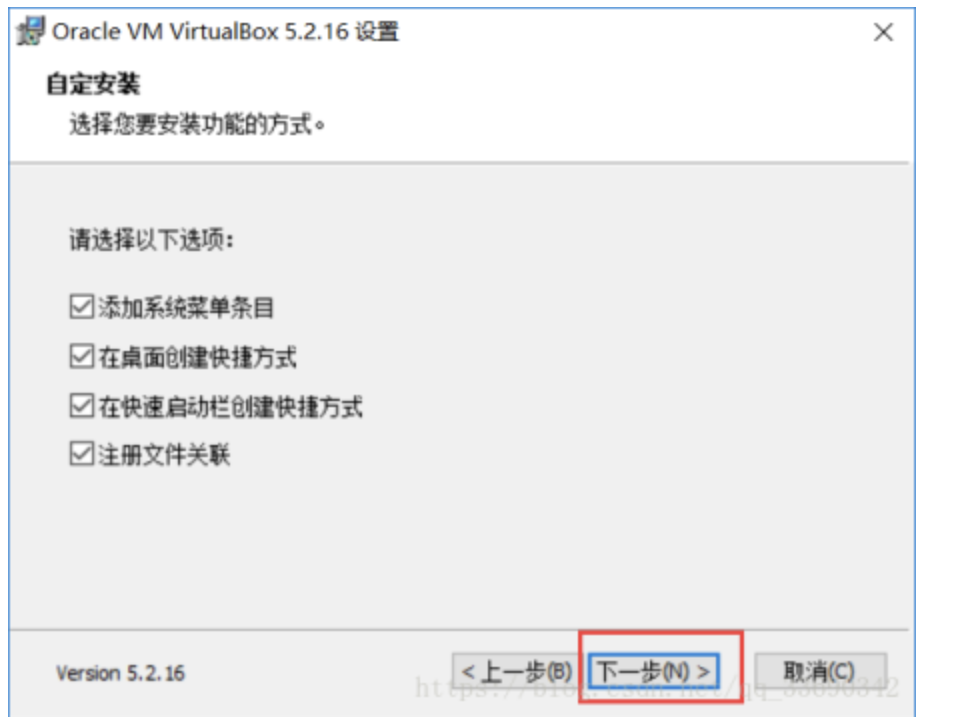
点击“是”安装
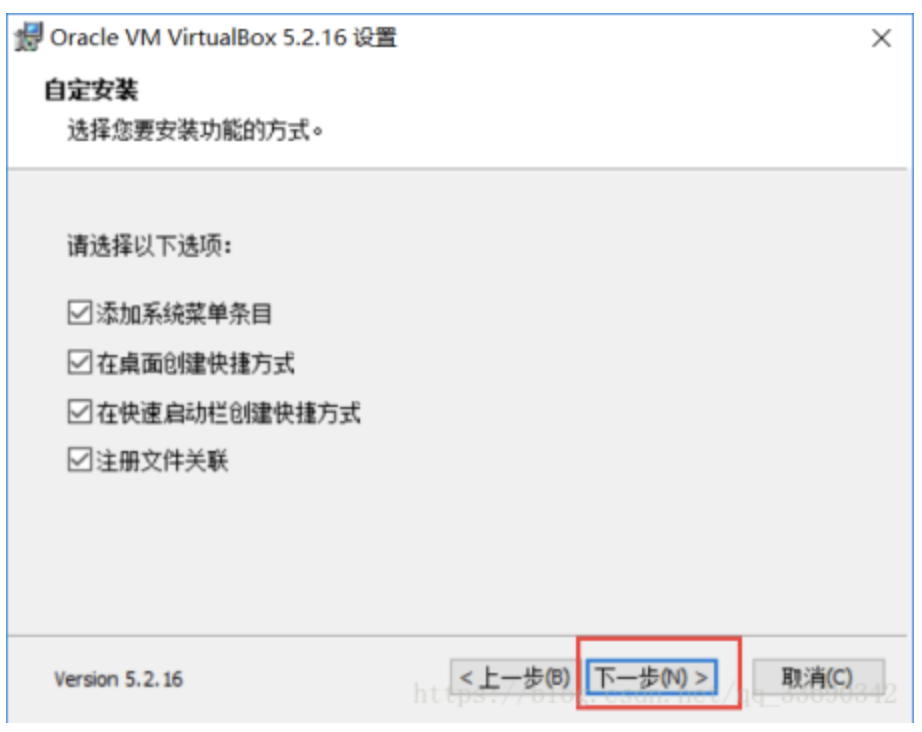
点击安装
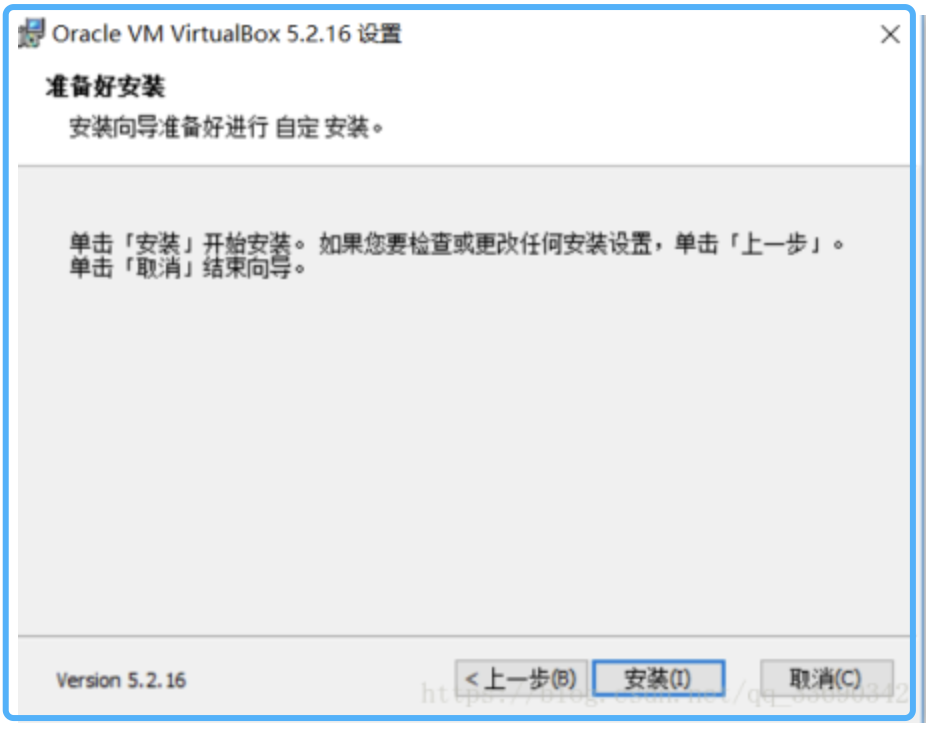
安装完成会在桌面生成虚拟机图标。
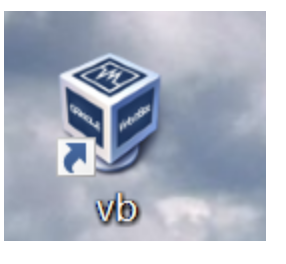
### 安装Ubuntu系统
Ubuntu系统介绍
Ubuntu是Linux的一个发行版,Ubuntu发布了桌面版和服务器版。Ubuntu桌面版可以适用于pc个人电脑,手机操作系统等。桌面版提供了办公套件,浏览器,电子邮件和多媒体应用,并且有漂亮的系统操作界面,更加适合作为桌面系统使用。
为在方便大家学习和使用linux,建议大家以桌面版开始上手学习。
本书以Ubuntu桌面版作为服务器版本
下载Ubuntu系统
Ubuntu官网:
https://www.ubuntu.com
点击Download,选择桌面版下载
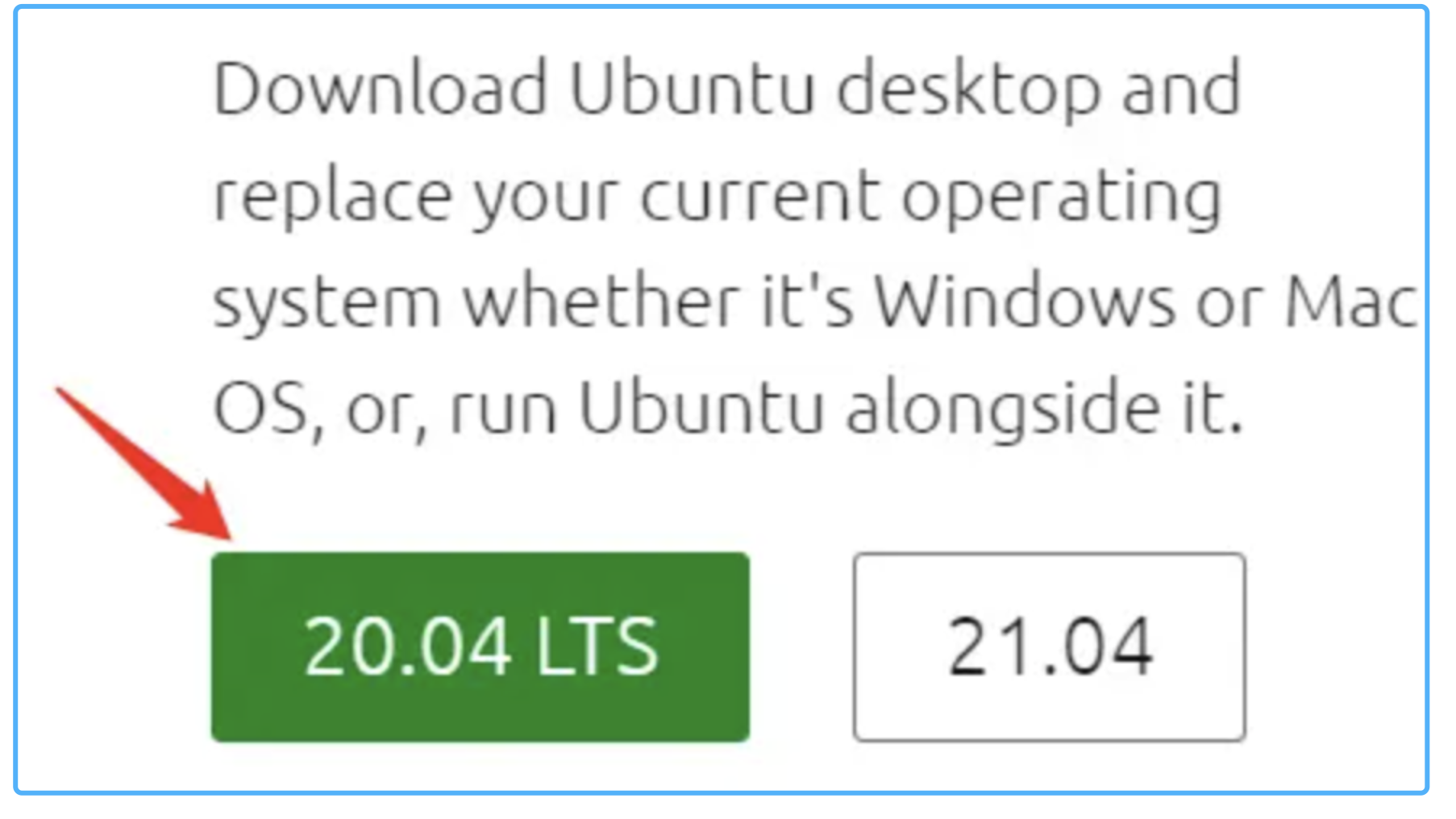
下载完成,找到下载目录,会看到一个以.iso结尾的镜像文件:
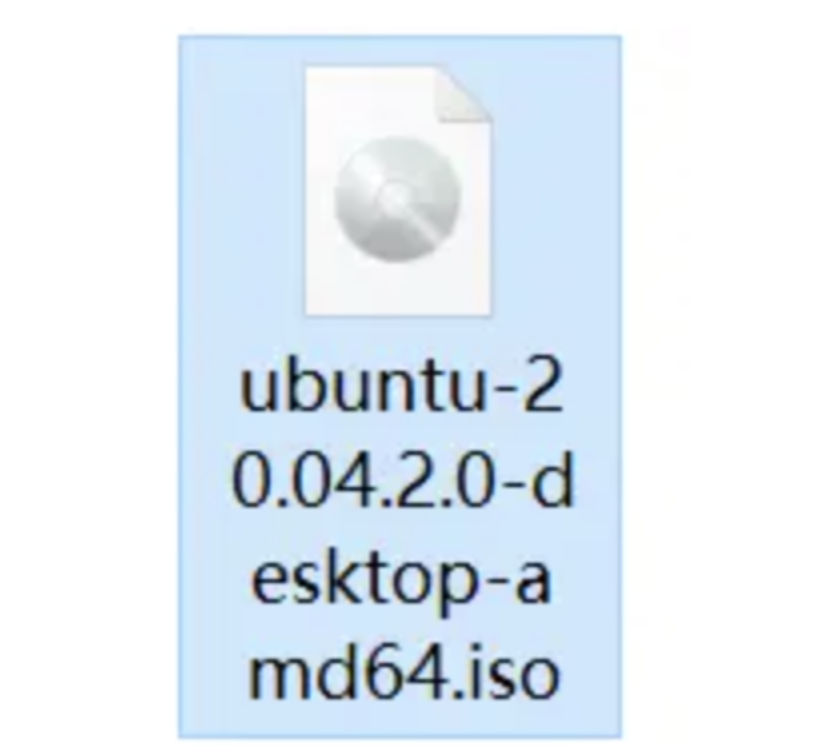
在虚拟机中安装Ubuntu系统
启动虚拟机。
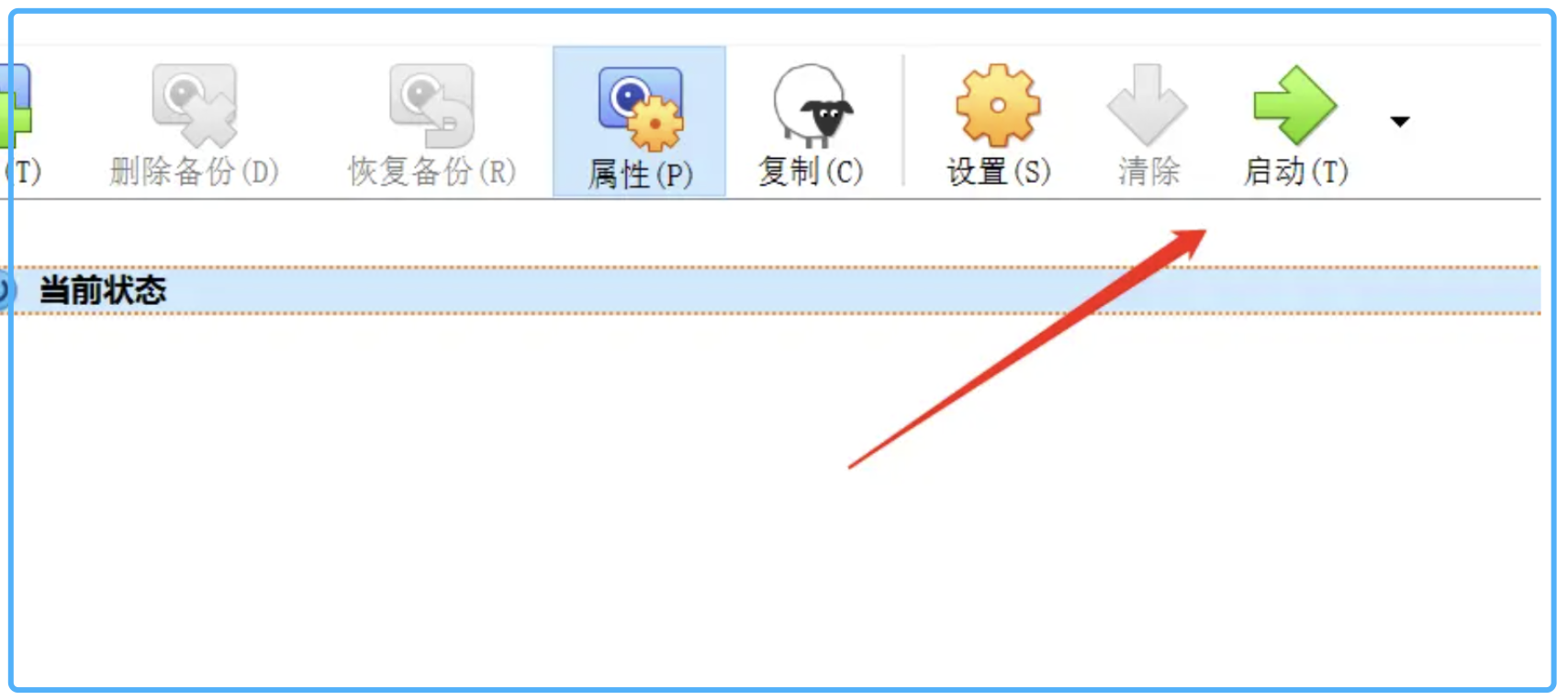
选择Ubuntu系统镜像。
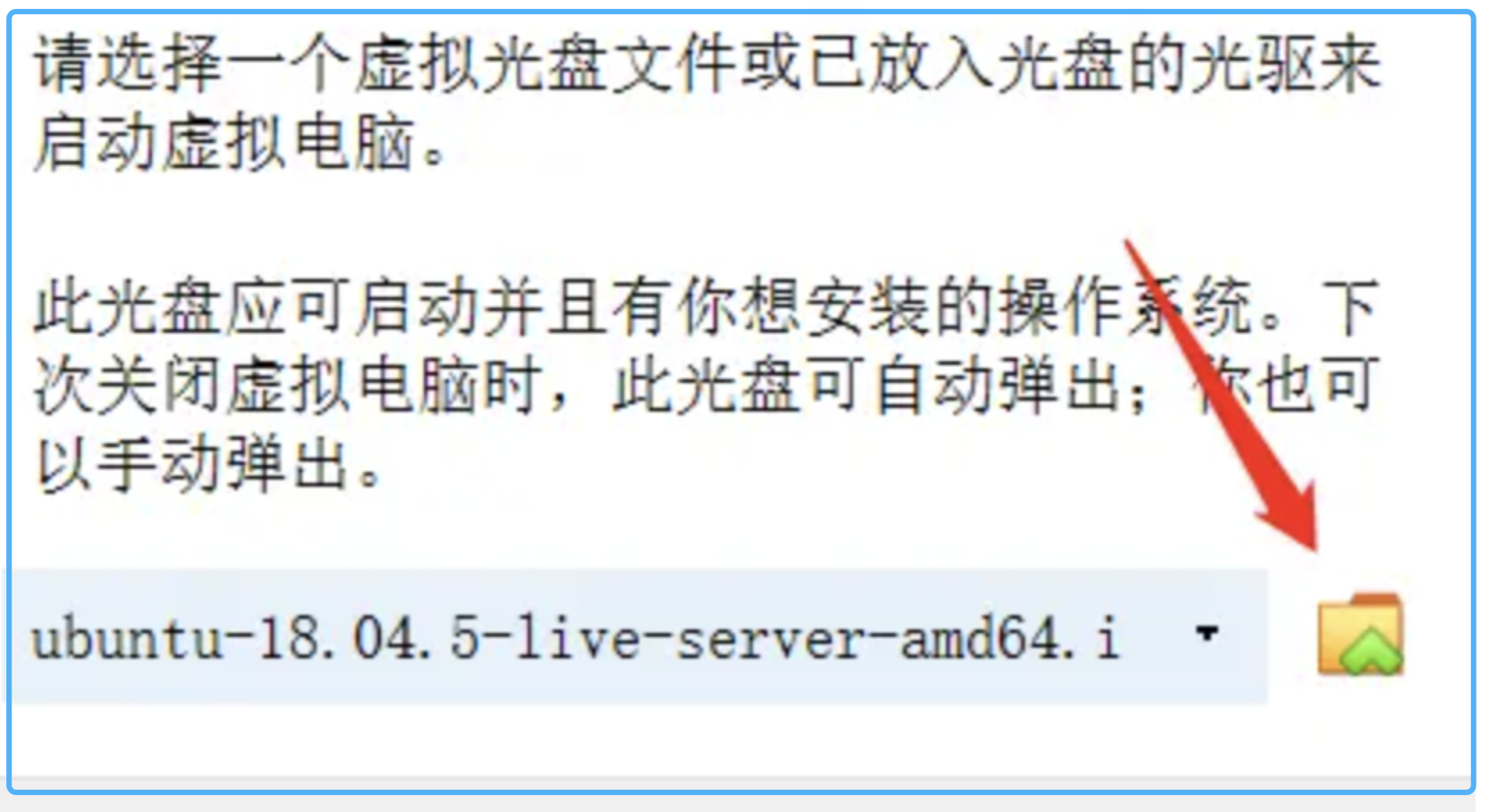
点击注册。
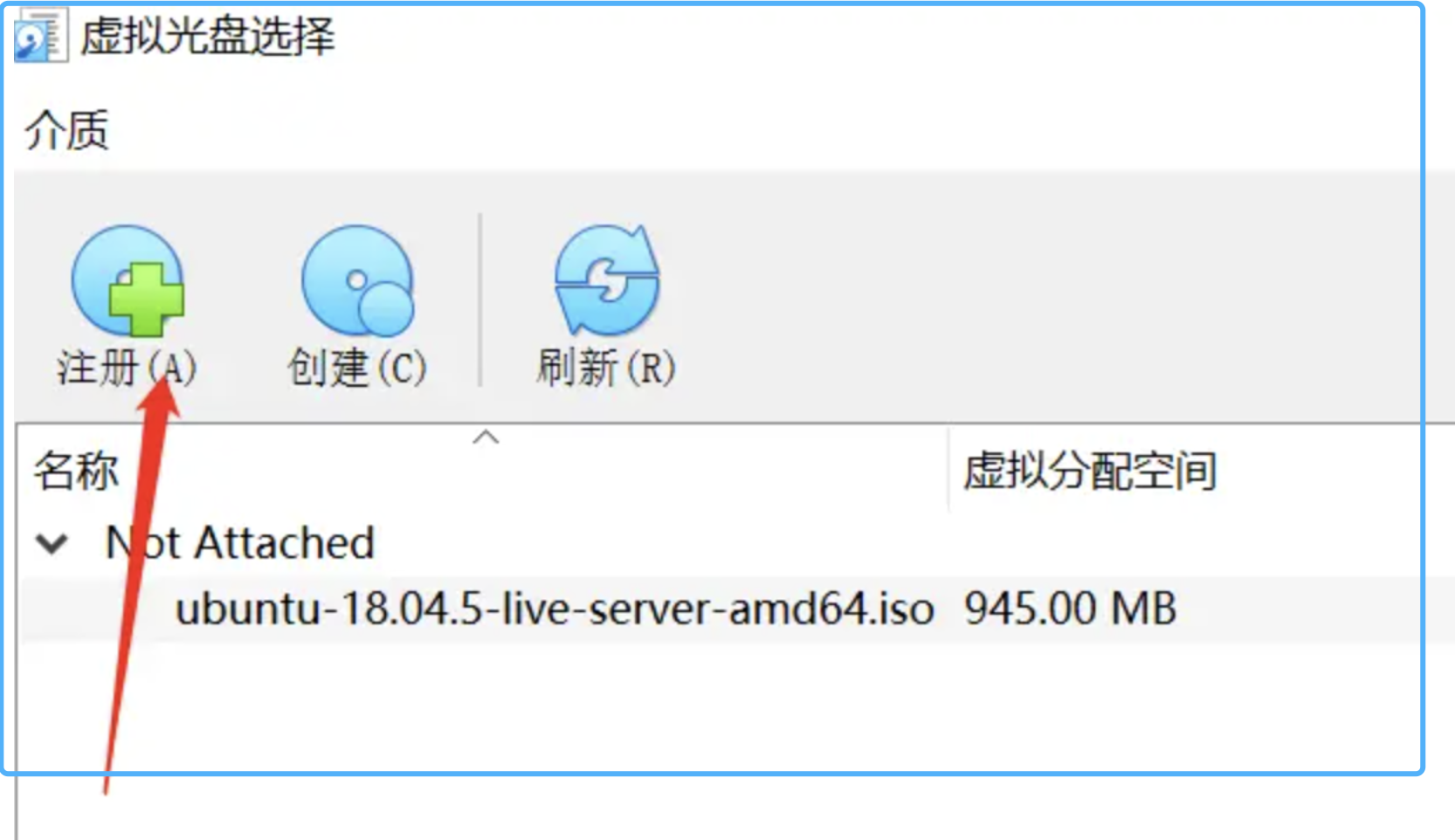
选择前面下载的iso文件
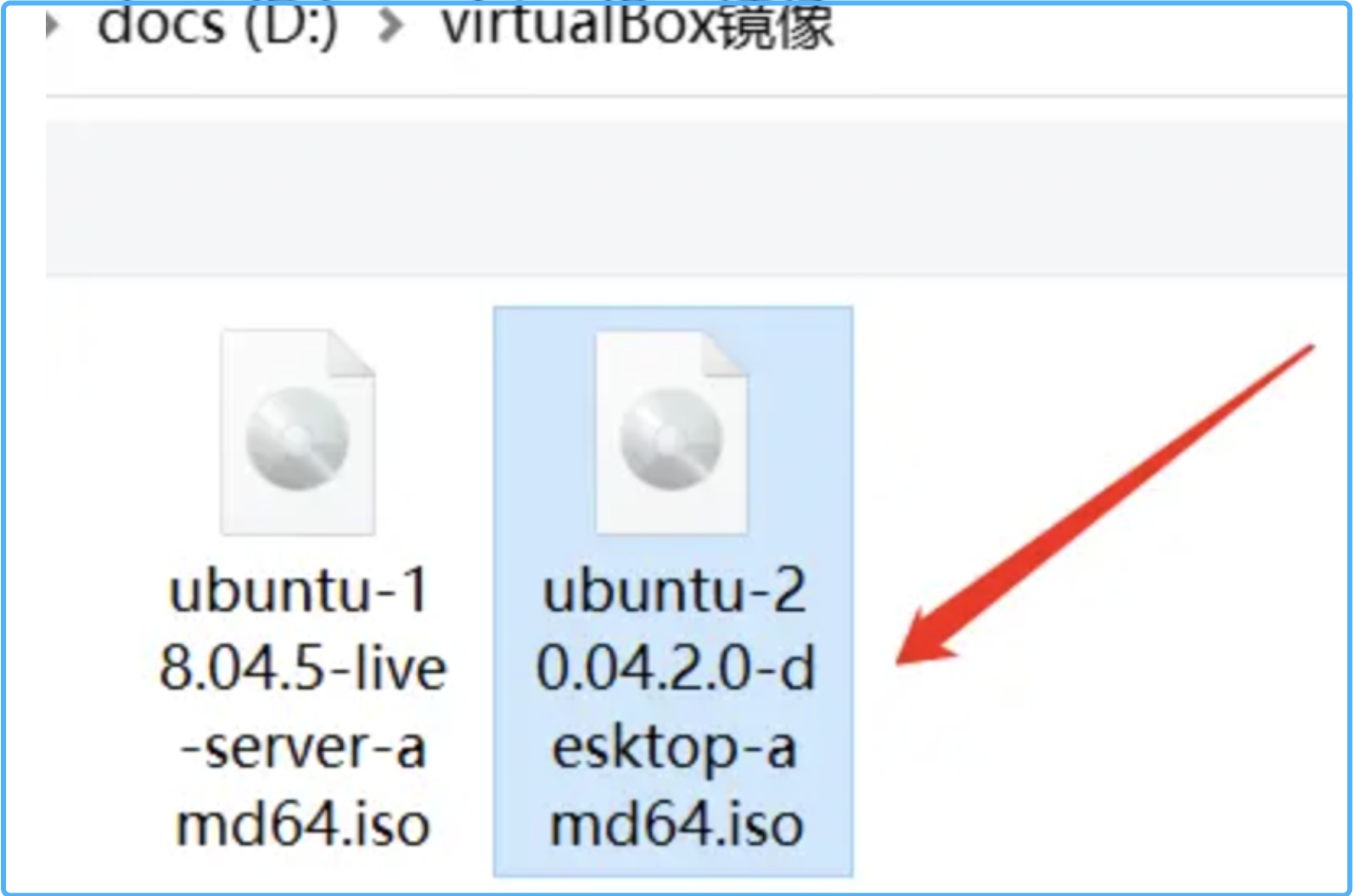
点击选择,将显示下面的画面,点击启动,进入系统安装界面。
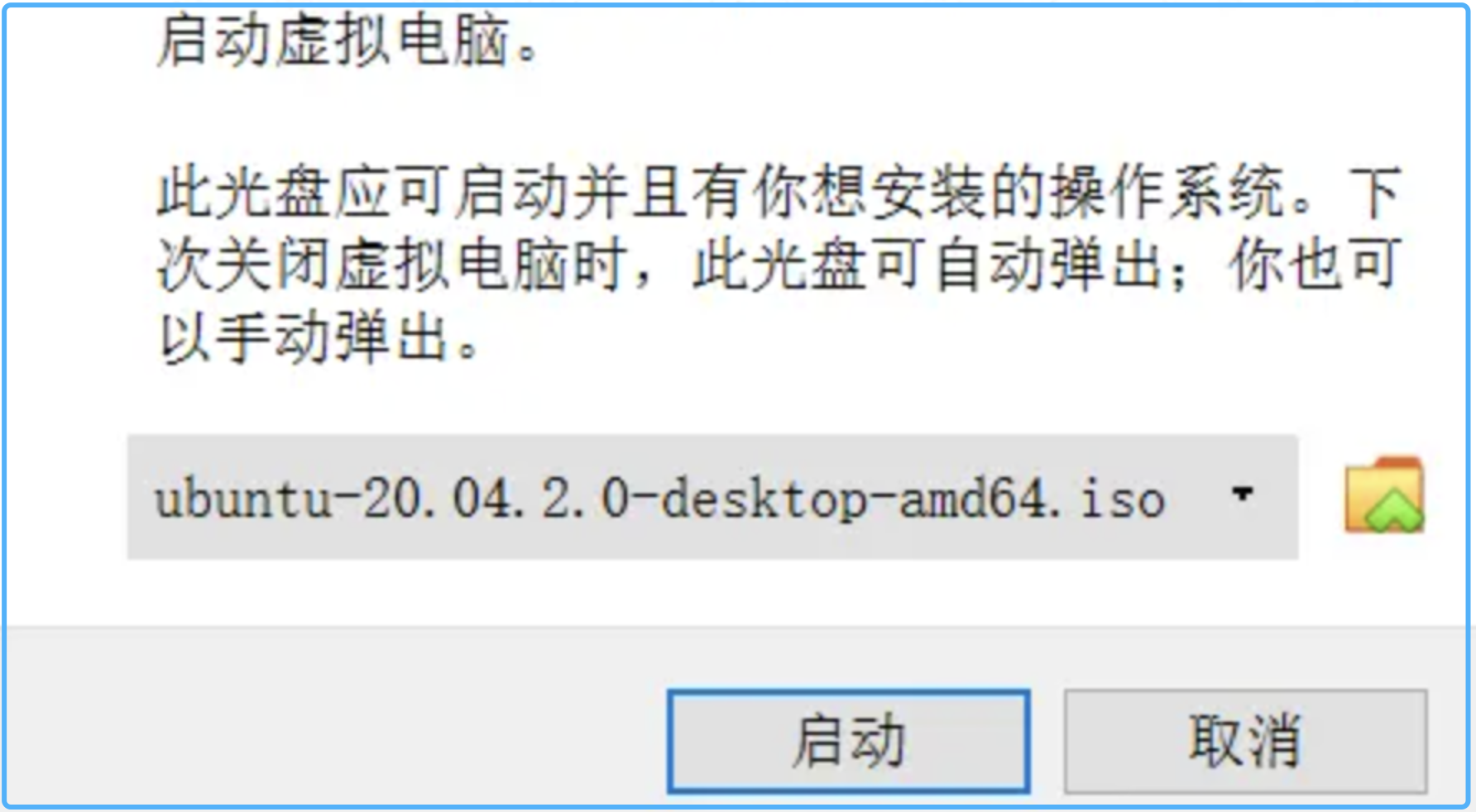
语言选择中文简体,点击安装Ubuntu。
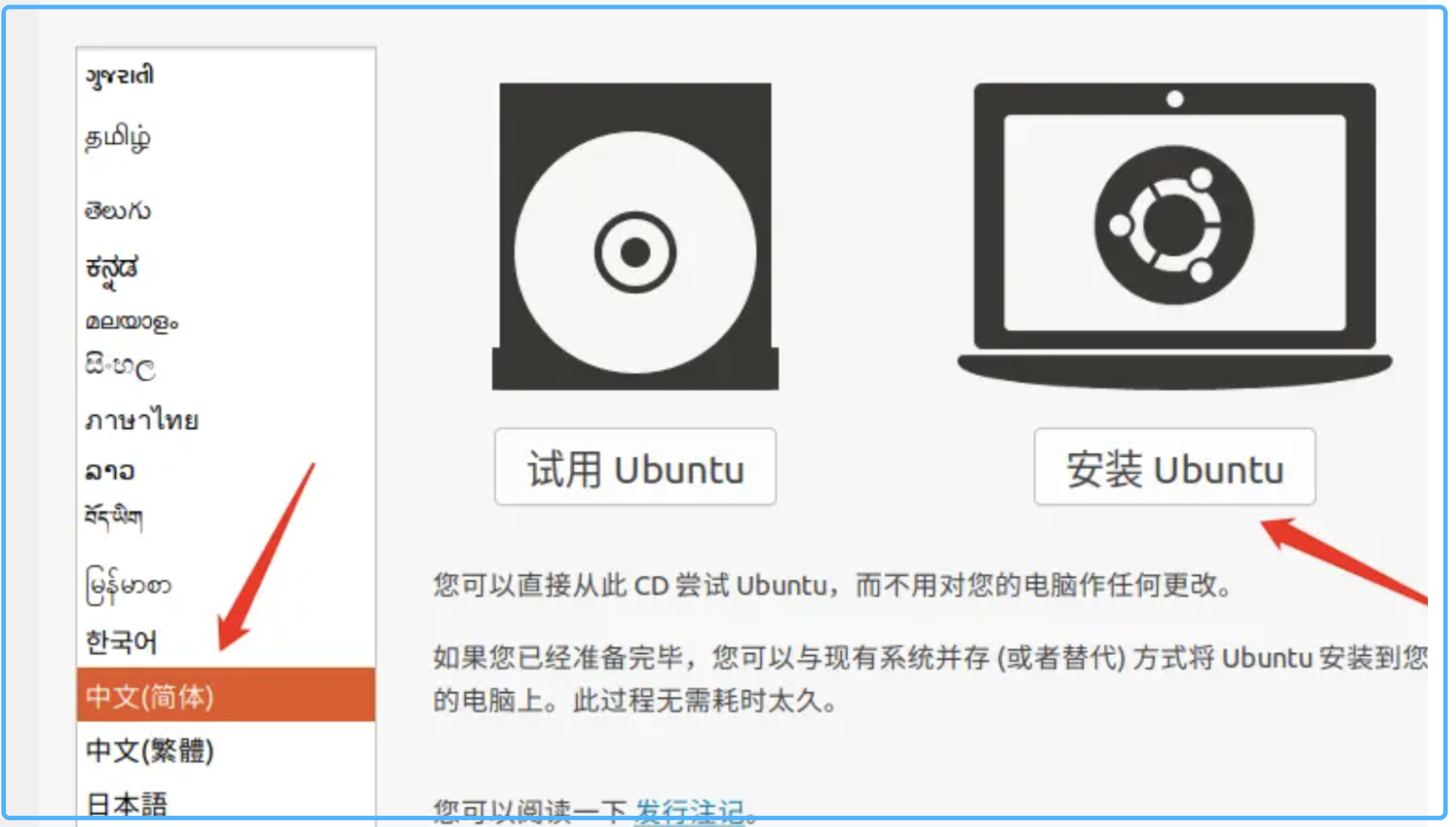
键盘布局选择汉语拼音,点击继续。
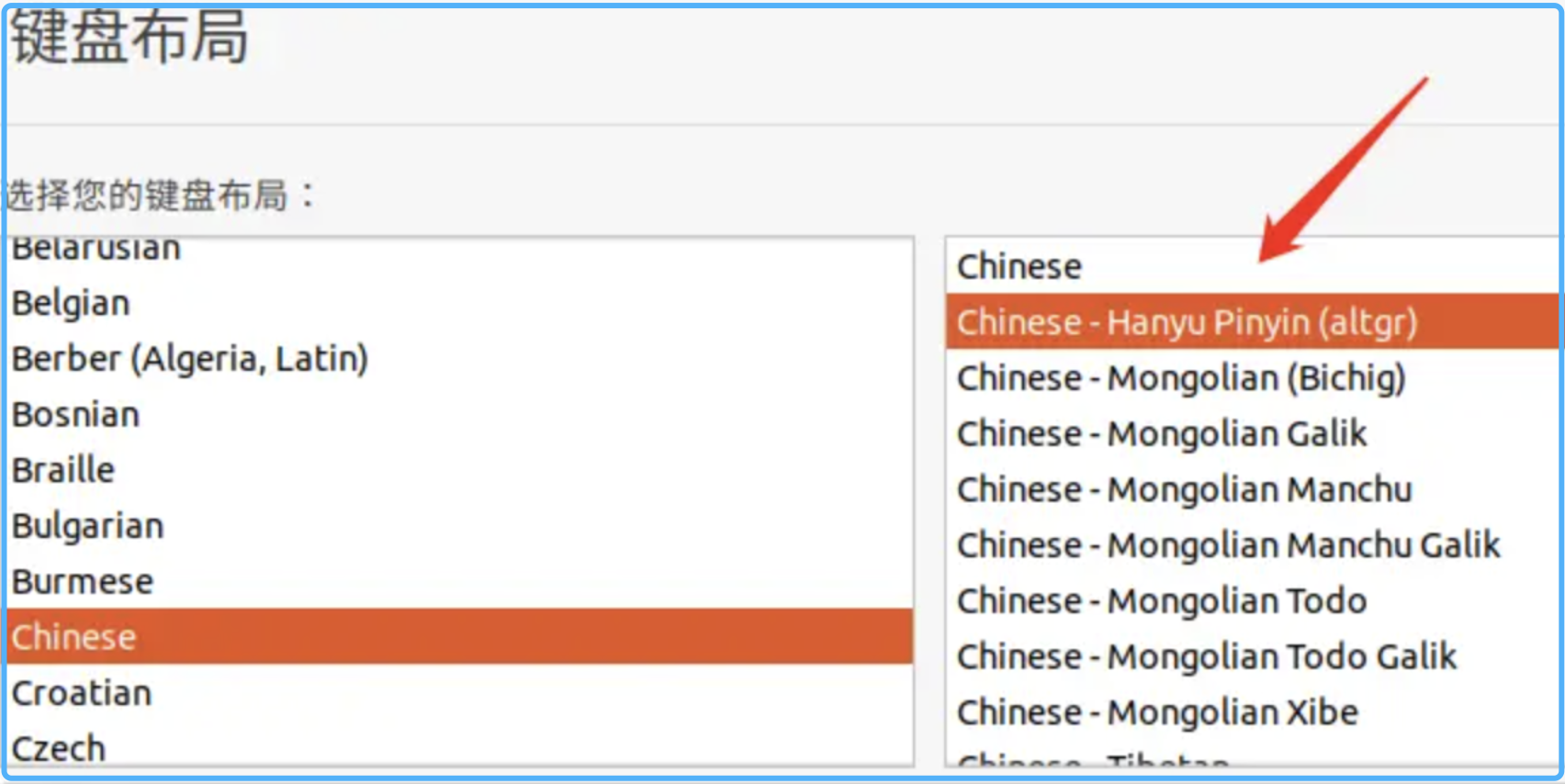
默认选择,点击继续。
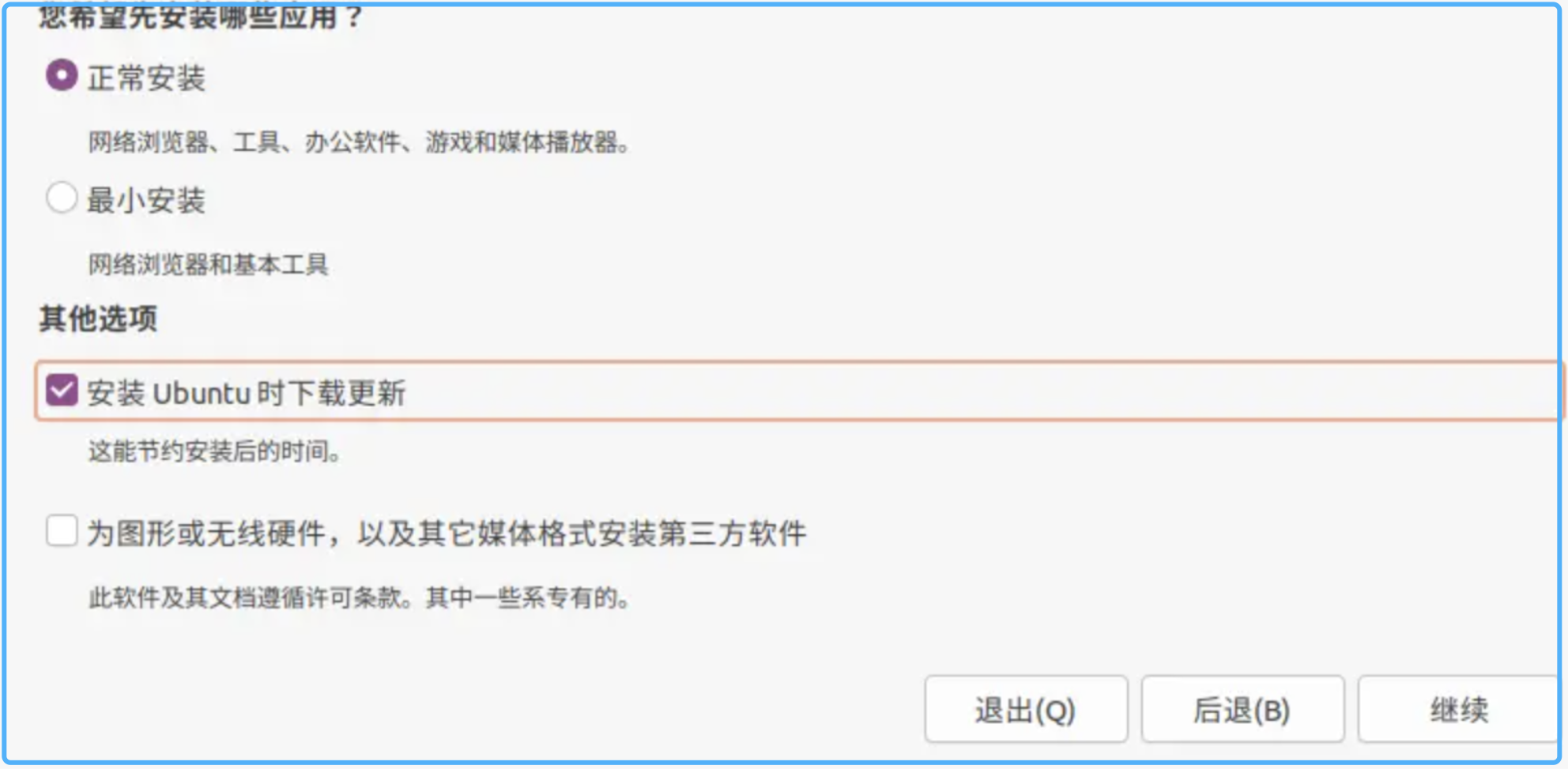
如果在这一步看不到下面按钮,可以点击安装界面右上角的x,退出安装,系统会返回到Ubuntu的体验版,在桌面右键-显示设置,更改一下屏幕分辩率.将分辩率调大一点,之后再点击桌面的安装Ubuntu,重新安装。
默认选择,点击现在安装。
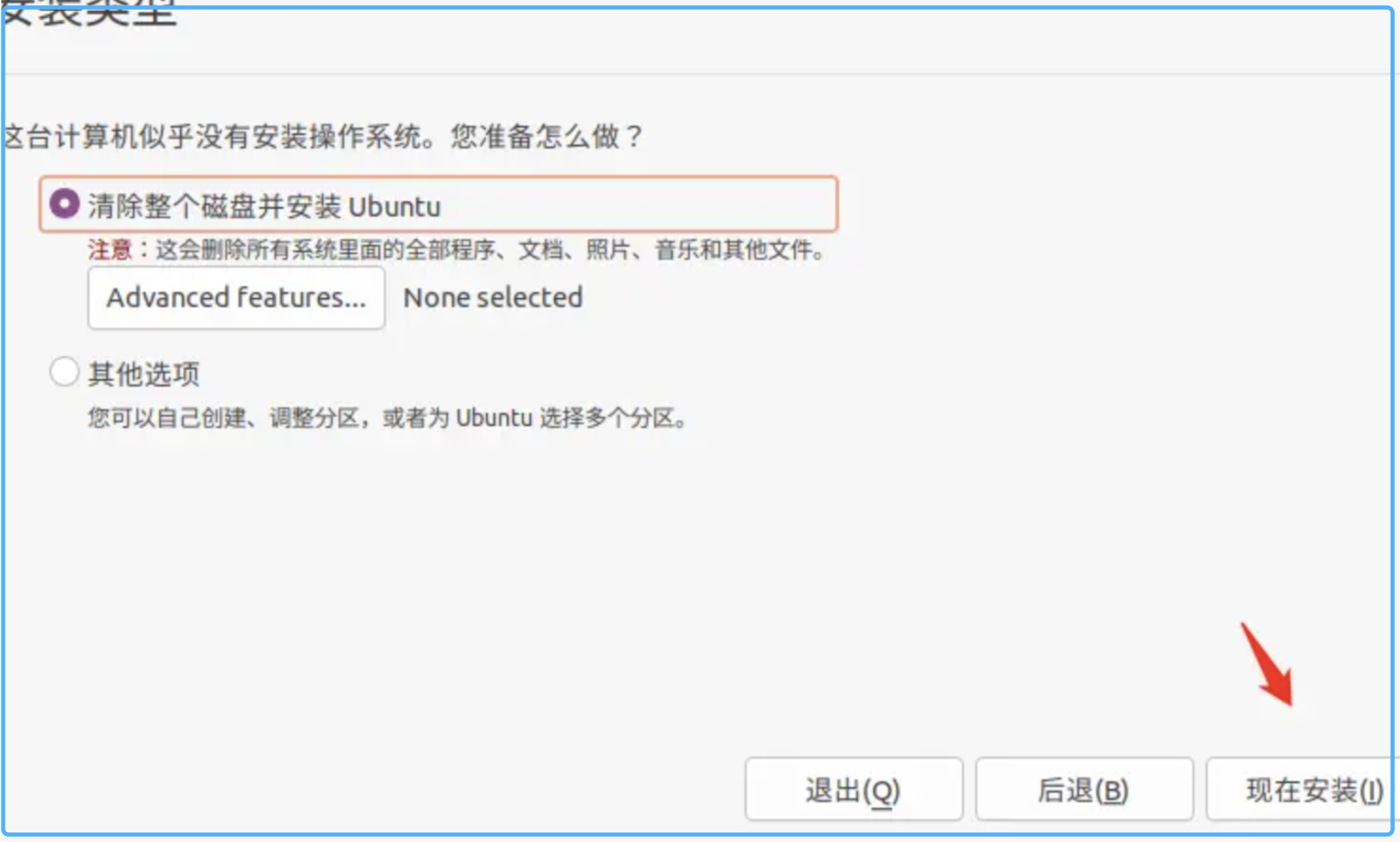
设置区域,在输入框输入"Shanghai",等待下拉列表弹出,选择上海,继续。
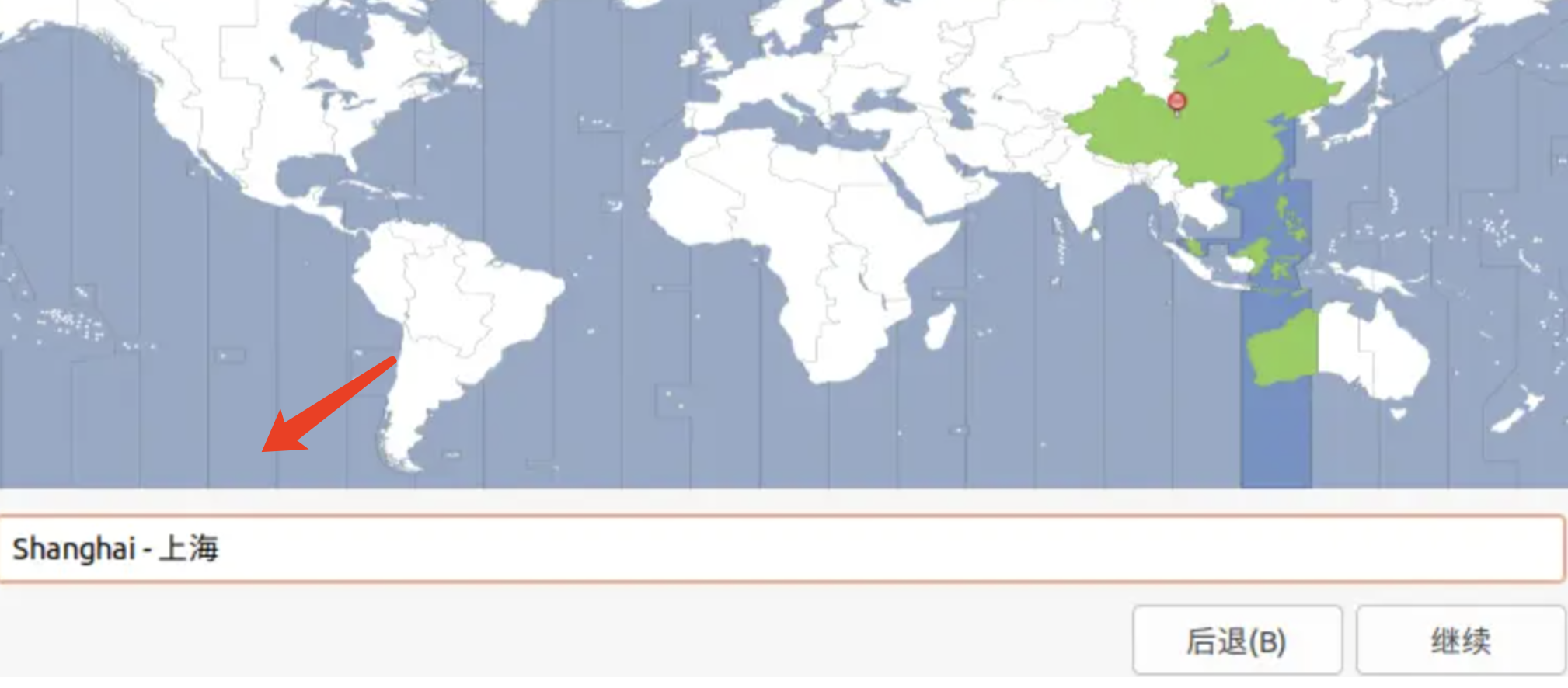
输入用户名,计算机名,密码,作为使用linux的系统用户登录凭据,用户名和机算机名使用用英文字母,点击继续,等待安装过程执行完成。
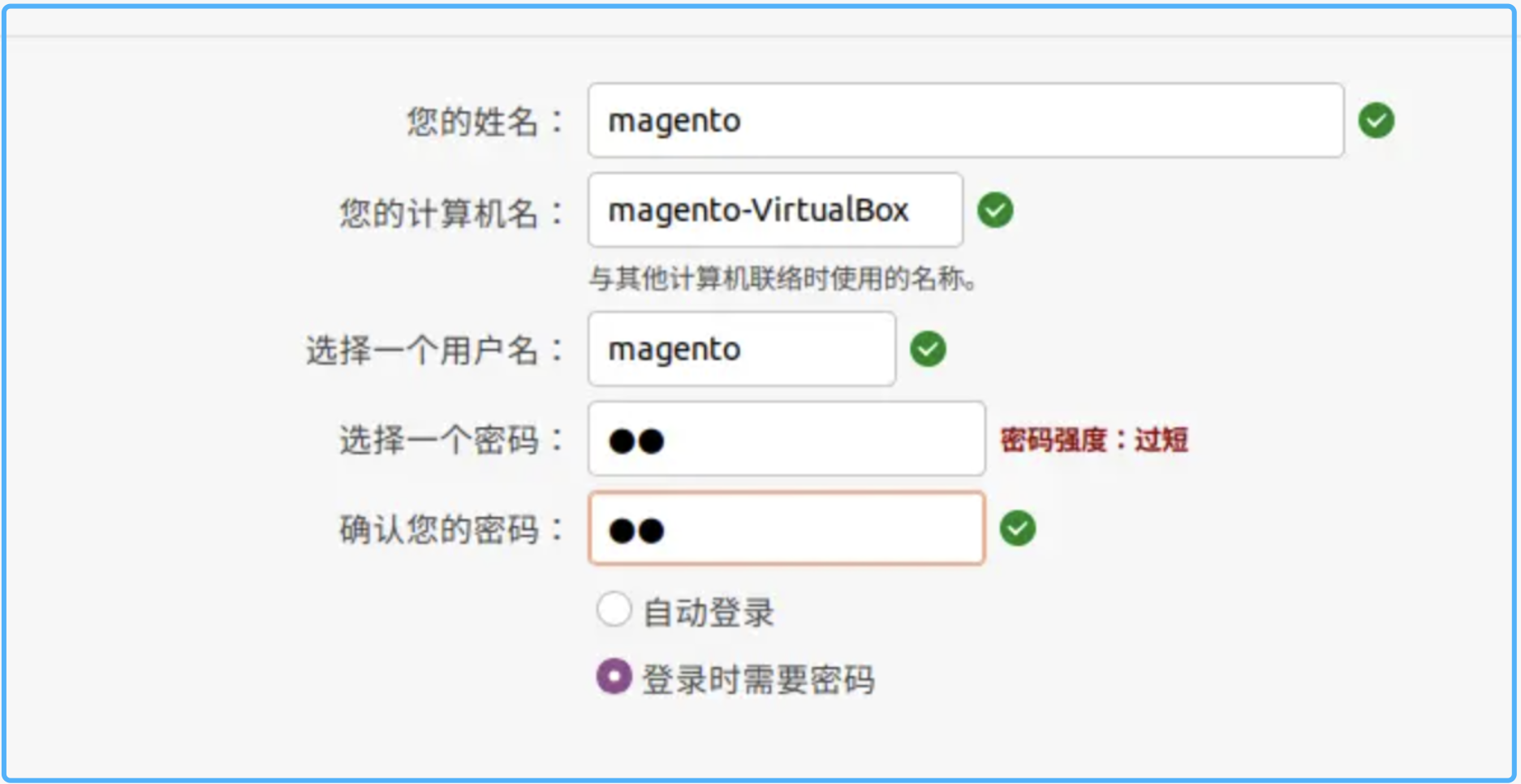
开始安装系统。
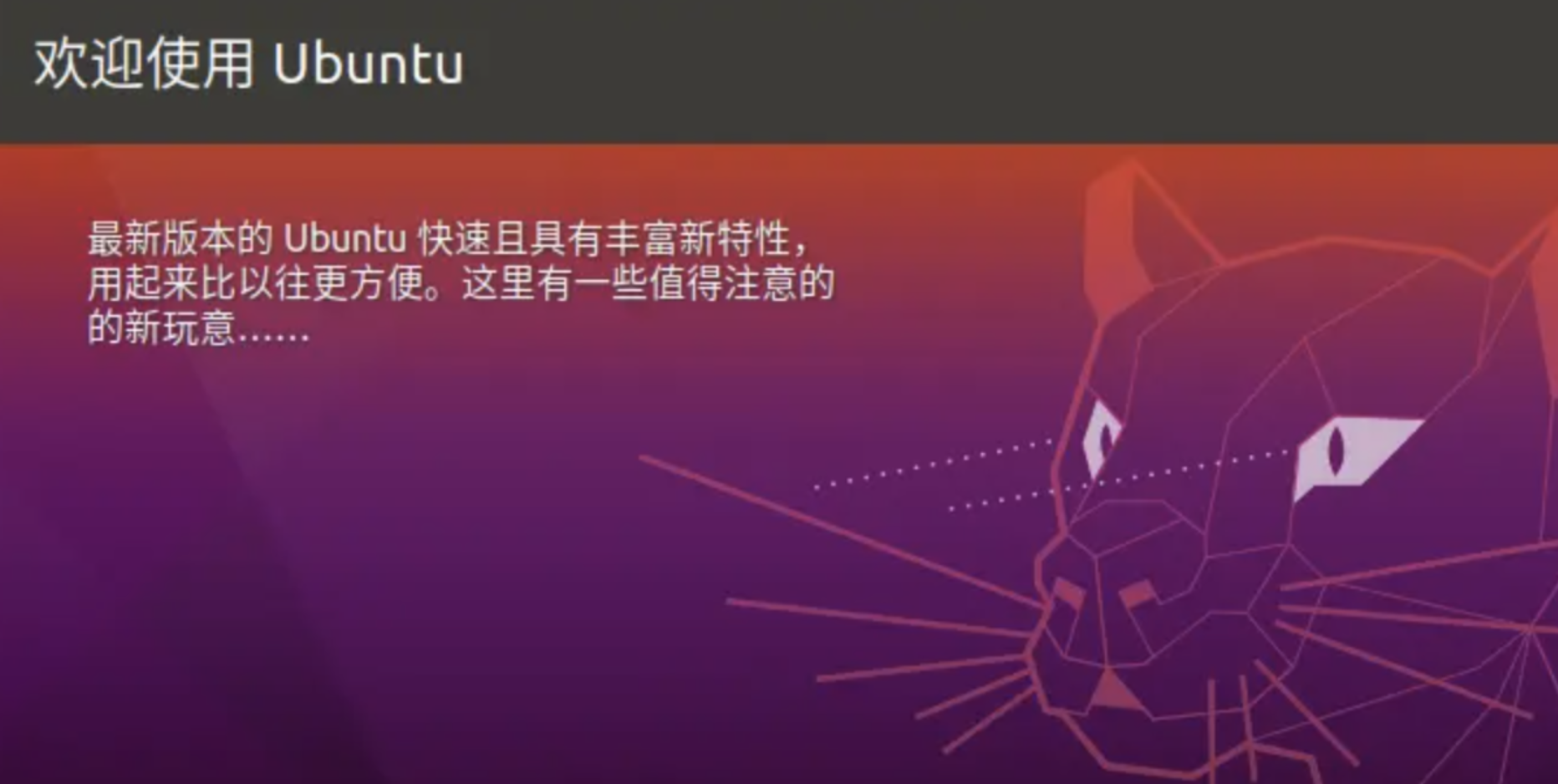
安装完成后重启系统,进入登录画面,输入用户名密码登录。
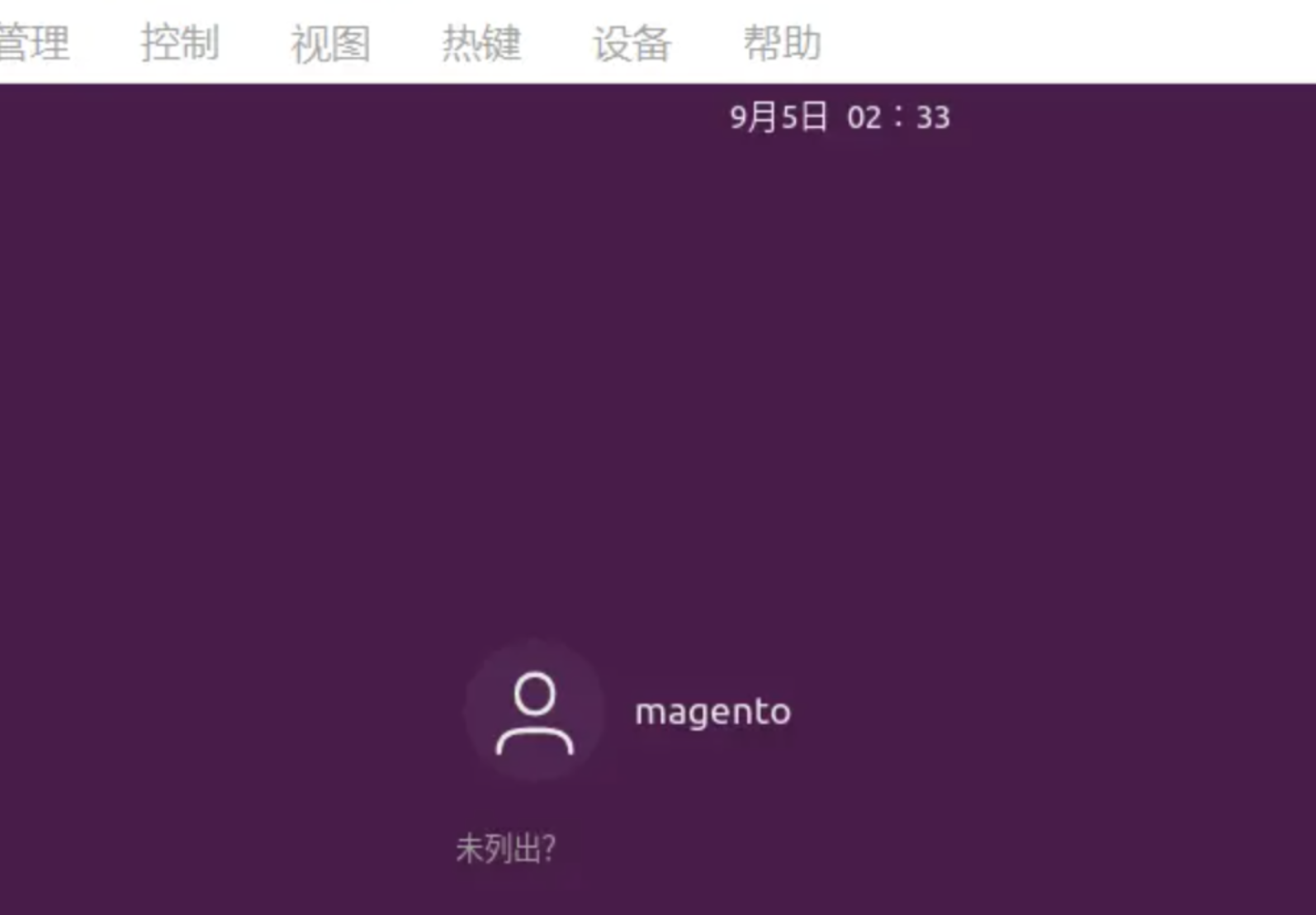
进入Ubuntu系统桌面。
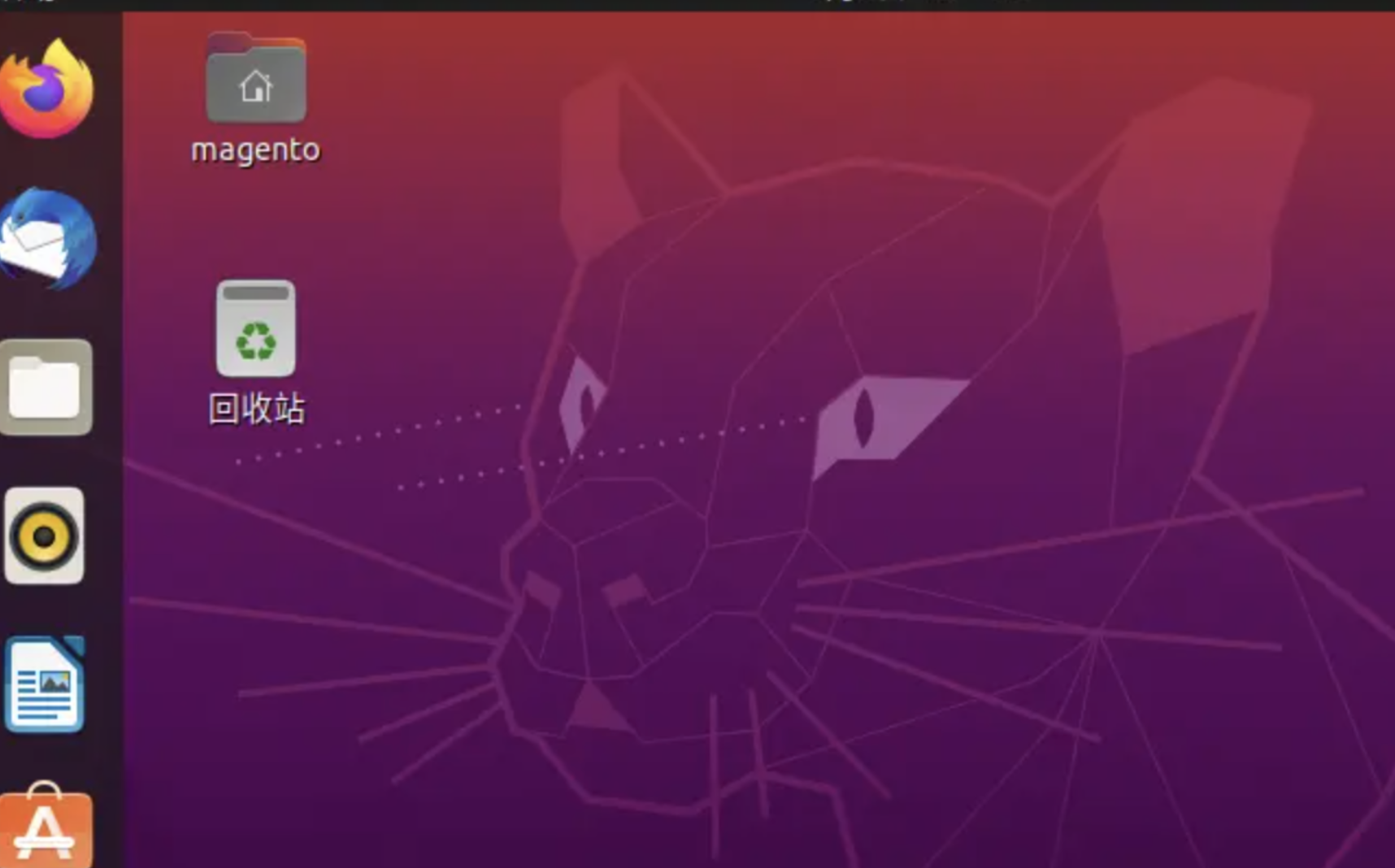
至此,Ubuntu系统安装完成。
- Linux简介
- 安装Linux系统
- 虚拟机网络配置
- ssh终端软件介绍
- sshd服务详解
- ls命令查看文件和目录
- cd命令路径操作
- 创建文件和目录
- rm删除文件和目录
- cp命令:复制文件或目录
- mv移动文件和目录
- 文件压缩与解压
- 文件和目录重命名
- find查找文件和目录
- 查看文件内容
- grep命令:文本搜索
- curl命令:文件传输工具
- wget命令:下载网络文件
- scp命令:文件上传下载
- rsync命令:远程数据同步工具
- top命令:系统运行状态
- ifconfig命令:网络相关
- yum命令-红帽系统软件包管理
- apt命令:debian系统软件包管理
- vim编辑器
- nano编辑器
- Linux查看进程
- Linux 结束进程
- Linux磁盘空间
- Linux中的环境变量
- 查看环境变量
- 配置环境变量
- Linux用户介绍
- Linux添加用户
- Linux删除用户
- Linux修改用户
- 用户组介绍
- 添加用户组
- 修改用户组
- 删除用户组
- Linux文件权限介绍
- 修改文件权限
- 修改文件所属关系
- 文件系统介绍
- 日志文件系统
- 修改服务器时间
- crontab详解
- shell编程-shell介绍
- shell编程-变量和字符串
- shell编程-shell脚本的参数
- shell编程-流程控制
- shell编程-循环
- shell编程-数组
- shell编程-运算符
- shell编程-echo命令
- shell编程-printf命令
- shell编程-test命令
- shell编程-函数
- shell编程-输出重定向
- shell编程-文件包含
- shell编程-sed
- shell编程-awk
- shell编程-常用命令补充
- shell编程实战-拉git代码
- 源码安装Nginx
- 安装Apache
- 安装Redis
- Docker介绍
- Docker基础
- Docker镜像
- Docker容器
- Docker容器互联
- Docker 安装 Nginx
- 阿里云域名介绍
- 阿里云域名解析
- 阿里云域名备案
- 阿里云服务器ECS上
- 阿里云服务器ECS下
- 阿里云之域名ssl证书
- AWS服务介绍
- AWS之EC2
- AWS之VPC
- AWS之Route53
- AWS之RDS
- AWS之S3
- AWS之SSL
- AWS之CloudWatch
- AWS之IAM
- AWS之WAF
- AWS之Lambda
- AWS之安全策略
- AWS认证证书