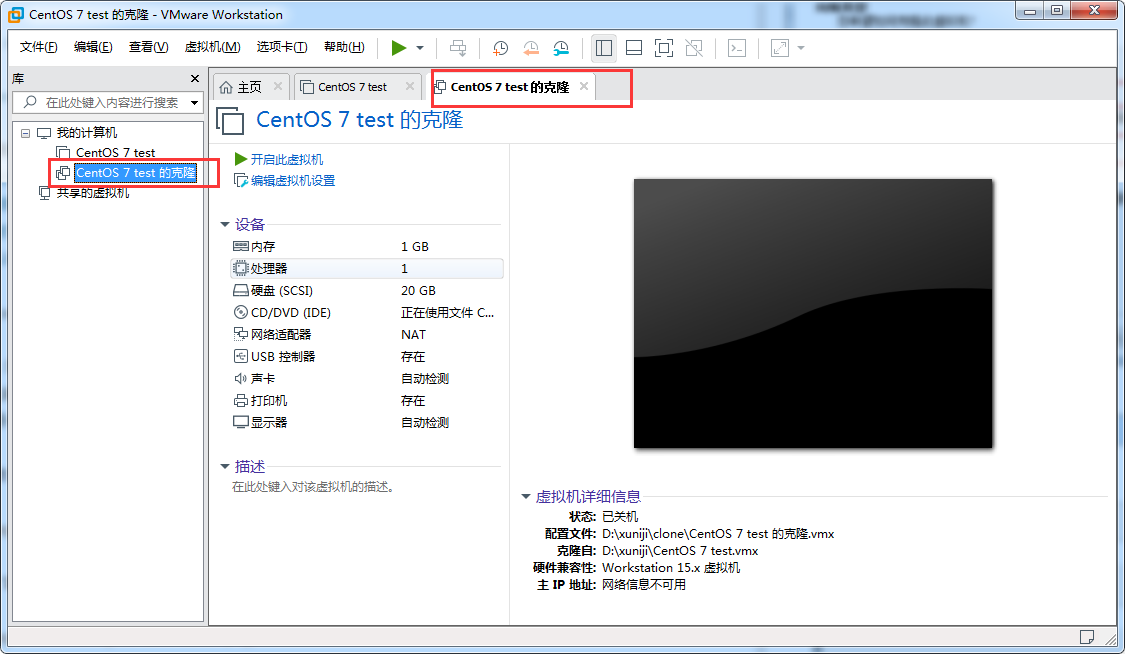[TOC]
>[success] # VMware虚拟机安装与使用
**VMware**是一个**虚拟PC**的软件,可以在现有的操作系统上**虚拟出一个新的硬件环境**,相当于模拟出一台新的**PC**,以此来实现在**一台机器上真正同时运行两个独立的操作系统**。
VMware官方网站 http://www.vmware.com
1. **VMware**主要特点
1.1 **不需要分区或重开机,就能在同一台PC上使用两种以上的操作系统**
1.2 **本机系统可以与虚拟机系统网络通信**
1.3 **可以设定并且随时修改虚拟机操作系统的硬件环境**
2. 建议的**VMware配置**
2.1 CPU:建议**主频为1GHz以上**
2.2 内存:建议**1GB以上**
2.3 硬盘:建议分区空闲空间8GB以上
3. [安装教程](https://blog.csdn.net/qq_40950957/article/details/80467513)
4. 安装成功后,点击下图**创建新的虚拟机**,然后按照操作流程来点
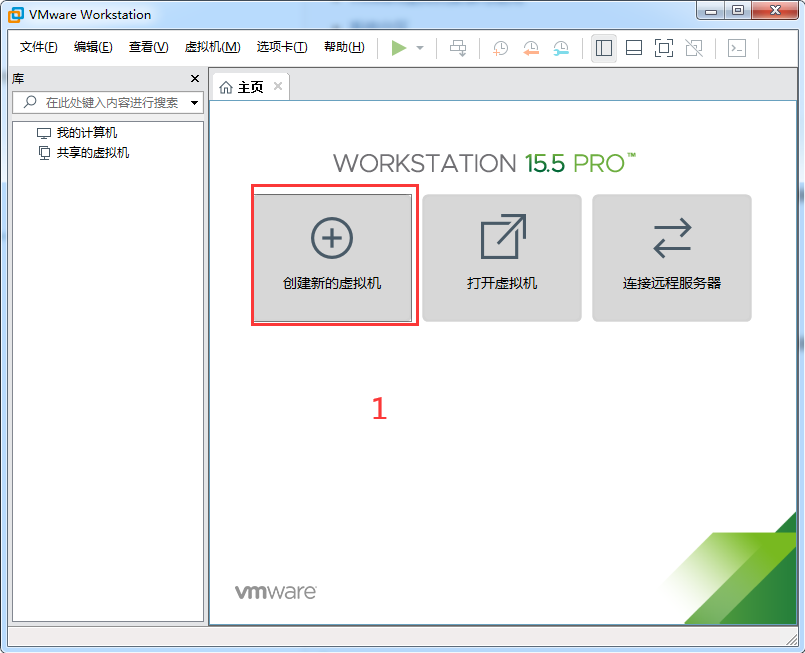
然后选择**推荐**的虚拟机,相对比较简单,自定义需要**自己配置**,对于新手来说**比较麻烦**
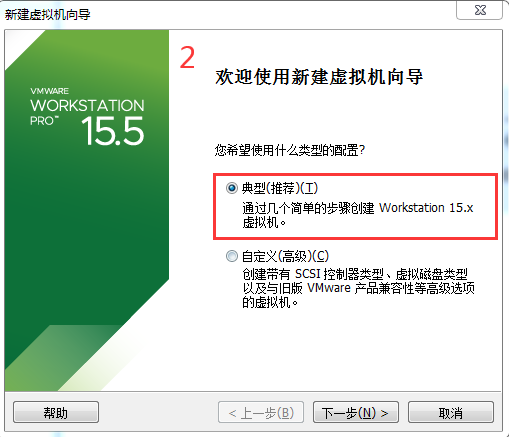
接下来的,第**1**个选项**安装程序光盘**,意思就是用刻好的光盘(**刻在光盘中的Linux系统**)直接安装,第**2**个是在**CentOs**官网下载好的**镜像文件**,直接安装,**优点是一步安装好,缺点是有可能不符合我们的需求,没有学习安装配置的过程**,所以我们选择第**3**个**稍后安装操作系统**
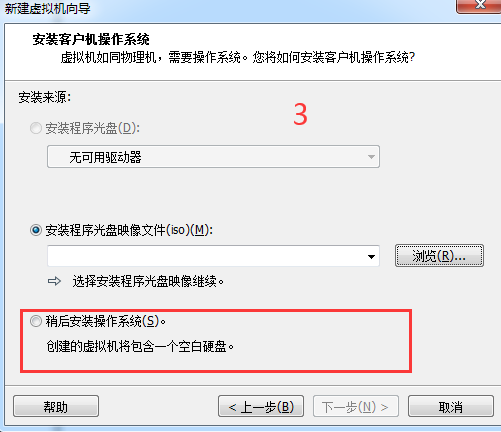
选择要安装的**操作系统**以及**版本**
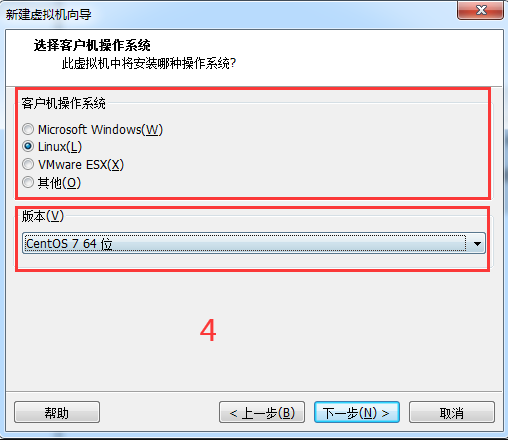
给**虚拟机起名**,这里为了**防止重名**,我起了一个**CentOs 7 test**
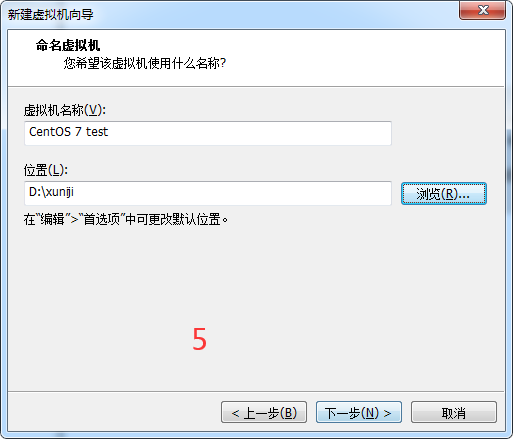
默认指定**硬盘空间20G**应该够用了,这里的**硬盘空间20G**不是上来就给虚拟机划分**硬盘空间20G**储存空间,而且一点点使用,**最大硬盘空间20G**
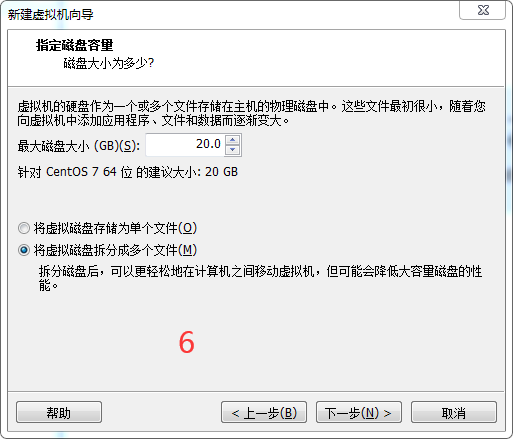
**创建完成!**
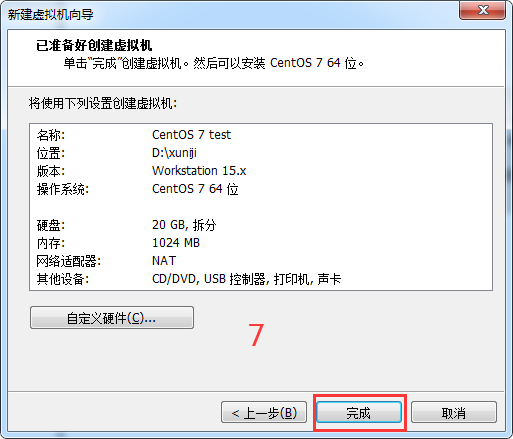
<br>
>[success] ## 虚拟机设置
成功后是这样子的,**双击对应的配置**可以进行**修改虚拟机配置**,**这个配置有点像经常活动推销的云服务器的配置**,**1核 2G 40G硬盘空间**
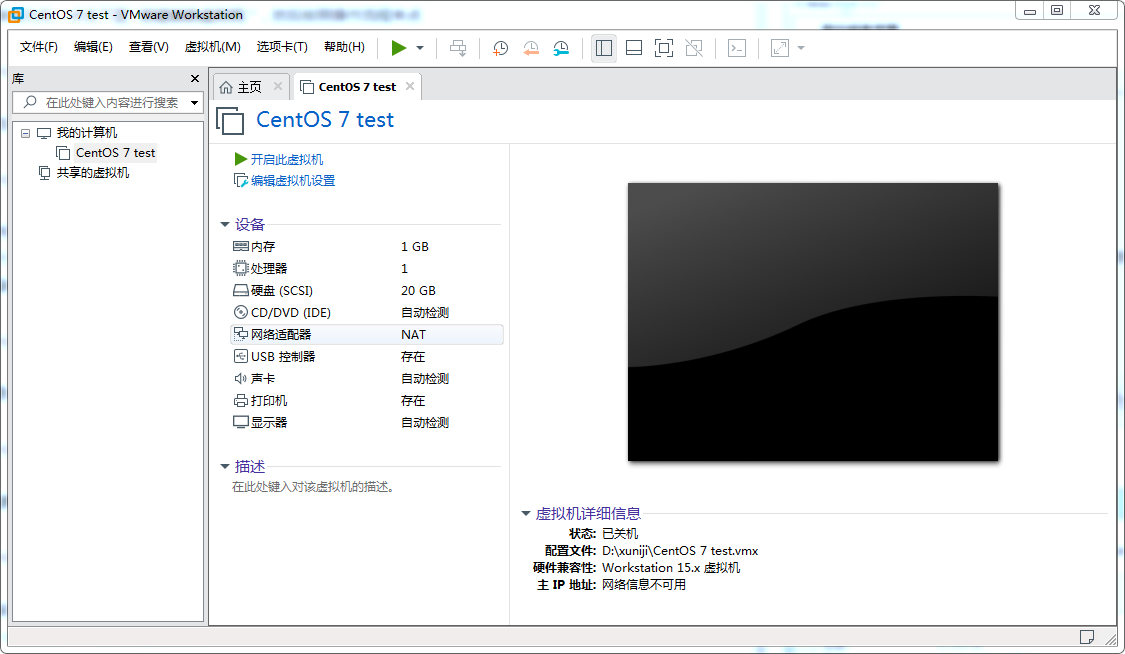
>[success] ### 内存
**centOS 6.0**以上版本内存必须要大于等于**628MB**,还有一点要注意:**给虚拟机分配的内存不能超过真机内存的一半**,例如:电脑内存是**8GB**,给**虚拟机分配内存不可以超过4GB**
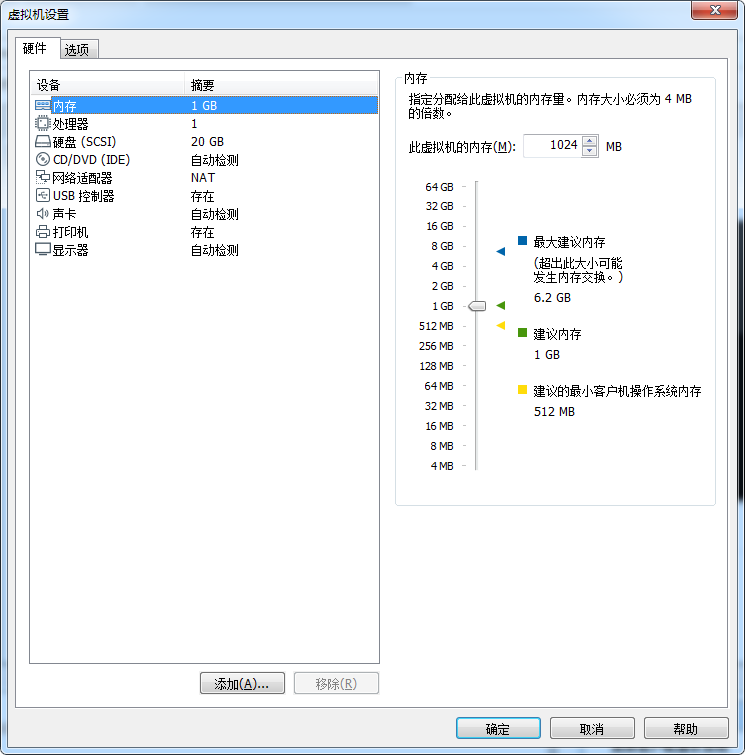
<br>
>[success] ### 处理器
**处理器数量**以及**处理器内核数量**可以跟**真机**一样,那样**性能会更好**
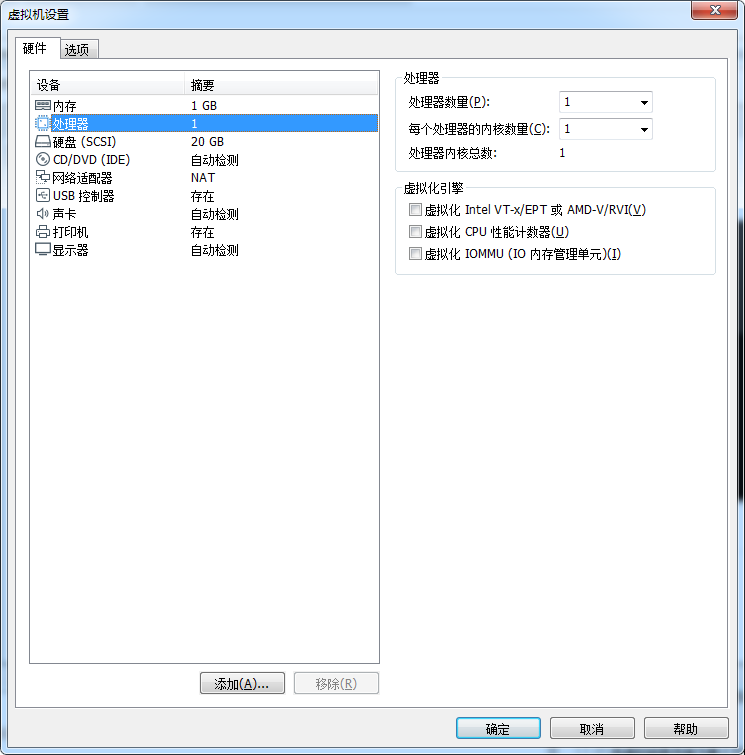
<br>
>[success] ### 硬盘
硬盘**可以添加多个硬盘,而且大小可以不同**
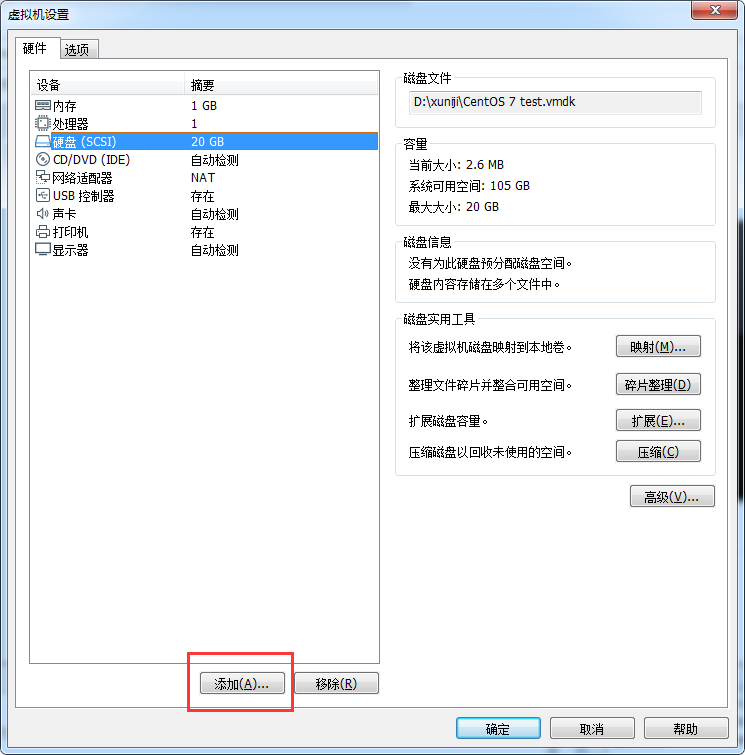
>[success] ### CD/DVD(IDE) 光驱
这里需要[下载CentOS 7镜像下载](https://www.jianshu.com/p/a63f47e096e8)然后,把路径指定到镜像的文件夹中,这就相当于**把光盘放入了光驱**,还有**已连接一定要勾选**,不然即使指定了镜像的路径,也不会好用,**已连接**在**启动计算机之后可以设置打钩**
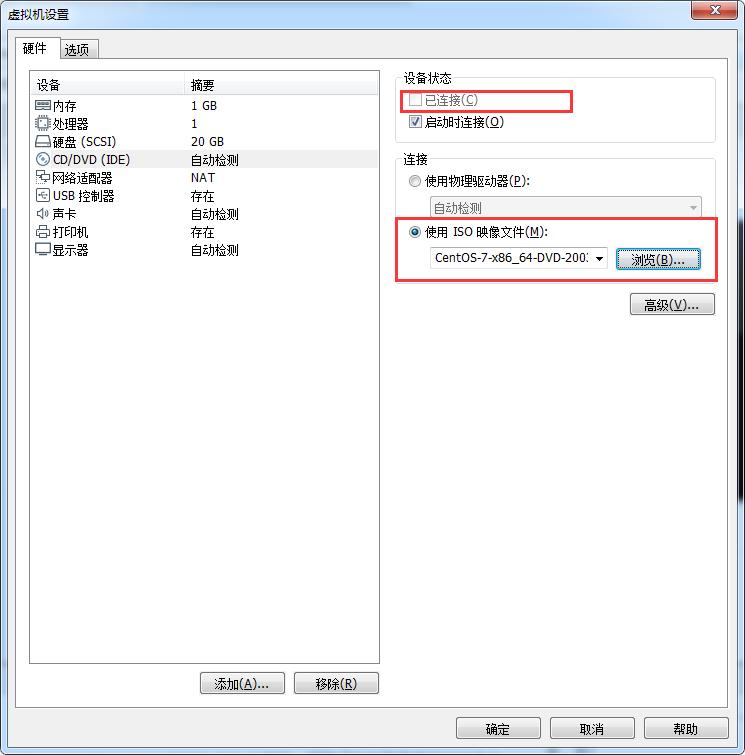
<br>
>[success] ### 网络适配器(网络设置)
这里就是调整**虚拟机跟真实机之间的网络设置**
>[success] ## 虚拟机快照功能
什么是**虚拟机快照**,就类似打游戏存档一样,比如你打到第5关,怕自己人物死了之后又要从第一关重新打,又或者下一次玩的时候想直接从第五关开始打,就可以弄一个**存档**,在**虚拟机**中同样也有这个功能,就叫做**虚拟机快照**
1. 点击**拍摄此虚拟机的快照**
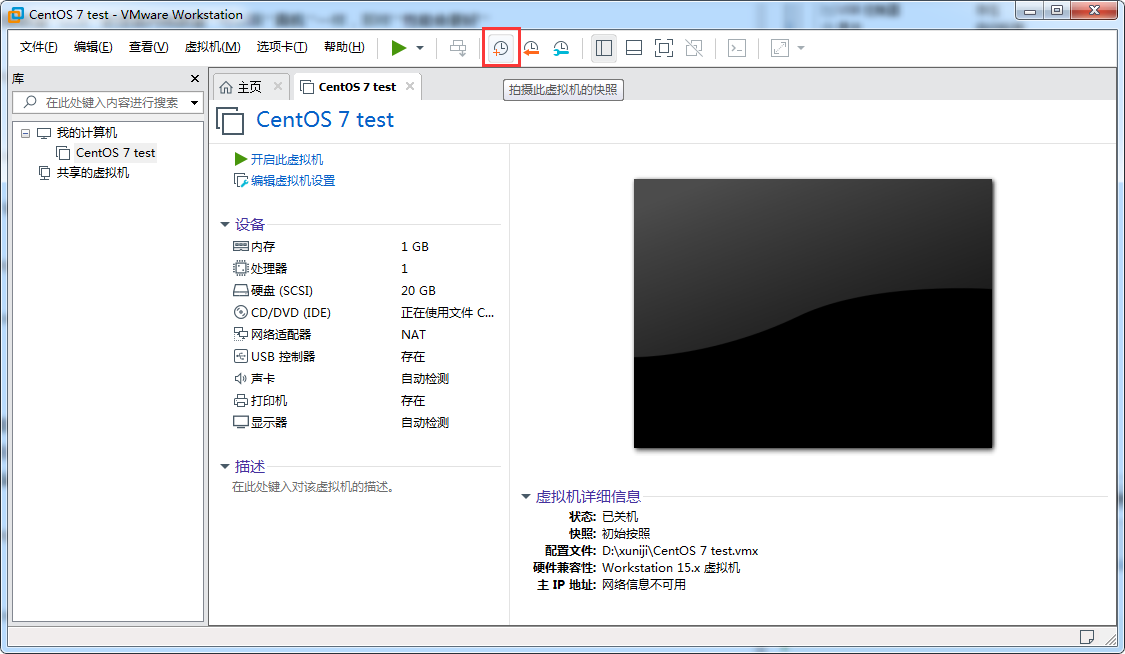
2. 创建一个**初始快照**
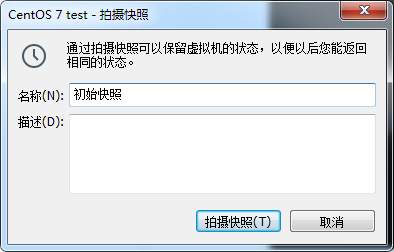
3. 使用快照
3.1 点击这个**扳手图标**
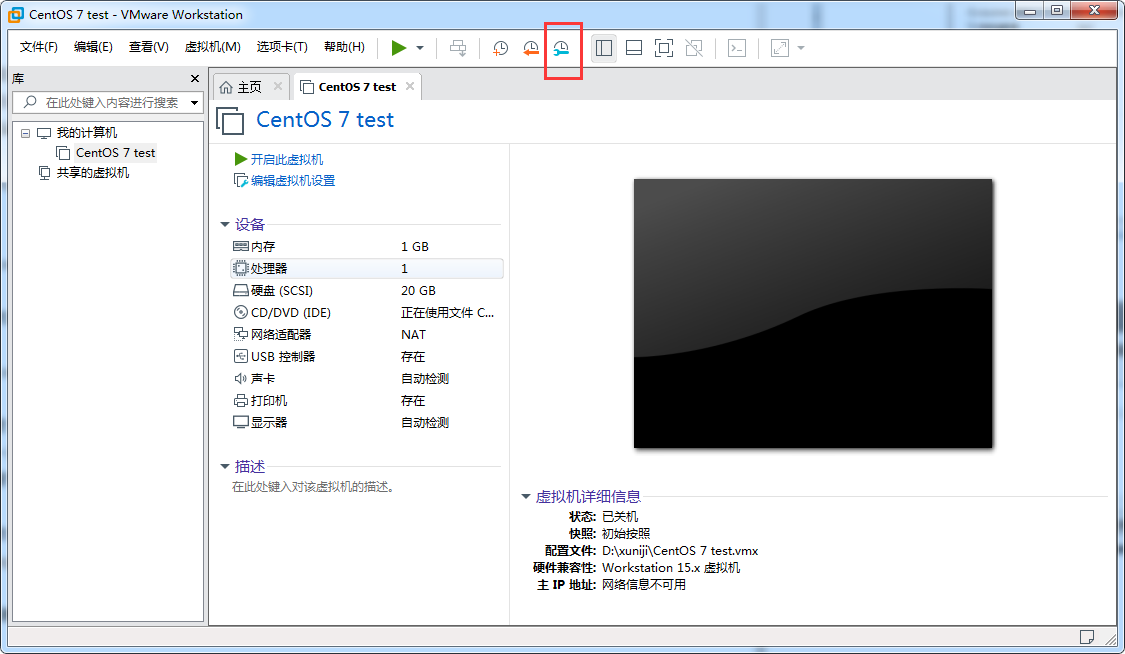
3.2 点击要转到的**快照**,然后点击**转到**即可
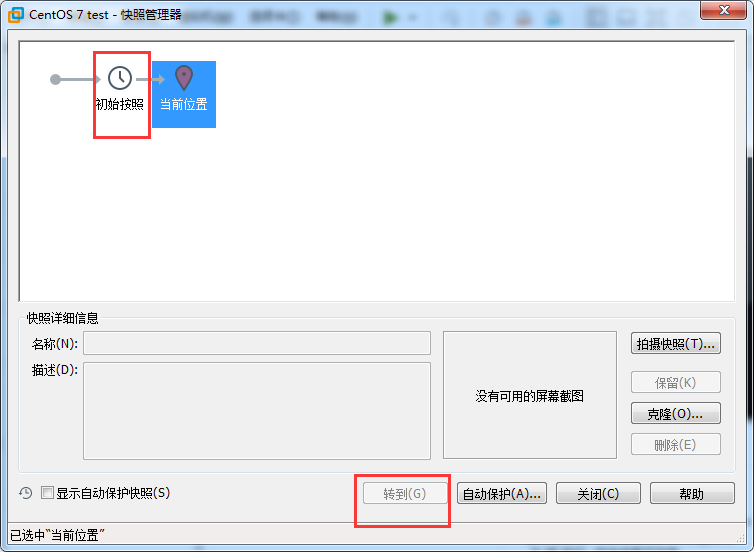
4. 应用场景
1. 比如**启动VMware虚拟机**要用2分钟,要等好长时间,但是启动成功后你可以创建一个快照,等下次就可以直接**读取这个快照快速的启动VMware虚拟机**
2. 初学者很容易就把**虚拟机搞崩掉**,那样就要**重装虚拟机**了,重装一遍很麻烦,所以保存一个**初始快照**就可以恢复到最初的状态
>[success] ## 虚拟机克隆功能
场景:需要用到**2台Linux系统的虚拟机**来做实验,这个时候又要重新**安装2台虚拟机**非常麻烦,而且还**占用内存**比较大,**克隆的话会克隆一个跟当前计算机一模一样的操作系统**,而且**克隆机不会占用那么大的内存**,只会占用一点内存,**克隆机只是真实机的一个镜像,如果把原始机删掉,克隆机也就不可以使用了**
1. 点击**虚拟机 - 管理 - 克隆**
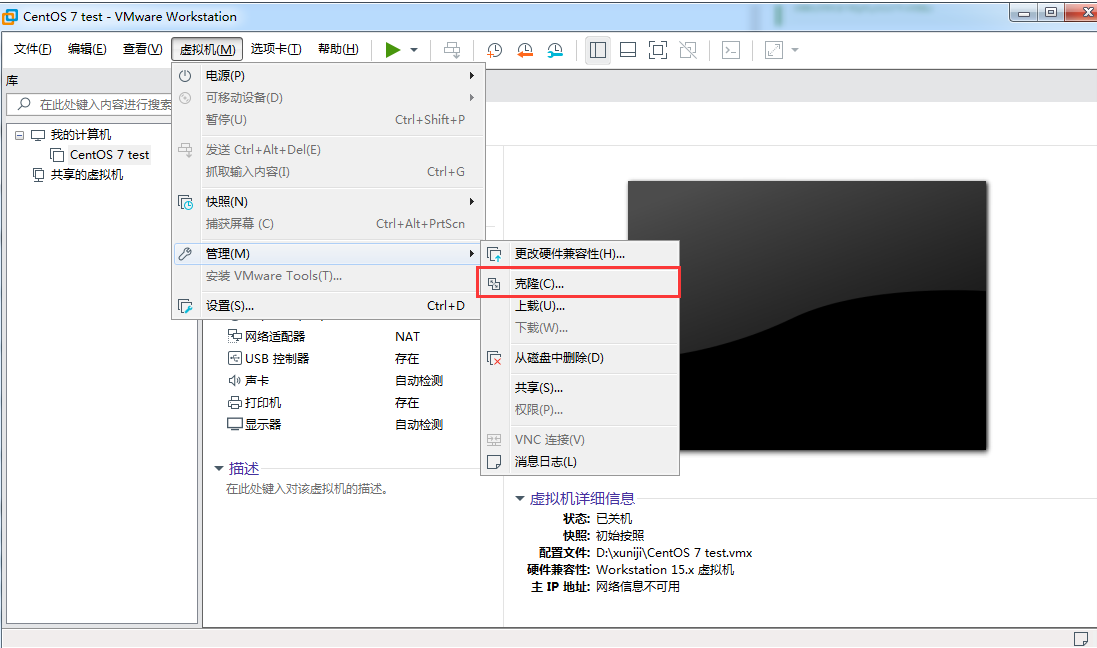
2. 有**2**个选项,**克隆虚拟机状态、克隆快照**
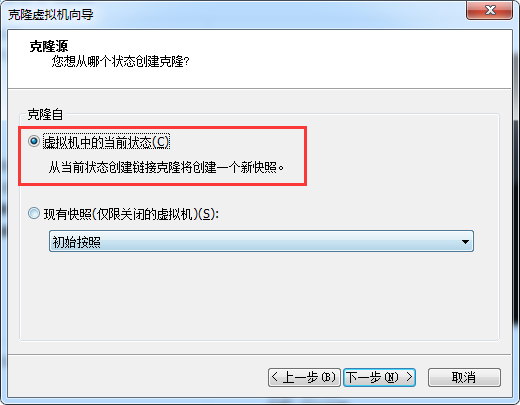
3. 选择第一个占用内存少
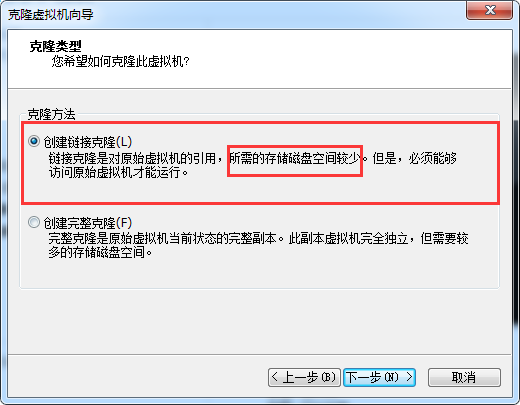
4. 然后选择一个位置存放即可
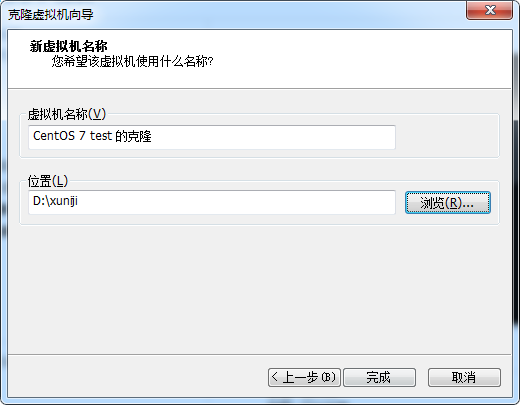
5. **克隆成功!**