### 安装 WordPress
执行完以上两个步骤后,此时 container 列表如下图所示( Published Ports 根据自己设置可能会和图中有所差异):
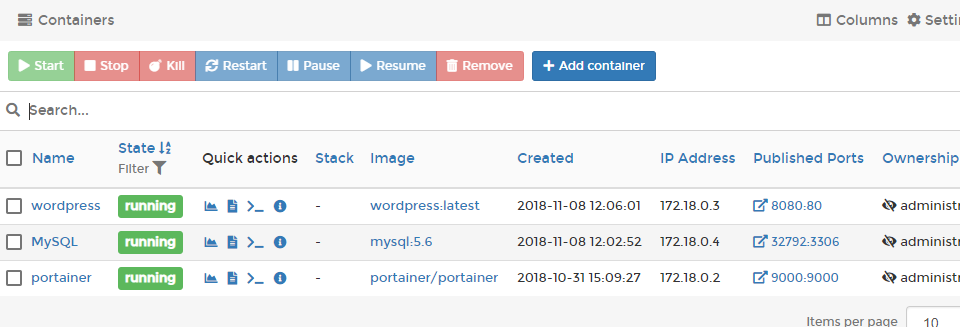
1. 在浏览器输入服务器的 **公网IP:端口** 即可打开 WordPress 安装界面;
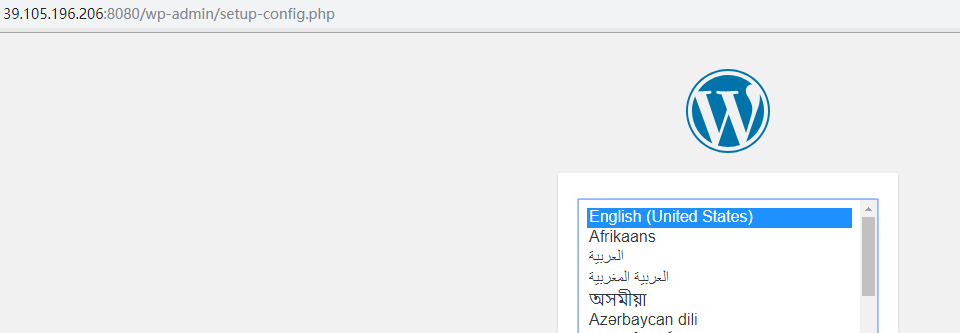
2. 在填写数据库信息时,需注意数据库主机地址填写的是你的服务器 **公网IP:端口**;
>[danger]1. 此处 IP 指的是服务器 IP,并不是容器列表所显示的 IP 地址;
> 2. 端口号可在容器列表的 Published Ports 一栏找到。
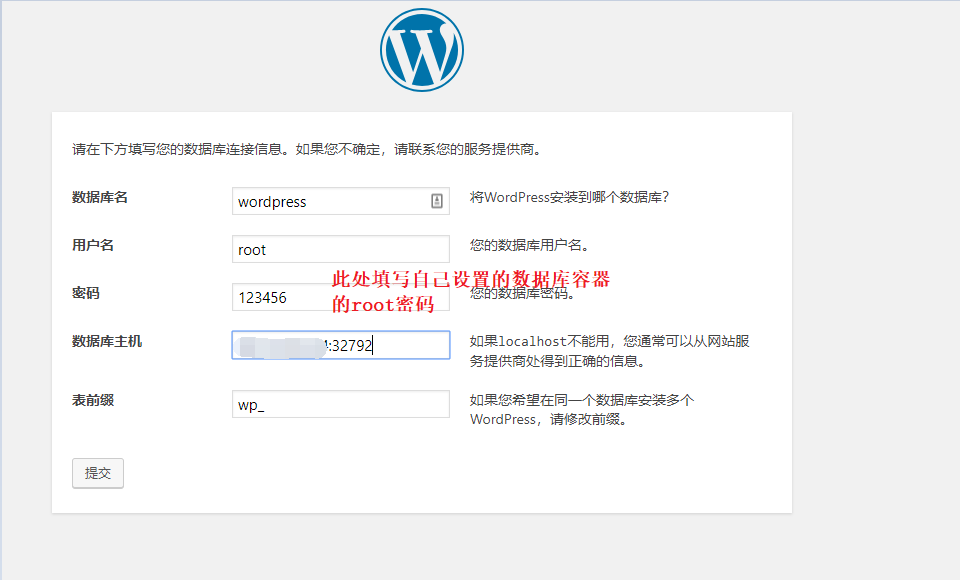
3. 数据库验证通过后,系统提示正式“进行安装”
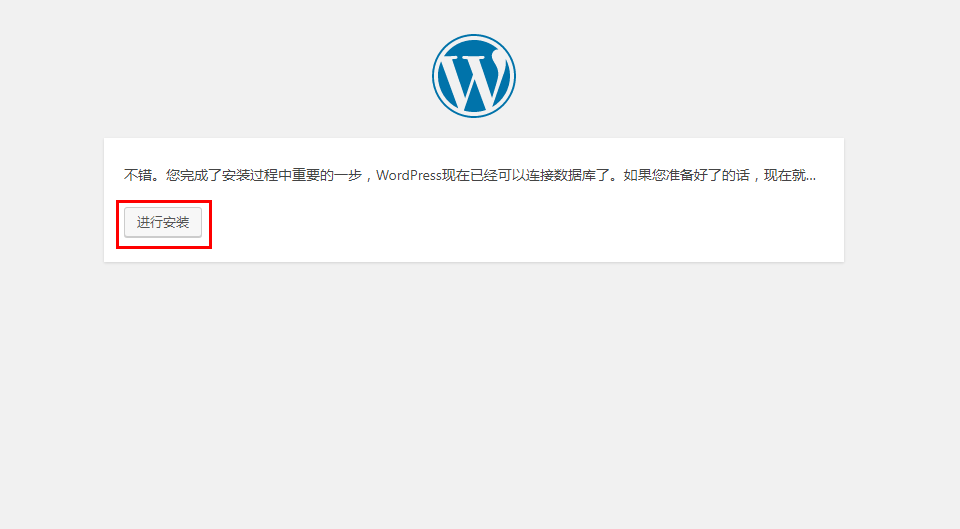
4. 设置您的管理员账号、密码和邮箱, 点击“安装WordPress”;
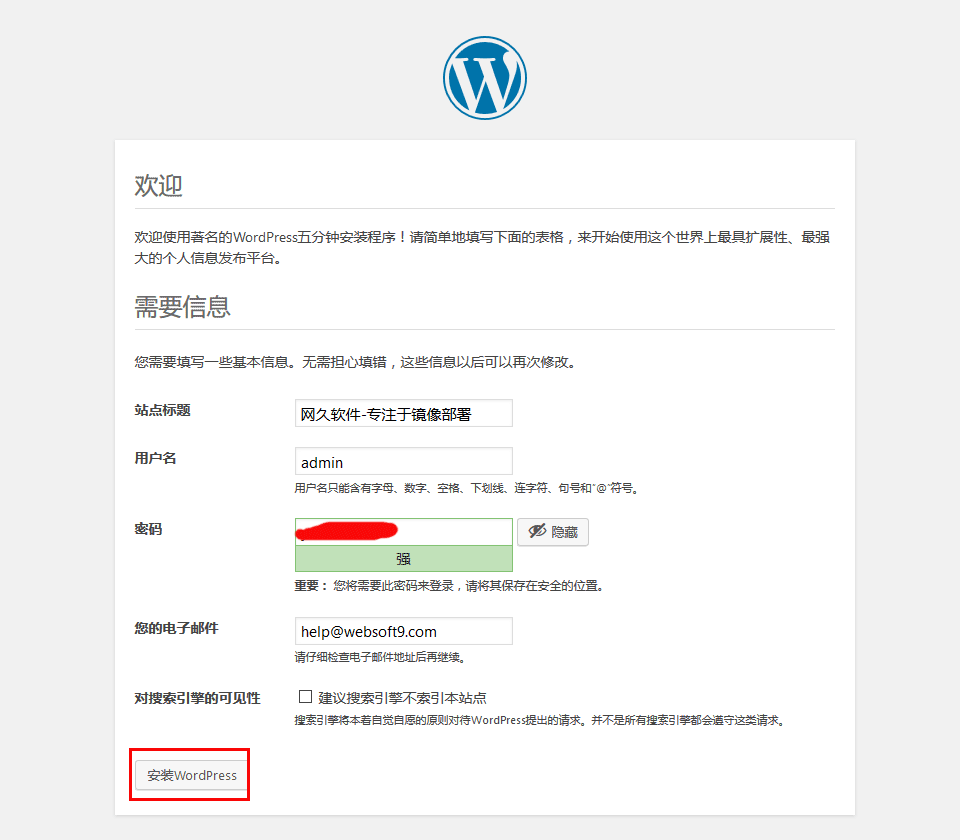
5. 恭喜,成功安装
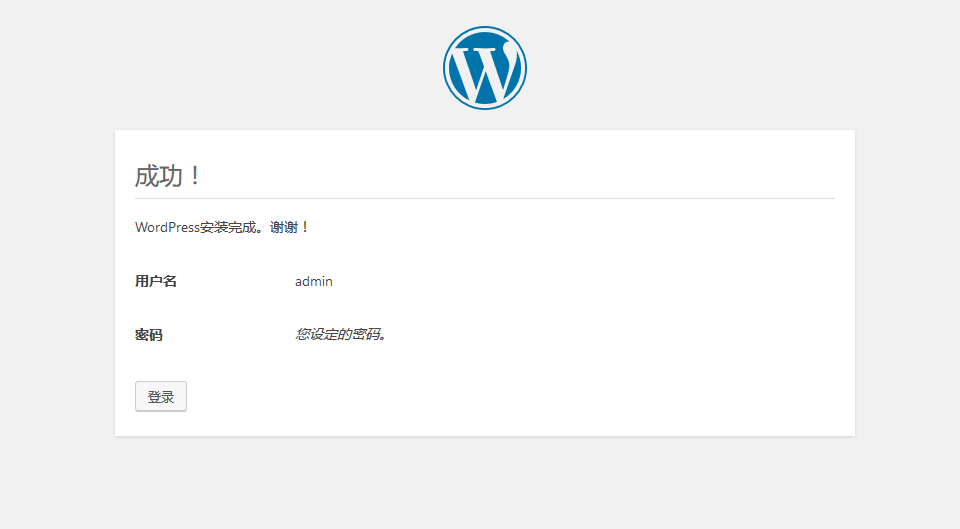
6. 进入后台(http//域名或IP:端口/wp-admin),试试WordPress的功能
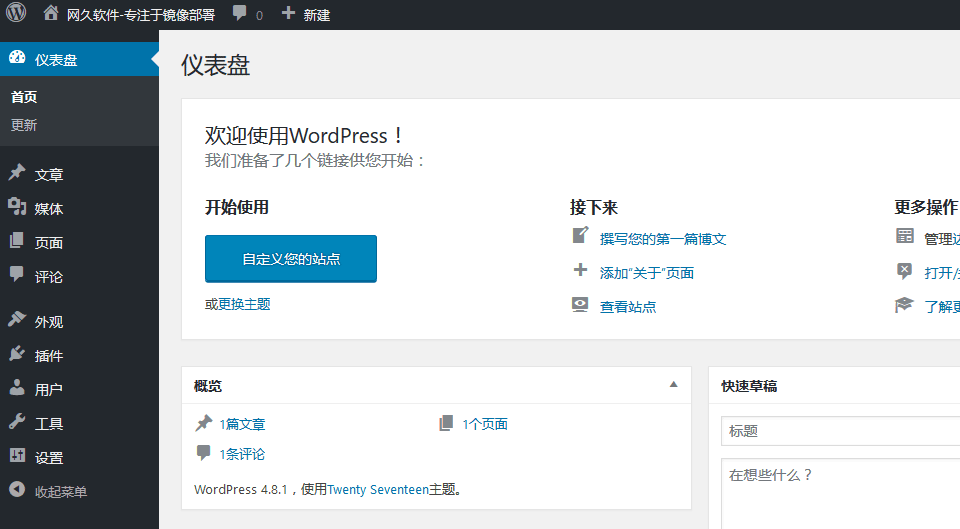
7. 至此,WordPress的安装已经全部完成。
- 关于本书
- 获取一键安装包
- Docker
- Container-运行时的操作系统
- 网络和端口
- 镜像
- 固定存储
- 常见命令
- 范例:如何安装可视化工具Portainer
- 范例:如何安装MySQL并开启远程访问?
- 可视化面板-Portainer
- Portainer快速使用
- Portainer范例:如何安装WordPress
- 部署WordPress容器
- 部署MySQL数据库的两种方法
- 安装WordPress
- Portainer实用教程
- Portainer如何使用 Nginx 容器实现端口转发?
- 安装Nginx容器
- 安装File Browser容器
- 配置Nginx实现端口转发
- Portainer如何绑定域名?
- Portainer如何发送邮件?
- Portainer如何设置HTTPS?
- Portainer如何连接到容器内部运行命令?
- Portainer备份
- Portainer升级
- Portainer服务启停
- Portainer常见问题
- 附:常用账号与密码说明
- 域名管理
- 域名解析
- 域名绑定
- 云服务器操作
- Linux:登录与文件管理(SFTP)
- Windows:远程桌面与文件管理
- 安全组设置
- 快照备份
- 附:常见Linux命令操作
- 附:工具和术语
