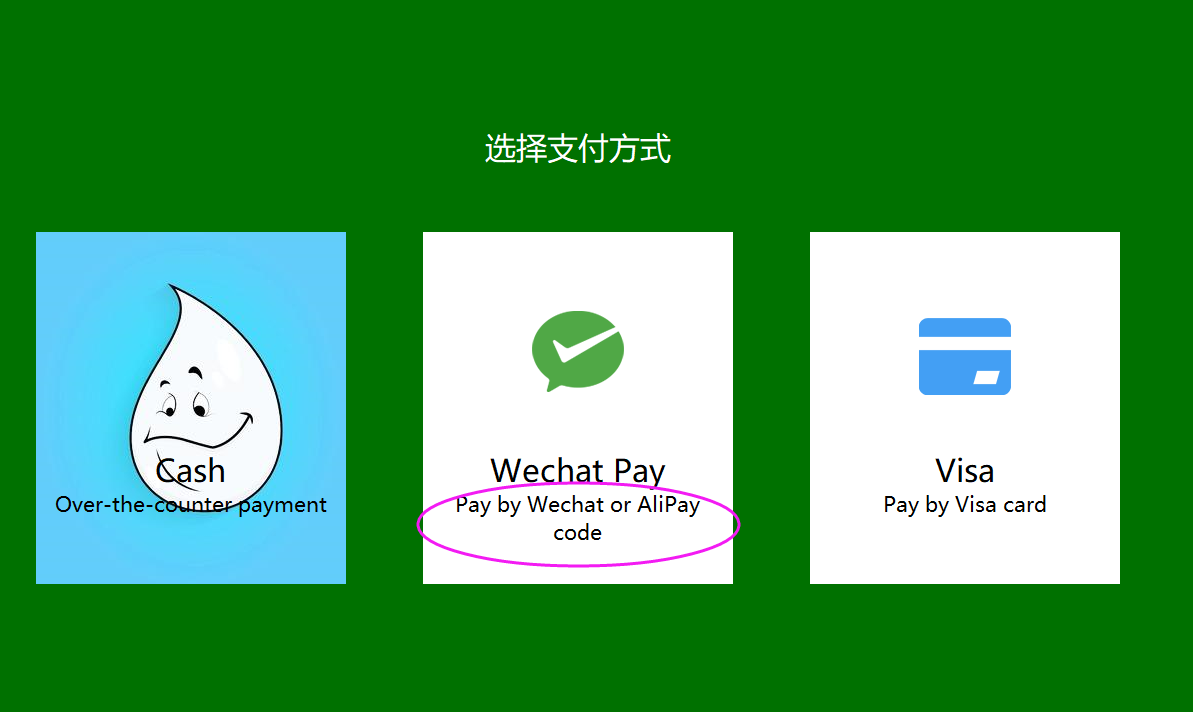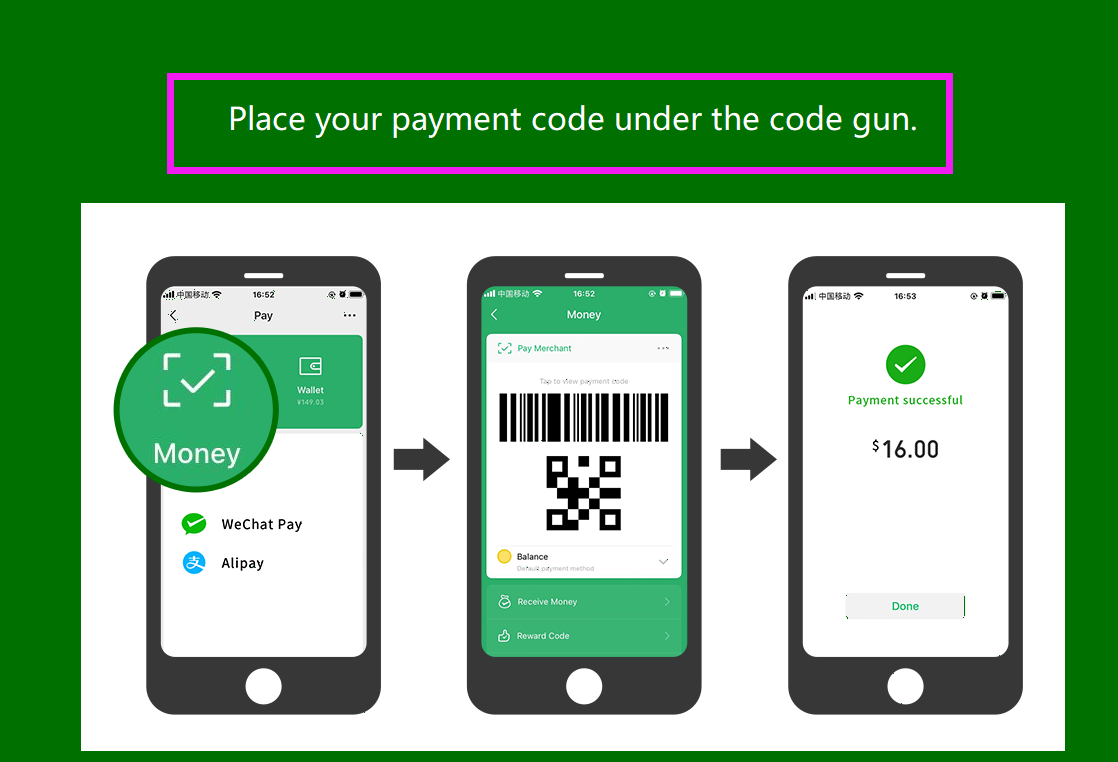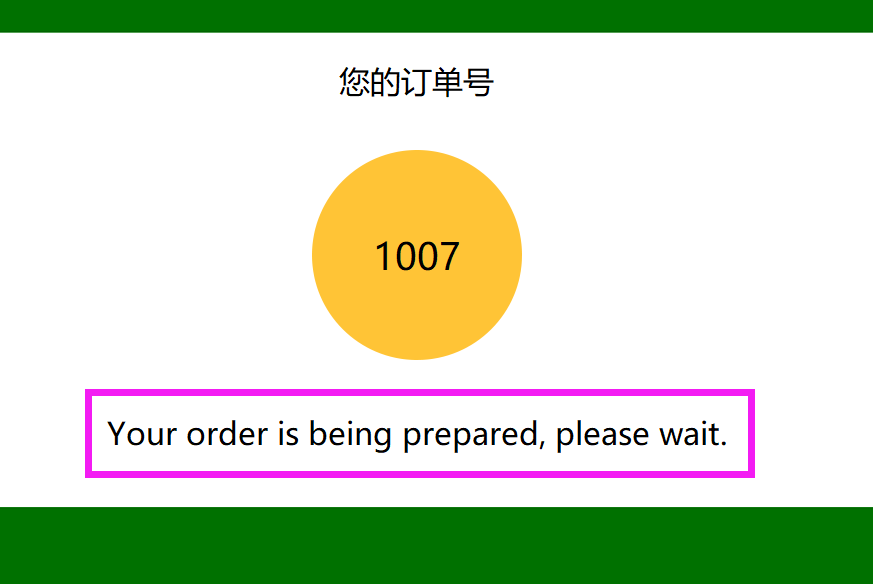### **支付方式设置**
**备注:kiosk只支持三个支付方式**
1、进入收银后台——销售管理——支付方式,新增支付方式,勾选启用“自助点餐机设置”,,按支付方式ID排序,kiosk显示启用状态的前3个支付方式,如下
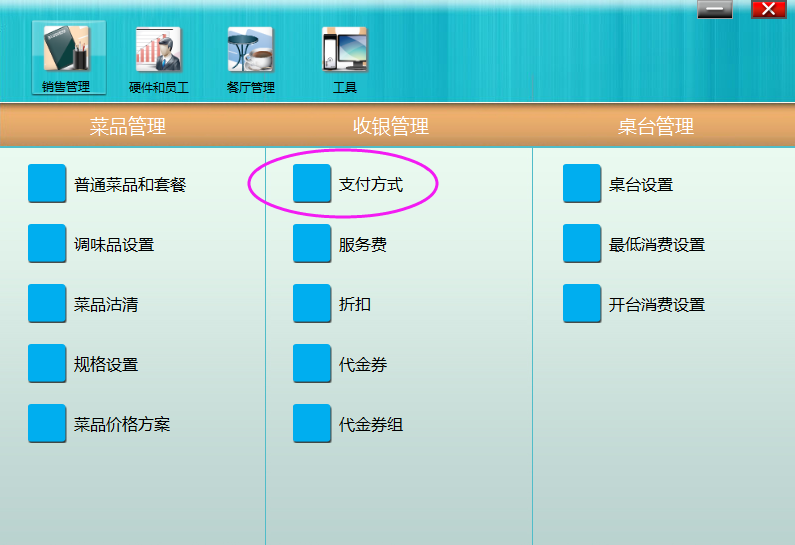
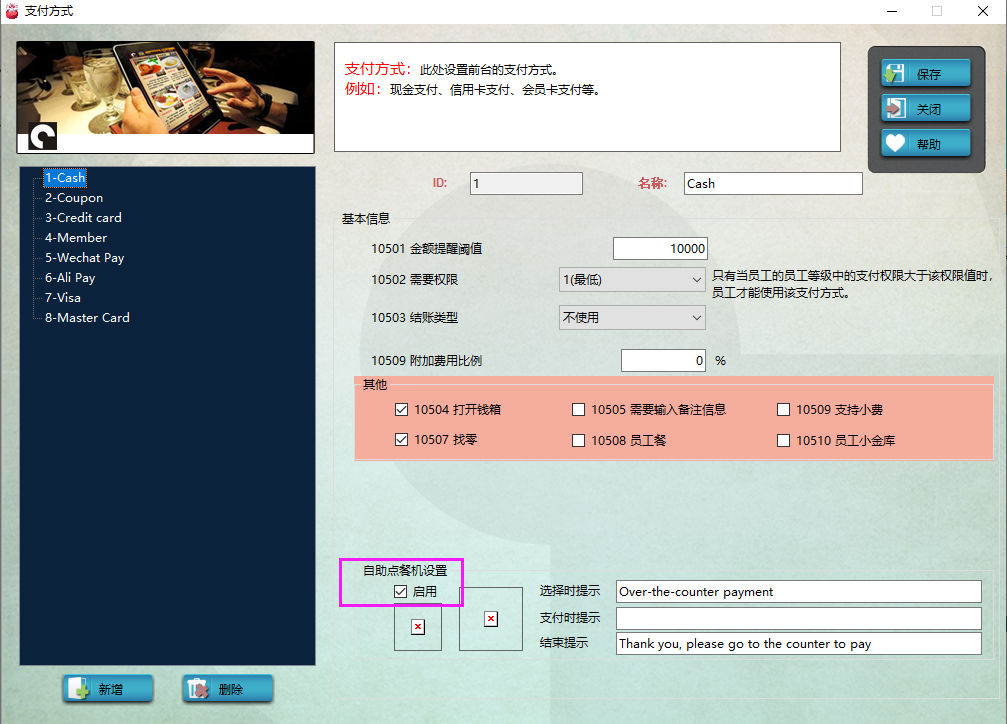
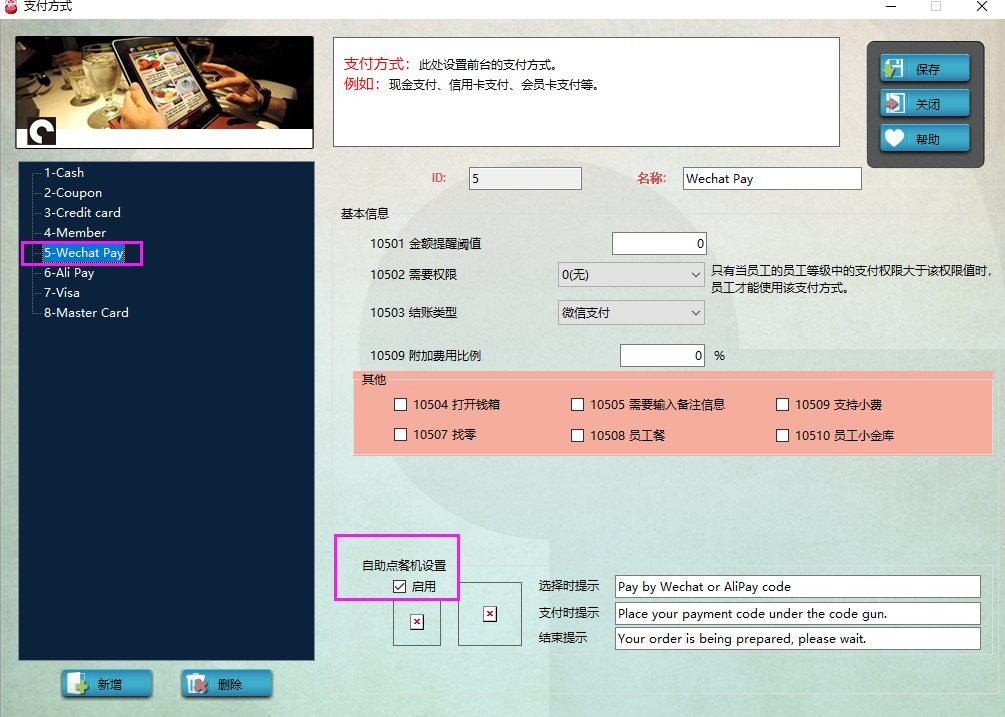
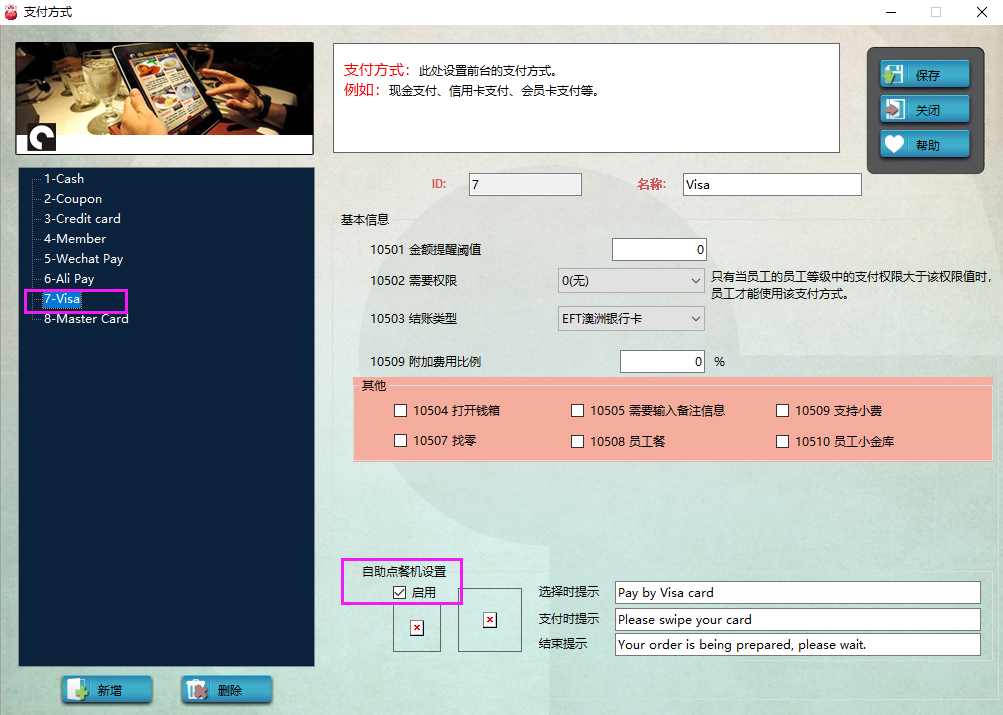
2、启动kiosk,支付方式如下显示
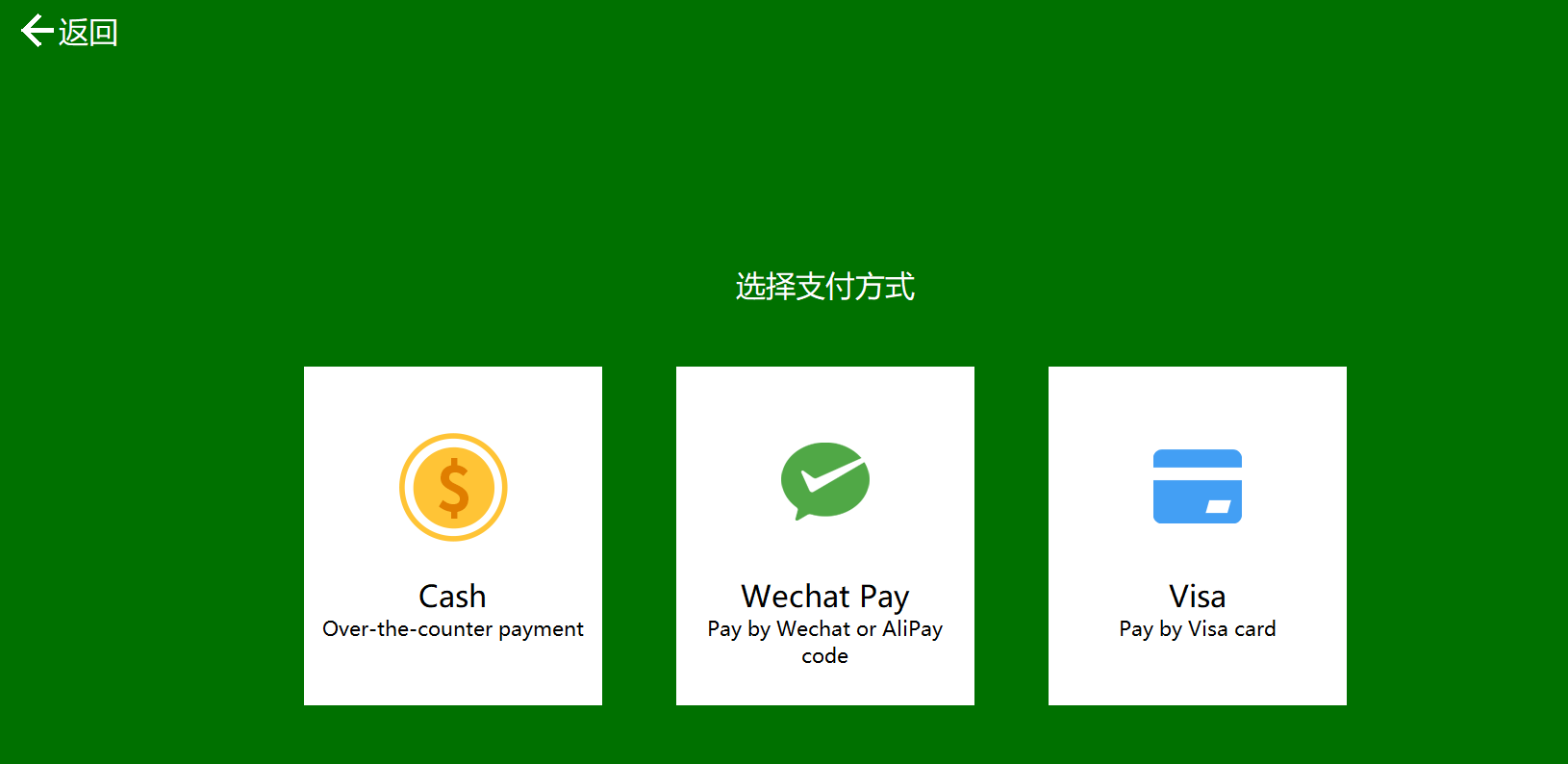
**其他支付方式的相关设置**
1、支付界面支付图片背景的设置,点击对应的支付方式,点击图片进入pay页面,选择对应的图片不设置,如下
**备注:需要替换的图片,按照一定的格式先拷贝到指定路径下:\COOLROID\KIOSK\Picture\kiosk\pay
图片名称及格式为:bg_cash.png**, **图片分辨率为:310x352** ,参考系统默认的图片分辨率
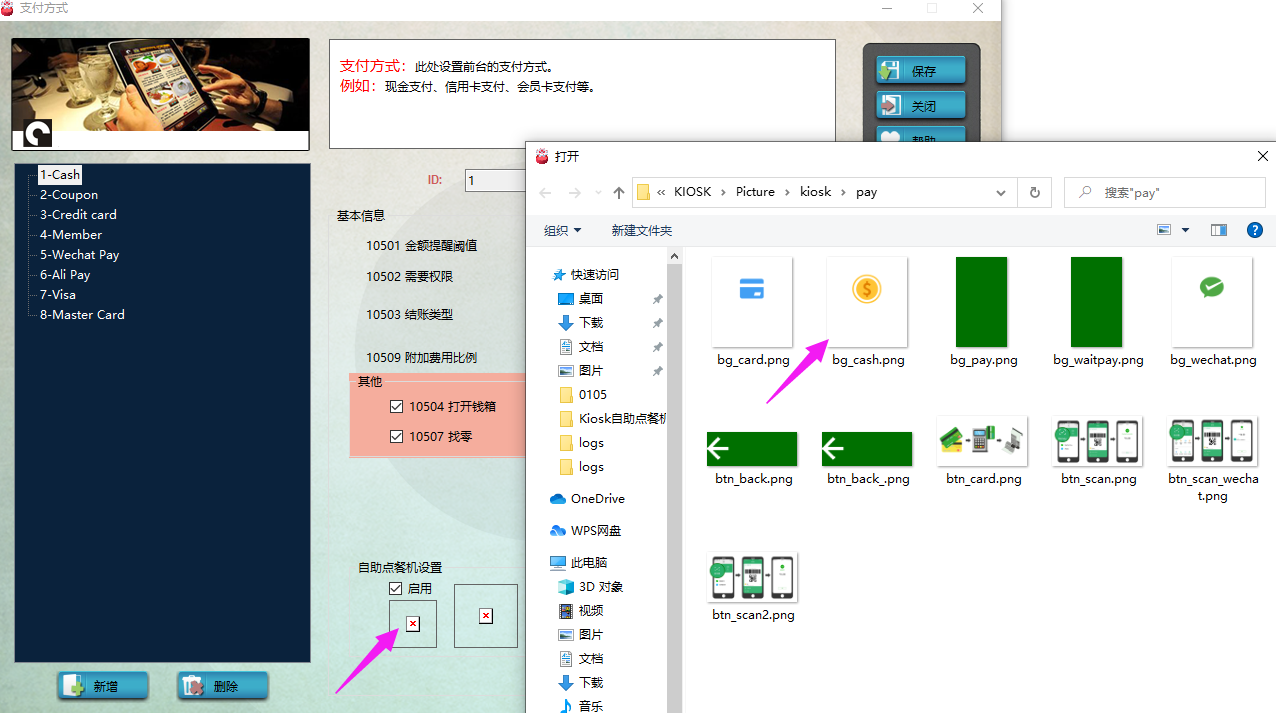
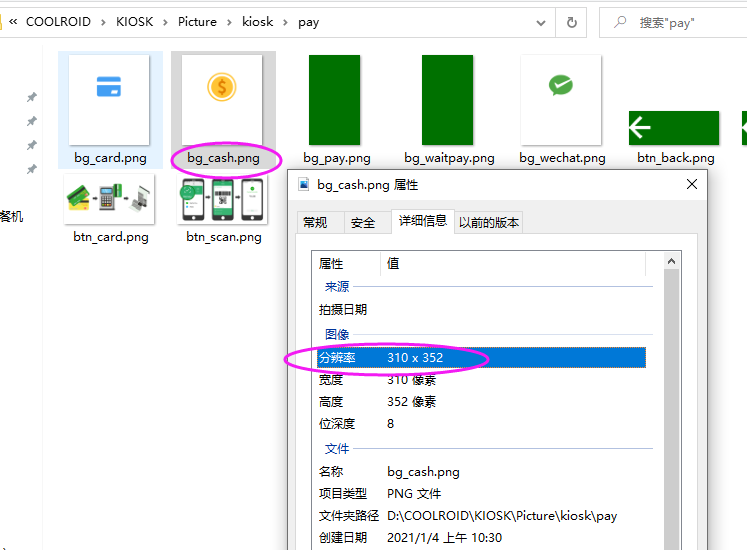
2、新图片命名为bg_cash.png,选择新图片设置,如下
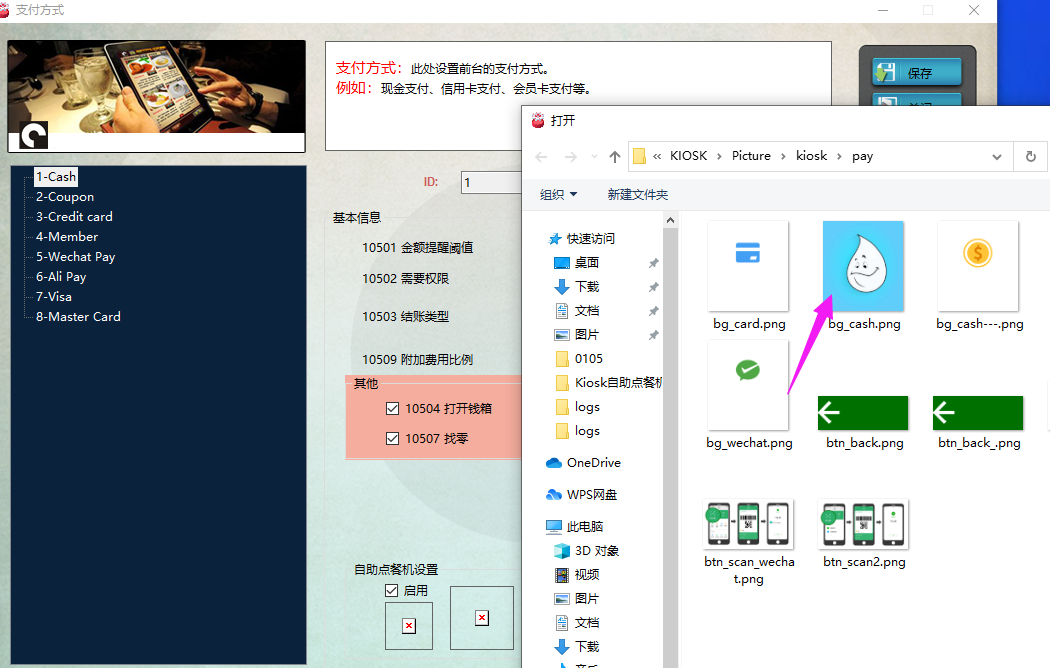
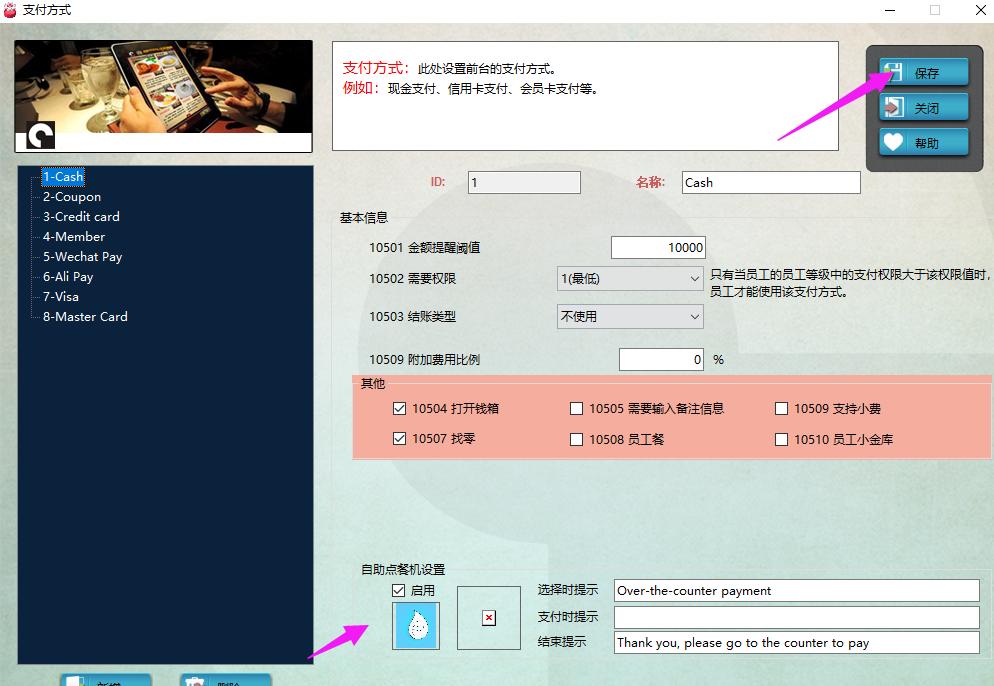
3、重启kiosk,效果如下:
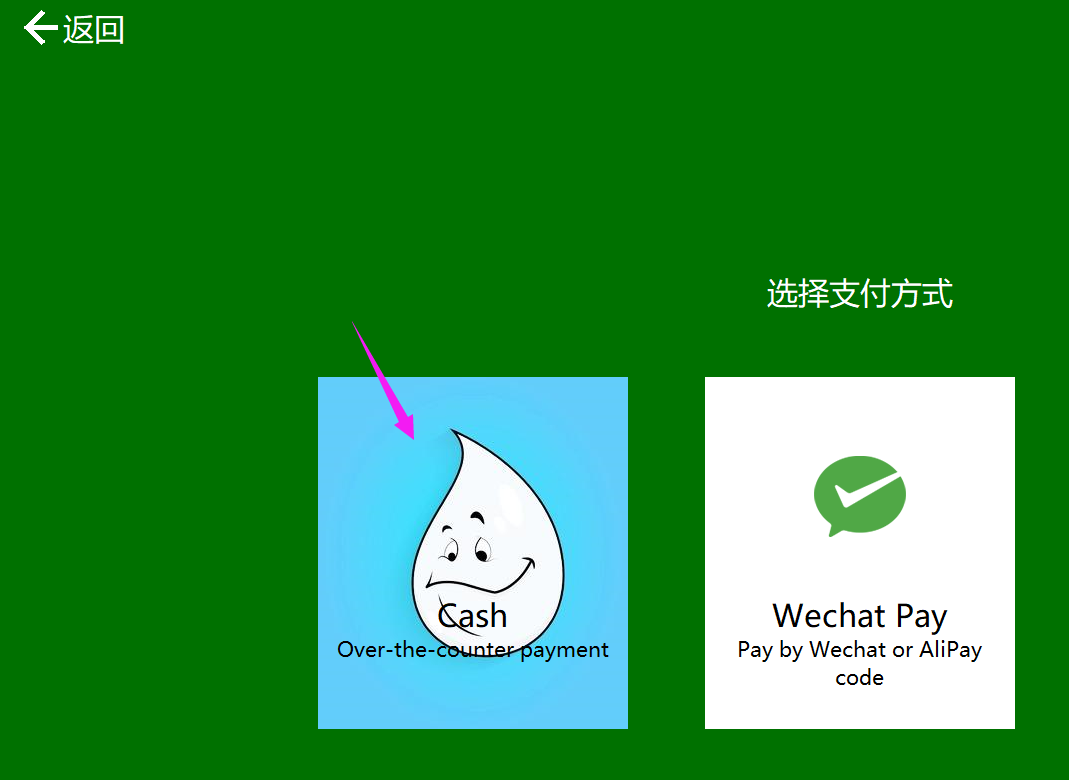
**微信支付及其他支付方式图片背景替换可参考现金支付**
4、支付界面的支付自定义提示文字设置:在对应支付方式中输入提示文字,如下:
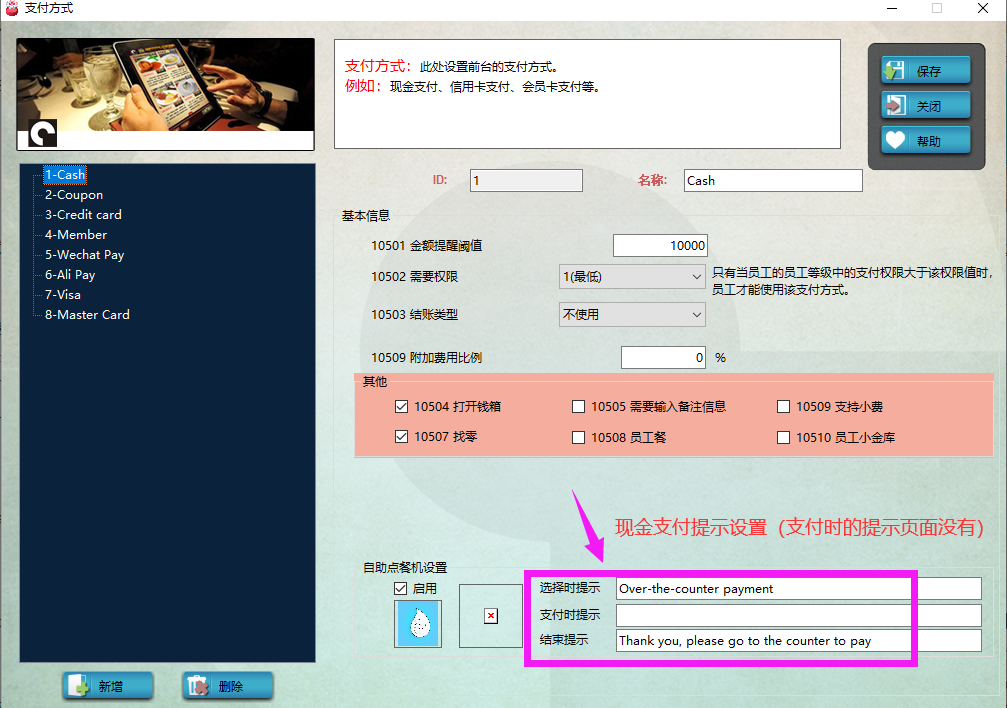
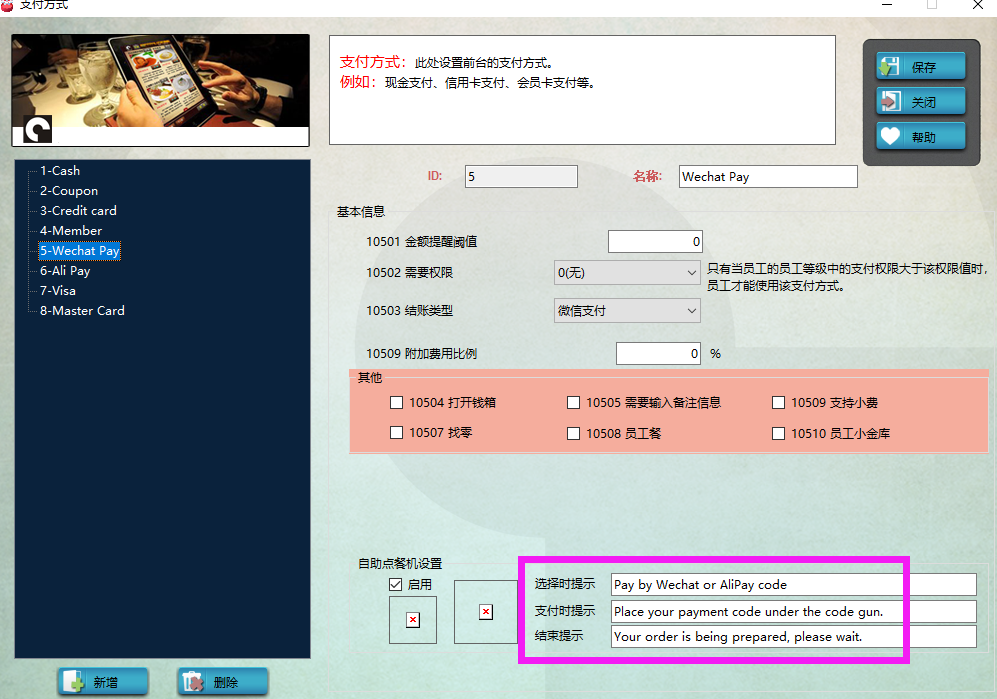
5、如微信支付时,提示语分别是以下效果