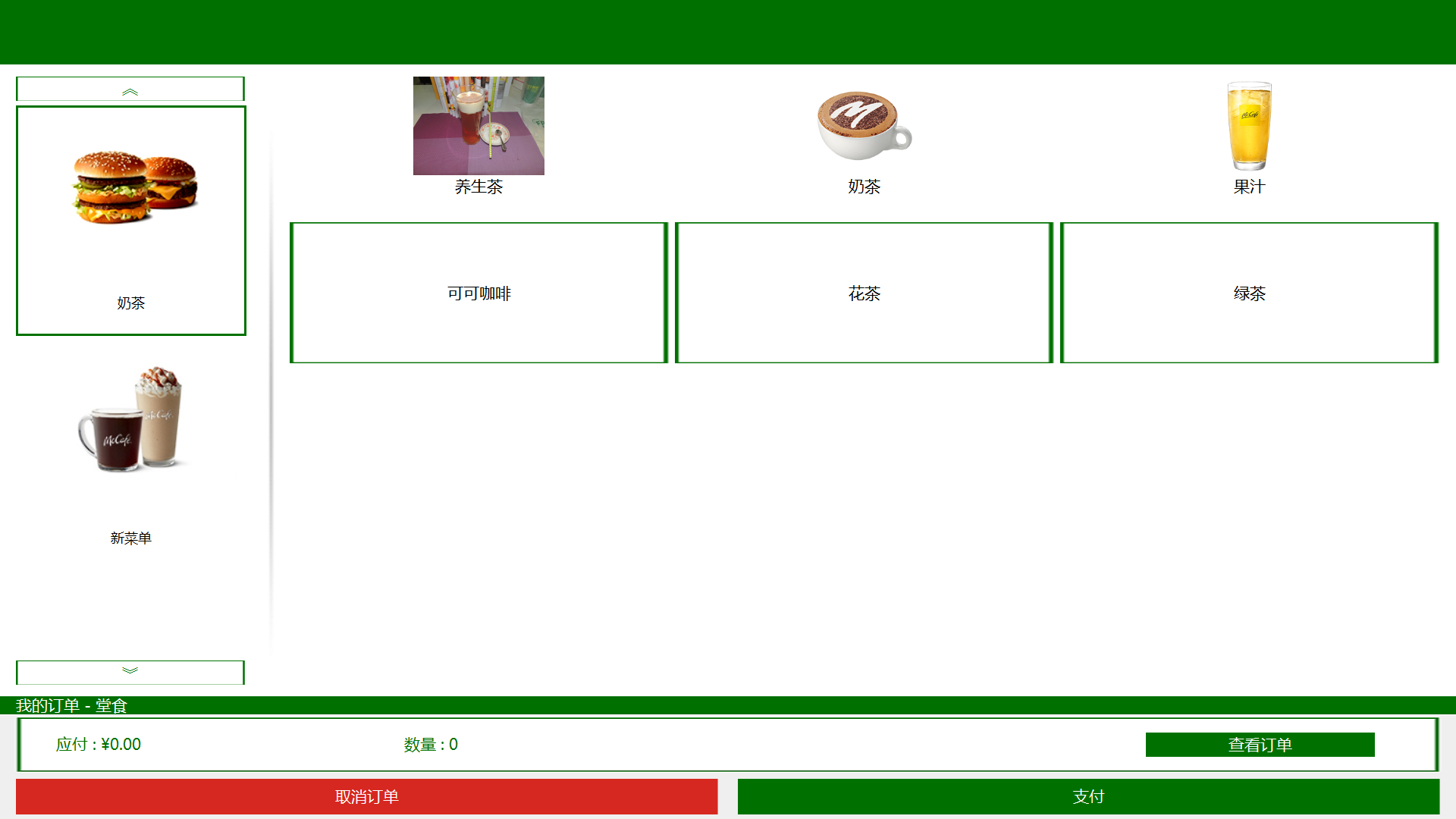### **6、如何设置分机小类菜品图片**
1、启动kiosk程序,先连接主机服务器ip,如下:
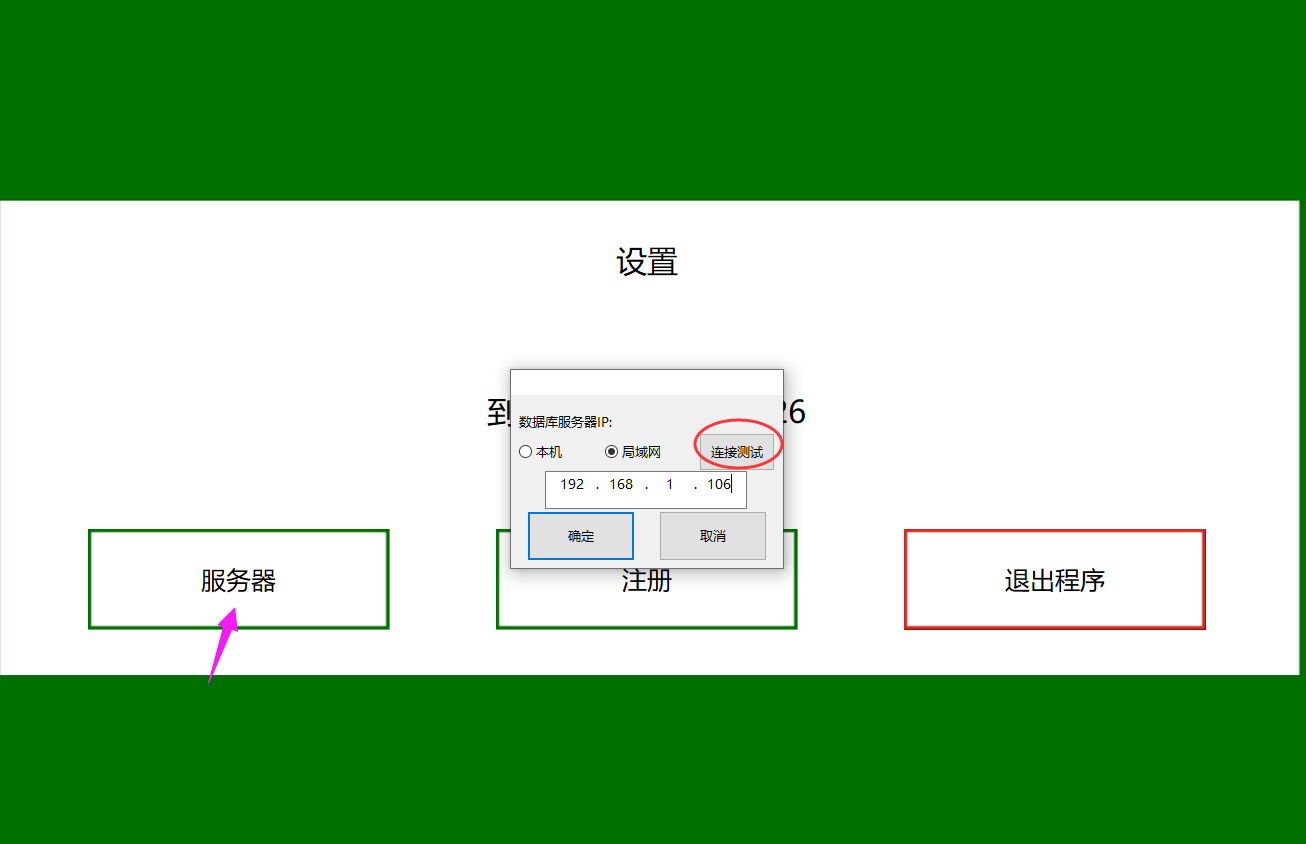
2、连接服务器完成后,找到kiosk安装目录,启动收银后台程序POSManager.exe,如下:
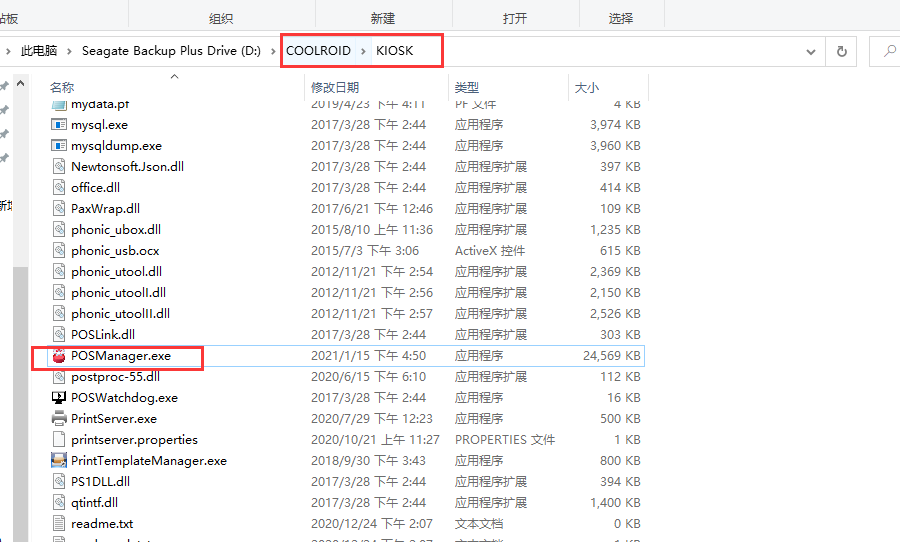
3、启动后台后,找到 **工具** ——**自助点餐机** ,进入设置页面
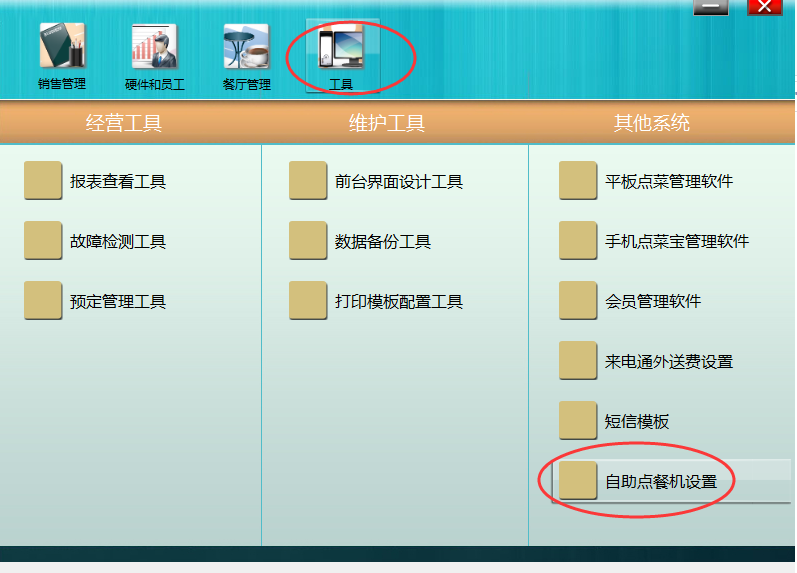
4、点击“主页风面”(设置封面图片),如下:
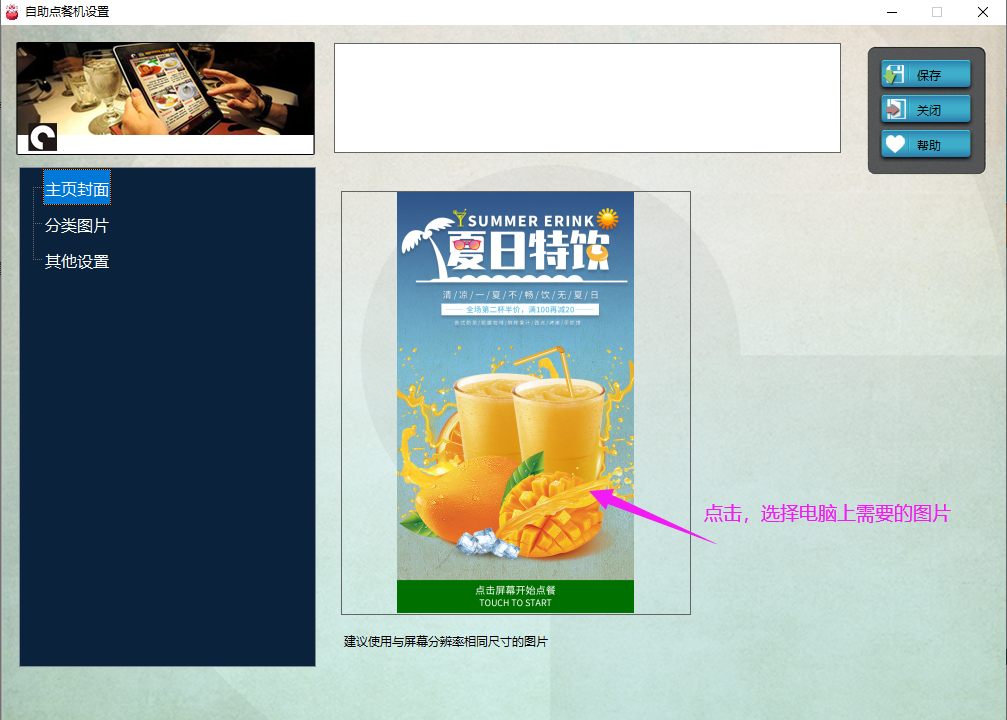
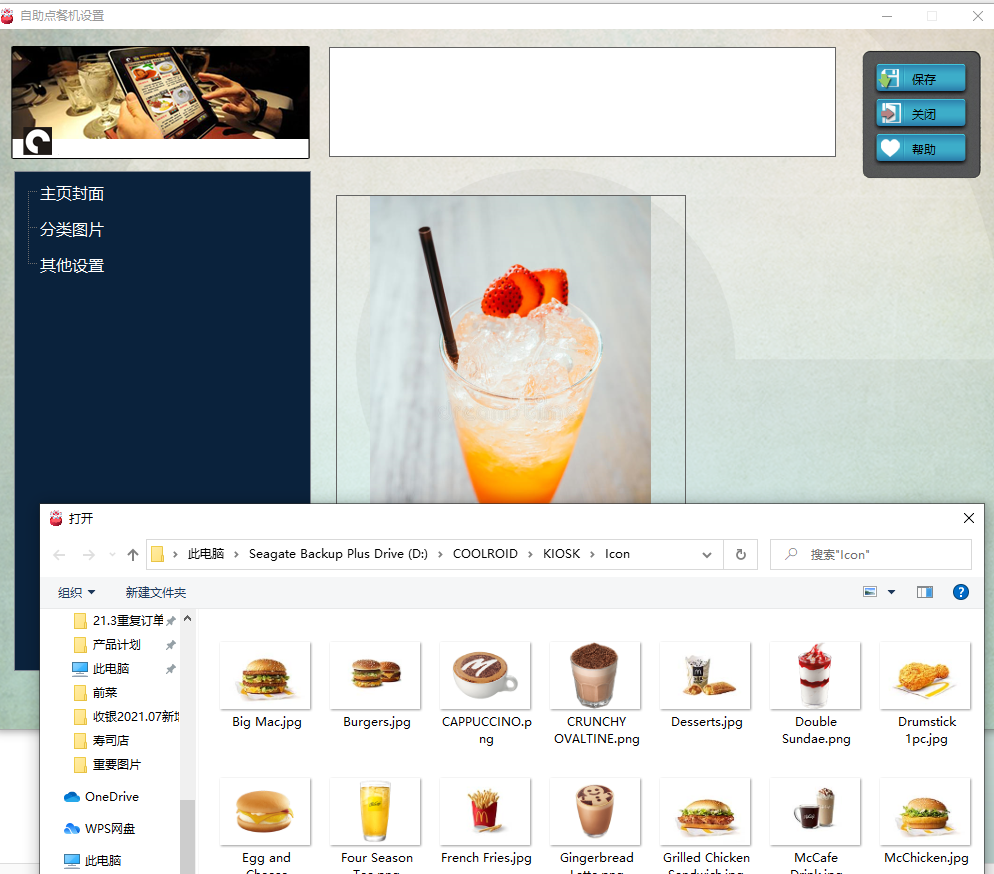
5、主页封面设置完成,点击 **分类图片**—— **去设置分类图片**,选择大类和小类图片上传,完成点击保存,如下:
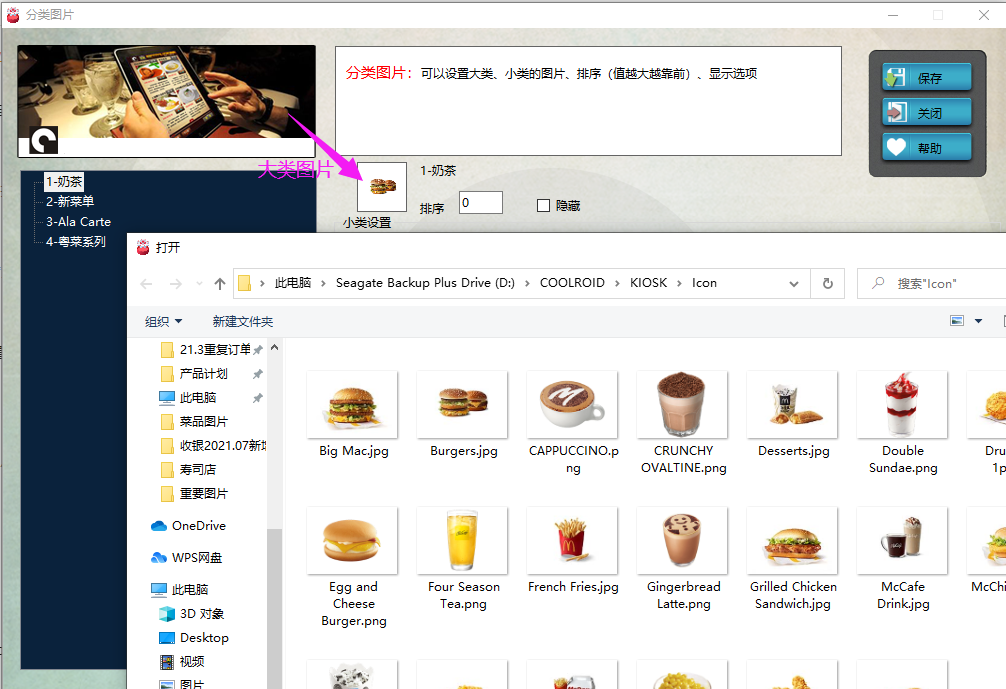
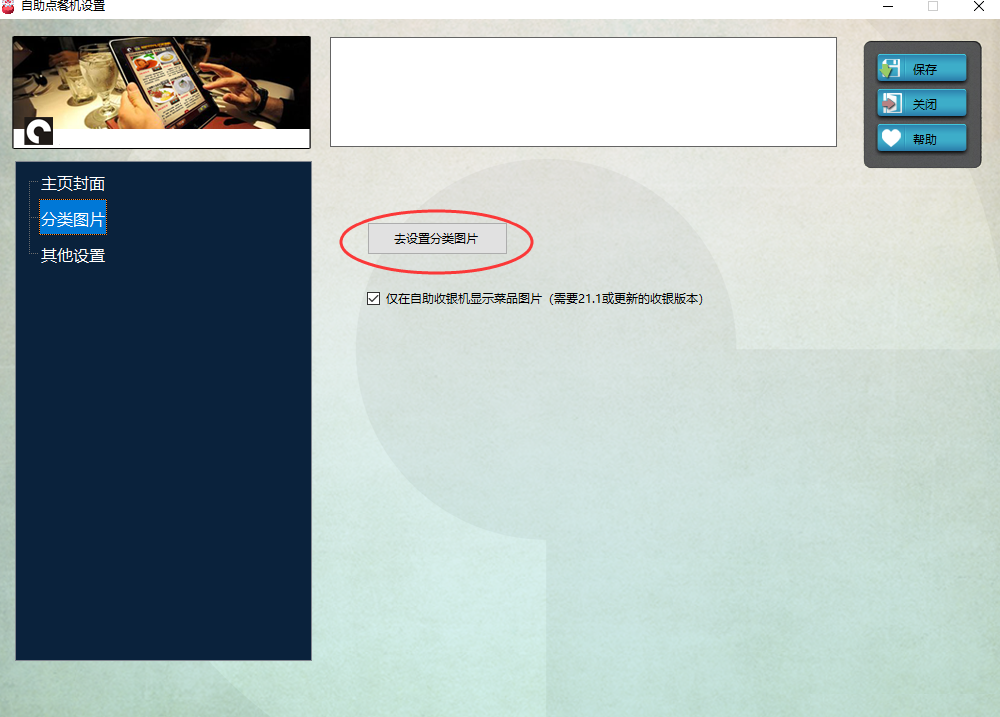
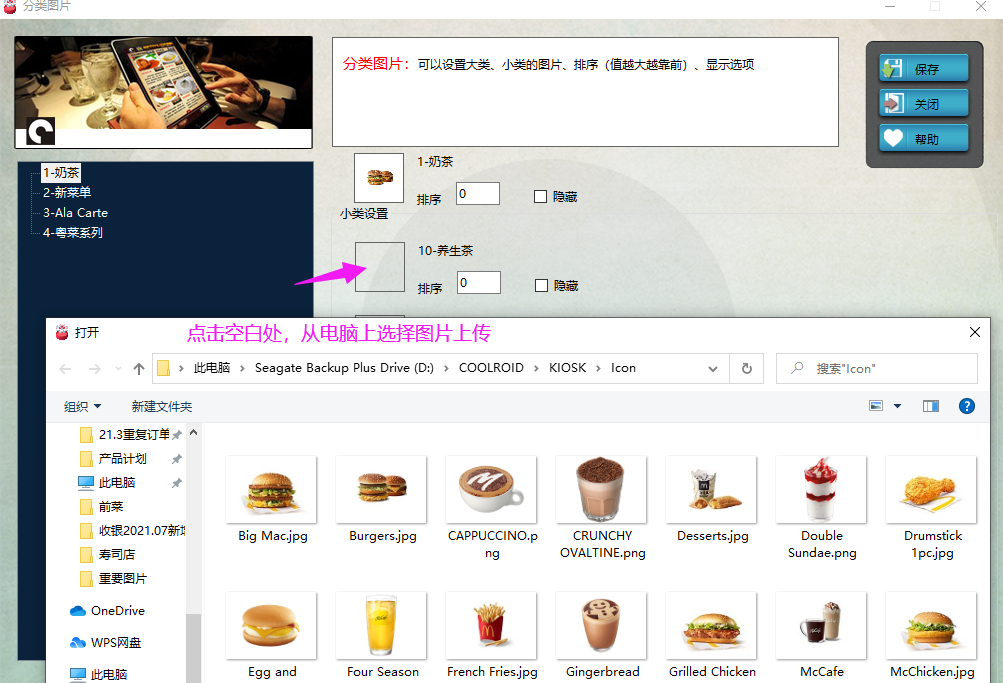
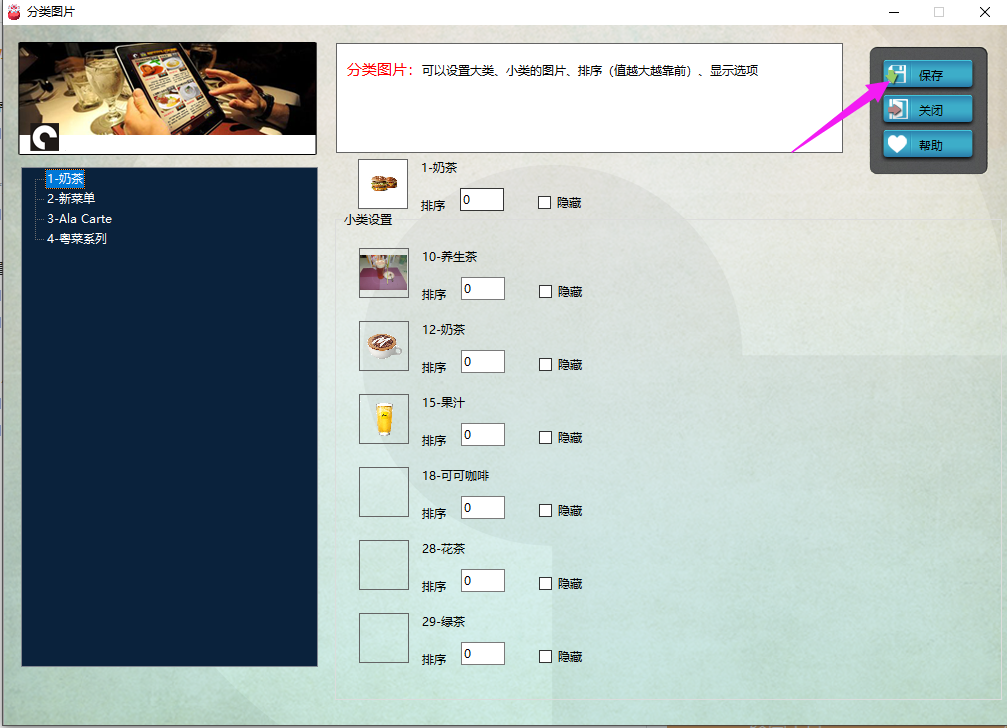
6、设置完成后,启动kiosk程序查看封面及小类图片,如下: