## 全局设置
` `由于git是分布式管理工具,需要输入用户名和邮箱以作为标识,因此,在命令行输入下列的命令:
` `1.设置用户名
```
git config --global user.name "yuanhongping"
```
` `2.设置邮箱
```
git config --global user.email "yuan_hp@sina.cn"
```
Note:注意git config --**global**参数,有了这个参数,表示你这台机器上所有的Git仓库都会使用这个配置,当然你也可以对某个仓库指定的不同的用户名和邮箱,根据个人情况设置。
## 创建版本库
` `版本库就是我们所说的“仓库”,英文名repository,你可以理解为一个目录,这个目录里面的所有文件都可以被Git管理,文件的修改,删除Git都能跟踪,
` `以便任何时刻都可以追踪历史,或者在将来某个时刻还可以将文件”还原”。
` `此次在自己的linux电脑的该路径做为说明。
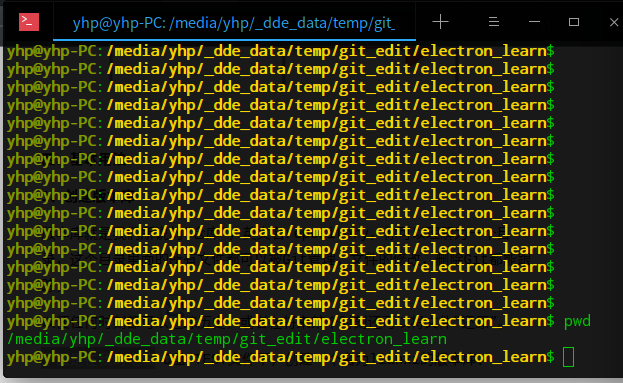
## 添加文件到版本库
` `要添加文件到版本库,首先需要将这个目录变为git可以管理的仓库,命令如下:
```
git init
```

## 新建文件或者添加文件
` `然后在该目录下面创建文件,或者拷贝已有的文件到该目录下。之后使用命令
```
git status
```
来查看当前状态。
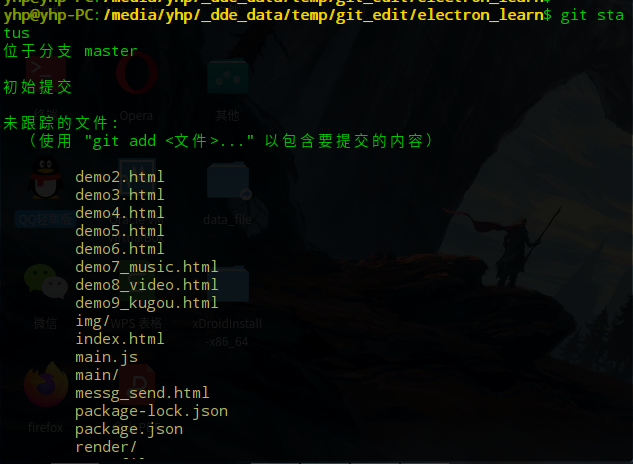
` `可以看到新添加进来的文件还没有添加到仓库缓存。
` `使用命令
```
git add <文件>...
```
把项目添加到仓库(或`git add .`把该目录下的所有文件添加到仓库,注意点是用空格隔开的)
` `再次使用`git status`查看状态,看看文件是否已经添加。
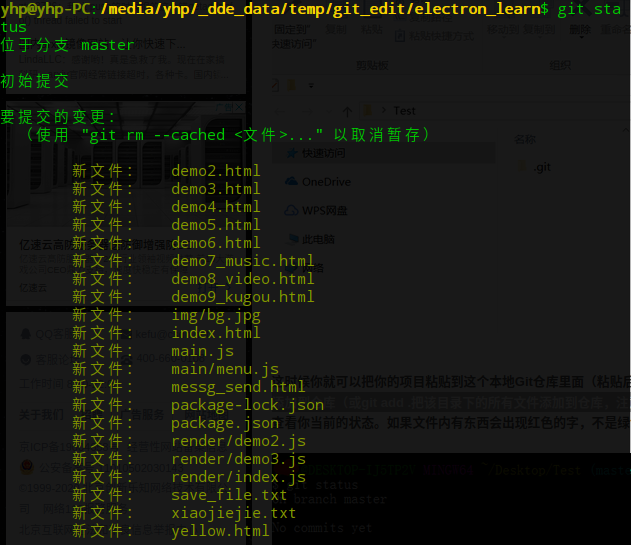
` `用`git commit -m “注释内容” `把项目提交到仓库。
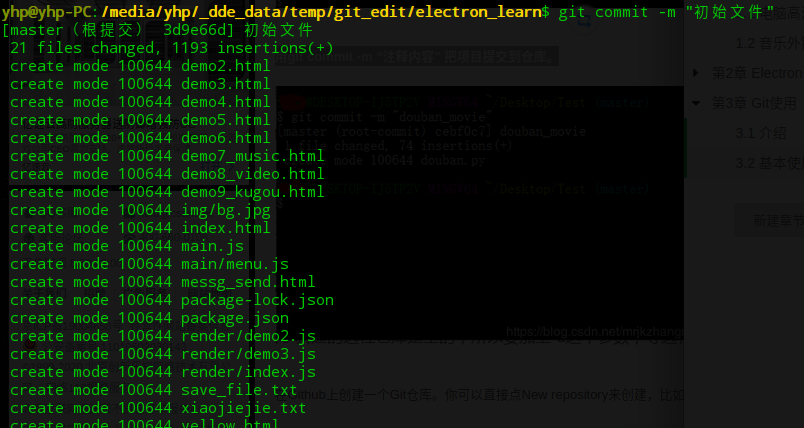
` `在Github上创建一个Git仓库。你可以直接点New repository来创建,比如我创建了一个Electron learn的仓库.进入仓库。
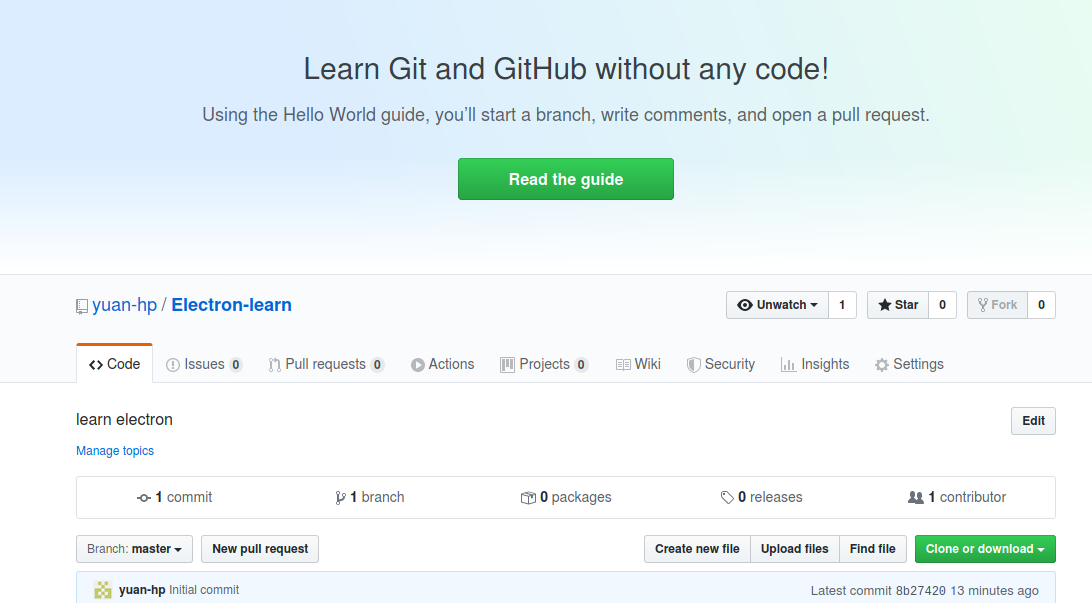
## 关联Git仓库
` `在Github上创建好Git仓库之后我们就可以和本地仓库进行关联了,复制Clone or download中的内容。根据创建好的Git仓库页面的提示,可以在本地仓库的命令行输入。
```
git remote add origin https://github.com/yuan-hp/Electron-learn.git
```
注意上述地址可以直接到GitHub上去拷贝过来,如下:
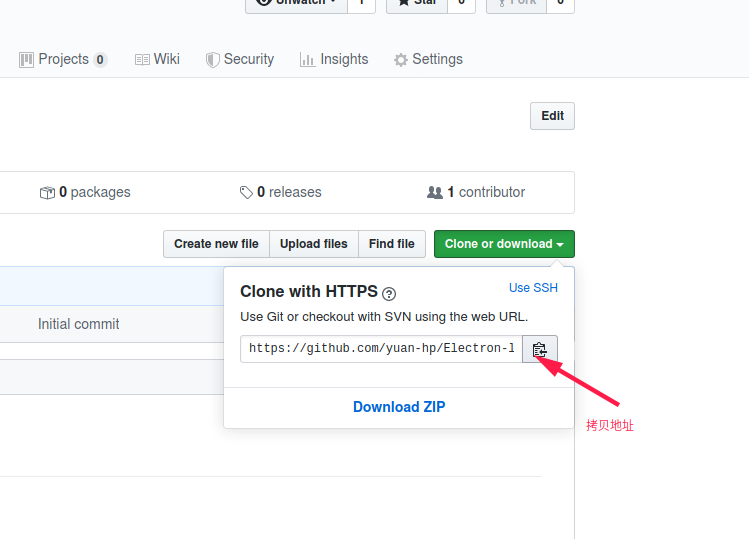
` `关联好之后我们就可以把本地库的所有内容推送到远程仓库(也就是Github)上了,通过:
```
git push -u origin master
```
**由于新建的远程仓库是空的,所以要加上-u这个参数**,等远程仓库里面有了内容之后,下次再从本地库上传内容的时候只需下面这样就可以了:
```
`git push origin master`
```
` `上传时可能出现错误无法上传,如下:
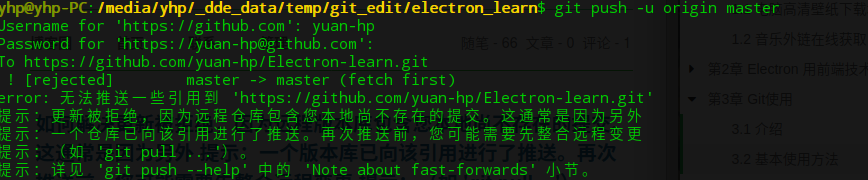
` `不要通过网页提交,通过网页提交一次,然后在终端再次push的时候,会认为网上代码仓库已经被其他地方提交过一次代码,此时会拒绝终端push
` `这个时候只能是pull,然后才能再次在终端提交。
` `也就是说,避免这种问题的注意事项是:不要通过网页向仓库提交文件。
```
解决办法:
1.强行上传 git push -u origin +master
2.尽量先同步github上的代码到本地,在上面更改之后再上传
使用 git pull origin master 将远程的同步到本地仓库
```
## 第一次之后的同步
` `在进行了第一次上传后,再次编辑时,首先通过
```
git pull origin master
```
将远程仓库同步到本地仓库,然后本地进行修改后进行的操作为
```
git pull origin master(讲远程同步到本地)-->修改/添加文件-->git add .-->git commit -m "注释内容" -->git push origin master(同步本地仓库到远程仓库)
```
## linux上传至gitee的脚本
为了使得每次同步到云端仓库更简单,自己写了一个脚本:
```bash
#!/usr/bin/env bash
#UFUNCTION=自动同步当前项目至github仓库
pwd
git status
git add .
if [ $# -gt 0 ];then
git commit -m "$*"
else
dat=$(date +%Y/%m/%d\ %H:%M:%S)
git commit -m "$dat"
fi
git push origin master
```
- 第1章 电脑操作篇
- 1.1 电脑高清壁纸下载地址
- 1.2 音乐外链在线获取
- 1.3 markdown,js等表格生成神器
- 1.4 在线使用文档,表格,演示文档
- 1.5 开发在线工具
- 1.5.1 toolbox
- 1.5.2 菜鸟工具
- 1.6 vs code远程调试
- 1.7 windows批处理命令
- 1.8 windows安装cygwin运行linux指令
- 1.9 windows下某些程序运行慢
- 1.10 win下为鼠标右键添加新项目
- 1.11 win上自己常用的开发软件
- 1.12 win下vscode配置
- 第2章 Electron 用前端技术开发跨平台桌面应用
- 2.1 介绍
- 2.2 入门链接地址
- 2.3 cnpm使用
- 第3章 Git使用
- 3.1 介绍
- 3.2 同步GitHub的基本使用方法
- 3.3 同步Gitee的基本使用方法
- 3.4 获取当前git分支
- 3.5 LF和CRLF换行的转换
- 第4章 HTML,CSS,JS
- 4.1 HTML速查列表
- 第5章 python使用
- 5.1 文件操作
- 5.2 一句话建立服务器
- 第6章 我的女友叫Linux
- 6.1 使用shell写俄罗斯方块
- 6.2 那些有趣的shell
- 6.2.1 40个有趣的LInux命令行
- 6.2.2 命令行下的网易云搜索播放器
- 6.2.3 从网上获取一条语句并显示
- 6.3 在linux上写汇编
- 6.4 在linux终端连接另一台linux
- 6.5 makefile文件的编写
- 6.6 deepin挂载远程文件夹到本地文件夹
- 6.7 本地lnux和远程linux进行文件拷贝
- 6.8 超好用的linux下的ssh管理工具(electerm)
- 6.9 那些不重要的技巧
- 6.10 linux文件加密
- 6.11 论文画图软件gnuplot
- 6.12 自定义mrun命令用于执行当前路径下的run文件
- 6.13 fish shell后台运行程序
- 第7章 在线工具收集
- 7.1 各种编程语言的在线编辑运行
- 7.2 html js 在线尝试
- 第8章 搭建自己的私有云盘
- 第9章 linux下的一些软件
- 9.1 remarkable--markdown文件轻量编辑器
- 9.2 gnuplot画图软件
- 9.3 Graphviz绘图(流程图,状态图)
- 第10章 TCL脚本编程
- 10.1 基础教程
- 10.2 在tcl脚本文件其他tcl脚本文件运行
- 10.3 在tcl脚本文件中调用bash/fish
- 10.4 TCL培训教程
- 10.5 tcl脚本参数传递
- 第11章 看云的使用
- 11.1 markdown添加公式
- 11.2 看云在linux本地编辑脚本
- 第12章 Go语言在linux下的使用
- 12.1 简介
- 12.2 调用自己的包
- 12.3 Go语言学习的资料
- 12.4 golang使用flag完成命令行解析
- 12.5 Golang文件操作大全
- 12.5.1 创建空文件
- 12.5.2 Truncate文件
- 12.5.3 得到文件信息
- 12.5.4 重命名和移动
- 12.5.5 删除文件
- 12.5.6 打开和关闭文件
- 12.5.7 检查文件是否存在
- 12.5.8 检查读写权限
- 12.5.9 改变权限、拥有者、时间戳
- 12.5.10 硬链接和软链接
- 12.5.11 复制文件
- 12.5.12 跳转到文件指定位置(Seek)
- 12.5.13 写文件
- 12.5.14 快写文件
- 12.5.15 使用缓存写
- 12.5.16 读取最多N个字节
- 12.5.17 文件追加内容
- 12.6 操作CSV文件
- 第13章 搜集资源的一些方法
- 13.1 电子书_电子课本
- 第14章 EndNote的使用
- 14.1 安装
- 14.2 文件检索
